- Con sólo unas pocas piezas de hardware y software gratuito, puedes empezar a retransmitir videojuegos en Twitch con Twitch Studio. Prueba esta sencilla configuración.
- La configuración ideal
- Ordenador
- Procesador (CPU)
- Tarjeta gráfica (GPU)
- Memoria del sistema (RAM)
- Cámara/Webcam
- Micrófono
- Monitores dobles
- Streaming con Twitch Studio
- Configuración inicial – Ajustes de streaming
- Configuración del Stream
- Diseños y alertas de Twitch
- Se puede retransmitir de forma casual
Con sólo unas pocas piezas de hardware y software gratuito, puedes empezar a retransmitir videojuegos en Twitch con Twitch Studio. Prueba esta sencilla configuración.
Con el streaming de videojuegos que se ha convertido en una salida masiva de creación de contenido en los últimos años, cada vez más gente quiere hacer streaming en el lado, con la esperanza de convertirse algún día en un streamer a tiempo completo y patrocinado.
El ascenso a la cima tiene muchos caminos, pero tienes que empezar en alguna parte. Los mejores streamers son celebridades por derecho propio, con configuraciones de streaming de alta gama que harían llorar a la cartera media. Pero no necesitas una tarjeta gráfica RTX 2080 Ti o un monitor curvo 4K para hacer streaming. Para empezar, todo lo que necesitas son unas cuantas piezas de hardware, algunos videojuegos -aunque no todos los streamers juegan- y una personalidad ante la cámara que resuene con el público.
Aunque no puedo ayudar mucho con el aspecto de la personalidad, puedo decir que hay un público para todo el mundo, así que no te esfuerces demasiado en atraer a las masas. Simplemente hazlo tú, y otras personas con ideas afines se subirán a tu chat con suscripciones y donaciones en poco tiempo. Lo que puedo hacer, sin embargo, es decirte el tipo de equipo que necesitas, cómo configurarlo y cómo pasar de jugar a videojuegos en tu escritorio a transmitir a (con suerte) miles de personas.
La configuración ideal
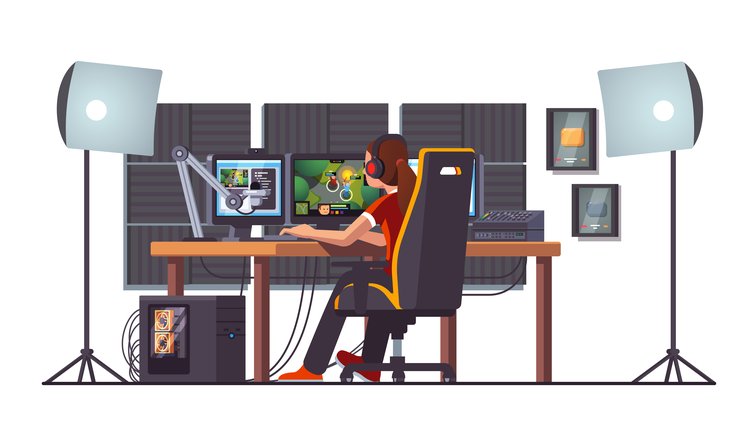
Esta es la configuración ideal. Este streamer tiene todos los componentes esenciales, pero también hay algunas piezas de hardware extra, como los soportes de iluminación, el mezclador de audio y el tercer monitor. Imagen vía Iconic Bestiary.
No necesitas mucho para empezar, y es muy probable que ya tengas parte del equipo necesario para hacer streaming. La imagen de arriba es algo a lo que aspirar, pero no todos los elementos son necesarios para empezar. Estos son los elementos básicos para empezar:
- Ordenador
- Cámara/Webcam
- Micrófono
- Monitores dobles
Sí, no es mucho, pero el ordenador en sí se llevará la mayor parte del presupuesto. Si ya tienes un ordenador capaz, es una buena cantidad de dinero que no tendrás que gastar, y los micrófonos y las cámaras web se pueden encontrar por unos 100 dólares cada uno. El segundo monitor no mejorará necesariamente la calidad de tu transmisión. Sin embargo, tener un segundo monitor facilitará la gestión de la transmisión, las transiciones de diseño y, lo que es más importante, mantener el ritmo de los espectadores en el chat.
Ordenador
Los streamers con grandes configuraciones emplean una configuración de transmisión de doble ordenador, jugando en un ordenador mientras el otro se encarga de la transmisión. Dado que ambas actividades, el juego y el streaming, consumen muchos recursos del ordenador, esta es una solución excelente, aunque costosa, no apta para principiantes.
Así que, para mantener los costes bajos, querrás jugar y hacer streaming desde el mismo ordenador, aunque esto tiene algunos inconvenientes. Si te quedas con un solo ordenador es más rentable, pero el rendimiento puede disminuir si juegas y transmites simultáneamente. Los ordenadores con mejores especificaciones pueden manejar bien ambas actividades, así que querrás asegurarte de tener un buen ordenador.
Si vas a comprar un ordenador o portátil prefabricado, o planeas construir el tuyo propio, aquí es donde debes invertir tu dinero: CPU, GPU y (hasta cierto punto) RAM. Y, para una mirada en profundidad a la construcción de PC, lea nuestra guía de construcción de PC, que detalla lo que hace cada componente principal y ofrece guías de construcción en diferentes puntos de precio.
Procesador (CPU)
La transmisión ocupa una buena parte de los recursos del procesador, por lo que no quiere crear un cuello de botella por tener una CPU inferior en su sistema. La línea de CPUs Ryzen de AMD es excelente, ya que ofrece CPUs multihilo en configuraciones de cuatro, seis y ocho núcleos que se venden por menos que sus homólogos de Intel. Algo como el AMD Ryzen 5 3600 debería ser suficiente para un sistema de juego/streaming. Esta CPU cuesta 200 dólares, con una frecuencia máxima de boost de 4,2 GHz, 12 hilos y un bajo TDP de 65W -la potencia de diseño térmico mide el calor máximo generado por una CPU cuando está bajo una carga pesada-. Mientras no juegues al máximo, esta CPU debería funcionar bien.
Tarjeta gráfica (GPU)
La GPU es el componente más importante para los juegos, pero también se utiliza para el streaming, aunque no tanto como la CPU. En un PC para juegos, este componente suele costar más que cualquier otro, y por una buena razón. Mientras que una CPU tiene unos cuantos núcleos, cada uno de los cuales se encarga de diferentes tareas generales, la GPU tiene miles de núcleos más pequeños, especializados en tareas visuales que convierten el código en panoramas bellamente renderizados, marines espaciales y fontaneros que rescatan princesas. La 1660 Ti de Nvidia no ganará ninguna carrera, pero es una GPU sólida con unos respetables 6 GB de VRAM y un reloj de refuerzo de 1875 MHz.
Memoria del sistema (RAM)
La memoria de acceso aleatorio (RAM) es tan importante como cualquier otro componente, responsable de almacenar las instrucciones del programa para la CPU. Las tarjetas gráficas utilizan una memoria aparte, llamada Memoria de Acceso Aleatorio de Vídeo (VRAM), pero las CPUs utilizan la memoria del sistema.
Al abrir cualquier programa, esas instrucciones se cargan en la RAM para que la CPU pueda acceder a ellas rápidamente. Cuando no hay suficiente RAM, las instrucciones más antiguas se trasladan a la memoria virtual, que tarda más en cargarse de nuevo en la RAM cuando la CPU necesita la información. Cuando no hay suficiente memoria, los ordenadores tienden a bloquearse o congelarse.
Hoy en día, muchos juegos de gama alta, denominados juegos AAA, utilizan una cantidad considerable de RAM, a veces hasta 12 o 16 GB. Si vas a transmitir y jugar desde el mismo ordenador, necesitarás al menos 16 GB de RAM para empezar, con planes de duplicar cuando el presupuesto lo permita. Para dos barras de 8 GB de RAM, con un total de 16 GB, planea gastar entre 60 y 80 dólares; durante una escasez de RAM, espera pagar el doble por el mismo kit. Consulta nuestro artículo en profundidad sobre la memoria RAM para ver en detalle la memoria del sistema y los mejores kits de RAM que hay actualmente en el mercado.
Cámara/Webcam
Aunque algunos streamers optan por no usar una cámara, una señal de cámara en tu stream hace que los espectadores se sientan más a gusto, añadiendo a tu personalidad en el aire. Si no te sientes cómodo mostrando tu cara en la transmisión, está bien, pero tener una cámara es a menudo más ventajoso que no tenerla.
Usar una cámara web es la forma más conveniente de configurar una cámara en tu transmisión – revisa nuestra lista de cámaras asequibles y listas para transmitir. Las cámaras web son convenientes, y las decentes tienen un precio que ronda los 100 dólares, pero puede ser difícil encontrarlas en este momento, ya que la pandemia continúa. Con más gente trabajando, estudiando y manteniéndose en contacto desde sus casas a través de software de videoconferencia, la oferta de cámaras web es escasa en la mayoría de los casos.
La alternativa, aunque cara, puede ayudar a que tu stream se vea mucho mejor. Aunque las cámaras web son más fáciles de configurar, el uso de una cámara sin espejo o DSLR puede aumentar la calidad de tu transmisión.

He estado utilizando la cámara sin espejo Canon EOS M50 para la transmisión y la videoconferencia. Es más cara que cualquier webcam, pero la M50 es una cámara compacta y versátil a un precio asequible. Imagen vía DMZ001.
Para utilizar una cámara sin espejo o DSLR, necesitarás una tarjeta de captura o un dispositivo similar. Elgato fabrica la Elgato Cam Link 4K, que cuesta 129 dólares. Para saber cómo configurar la Cam Link 4K, consulta nuestra guía en profundidad. Una tarjeta de captura hace el mismo trabajo, pero la Cam Link es menos costosa, más pequeña y más fácil de configurar.
Micrófono
Twitch y otras plataformas de streaming se centran en los medios visuales, pero no es prudente olvidarse de la calidad de audio de una transmisión. Un audio débil puede arruinar una transmisión, y los espectadores se irán rápidamente a ver otra cosa.
Aunque un micrófono de diadema puede hacer el trabajo, es mejor usar un micrófono dedicado para obtener la mejor calidad. Tampoco es necesario un micrófono XLR con un mezclador y una interfaz de audio, pero algo en el rango de 100 dólares debería servir bien. Hace años que utilizo el micrófono USB AT2020 de Audio-Technica, y sigue siendo un gran micrófono para principiantes a un precio asequible. Este tipo de micrófono de condensador es propenso a captar incluso los sonidos más pequeños, por lo que es mejor tener la configuración en un lugar tranquilo.
Monitores dobles
Tener un segundo monitor suena exagerado, pero rápidamente descubrirás lo necesario que es cuando se transmite con uno solo. El segundo monitor es donde tendrá abierta la ventana de la transmisión, y donde podrá chatear con sus espectadores, hacer transiciones de diseño, cambiar los niveles de audio y supervisar todo lo demás.
Cuando se utiliza sólo un monitor para transmitir, su capacidad para hacer cambios en su transmisión será limitada. Entre el ordenador, la cámara y el micrófono, sé que esta lista se está volviendo cara, pero tu transmisión no será tan buena si te quedas con un solo monitor. Además, el segundo monitor no tiene por qué ser tan bueno como el primero. Hace poco me compré un segundo monitor -un Acer de 22″ a 1080p y 60 Hz- que conseguí por 140 dólares en Best Buy durante unas rebajas. No es tan bueno como mi monitor principal, pero no necesita serlo. Sólo necesita mostrar mi stream.
Streaming con Twitch Studio
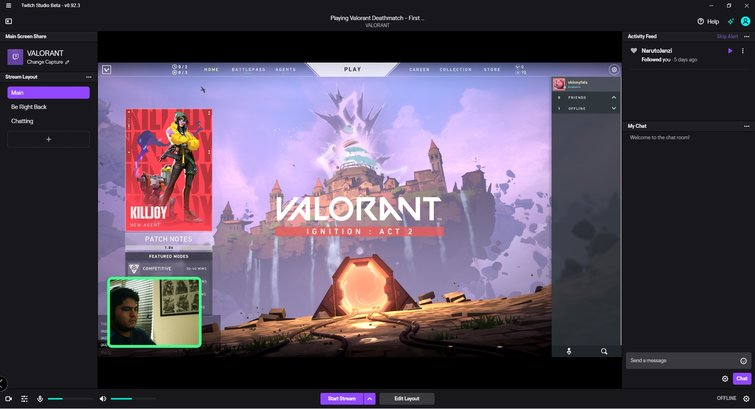
Esta es la ventana de stream dentro de Twitch Studio. Los espectadores interactúan utilizando la función de chat, que puedes ver en el lado derecho de la ventana. En el lado izquierdo, se puede cambiar entre los diseños, y el texto por encima de la corriente es donde se puede editar el título, las etiquetas, y la notificación de la corriente.
He escrito ampliamente sobre el uso de OBS para el streaming, videoconferencia, y la captura de imágenes. Sin embargo, aunque creo que es una pieza increíble de software gratuito, la configuración de OBS puede ser demasiado complicado para los principiantes. En cambio, el software de transmisión de Twitch, Twitch Studio, es una opción mucho mejor para los principiantes, que elimina todas las características innecesarias para ofrecer una experiencia de usuario racionalizada que es perfecta para cualquier persona que quiera transmitir por primera vez.
El software está actualmente en beta, pero está en un punto en el que todas las características principales están funcionando, y no me encontré con ningún error en mis pruebas. Originalmente había planeado hacer esta sección sobre OBS, pero después de transmitir con Twitch Studio, era evidente que el gigante del streaming púrpura golpeó fuera del parque. Si bien el software es fácil de usar, puede ser demasiado simple para los streamers de larga data, cuyas configuraciones de streaming son mucho más complicadas. Lo que Twitch Studio ofrece es una solución de transmisión ligera que es capaz de conseguir que el usuario -ya sea experimentado o no- esté listo para transmitir en sólo unos minutos. He retransmitido un par de veces con Twitch Studio y esto es lo que he aprendido.
Configuración inicial – Ajustes de streaming
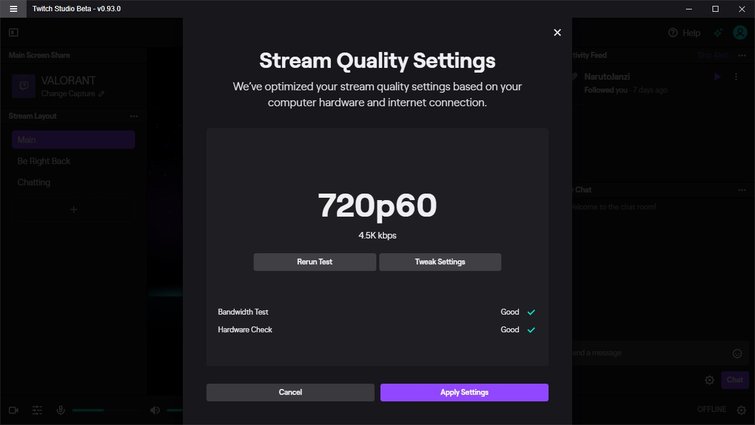
Twitch Studio establece automáticamente los ajustes de calidad de streaming recomendados en función de tu ancho de banda y hardware, pero puedes cambiar los ajustes.
Twitch Studio ejecuta un diagnóstico de calidad de transmisión al abrir el software por primera vez, que comprueba tu ancho de banda de Internet y tu hardware (especificaciones del ordenador) para ofrecerte una configuración de calidad de transmisión recomendada.
Después de ejecutar un diagnóstico en mi ordenador y en mi conexión a Internet, el software me sugirió que transmitiera utilizando su preselección de 720p60, que establece automáticamente las resoluciones, la velocidad de fotogramas, la tasa de bits y el codificador. Decidí aumentar el preajuste hasta el máximo de 1080p60, lo que el software me advirtió que podría provocar un buffering para los espectadores con conexiones de Internet más lentas. Después de hacer dos transmisiones, no creo que haya sido un problema, pero necesitaría más espectadores para saber cuántos se ven afectados por la tasa de bits más alta.
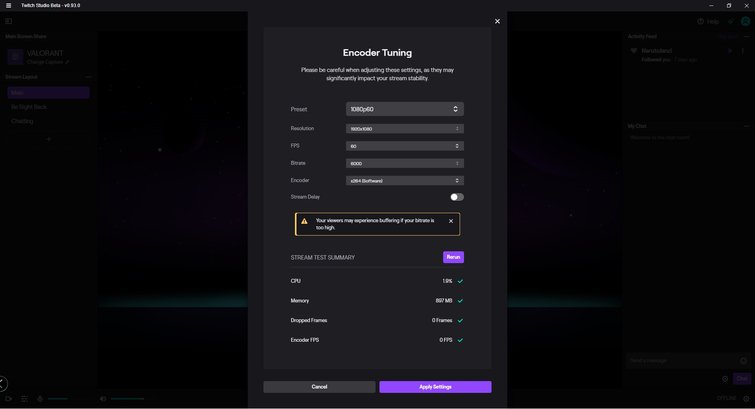
Si no estás contento con las recomendaciones de Twitch Studio, puedes cambiar la configuración. Twitch Studio realizará otra prueba al cambiar a un preajuste diferente. Si tu ordenador está en condiciones, verás marcas de verificación verdes debajo del resumen de la prueba.
En la configuración inicial, el software también comprobará si hay una cámara y un micrófono y te dará la opción de seleccionar un esquema de colores para el diseño de tu transmisión. Puedes cambiar estas opciones más adelante, pero la configuración inicial hace que puedas empezar a transmitir de inmediato.
Configuración del Stream
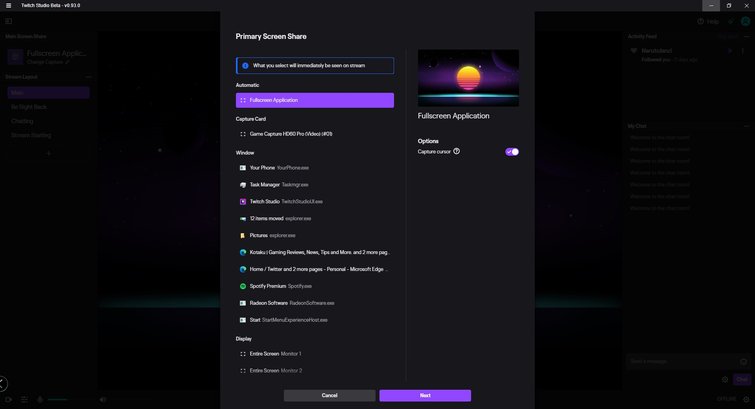
Puedes elegir capturar cualquier aplicación que esté a pantalla completa, o puedes seleccionar una individual. Si estás en directo, tu elección aparecerá inmediatamente en el stream, así que tenlo en cuenta si hay alguna ventana con información sensible.
Después de la configuración inicial, puedes arrancar cualquier juego y seleccionarlo para la captura de pantalla en la esquina superior izquierda del software. Puedes cambiar esto para capturar cualquier software a pantalla completa, pero yo prefiero seleccionar individualmente el juego para no mostrar notificaciones u otros programas accidentalmente.
Antes de hacer clic en Iniciar Stream, es una buena idea editar la información del stream, que puedes usar para enviar notificaciones a tus seguidores. Puedes activar la ventana de información de la transmisión haciendo clic en el texto que aparece sobre la ventana de la transmisión. Aquí es donde puedes nombrar el flujo, establecer una notificación, seleccionar una categoría, etiquetas y el idioma del flujo. Para los espectadores que no sepan quién eres, ésta es una forma de llamar la atención, así que intenta crear un título llamativo.
El software, aunque no está repleto de tantas funciones como OBS, hace que todo sea mucho más fácil. Desde la creación de nuevos diseños hasta la configuración de las alertas de Twitch, Twitch Studio reduce la experiencia de streaming a sus funciones más esenciales.
Diseños y alertas de Twitch
Si alguna vez has visto un stream, habrás notado que los streamers pasan de una pantalla a otra. Twitch Studio incluye tres diseños de transmisión prefabricados, de los cuales puedes elegir el tema de color durante la configuración inicial. Cada diseño puede ser editado más tarde, y puedes hacer otros nuevos, lo que es mucho más fácil de lo que parece.
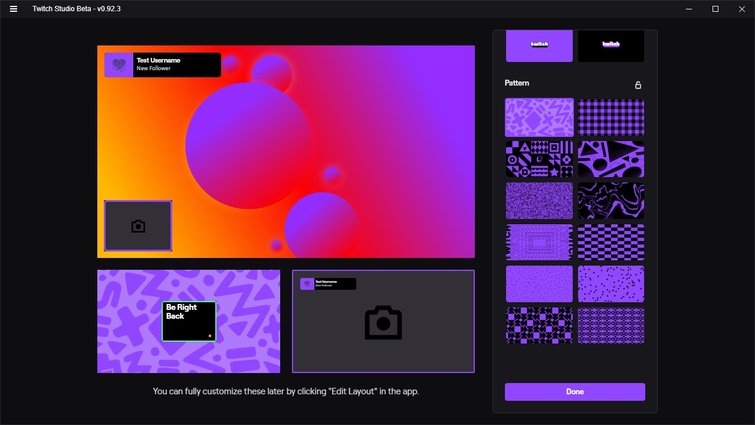
Puedes elegir el color y el fondo de tus diseños en la configuración inicial. El botón Editar diseño te da acceso a más herramientas, con la opción de crear tus propios diseños.
El diseño principal, que muestra la captura del juego y tu cámara, es el que más usarás si estás transmitiendo juegos, y está bien hecho. Pero puedes hacer clic en el botón Editar diseño hacia la parte inferior de la pantalla para hacer cualquier cambio.
Crear un nuevo diseño es fácil, y yo hice uno nuevo en sólo unos minutos. Usando los activos de Twitch y las herramientas incorporadas, creé un diseño con un fondo degradado y un texto que dice: «Stream Starting». Tener un diseño previo al stream es genial porque da tiempo a los espectadores a poblar tu stream antes de empezar, dando tiempo a los espectadores a conectarse a Twitch. A algunos streamers les gusta colocar una cuenta atrás en su diseño de pre-stream, pero esa característica no es actualmente compatible con este software.
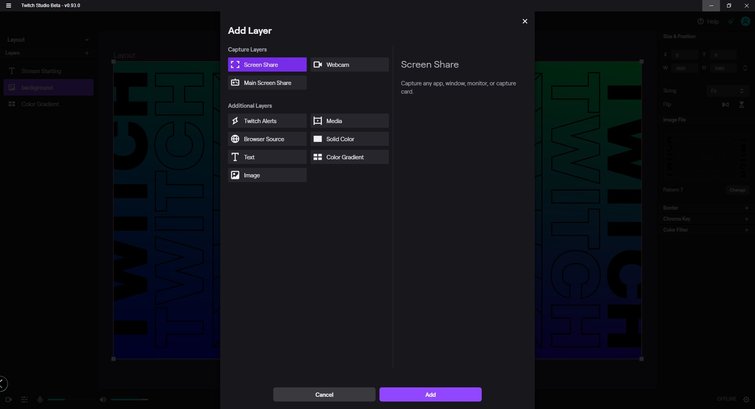
Para crear un diseño, aplica las diferentes capas. Cada capa se puede personalizar de diferentes maneras.
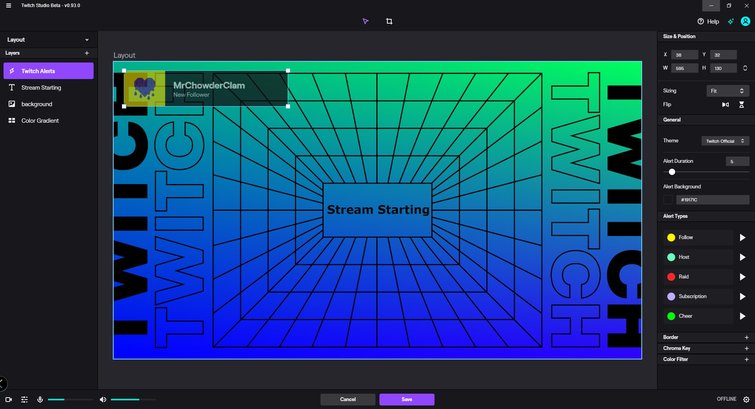
Aquí está un diseño simple que he creado utilizando las herramientas y los activos incorporados en Twitch Studio. Añadí una capa de Twitch Alerts y la activé para ver cómo quedaba.
Aunque es posible crear varios diseños en OBS, necesitarás una extensión de terceros para utilizar Twitch Alerts, que está integrada en Twitch Studio. El diseño principal utiliza las alertas de Twitch que activan un banner cada vez que hay un nuevo seguidor, una suscripción o una animación. Desde Twitch Studio, puedes personalizar el aspecto y el sonido de cada una de las cinco alertas.
Para muchos principiantes, las herramientas para crear nuevos diseños pueden parecer desalentadoras, pero en realidad son algo limitadas. Es estupendo que Twitch Studio proporcione algunos diseños para empezar, pero puedes hacer diseños creativos utilizando las herramientas integradas.
Se puede retransmitir de forma casual
Con la combinación adecuada de hardware y software, retransmitir puede ser fácil, y empezar no tiene por qué ser ridículamente caro. No pienses ni por un momento que tu streaming tiene que compararse con el de alguien patrocinado por Mountain Dew. Claro que comprar un ordenador preparado para el streaming, capaz de transmitir y jugar, no es barato, pero ese es el precio de transmitir.
Echa un ojo a las ventas de ordenadores y componentes de Newegg y Amazon, o busca buen hardware de segunda mano en eBay. No hace falta que empieces con lo mejor. Sólo necesitas una configuración que funcione de forma fiable. Y, a la hora de configurar tu stream, Twitch Studio agiliza la experiencia de transmisión, para que puedas preocuparte de jugar a los videojuegos en lugar de la calidad del stream.
Si tu primer stream no atrae a miles de espectadores, es normal. Nadie lanza su carrera de streaming con una enorme base de fans a menos que ya sea famoso. Si te sientes cómodo delante de la cámara, aprende a sacar el máximo partido a tus herramientas y hazlo de forma sencilla. Los seguidores, las donaciones y un mejor equipo vendrán después. Por ahora, arranca el juego y finge que estás jugando con amigos. De eso se trata, ¿no?.
Imagen de portada vía Wajahat Baig.