いくつかのハードウェアと無料のソフトウェアがあれば、Twitch Studioを使ってTwitchでビデオゲームをストリーミングすることを始めることができるのです。 3307>
ここ数年、ビデオゲームのストリーミングが大規模なコンテンツ制作の場となり、いつかフルタイムのスポンサー付きストリーマーになることを目指し、副業としてストリーミングする人がますます増えています。 トップストリーマーはそれ自体が有名人であり、平均的な財布が泣くようなハイエンドのストリーミングセットアップを完備しています。 しかし、RTX 2080 Tiグラフィックカードや4K曲面モニターがなくても、ストリーミングはできるのです。
性格の面ではあまり役に立ちませんが、誰にでも観客はいるので、大衆にアピールしようとしすぎないことです。 そのため、あまり大衆にアピールしようとせず、自分らしさを出せば、同じような考えの人たちが、すぐにサブスクリプションや寄付をしに、あなたのチャットに飛び込んできてくれます。
理想的なセットアップ
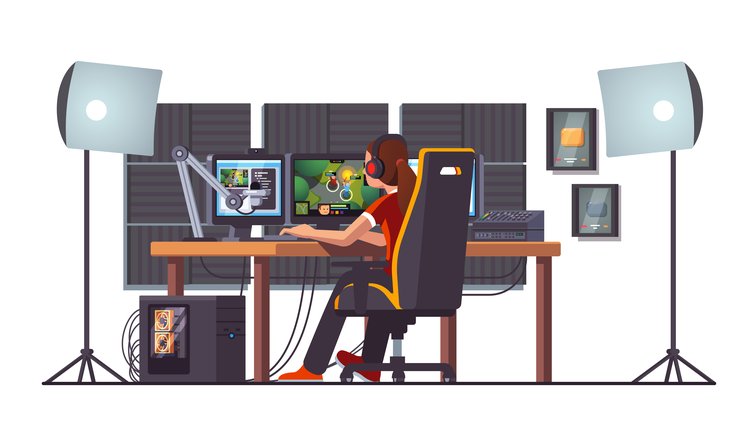
これが理想的なセットアップです。 このストリーマには、すべての必須コンポーネントがありますが、照明スタンド、オーディオ ミキサー、3 台目のモニターなど、いくつかの追加ハードウェアもあります。 Image via Iconic Bestiary.
ストリーミングを始めるのに、それほど多くのものは必要ありませんし、ストリーミングに必要な機器のいくつかをすでに持っている可能性も高いでしょう。 上の画像は憧れの存在ですが、最初からすべてのアイテムが必要なわけではありません。 5595>
- コンピュータ
- カメラ/ウェブカメラ
- マイク
- デュアルモニタ
そう、これは大したものではないですが、コンピュータ自体が予算の大半を占めてしまうのです。 すでに性能の良いコンピュータを持っている場合は、その分のお金を使う必要はありませんし、マイクと Web カメラはそれぞれ 100 ドル前後で手に入ります。 第二モニターは、必ずしもあなたのストリームの品質を向上させることはできません。 それでも、2 番目のモニターを持つことで、ストリームの管理、レイアウトの遷移、そして最も重要なことですが、チャットで視聴者に追いつくことが容易になります。
Computer
優れた設定を持つストリーマーは、デュアル コンピュータのストリーミング設定を採用して、一方のコンピュータで再生しながら他方のコンピュータはストリームを扱います。 再生とストリーミングの両方のアクティビティが多くのコンピュータ リソースを使用するので、これは優れたソリューションですが、初心者には不向きな高価なものです。
したがって、コストを低く抑えるために、同じコンピュータからゲームを再生およびストリーミングしたいと思うでしょうが、それにはいくつかの欠点があります。 1台のパソコンにこだわると、コスト面では有利ですが、プレイとストリーミングを同時に行うと、パフォーマンスが低下する可能性があります。 より良いスペックのコンピュータは、両方のアクティビティをうまく処理できるので、良いコンピュータを用意することをお勧めします。
組み立て済みのコンピュータまたはラップトップを購入する場合、または自作を計画している場合、ここにお金を投資する必要があります。 CPU、GPU、および(ある程度)RAMです。
プロセッサ(CPU)
ストリーミングは、プロセッサのリソースのかなりの部分を占めるので、システム内に並以下のCPUを持つことによってボトルネックを作りたくはないでしょう。 AMDのRyzenラインのCPUは優秀で、4コア、6コア、8コア構成のマルチスレッドCPUを提供し、Intelの対応製品よりも安価に販売されています。 AMD Ryzen 5 3600のようなもので、再生/ストリーミング・システムには十分でしょう。 このCPUは200ドルで、最大ブースト周波数4.2GHz、12スレッド、65Wの低TDP(熱設計電力は、高負荷時にCPUが発生する最大熱量を測定します)を備えています。
グラフィックス カード (GPU)
GPUは、ゲームにとって最も重要なコンポーネントですが、CPUほどではないにしろ、ストリーミングにも使用されます。 ゲーミング PC では、このコンポーネントは通常、他のどのコンポーネントよりも高価ですが、それには十分な理由があります。 CPU が数個のコアを持ち、それぞれが異なる一般的なタスクを処理するのに対し、GPU は数千個の小さなコアを持ち、コードを美しくレンダリングされたパノラマ、宇宙海兵隊、王女を救出する配管工に変換する視覚タスクに特化したものです。 Nvidia の 1660 Ti は、レースに勝つことはできませんが、6GB の VRAM と 1875MHz のブーストクロックを備えた堅実な GPU です。
システム メモリ (RAM)
ランダム アクセス メモリ (RAM) は他のコンポーネントと同様に重要で、CPU 用プログラム命令を保存する責任があります。 グラフィック カードは Video Random Access Memory (VRAM) と呼ばれる別のメモリを使用しますが、CPU はシステムのメモリを使用します。
何らかのソフトウェアを開くと、CPU が素早くアクセスできるように、これらの命令が RAM にロードされます。 十分な RAM がない場合、古い命令は仮想メモリに移動され、CPU が情報を必要とするときに RAM にロードし直すのに長い時間がかかります。 メモリが十分でない場合、コンピューターはクラッシュまたはフリーズする傾向があります。
最近では、AAA ゲームと呼ばれる多くのハイエンド ゲームは、かなりの量の RAM を使用しており、最大 12GB または 16GB になる場合もあります。 同じコンピューターからストリーミングしてプレイする場合、最初は少なくとも 16GB の RAM が必要で、予算が許す限りは 2 倍にする計画もあります。 RAMの2 8GBスティックについては、16GBsを合計すると、60〜80ドルを費やすことを計画 – RAM不足の間に、同じキットのために多くの2倍を支払うことを期待する. システム メモリの詳細や、現在市販されている最高の RAM キットについては、詳細な RAM の記事をご覧ください。
カメラ/ウェブカメラ
カメラを使用しないストリーマーもいますが、あなたのストリームにカメラ フィードを使用すると、視聴者はより安心し、オンエア パーソナリティを追加することができます。 ストリームで顔を見せることに抵抗がある場合は構いませんが、カメラがあることは、ないよりも有利な場合が多いです。
ウェブカメラを使用することは、あなたのストリームにカメラをセットアップする最も便利な方法です。 ウェブカメラは便利で、まともなものは100ドル前後の価格ですが、パンデミックが続く今、見つけるのは大変かもしれません。 仕事、勉強、そして自宅からビデオ会議ソフトウェアを介して連絡を取り合う人が増えているため、Web カメラの供給はほとんどどこでも少なくなっています。
代替品は、高価ですが、あなたのストリームをはるかに良く見せることができます。 ウェブカメラはセットアップが簡単ですが、ミラーレスやデジタル一眼レフカメラを使用すると、ストリームの品質を高めることができます。

私はストリーミングとビデオ会議に Canon EOS M50 ミラーレス カメラを使用しています。 どのウェブカメラよりも高価ですが、M50はコンパクトで多機能なカメラでありながら、手頃な価格なのです。 Image via DMZ001.
ミラーレスやデジタル一眼カメラを使うには、キャプチャーカードなどが必要です。 Elgatoは「Elgato Cam Link 4K」を製造しており、価格は129ドルです。 Cam Link 4Kのセットアップ方法については、詳細なガイドをご覧ください。
Microphone
Twitch やその他のストリーミング プラットフォームは、ビジュアル メディアがすべてですが、ストリームのオーディオ品質を忘れるのは賢明ではありません。
ヘッドセット マイクでも仕事はできますが、最高の品質を得るには、専用のマイクを使用するのがベストです。 ミキサーとオーディオ インターフェイス付きの XLR マイクは必要ありませんが、100 ドル程度のものであれば十分でしょう。 私はもう何年もAudio-TechnicaのAT2020 USBマイクを使っていますが、これは手頃な価格で素晴らしい入門用マイクであり続けています。 このタイプのコンデンサーマイクは、小さな音も拾いやすいので、静かな場所でセットアップするのがベストです。
Dual Monitors
Having a second monitor sounds over the top, but you’ll quickly find out how necessary it is when streaming with only one.これは、1つのモニターを持つことがいかに必要であるかを説明します。 第 2 のモニターは、ストリーム ウィンドウを開き、視聴者とチャットしたり、レイアウトの遷移を行ったり、オーディオ レベルを変更したり、その他すべてを監視できる場所です。
ストリームに 1 つのモニターだけを使用する場合、ストリームに変更を加える能力は制限されます。 コンピュータ、カメラ、およびマイクの間で、このリストが高価になっていることは承知していますが、1 つのモニターに縛られていると、ストリームはそれほど良くなりません。 また、2 番目のモニターは、最初の 1 つと同じくらい良いする必要はありません。 私は最近、第二のモニターを買った – 1080p 60Hz 22″エイサー – 私はセール中にベストバイから$ 140のために得たもの。 それは私のプライマリモニタと同じくらい良いではありませんが、それはする必要はありません。
Streaming with Twitch Studio
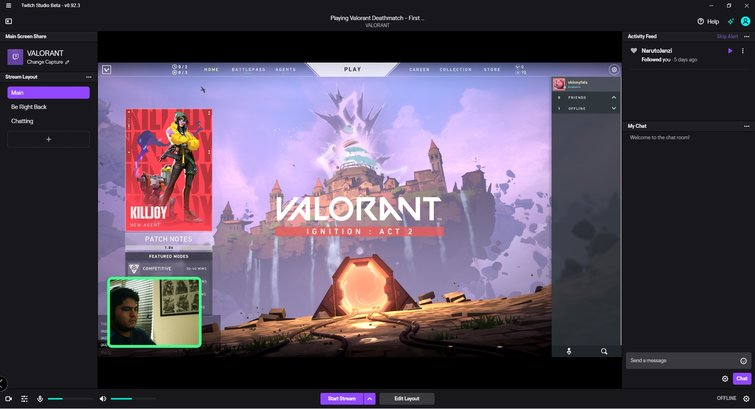
これはTwitch Studio内のストリームウィンドウです。 視聴者はウィンドウの右側に表示されているチャット機能を使って対話します。 左側では、レイアウトを切り替えることができ、ストリームの上のテキストでは、タイトル、タグ、およびストリーム通知を編集できます。
私は、ストリーミング、ビデオ会議、および映像をキャプチャするための OBS の使用について広範囲に書いています。 しかし、これは素晴らしいフリーウェアですが、OBS のセットアップは初心者には複雑すぎるかもしれません。 その代わり、Twitch の放送用ソフトウェアである Twitch Studio は、初心者にとってより良い選択肢です。このソフトウェアは、不要な機能をすべてカットして、初めてストリーミングする人にぴったりの合理的なユーザー体験を提供するものです。 当初は、このセクションをOBSについて作るつもりでしたが、Twitch Studioでストリーミングした後、紫のストリーミングの巨人がそれを見事にやってのけたことが明らかになりました。 このソフトウェアは使いやすいのですが、ストリームの設定がはるかに複雑な長年のストリーマーにとっては、シンプルすぎるかもしれません。 Twitch Studioが提供するのは、経験豊富なユーザーであろうとなかろうと、わずか数分でストリーミングに対応できる軽量なブロードキャスト・ソリューションです。
初期設定 – ストリーム設定
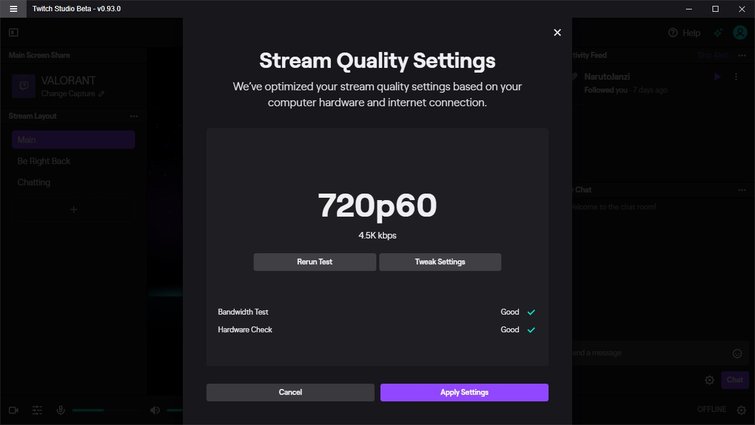
Twitch Studioは、帯域幅とハードウェアに基づいて推奨ストリーム品質設定を自動的に設定しますが、設定を変更することも可能です。
Twitch Studio を最初に起動すると、ストリーム品質の診断が実行され、インターネットの帯域幅とハードウェア (コンピューターのスペック) をテストして、推奨のストリーム品質設定のプリセットを提供します。 しかし、インターネット接続速度が遅い場合、バッファリングが発生する可能性があると警告されたので、1080p60のプリセットを最大に設定しました。 2つのストリームを行った後、問題とは思いませんでしたが、より高いビットレートによってどれだけの視聴者が影響を受けるか調べるには、より多くの視聴者が必要です。
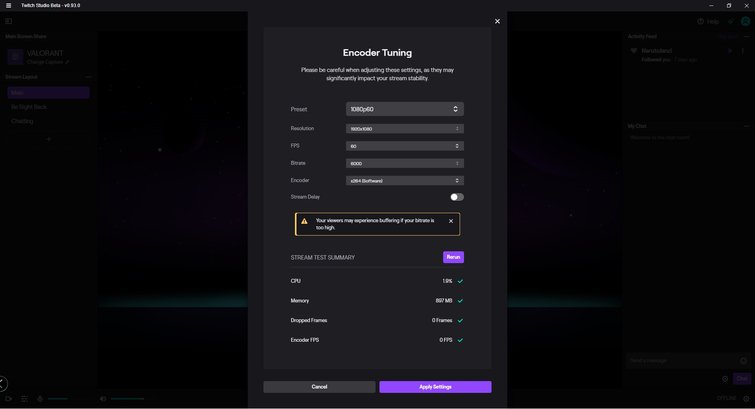
Twitch Studioの推奨値に満足していない場合、設定を変更することが可能です。 別のプリセットに変更する場合、Twitch Studio は再度テストを実行します。 コンピュータが正常であれば、テスト概要の下に緑のチェックマークが表示されます。
初期設定では、ソフトウェアがカメラとマイクをチェックし、ストリームレイアウトのカラースキームを選択するオプションも提供されます。 これらのオプションは後で変更できますが、初期設定により、すぐにストリーミングを開始できます。
Setting up Stream
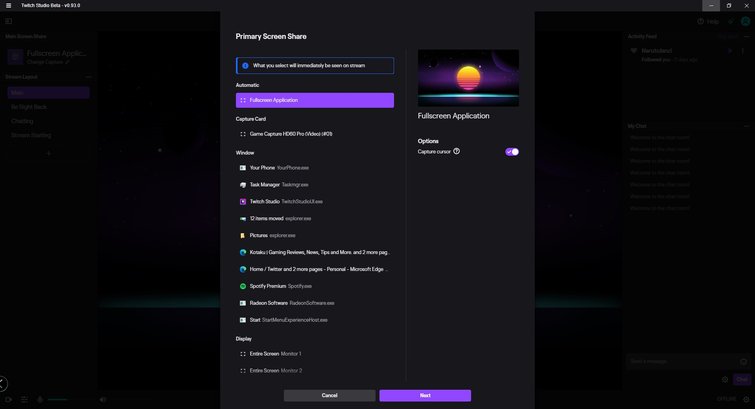
全画面である任意のアプリケーションをキャプチャするか、または個人を選択することを選択できます。 ライブの場合、選択した内容はすぐにストリームに表示されるので、機密情報のあるウィンドウがある場合はその点に注意してください。
初期設定後、任意のゲームを起動し、ソフトウェアの左上隅で画面キャプチャ用にそれを選択することができます。 これを変更して、任意のフルスクリーンソフトウェアをキャプチャすることができますが、通知や他のプログラムを誤って表示しないように、ゲームを個別に選択することを好みます。
Start Stream をクリックする前に、フォロワーに通知を送るために使用できるストリームの情報を編集するのは良い考えです。 ストリームウィンドウの上にあるテキストをクリックすると、ストリーム情報ウィンドウをアクティブにすることができます。 ここでは、ストリームの名前、通知の設定、カテゴリー、タグ、ストリームの言語を選択することができます。 あなたが誰であるかを知らないかもしれない視聴者のために、これは誰かの注意を引くための1つの方法ですので、目を引くタイトルを作成することを試みる。 新しいレイアウトの作成からTwitchアラートの設定まで、Twitch Studioはストリーミング体験を最も重要な機能に集約しています。
Layouts and Twitch Alerts
ストリームを見たことがある人は、ストリーマーが異なる画面間を移行することに気づいているかもしれません。 Twitch Studio には、3 つの既成のストリーム レイアウトが含まれており、初期設定時にカラー テーマを選択することができます。 各レイアウトは後で編集でき、新しいレイアウトを作ることもできるので、見た目よりもずっと簡単です。
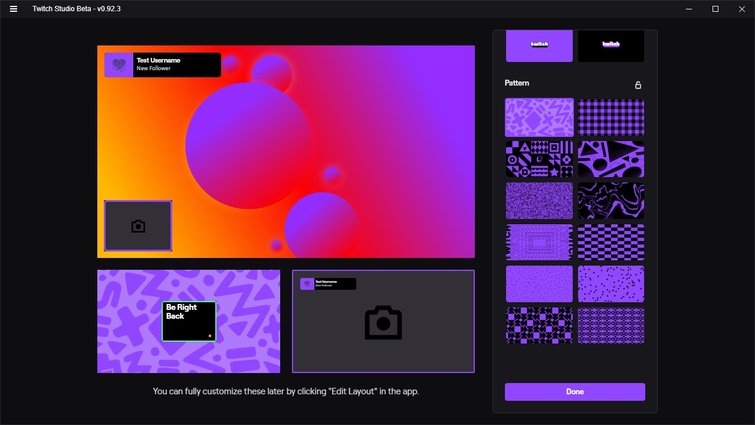
初期設定でレイアウトの色と背景を選択することができます。 レイアウトの編集] ボタンをクリックすると、さらに多くのツールにアクセスでき、独自のレイアウトを作成することもできます。
ゲーム キャプチャと自分のカメラを表示するメイン レイアウトは、ゲームをストリーミングする場合に最も使用するもので、よくできています。 しかし、画面下部の [レイアウトの編集] ボタンをクリックして、変更を加えることができます。
新しいレイアウトの作成は簡単で、私は数分で新しいレイアウトを作りました。 Twitch のアセットと組み込みツールを使用して、グラデーションの背景と “Stream Starting” というテキストを含むレイアウトを作成しました。 ストリーム開始前のレイアウトがあると、視聴者にTwitchにログオンする時間を与えることができるので、素晴らしいことです。 ストリーマーの中には、プレストリーム・レイアウトにカウントダウンを配置するのが好きな人もいますが、その機能は現在このソフトウェアではサポートされていません。
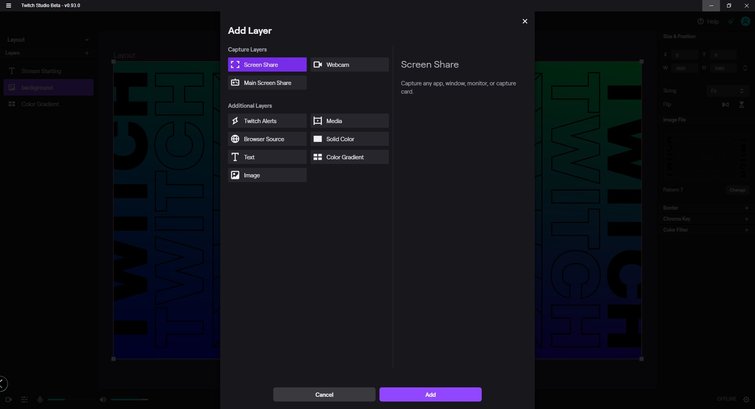
レイアウトを作成するには、さまざまなレイヤーを適用してください。 各レイヤーはさまざまな方法でカスタマイズすることができます。
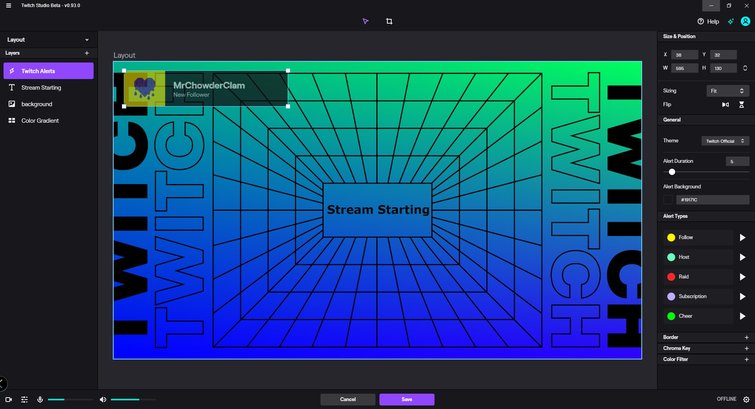
Twitch Studio に組み込まれているツールとアセットを使用して作成した簡単なレイアウトを紹介します。 Twitch Alerts レイヤーを追加して、どのように見えるかを確認するためにアクティブにしてみました。
OBSで複数のレイアウトを作成することは可能ですが、Twitch Studioに組み込まれているTwitch Alertsを使用するには、サードパーティ製の拡張機能が必要です。 Mainレイアウトは、新しいフォロワー、購読、または応援があるたびにバナーをアクティブにするTwitch Alertsを使用しています。 Twitch Studio からは、5 つのアラートの外観とサウンドをそれぞれカスタマイズできます。
多くの初心者にとって、新しいレイアウトを作成するためのツールは大変なものに思えるかもしれませんが、実際にはやや制限されています。 Twitch Studio が最初にいくつかのレイアウトを提供するのは素晴らしいことですが、内蔵のツールを使ってクリエイティブなレイアウトを作ることができます。
Casual Streaming
ハードウェアとソフトウェアの正しい組み合わせで、ストリーミングは簡単にできますし、始めるのにバカみたいにお金がかかる必要はありません。 あなたのストリームが、Mountain Dew がスポンサーになっている誰かと比較しなければならないとは少しも考えないでください。 確かに、ストリーミングやゲームをプレイできるストリーム対応のコンピュータを買うのは安くはありませんが、それはストリーミングするための価格です。
NeweggやAmazonのコンピュータや部品の販売に目を向けたり、eBayで良い中古ハードウェアを探したりしてください。 あなたは最高のものから始める必要はありません。 このような状況下で、「老生」は「老生」の意見に全面的に賛成する。 また、ストリームの設定に関して言えば、Twitch Studioはブロードキャスト体験を合理化してくれるので、ストリームの品質ではなく、ビデオゲームをプレイすることを心配することができます。 すでに有名人でない限り、巨大なファンベースを持つストリーミングキャリアを開始する人はいません。 カメラの前にいることに慣れ、ツールを最大限に活用する方法を学び、それをシンプルに保つ。 フォロワー、寄付、より良いギアは、後で来る。 今は、ゲームを起動して、友達と遊んでいるようなふりをしましょう。 それがすべてですからね。
Cover image via Wajahat Baig.