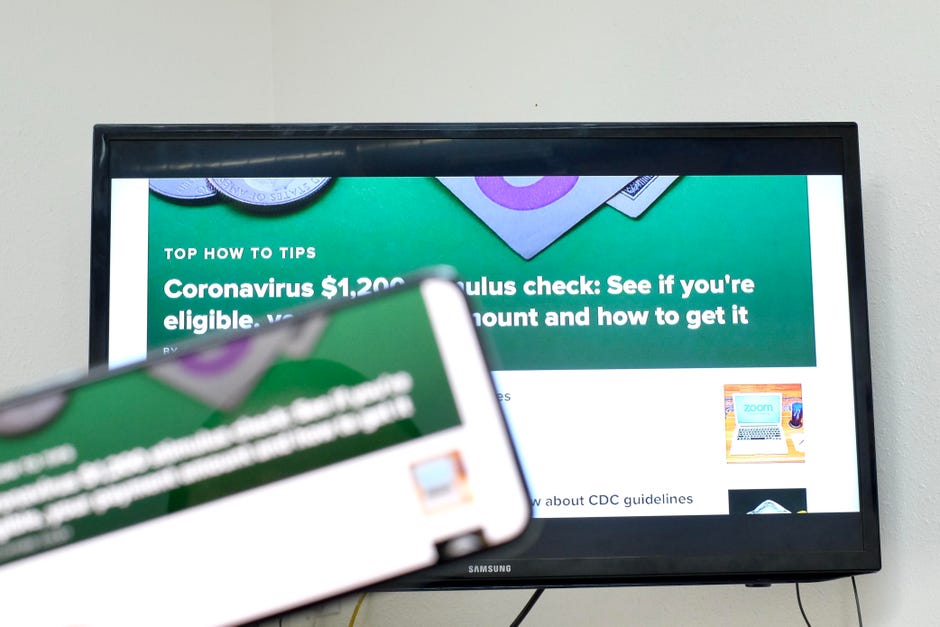
Prześlij ekran iPhone’a, iPada lub komputera Mac na telewizor za pomocą technologii AirPlay.
Jason Cipriani/CNET
Przeniesienie zawartości ekranu iPhone’a, iPada lub komputera Mac na telewizor to wygodny sposób na obejrzenie większej wersji klipu wideo, pokazanie zdjęć lub zagranie w grę. Wystarczy mieć odpowiedni sprzęt, aby móc przenieść swoje urządzenie z małym ekranem na ekran telewizora, a potem jest to już niezwykle proste.
Proces działa z większością nowoczesnych telewizorów, ale istnieje kilka różnych sposobów, aby się tam dostać, w zależności od tego, który telewizor masz i czy obsługuje usługę AirPlay 2 firmy Apple.
Na przykład, każdy iPhone, iPad lub iPod Touch z systemem iOS 4.2 lub nowszym będzie miał AirPlay wbudowany, który sprawia, że mirroring cinch. Oznacza to, że nawet jeśli masz urządzenie Apple, które ma kilka lat, najprawdopodobniej obsługuje i działa z AirPlay. Jeśli nie masz Apple TV, nie martw się – przeprowadzimy Cię przez opcje, także.

Apple TV jest najłatwiejszym sposobem na odbicie lustrzane ekranu, ale nie jedynym.
Sarah Tew/CNET
Masz Apple TV lub urządzenie zgodne z AirPlay 2? It’s easy peasy
Jeśli już używasz Apple TV do strumieniowego przesyłania filmów i programów, lub masz nowsze urządzenie Roku lub Smart TV, które obsługuje protokół AirPlay 2 firmy Apple, to nie musisz kupować lub robić nic innego niż stuknąć kilka przycisków na ekranie. Wystarczy upewnić się, że urządzenie Apple i Apple TV są w tej samej sieci Wi-Fi, a następnie postępować zgodnie z poniższymi instrukcjami. Istnieją dwa zestawy: Jeden dla iPhone’a i iPada, a drugi dla Maca.
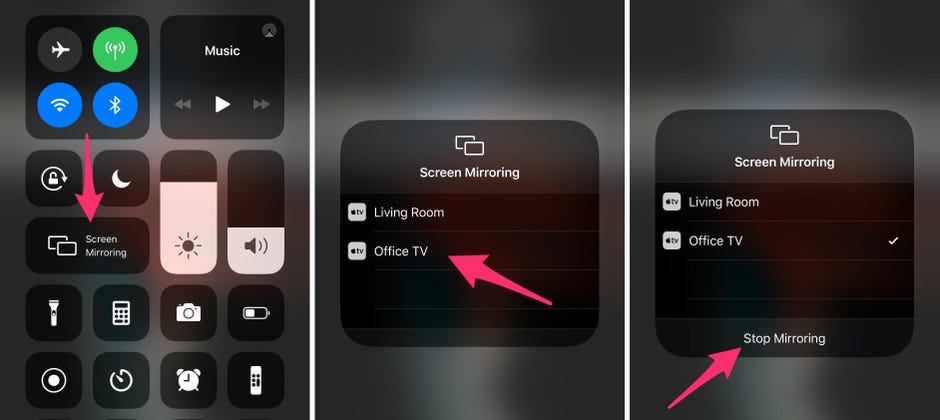
Mirror your iPhone or iPad display in just a couple taps.
Screenshots by Jason Cipriani/CNET
Mirror your iPhone or iPad
1. Przeciągnij palcem w dół od prawego górnego rogu w nowszych modelach iPhone’a lub w górę od dołu wyświetlacza, aby uzyskać dostęp do Centrum sterowania.
2. Stuknij przycisk Screen Mirroring.
3. Wybierz swój telewizor.
4. Jeśli zostanie wyświetlony monit, wprowadź kod dostępu widoczny na ekranie telewizora.
5. Po nawiązaniu połączenia obok nazwy telewizora zostanie wyświetlony znacznik wyboru.
Możesz wtedy korzystać z telefonu lub tabletu w normalny sposób, ale wszystko, co robisz na swoim ekranie, będzie również wyświetlane na telewizorze. Aby zatrzymać odbicie lustrzane, otwórz ponownie sekcję Screen Mirror w Centrum sterowania i wybierz opcję Stop Mirroring.

Mirroruj ekran swojego Maca dwoma kliknięciami.
Screenshot by Jason Cipriani/CNET
Mirrorror ekranu Twojego Maca
W poniższych krokach przyjęto, że korzystasz z systemu MacOS Big Sur, najnowszej i najwspanialszej wersji systemu MacOS.
1. Kliknij ikonę Centrum sterowania na pasku menu. Powinna ona znajdować się obok godziny w prawym górnym rogu, obok przycisku Siri.
2. Kliknij Screen Mirroring.
3. Zobaczysz listę urządzeń dostępnych w sieci, na których możesz odbić swój ekran. Kliknij urządzenie, którego chcesz użyć. Twój ekran zacznie migać, a kilka sekund później pojawi się na ekranie telewizora.
Wszystko, co robisz na komputerze Mac, będzie widoczne na telewizorze, o ile funkcja AirPlay mirroring jest włączona. Gdy skończysz, kliknij ponownie przycisk Screen Mirroring w Centrum sterowania, a następnie kliknij nazwę urządzenia, z którym jesteś połączony, aby zatrzymać mirroring.
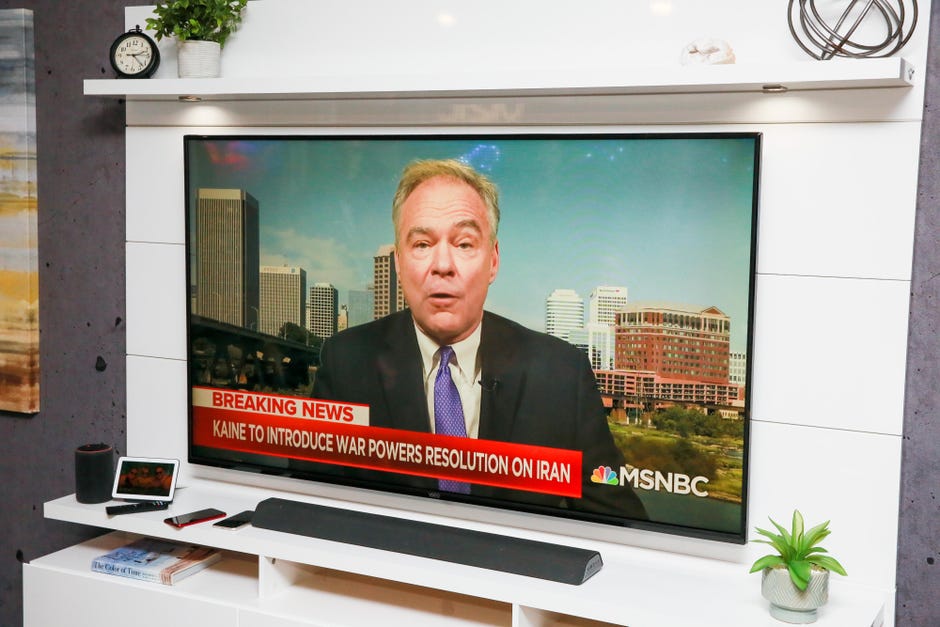
AirPlay 2 działa na niektórych inteligentnych telewizorach, umożliwiając rzutowanie ekranu telefonu na telewizor, który już posiadasz.
Sarah Tew/CNET
Nie masz Apple TV? No problem
Jeśli używasz platformy streamingowej, takiej jak Fire TV lub starszego Roku, który nie został zaktualizowany o obsługę AirPlay 2, to nie ma sensu inwestować w Apple TV tylko po to, abyś mógł mirrorować swojego iPhone’a. Z pewnością możesz transmitować swój ekran na telewizor z odpowiednim sprzętem.

Połączenie przewodowe załatwi sprawę.
Sarah Tew/CNET
Urządzenie Apple można podłączyć bezpośrednio do telewizora za pomocą przejściówki i kabla HDMI.
Dla właścicieli iPhone’ów i iPadów z urządzeniami wyposażonymi w port Lightning, musisz odebrać Apple’s $49 Lightning Digital AV Adapter. Jeśli masz iPada Pro z 2018 roku lub nowszego, będziesz potrzebował adaptera USB-C Digital AV Multiport Adapter firmy Apple o wartości 69 USD. W przypadku komputerów Mac z portami USB-C możesz użyć tego samego adaptera USB-C, co w przypadku iPada Pro. W przeciwnym razie będziesz potrzebować adaptera USB do HDMI, takiego jak ten na Amazon.
Aby użyć adaptera z iPhone’em lub iPadem, podłącz go do dolnej części telefonu lub tabletu, podłącz ładowarkę do adaptera, a następnie podłącz kabel HDMI telewizora. Użytkownicy komputerów Mac będą musieli podłączyć adapter i podłączyć się do kabla HDMI. Urządzenie automatycznie rozpozna, że jest podłączone do zewnętrznego wyświetlacza i wyświetli się na ekranie telewizora, jeśli tylko zostanie wybrane wejście dla połączenia HDMI. Nie musisz dostosowywać żadnych ustawień – to po prostu działa.
Podłączenie dowolnego komputera do telewizora może być mylące ze względu na różne wtyczki i adaptery, ale możemy przeprowadzić Cię przez tajniki i outs. Mirroring ekranu na telewizorze jest niezwykle przydatne, zwłaszcza do zadań takich jak czat wideo, więc cała rodzina może zobaczyć. Mówiąc o czacie wideo, często korzystasz z funkcji Zoom? Mamy dla Ciebie kilka wskazówek i trików. Jeśli używasz iPada do pracy w domu, zapoznaj się z tymi wskazówkami, które sprawią, że iPad będzie dla Ciebie bardziej pracowity.
Opublikowano po raz pierwszy 17 marca 2011 r. o godzinie 13:24 czasu PT.