Privacy & Cookies
Ta strona używa cookies. Kontynuując, wyrażasz zgodę na ich użycie. Dowiedz się więcej, w tym jak kontrolować pliki cookie.
Trochę wstępu o SCCM 2012 R2 :
Rozwiązania System Center pomagają zarządzać fizycznymi i wirtualnymi środowiskami informatycznymi (IT) w centrach danych, na komputerach klienckich i urządzeniach mobilnych. Możesz zwiększyć swoją produktywność, korzystając ze zintegrowanych i zautomatyzowanych rozwiązań System Center.
Co SCCM 2012 R2 może zrobić dla Ciebie?
Możesz wykorzystać możliwości zarządzania zmianami i konfiguracją w System Center 2012 R2 Configuration Manager do wykonywania takich zadań, jak:
– Wdrażanie systemów operacyjnych, aplikacji i aktualizacji oprogramowania.
– Monitorowanie i remediacja komputerów pod kątem zgodności z przepisami.
– Gromadzenie zapasów sprzętu i oprogramowania.
– Zdalna administracja
Więc dzisiaj w tym poście, przejdźmy przez pełen krok po kroku jak możesz wdrożyć SCCM 2012 R2 w swojej infrastrukturze, dla tego demo, zainstaluję SCCM 2012 R2 w Windows Server 2012 R2.
Zanim zaczniemy wdrażać SCCM 2012 R2, pamiętaj że są 2 główne wymagania wstępne które musisz pobrać :
1 – Pobierz SQL Server 2012
2 – Pobierz ADK 8.1 (Windows Assessment and Deployment Kit dla Windows 8.1)
Dla tego demo, użyję 4 VM (Domain Server, SCCM member server, Windows 7 & Windows 8.1)
*** Proszę nie próbuj tego procesu w środowisku produkcyjnym jeśli nie jesteś zaznajomiony z procesem & konfiguracji***
Zacznijmy:
1 – W pierwszym kroku musimy zainstalować Web Server na serwerze członkowskim SCCM…
Na serwerze SCCM VM (OSI-SCCM), otwórz Server Manager, i kliknij Ad Roles & Features…
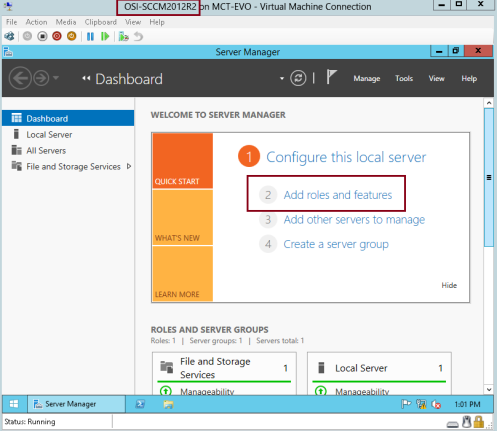
2 – Na interfejsie Before you begin, kliknij Next…
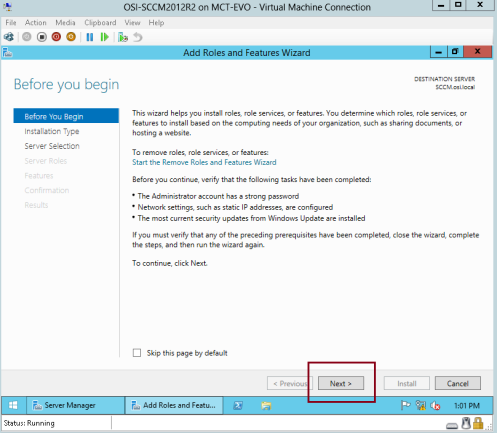
3 – Na interfejsie Select installation type, przejdź do Next…
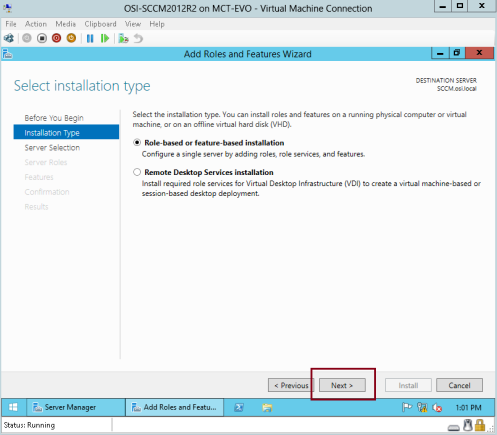
4 – Na interfejsie Wybierz serwer docelowy zweryfikuj swój serwer, a następnie kliknij przycisk Dalej…
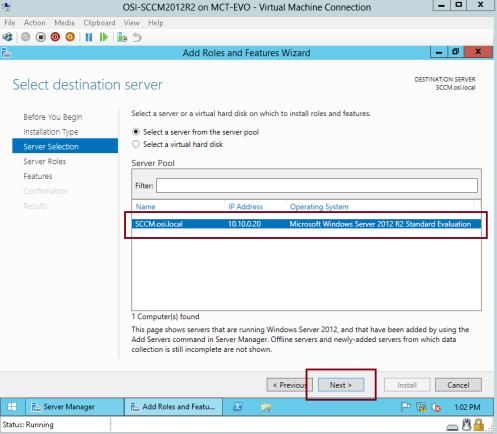
5 – Na interfejsie Wybierz role serwera kliknij pozycję Serwer WWW (IIS), a następnie kliknij przycisk Dalej…
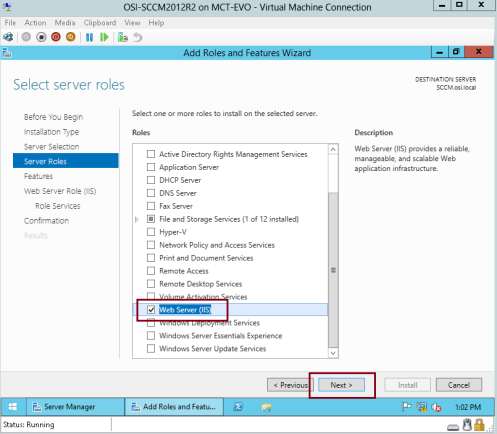
6 – Na interfejsie Wybierz funkcje kliknij pozycję .Net Framework 3.5 & 4,5, a następnie przewiń w dół i kliknij Remote Differential Compression, po czym kliknij Next…
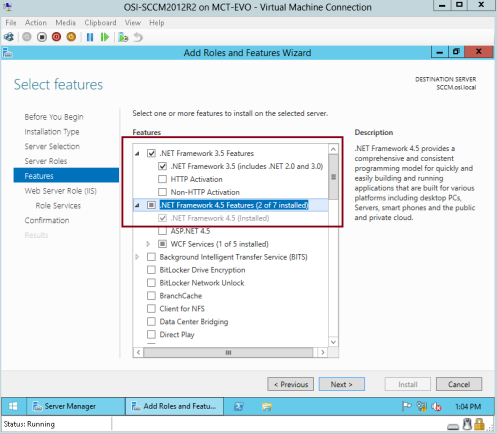
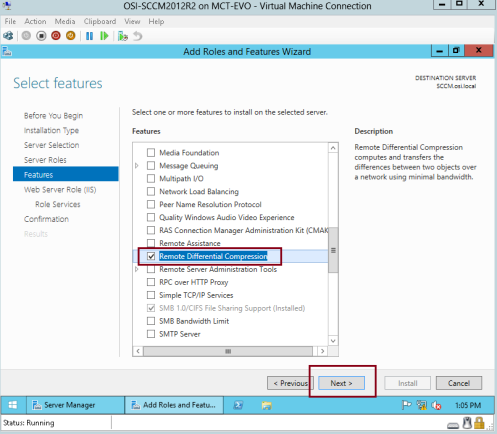
7 – Na interfejsie Web Server Role (IIS) przejdź do Next…
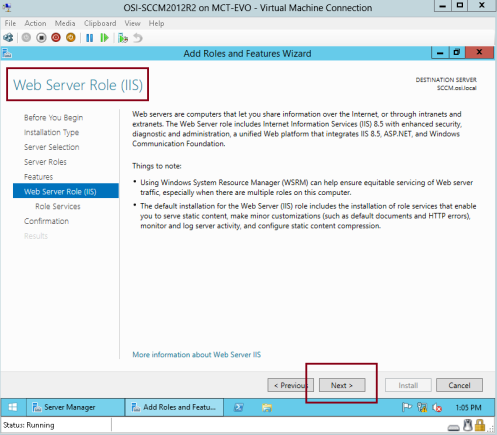
8 – Na interfejsie Wybierz usługi roli, w sekcji Zabezpieczenia i wybierz Filtrowanie żądań, Uwierzytelnianie podstawowe, Ograniczenia IP i domen URL Autoryzacja i Uwierzytelnianie systemu Windows.
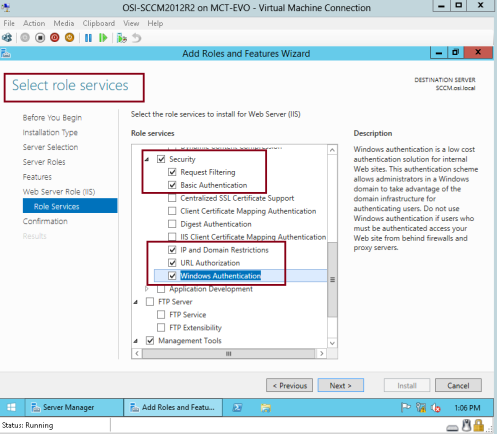
9 -Następnie przewiń w dół, w sekcji Application Development, kliknij .Net Extensibility 3.5 & .Net Extensibility 4.5, a następnie kliknij ASP, ASP.Net 3.5 & ASP.Net 4.5…
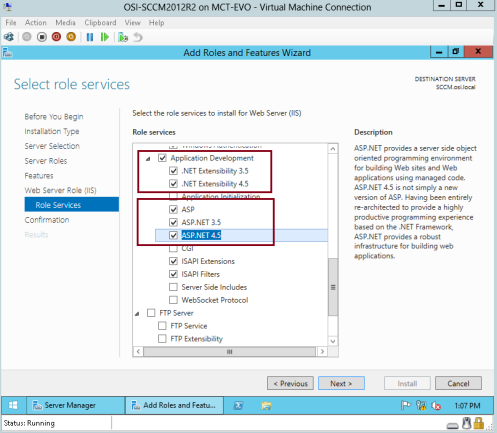
10 – Ponownie przewiń w dół, w sekcji Management Tools, kliknij IIS Management Console, IIS 6 Management Compatibility, IIS 6 Metadata Compatibility, IIS 6 WMI Compatibility, IIS Management Scripts and Tools oraz Management Service, a następnie kliknij Next….
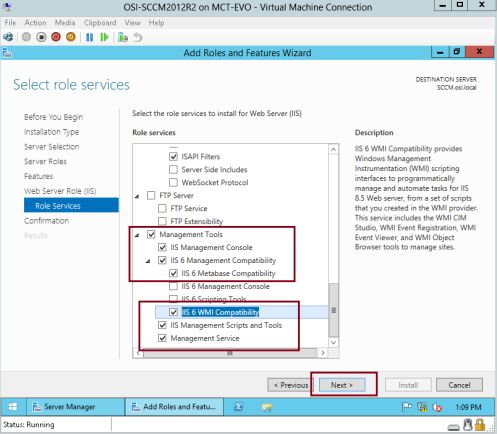
11 – Na ekranie Confirm installation selections (Potwierdź wybór instalacji) kliknij łącze Specify an alternate source path (Określ alternatywną ścieżkę źródłową)…
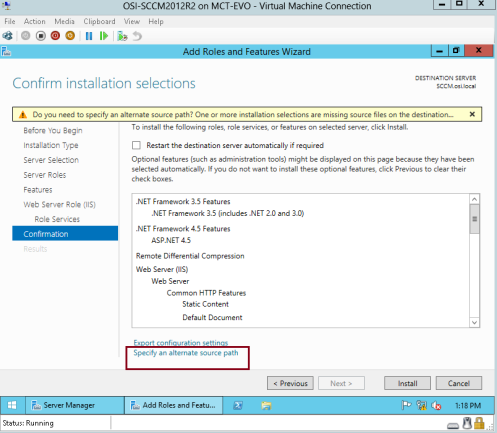
12 – Sprawdź, czy wstawiłeś instalator Windows Server 2012 R2 do serwera członkowskiego SCCM 2012, na interfejsie Specify Alternate Source Path (Określ alternatywną ścieżkę źródłową), w kolumnie path (ścieżka) wpisz dysk instalatora Windows Server 2012 R2 (D:\sources\sxs), a następnie kliknij przycisk OK…
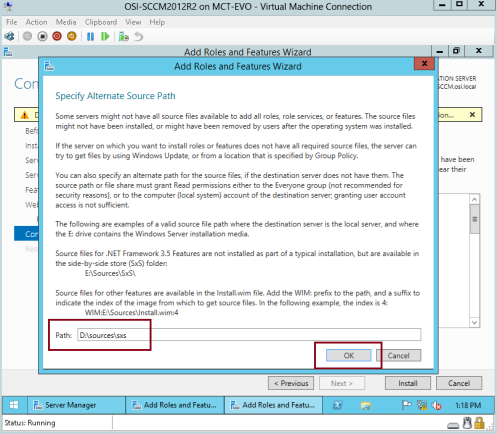
13 – W interfejsie Confirm installation selections (Potwierdź wybór instalacji) kliknij przycisk Install (Instaluj)…
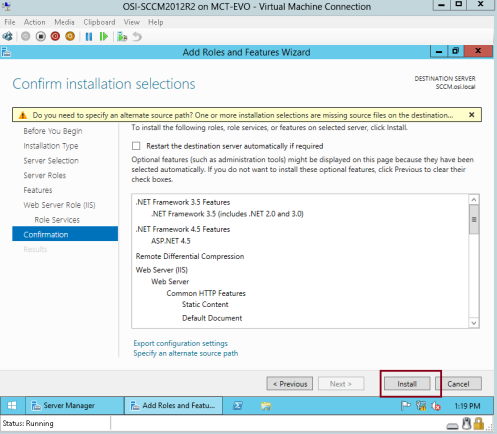
14 – Poczekaj kilka minut, aby umożliwić zakończenie instalacji…
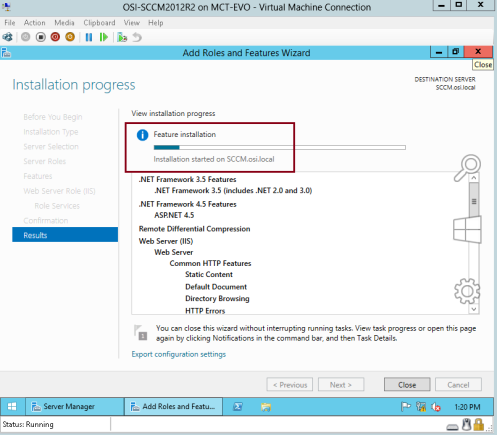
15 – Po zakończeniu instalacji kliknij przycisk Close….
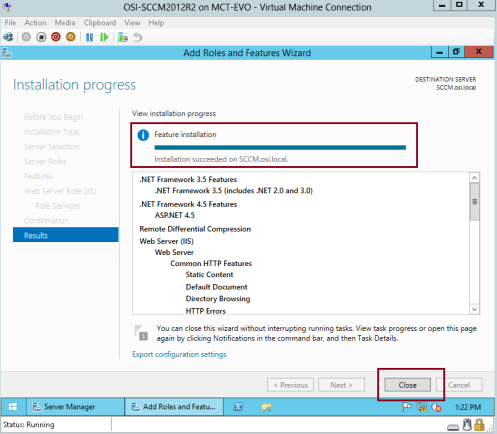
16 – Przełącz się na Domain Server (OSI-DC01), otwórz Server Manager i kliknij Tools, a następnie kliknij ADSI Edit…
*** Użyjemy ADSI Edit do stworzenia System Management Container, schemat Active Directory nie tworzy tego kontenera automatycznie, więc musimy stworzyć System Management Container ręcznie.***
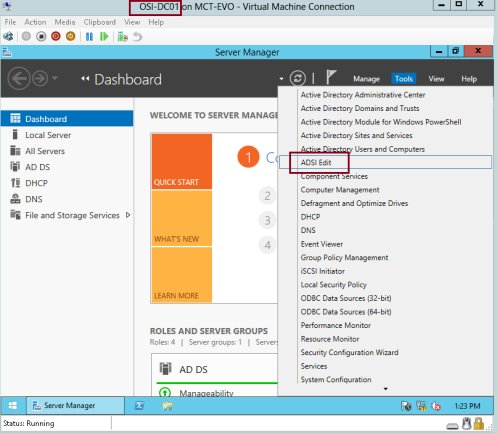
17 – W konsoli ADSI Edit, kliknij prawym przyciskiem myszy na ADSI Edit i kliknij Connect…

18 – W oknie Connection Settings, sprawdź czy wybrany jest Default naming context a następnie kliknij OK…
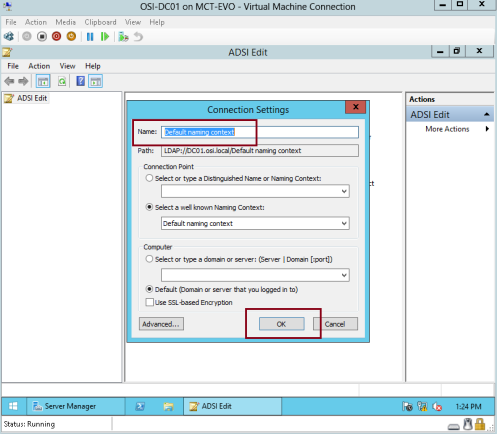
19 – przeglądamy kontener CN=System, prawym CN=System, klikamy New i wybieramy Object…
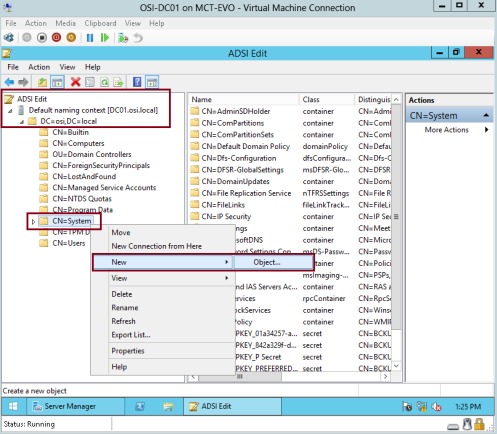
20 – w okienku Create Object klikamy container, a następnie klikamy Next…
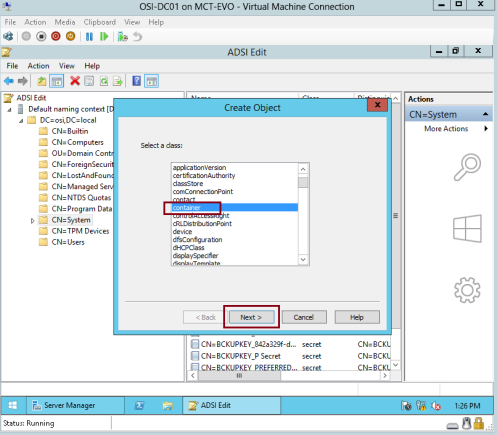
21 – w polu Value wpisujemy System Management, a następnie klikamy Next….
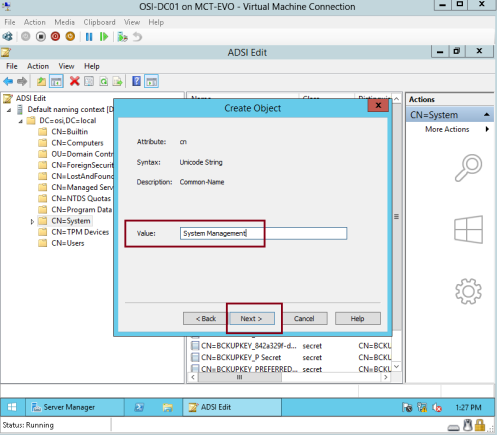
22 – Kliknij Zakończ, aby zakończyć proces…
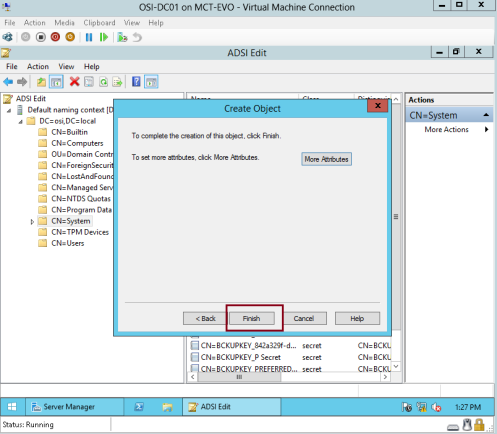
23 – Następnie otwórz Active Directory Użytkownicy & Komputery, kliknij Widok, a następnie kliknij Funkcje zaawansowane…
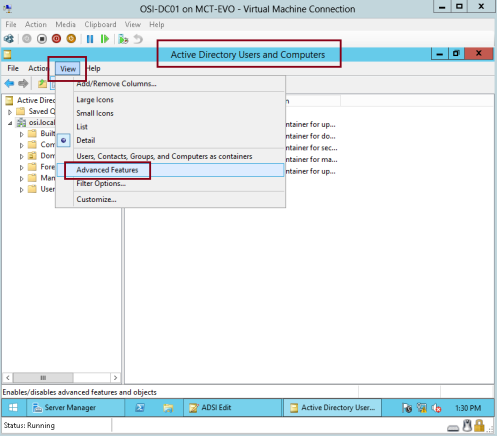
24 – Kliknij System, kliknij prawym przyciskiem myszy folder Zarządzanie systemem, a następnie kliknij Właściwości…
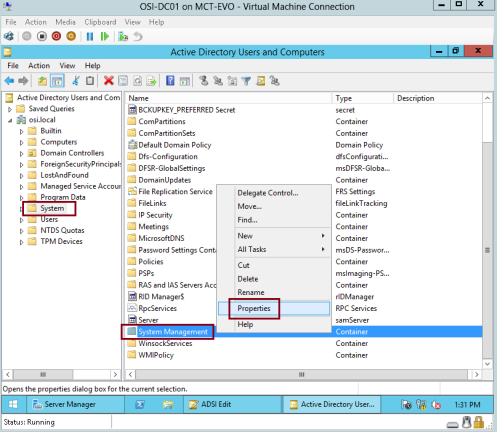
25 – W oknie Właściwości Zarządzanie systemem kliknij Dodaj, a następnie kliknij Typy obiektów…
*** To, co zamierzamy tutaj zrobić, to skonfigurować uprawnienia na kontenerze Zarządzanie systemem.***
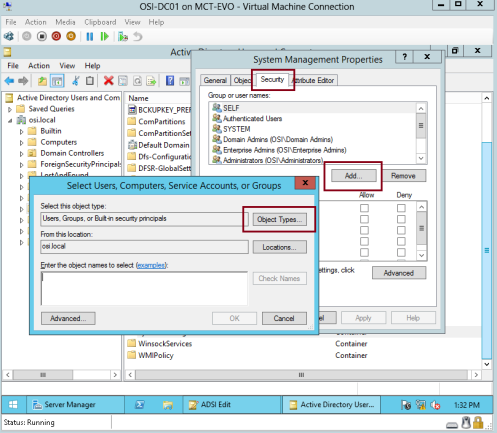
26 – Na interfejsie Object Types, po prostu kliknij Computers, a następnie kliknij OK…
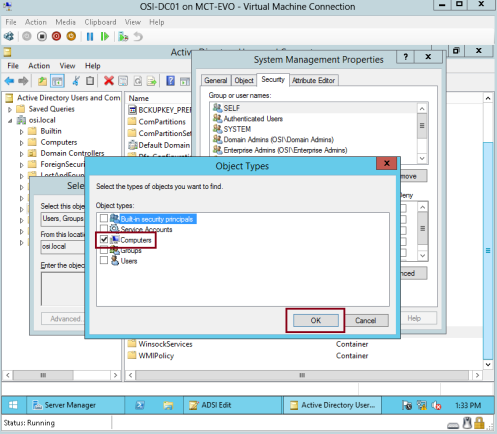
27 – Na interfejsie Select Users, Computer, Service Accounts, or Group, wpisz SCCM (to jest nasz serwer członkowski SCCM), a następnie kliknij OK….
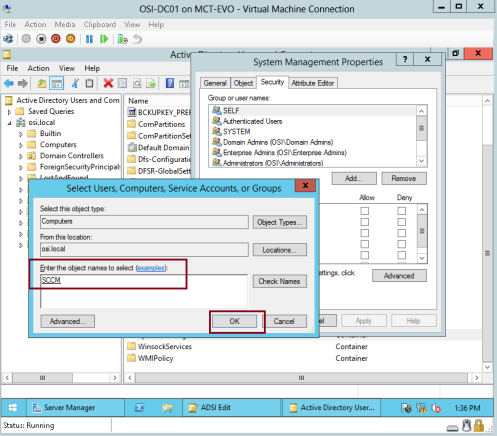
28 – Na interfejsie Właściwości zarządzania systemem kliknij SCCM (OSI\SCCM$) i kliknij Pełna kontrola w obszarze Uprawnienia SCCM, a następnie kliknij Zaawansowane…
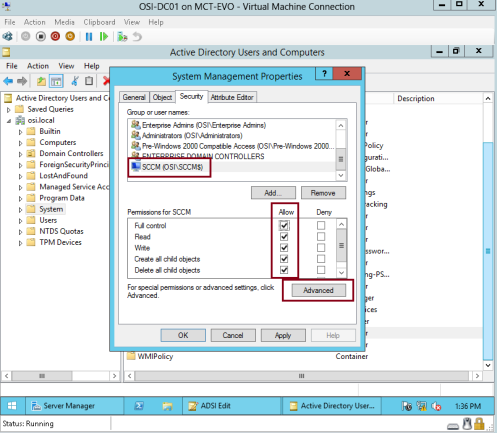
29 – Na interfejsie Zaawansowane ustawienia zabezpieczeń dla zarządzania systemem, w obszarze Wpisy uprawnień:, kliknij pozycję Zezwalaj SCCM (OSI\SCCM$), a następnie kliknij przycisk Edytuj…
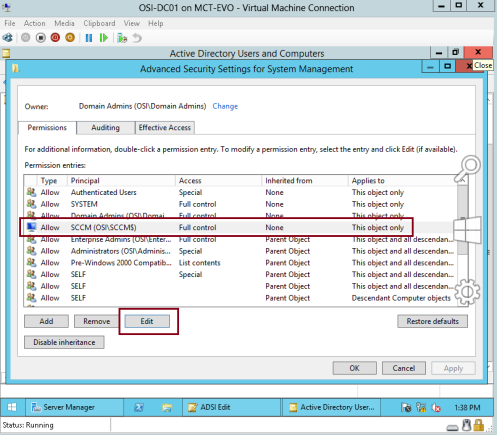
30 – Na interfejsie Wpisy uprawnień dla Zarządzania systemem sprawdź, czy wybrano opcję Stosuje się do: Ten obiekt i wszystkie obiekty potomne, a następnie kliknij OK…
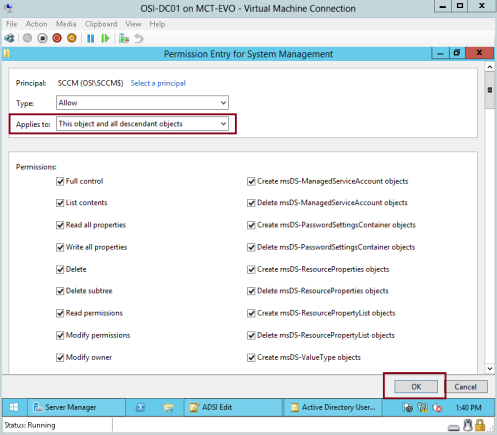
31 – Teraz przełącz się z powrotem na serwer SCCM i przejdź do folderu instalacyjnego SCCM, który to folder to SMSSetup>
64, a następnie kliknij plik extadsch…
*** Ten plik extadsch rozszerzy schemat AD DS***
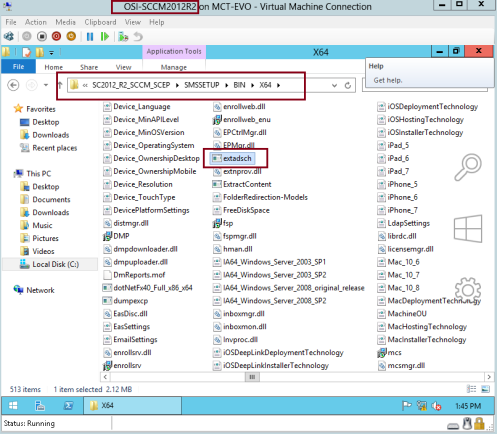
32 – Otwórz C: Drive, i znajdź & otwórz plik ExtADSch.txt …

33 – Sprawdź czy proces rozszerzenia schematu AD zakończył się sukcesem…
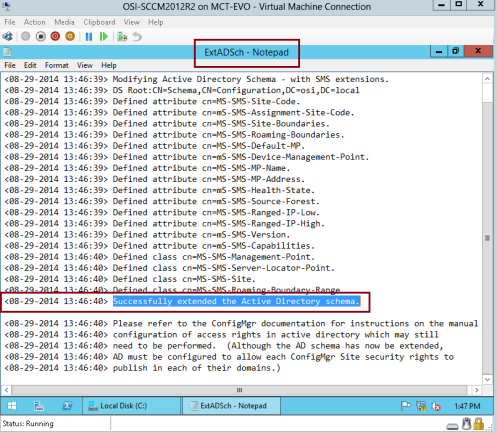
34 – Następnym krokiem, musimy zainstalować SQL Server zgodnie z wymaganiami wstępnymi, dla tego demo będę używał SQL Server 2012….
Zamontuj Instalator SQL Server 2012 na serwerze SCCM…
W interfejsie Centrum Instalacji SQL Server, kliknij Nowa samodzielna instalacja SQL Server lub Dodaj funkcje do istniejącej instalacji….
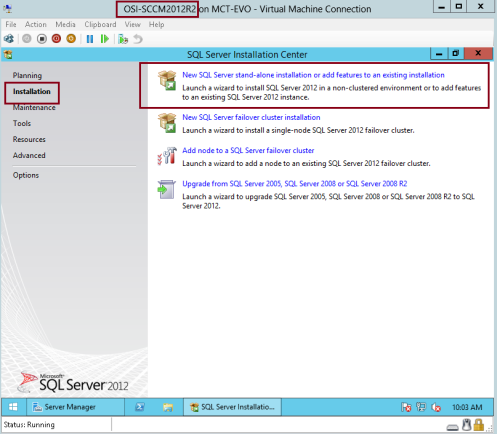
35 – Sprawdź, czy na interfejsie Setup Support Rules wszystkie warunki wstępne są wymienione jako Passed, a następnie kliknij OK…
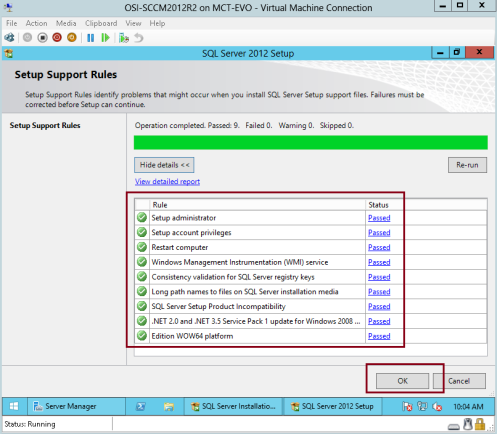
36 – Na interfejsie Product updates kliknij Next…
*** Zalecam wykonanie pełnego Windows Update na serwerze SCCM, aby uniknąć problemów z instalacją SQL***
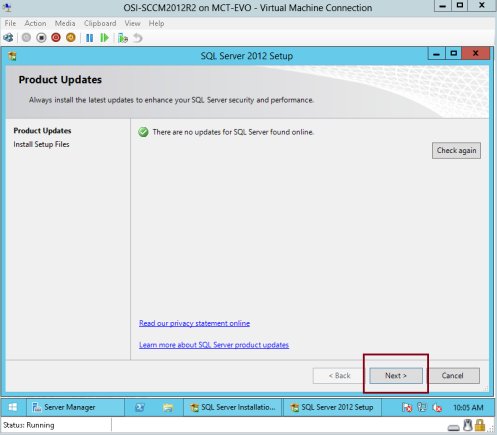
37 – W interfejsie Setup Support Rules, kliknij Next…
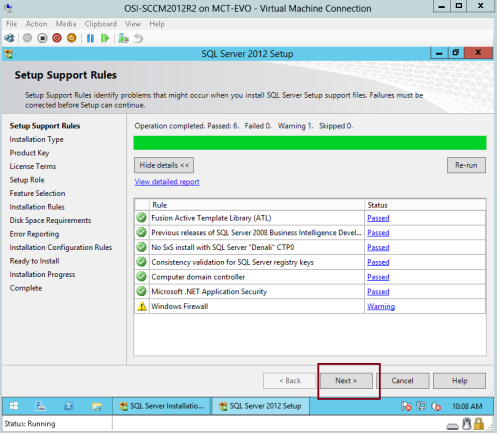
38 – Na interfejsie Typ instalacji, kliknij Wykonaj nową instalację SQL Server 2012, a następnie kliknij Dalej…

39 – Na interfejsie Klucz produktu, wpisz klucz produktu SQL Server 2012 i kliknij Dalej…
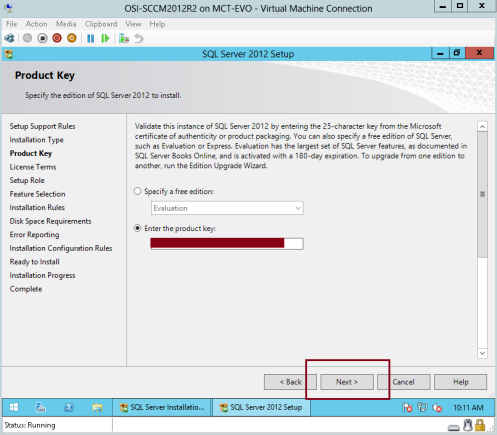
40 – Na interfejsie Warunki licencji, kliknij Akceptuję warunki licencji, a następnie kliknij Dalej….
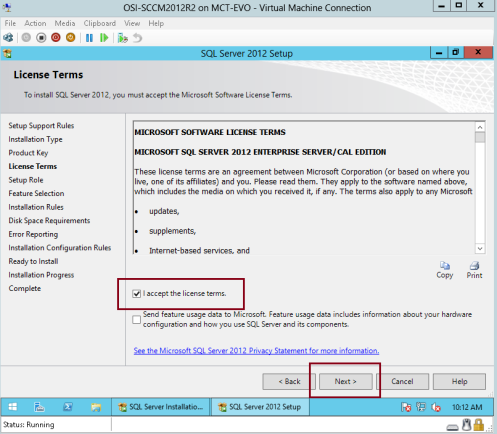
41 – Na interfejsie Setup Role (Rola instalacji), kliknąć SQL Server Feature Installation (Instalacja funkcji serwera SQL), a następnie kliknąć Next (Dalej)…
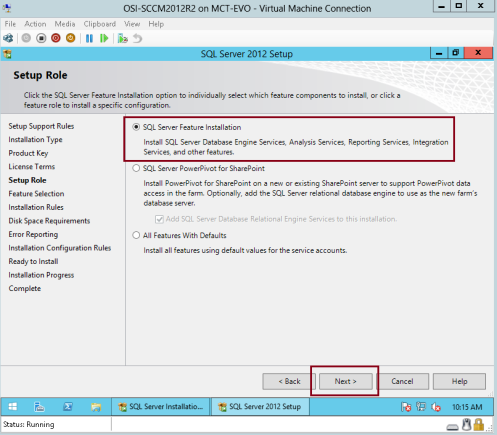
42 – Na interfejsie Feature Selection (Wybór funkcji), kliknąć Database Engine Services (Usługi silnika bazy danych), Client Tools Connectivity (Narzędzia klienckie) i Management Tools (Narzędzia do zarządzania) – Complete (Kompletne), a następnie kliknąć Next (Dalej)…
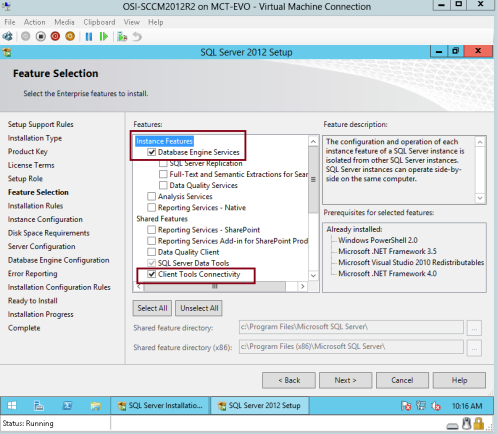
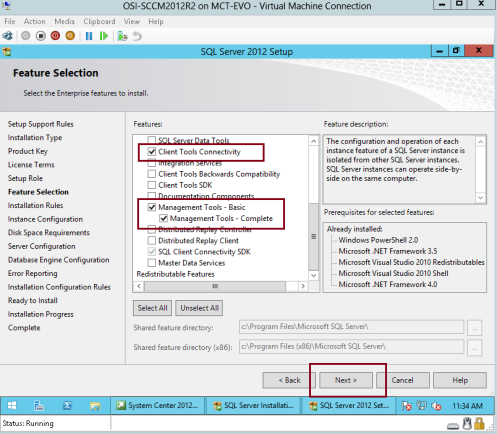
43 – Na interfejsie Installation Rules, kliknąć Next…
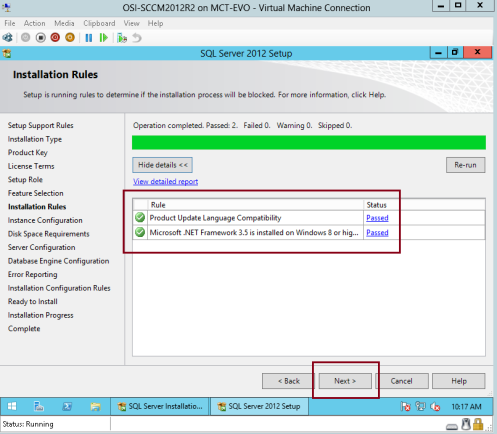
44 – Na interfejsie Instance Configuration, kliknąć Default instance, a następnie kliknąć Next…
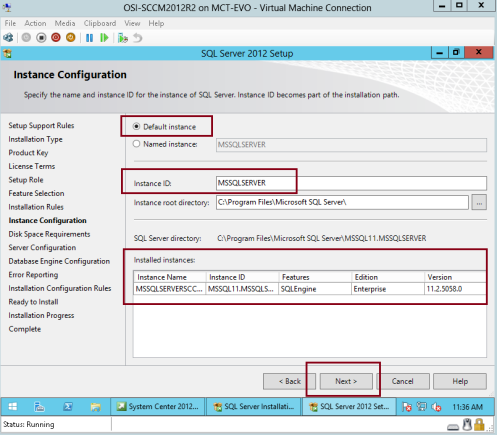
45 – Na interfejsie Disk Space Requirements, kliknąć Next….
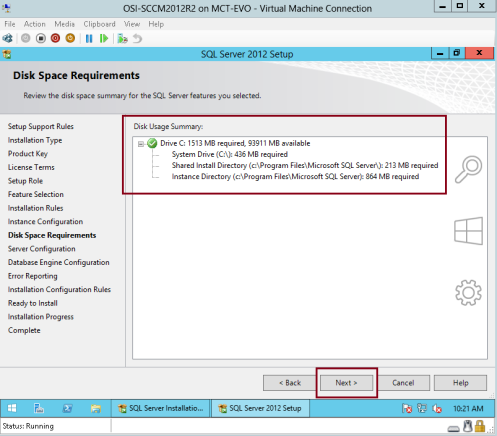
46 – W interfejsie Server Configuration, w sekcji Startup Type, sprawdź czy wszystkie startupy ustawione są na Automatic, następnie kliknij SQL Server Database Engine, w sekcji Account Name, kliknij <<Browse…>>…
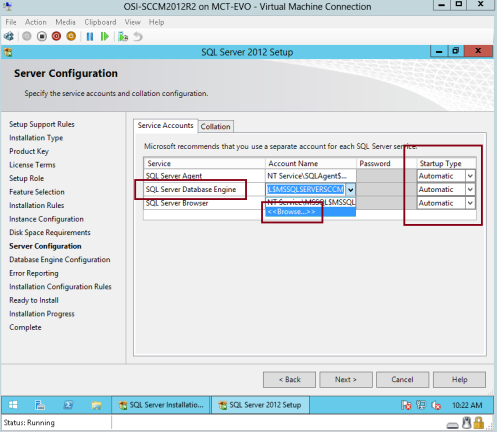
47 – w sekcji Enter the object name to select, wpisz Network Service, a następnie kliknij OK…
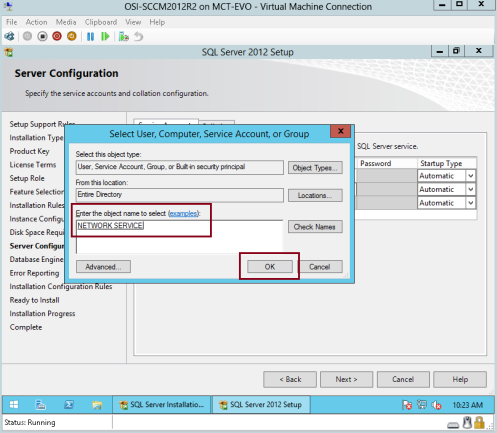
48 – kliknij next to proceed…
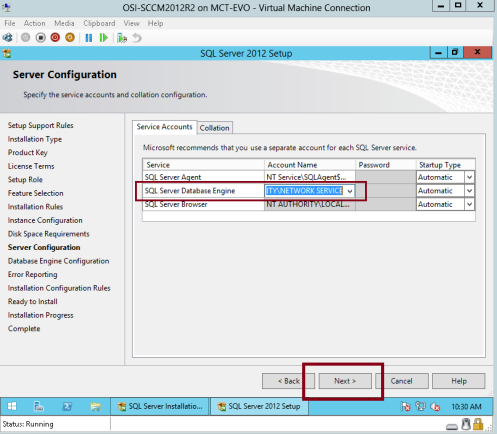
49 – Na interfejsie Database Engine Configuration sprawdź, czy kliknięto tryb uwierzytelniania Windows i kliknij Add Current User, a następnie kliknij Next…
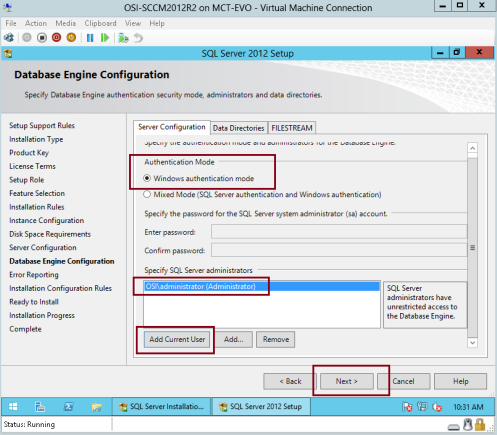
50 – Na interfejsie Error Reporting kliknij Next…
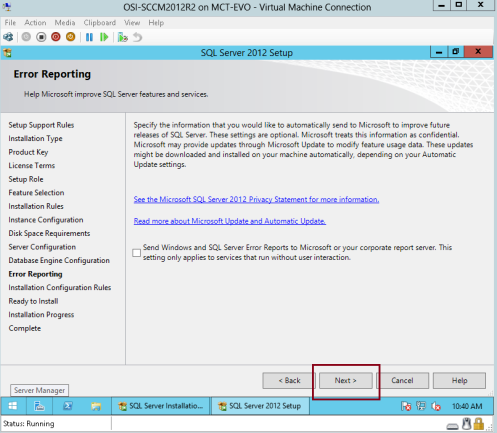
51 – Na interfejsie Installation Configuration Rules sprawdź, czy wszystkie statusy reguł zostały zaliczone, a następnie kliknij Next…
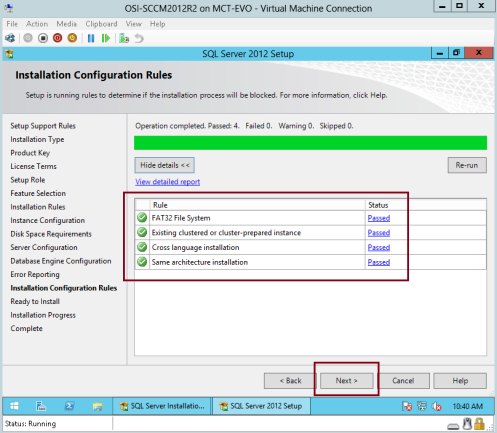
52 – Na interfejsie Ready to Install kliknij Install…
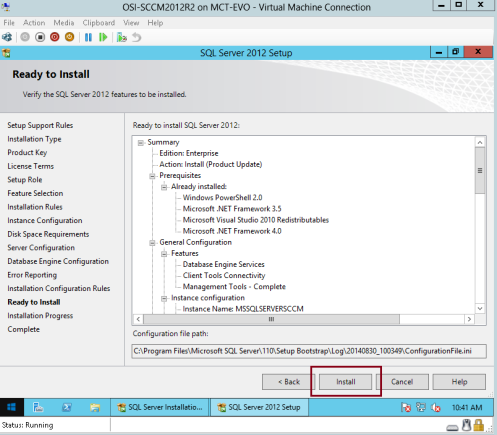
53 – po kilku minutach instalacja powinna się zakończyć i zweryfikuj, że status funkcji to success, a następnie kliknij Close…
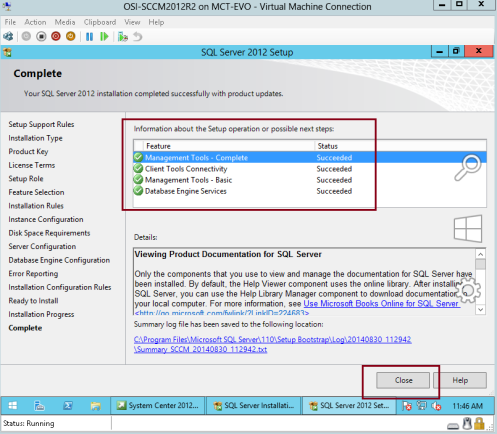
54 – Następnie musimy zainstalować Windows Assessment and Deployment kit for Windows 8.1 (adksetup) w naszym serwerze SCCM…
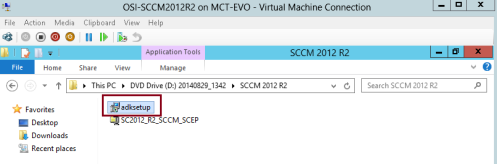
55 – Na ekranie Specify Location for the Windows Assessment and Deployment kit for Windows 8.1 klikamy Install the Windows Assessment and Deployment kit for Windows 8.1 na tym komputerze, a następnie kliknij przycisk Dalej…
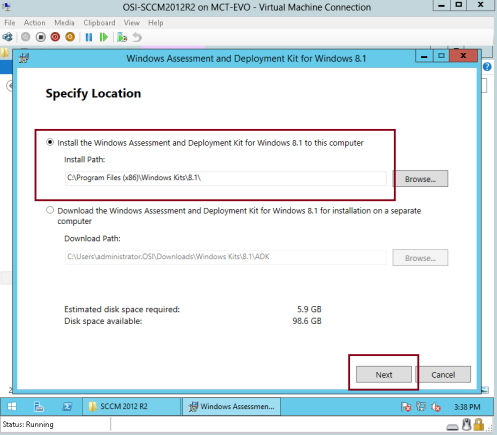
56 – Przejdź do Dalej…
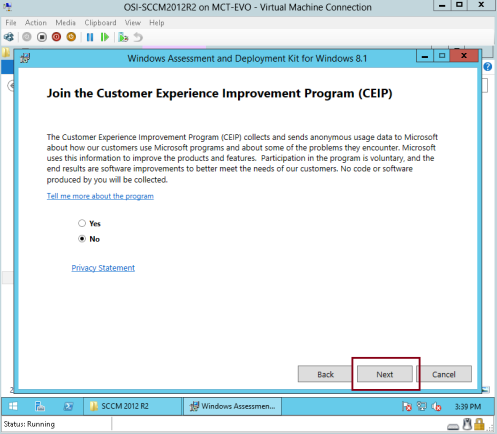
57 – Na interfejsie Umowa licencyjna kliknij przycisk Dalej….
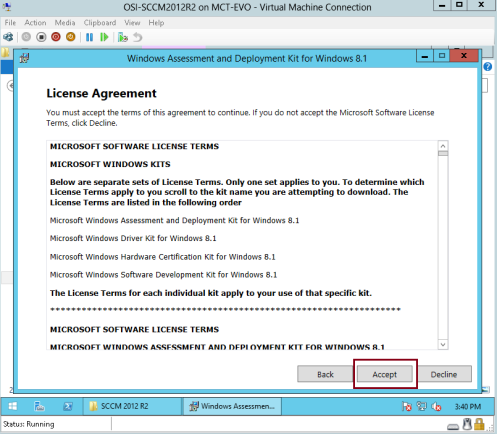
58 – W interfejsie Select the features you want to install, kliknij Deployment Tools, Windows Preinstallation Environment (Windows PE) i User State Migration Tool (USMT), a następnie kliknij Install…
*** W tym kroku należy pamiętać, że potrzebne jest połączenie internetowe na serwerze SCCM, aby setup pobrał wszystkie wymagane pliki, aby przejść do następnego kroku.***
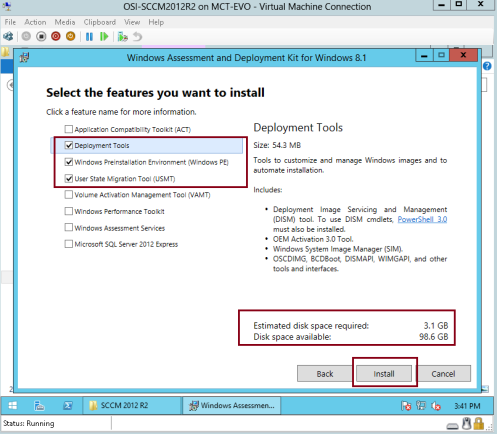
59 – Po zakończeniu instalacji Windows Assessment and Deployment kit for Windows 8.1 setup, przejdź do instalacji SCCM 2012 R2.
Zainstaluj instalator SCCM 2012 R2, a następnie kliknij przycisk splash file…
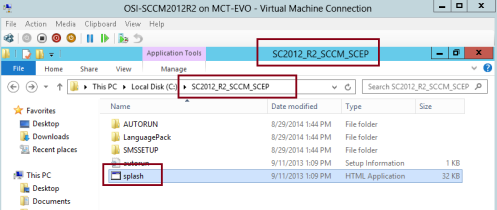
60 – W interfejsie programu Microsoft System Center 2012 R2 Configuration Manager kliknij przycisk Install…
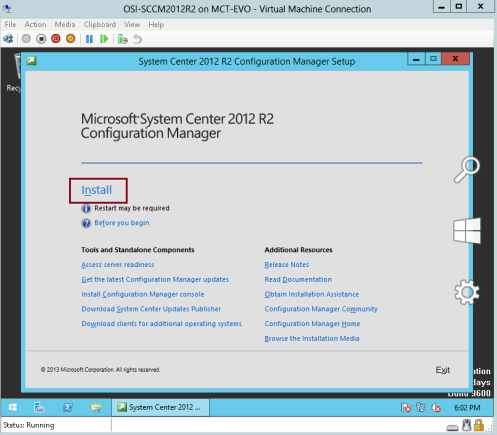
61 – W oknie dialogowym Before You Begin (Zanim zaczniesz) kliknij przycisk Next….
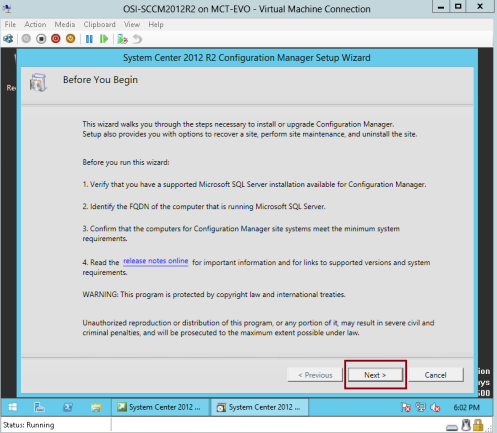
62 – W interfejsie Getting Started sprawdź, czy kliknięto opcję Install a Configuration Manager primary site, a następnie kliknij przycisk Next…

63 – W interfejsie Product Key kliknij przycisk Next…
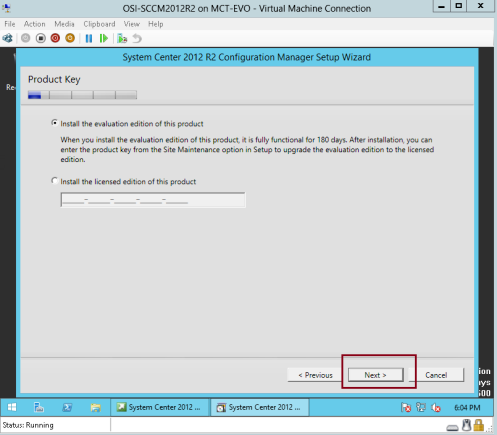
64 – Na interfejsie Warunki licencji oprogramowania Microsoft kliknij opcję Akceptuję te warunki licencji, a następnie kliknij przycisk Dalej…
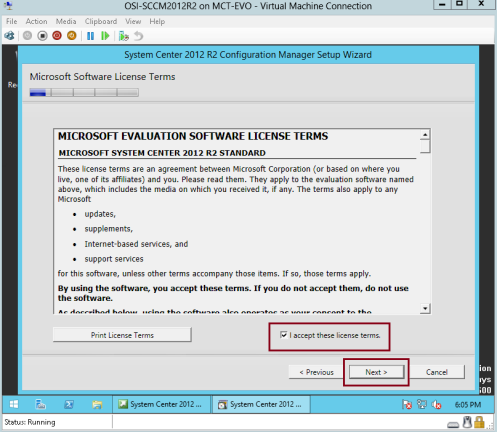
65 – Na interfejsie Warunki wstępne licencji kliknij wszystkie 3 pola, a następnie kliknij przycisk Dalej….
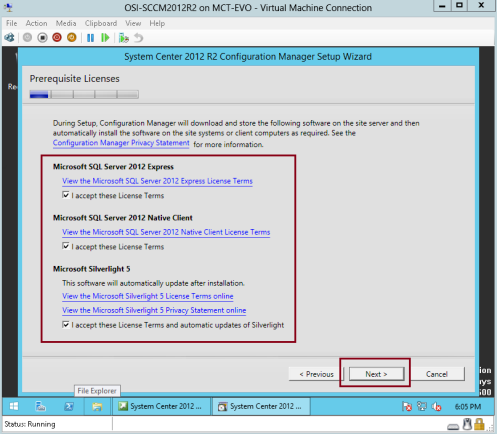
66 – Na interfejsie Prerequisites Download kliknij przycisk Download require files, a następnie kliknij Next…
*** Sprawdź, czy Twój serwer członkowski SCCM jest podłączony do Internetu.***
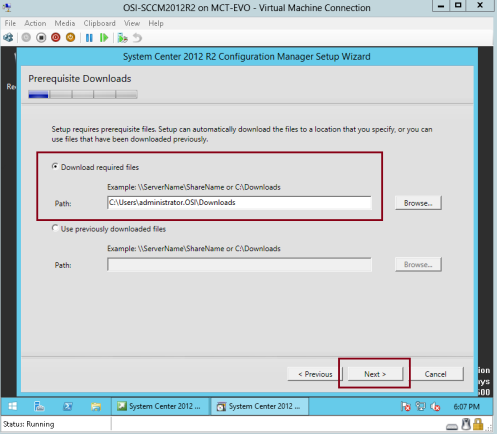
67 – Poczekaj kilka minut na zakończenie pobierania…
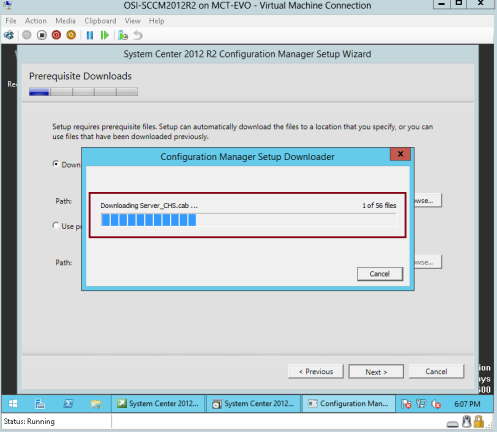
68 – W interfejsie Database Information kliknij przycisk Next…

69 – Na interfejsie Server Language Selection (Wybór języka serwera) wybierz English (Angielski), a następnie kliknij Next (Dalej)…
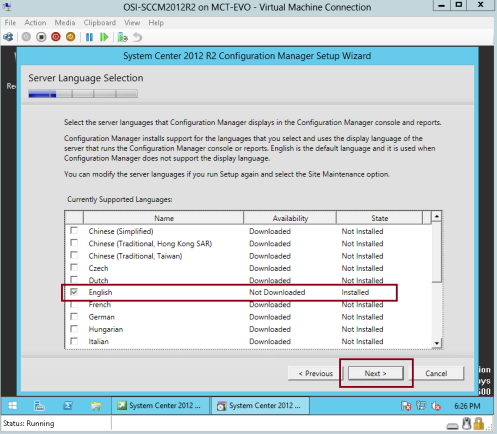
70 – Na interfejsie Site and Installation Settings (Ustawienia witryny i instalacji), w polu Site Code (Kod witryny):, wpisz dowolny unikalny kod witryny dla swojego SCCM, w tym demo i key w OCM, w Site name:, wpisz nazwę witryny, która będzie identyfikować naszą witrynę SCCM, w tym demo wpisuję po prostu OSI SCCM, odznaczamy opcję Install the Configuration Manager Console, a następnie klikamy Next…
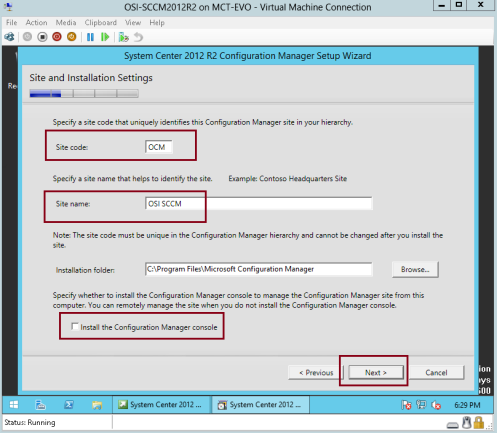
71 – Na interfejsie Primary Site Installation, klikamy Install the Primary site as a stand-alone site, a następnie klikamy Next…
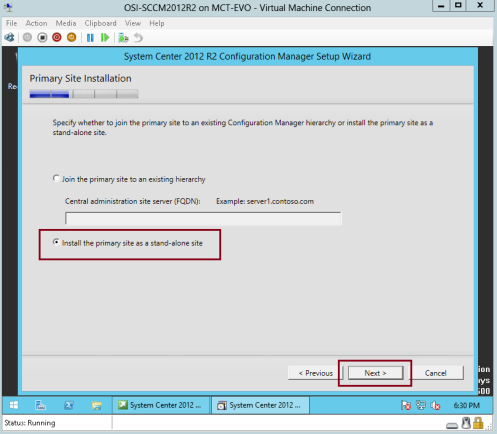
72 – klikamy Yes….
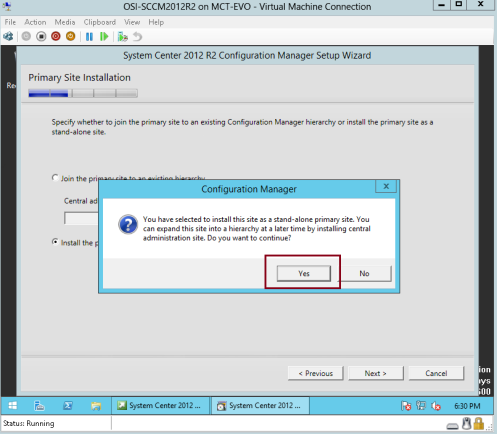
73 – W interfejsie Database Information zweryfikuj, czy wszystkie informacje są poprawne, a następnie kliknij Next…
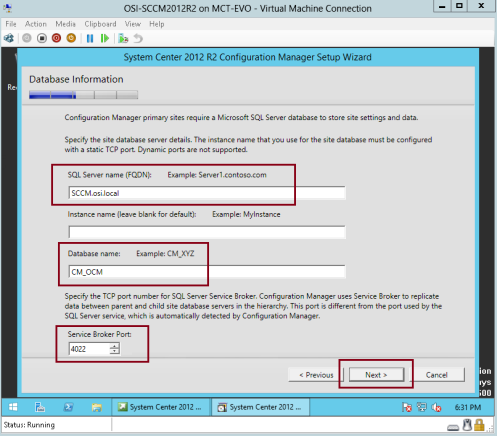
74 – W sekcji specify the locations for SQL Server data file… kliknij Next…

75 – W interfejsie SMS Provider Settings zweryfikuj, czy dostawca SMS (FQDN) to nasz serwer SCCM (SCCM.osi.local), a następnie kliknąć Dalej…
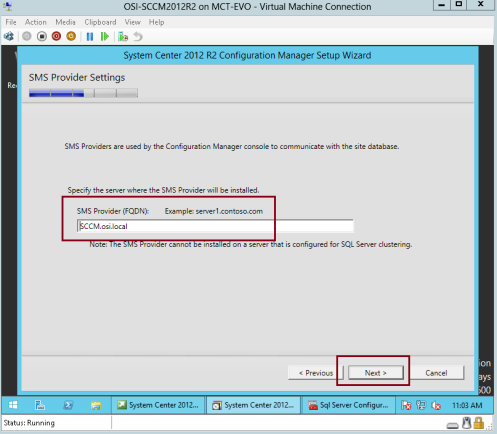
76 – W interfejsie Ustawienia komunikacji komputera klienckiego kliknąć Konfiguruj metodę komunikacji na każdej roli systemu witryny, a następnie kliknąć Dalej…
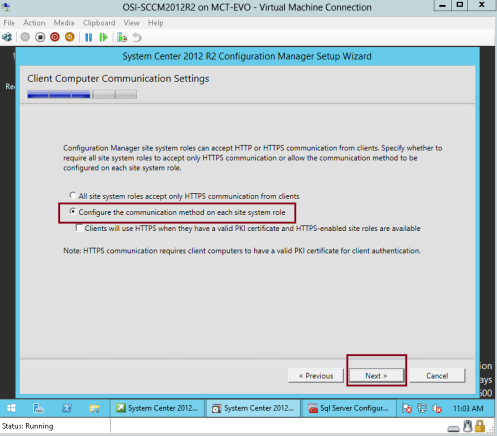
77 – Na interfejsie Role systemu witryny sprawdź, czy wybrano opcję Zainstaluj punkt zarządzania i Zainstaluj punkt dystrybucji, a następnie kliknij przycisk Dalej…
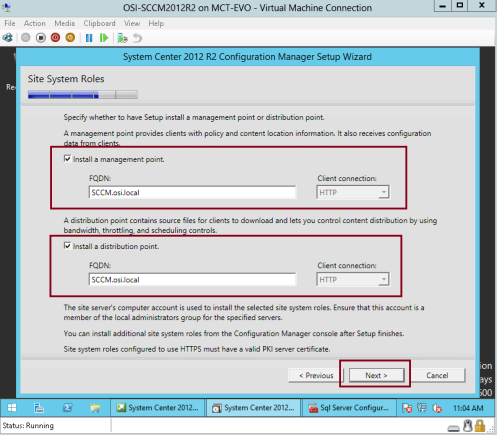
78 – Na interfejsie Program poprawy doświadczenia klientów kliknij przycisk Dalej…
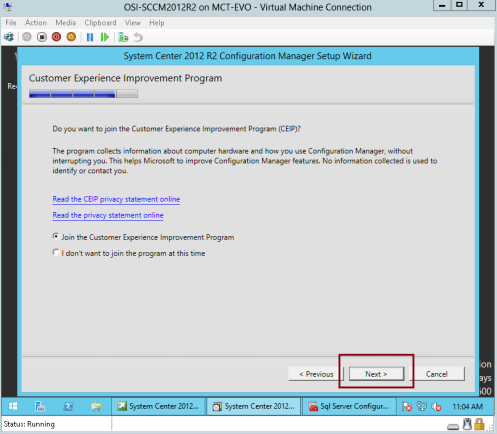
79 – Na interfejsie Podsumowanie ustawień kliknij przycisk Dalej….
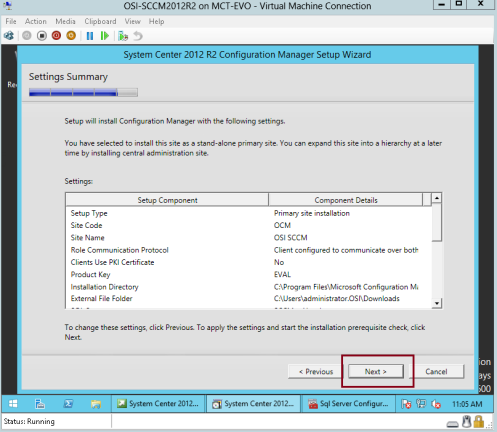
80 – Na interfejsie Prerequisite Check, przed kliknięciem Begin install, proszę zweryfikować ostrzeżenie dotyczące wykorzystania pamięci przez SQL Server…
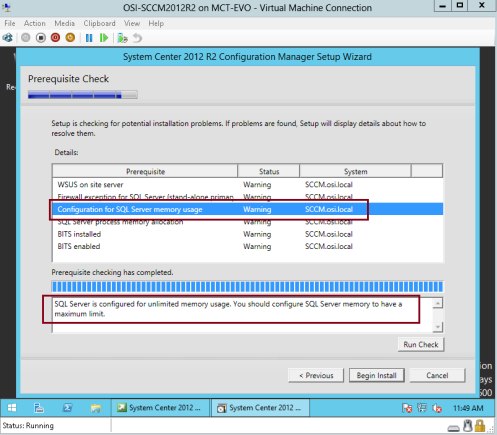
81 – Aby rozwiązać problem z minimalną pamięcią SQL Server, który pojawił się w kreatorze SCCM, proszę otworzyć SQL Server 2012 Management Studio, zweryfikować nazwę serwera, który jest podłączony do naszego SCCM, a następnie kliknąć Connect….
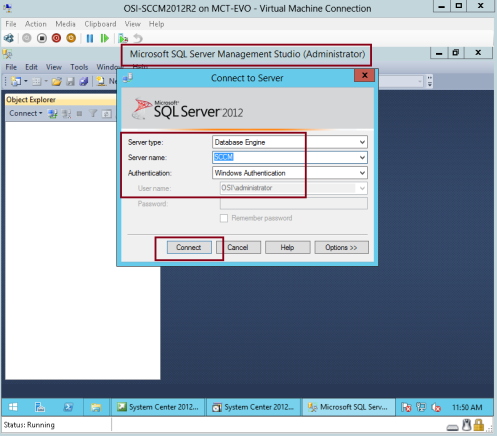
82 – W SQL Server 2012 Management Studio, pod Object Explore, klikamy prawym przyciskiem myszy na SCCM a następnie klikamy Properties…
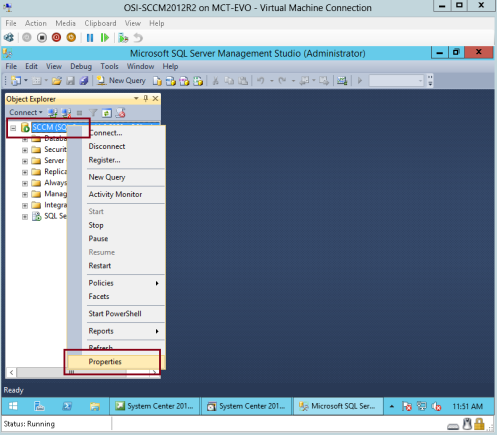
83 – We właściwościach serwera – interfejs SCCM, klikamy Memory, pod Minimum and Maximum server Memory wpisujemy 4000 a następnie klikamy OK….

84 – Przełącz się z powrotem do kreatora instalacji SCCM 2012 i kliknij Run Check…
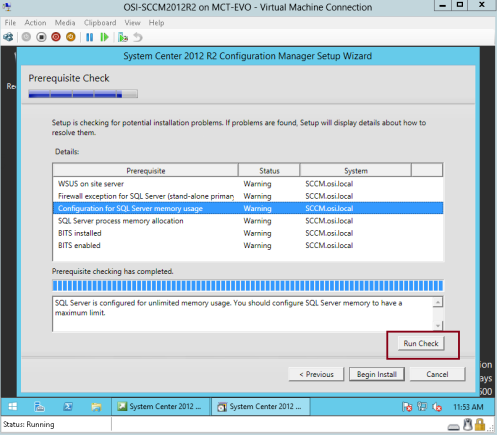
85 – Teraz kliknij Begin Install i poczekaj…
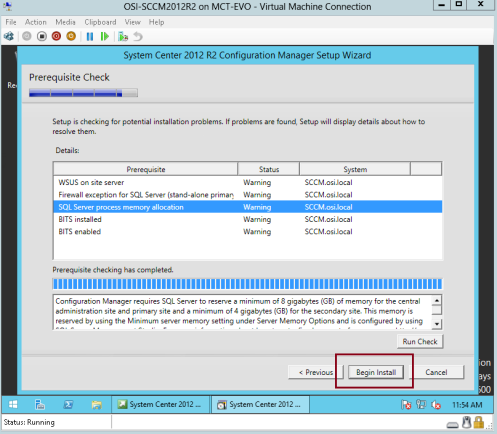
86 – Na interfejsie Install, sprawdź, czy Core Setup zakończył się, a następnie kliknij Close….
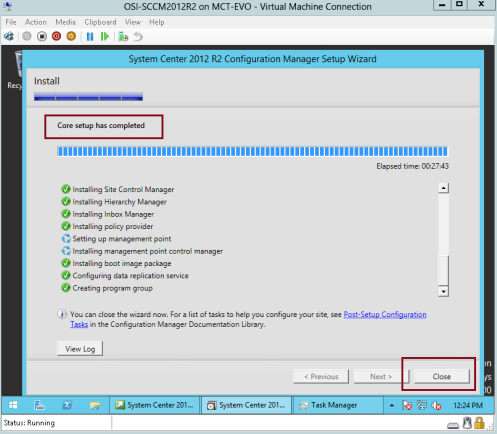
87 – W interfejsie Microsoft System Center 2012 R2 Configuration Manager kliknij Install Configuration Manager console…
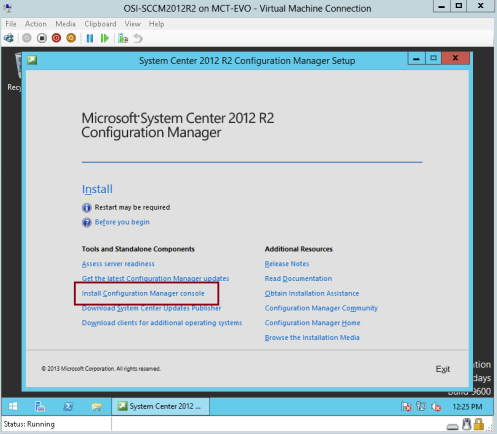
88 – kliknij Next…
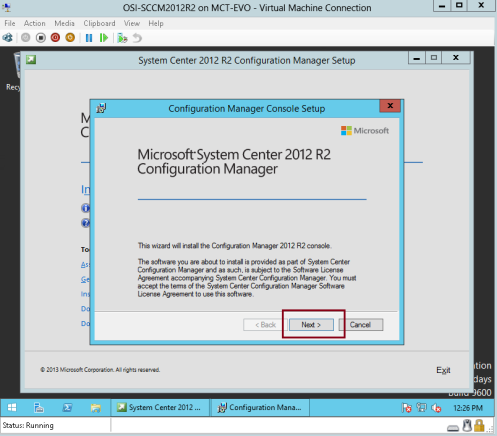
89 – W Site Server, wpisz nasz SCCM member server FQDN, a następnie kliknij Next…
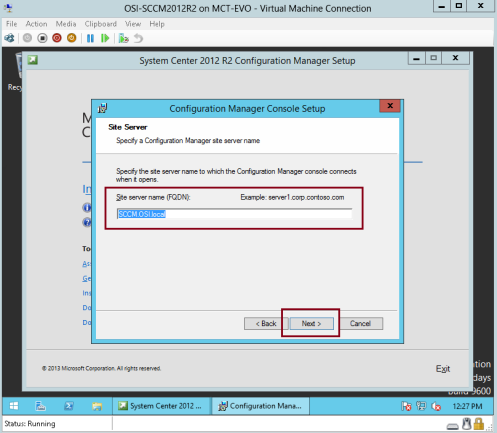
90 – Na interfejsie Installation Folder, kliknij Next…
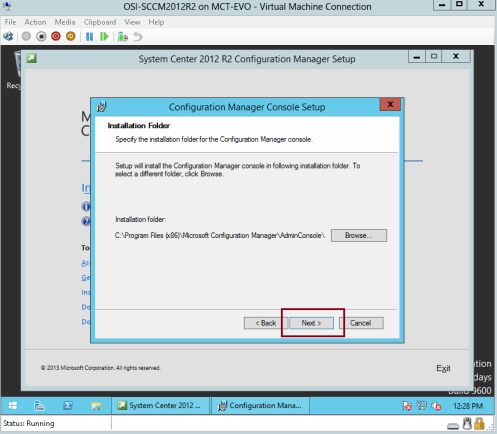
91 – Na Customer Experience Improvement Program, kliknij Next…
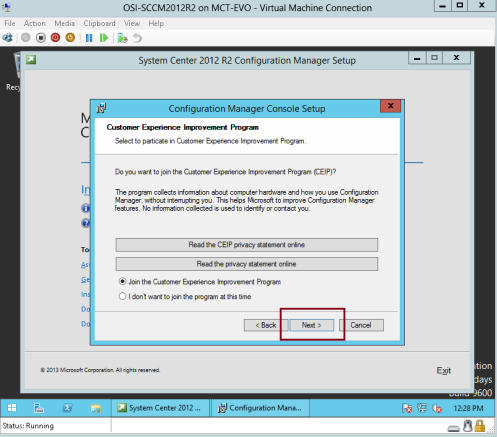
92 – Kliknij Install…
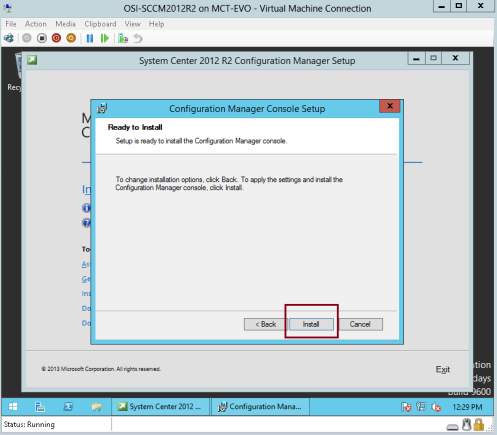
93 – Poczekaj na zakończenie instalacji…
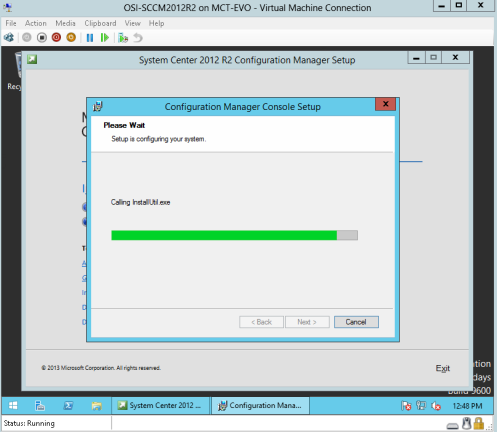
94 – Kliknij Zakończ…
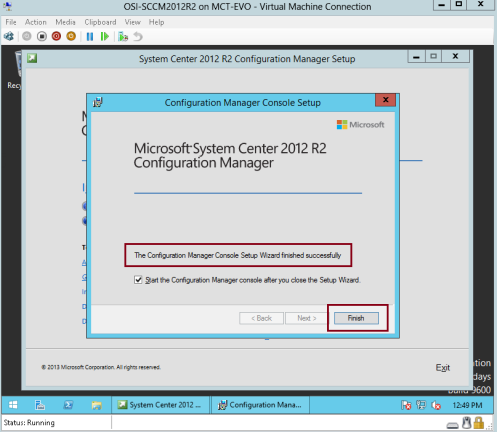
95 – Wreszcie, pomyślnie zakończyliśmy instalację SCCM 2012 R2, a teraz stwórzmy granice, abyśmy mogli przeprowadzić skanowanie naszej infrastruktury…
*** FYI : Granica to miejsce w sieci intranet, które może zawierać jedno lub więcej urządzeń, którymi chcesz zarządzać. Istnieje wiele sposobów definiowania granic, a hierarchia może mieć granice, które definiuje się za pomocą dowolnej kombinacji
dostępnych metod. Informacje o granicach są przechowywane jako dane globalne i jako takie replikują się w całej hierarchii. Aby używać granic do operacji programu Configuration Manager, należy dodać je do grup granic.***
W konsoli SCCM 2012 R2, w sekcji Administracja, kliknij prawym przyciskiem myszy opcję Granice i kliknij opcję Utwórz granicę…
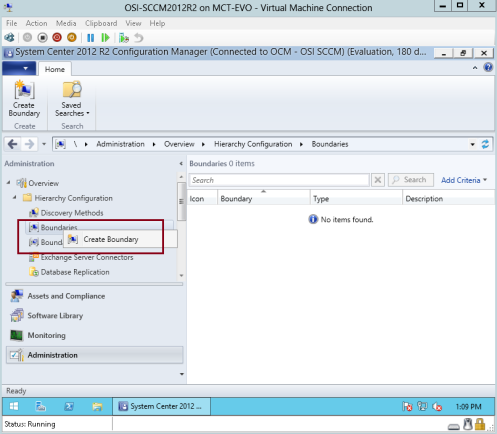
96 – W polu Utwórz granicę, obok opcji Typ: zweryfikuj, czy wybierasz witrynę Active Directory, a następnie kliknij Przeglądaj…
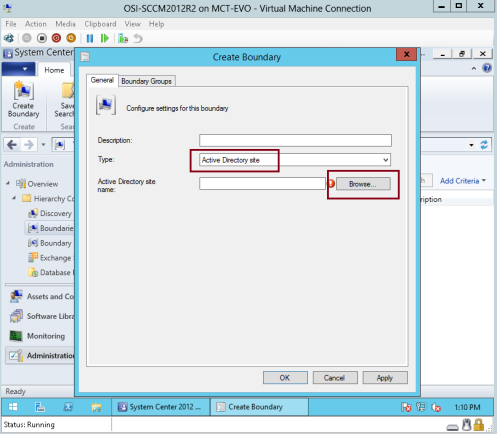
97 – Na interfejsie Przeglądaj witryny Active Directory kliknij Default- First-Site-Name, a następnie kliknij OK…
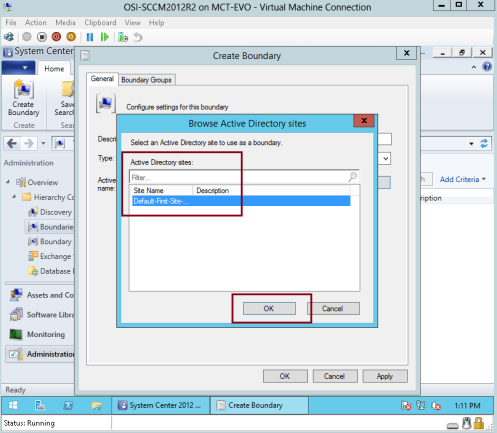
98 – Na interfejsie Utwórz granicę zweryfikuj wszystkie informacje, a następnie kliknij OK….

99 – na konsoli SCCM 2012 R2, kliknij prawym przyciskiem myszy Boundary Group, a następnie kliknij Create Boundary Group…
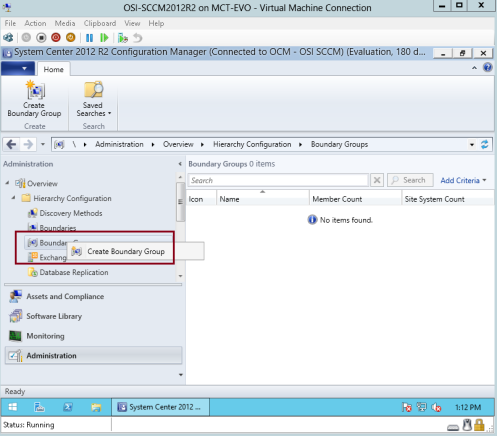
100 – Na interfejsie Create Boundary Group, w sekcji General, wpisz nazwę nowej granicy (OSI Main Boundary), a następnie kliknij Add….
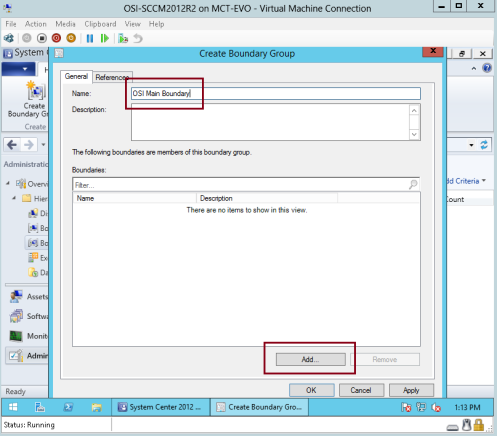
101 – Na interfejsie Add Boundaries zaznacz opcję Default- First-Site-Name, a następnie kliknij przycisk OK…
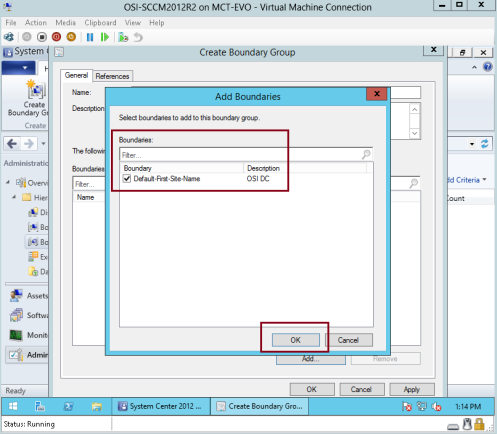
102 – kliknij kartę References, w sekcji Site assignment kliknij opcję Use this boundary group for site assignment, a następnie kliknij przycisk OK….
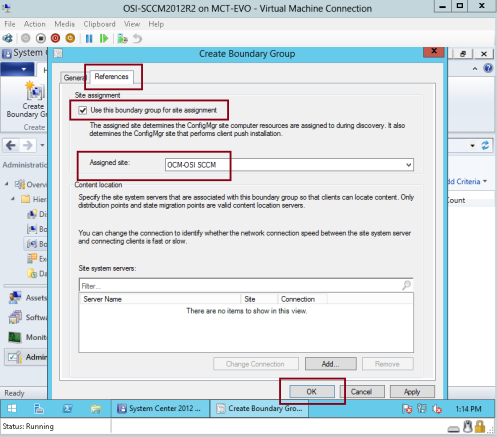
103 – na SCCM 2012 R2, kliknij Discovery Methods, a następnie po prawej stronie kliknij Active Directory System Discovery, a następnie kliknij prawym przyciskiem myszy i kliknij Properties…
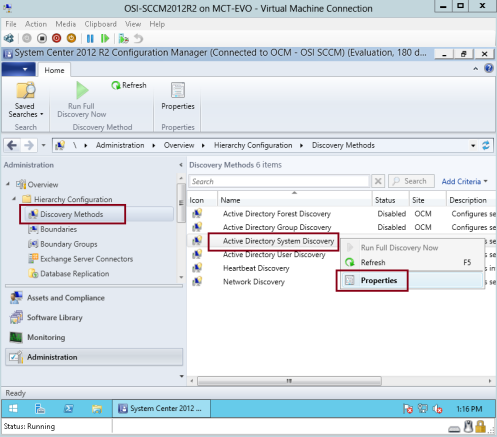
104 – na interfejsie Active Directory System Discovery Properties kliknij przycisk Enable Active Directory System Discovery, a następnie kliknij przycisk star…
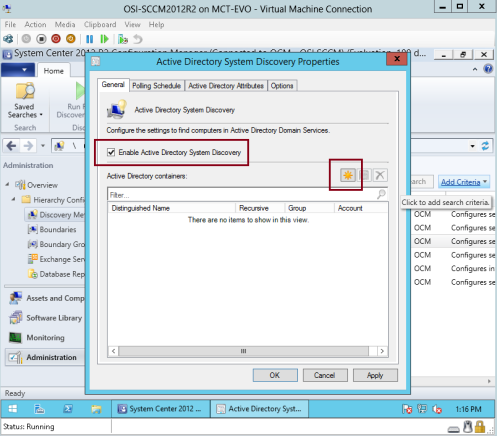
105 – na oknie Select New Container kliknij folder Computers, a następnie kliknij przycisk OK…
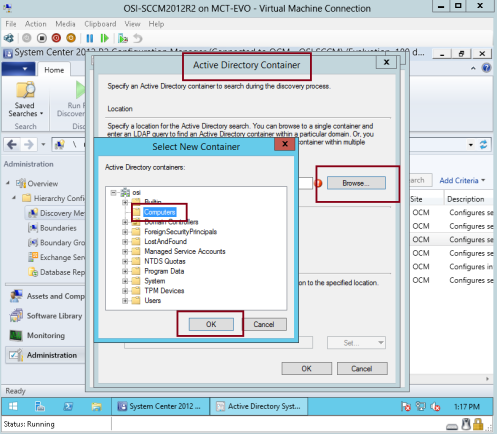
106 – na Active Directory Container zweryfikuj ścieżkę i kliknij przycisk OK….
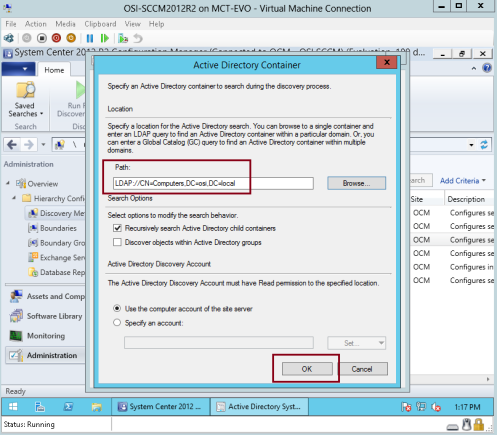
107 – klikamy zakładkę Options, a następnie klikamy Only discover computers that have logged on a domain in given period of time, in this demo i type 30 days, a następnie klikamy OK…
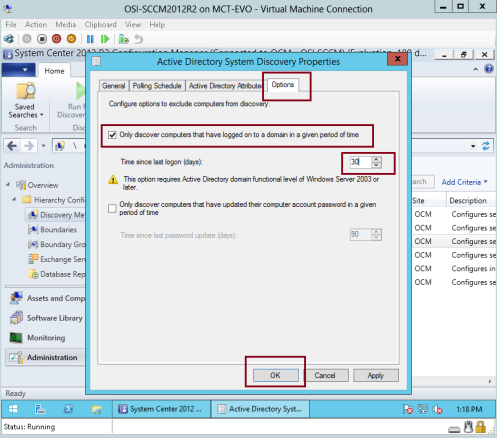
108 – na interfejsie Configuration Manager klikamy Yes…
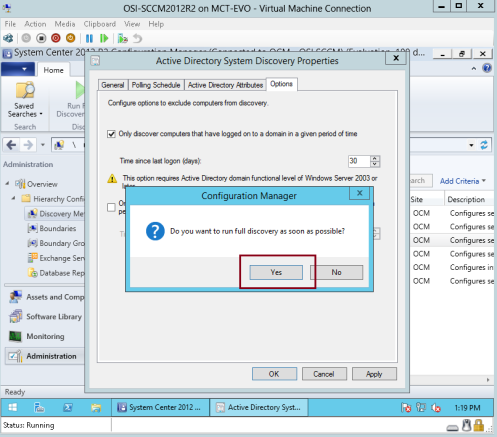
109 – W konsoli SCCM 2012 R2, kliknij Assets and Compliance, następnie kliknij Devices, sprawdź czy wszystkie twoje komputery klienckie są wymienione pod nazwą urządzenia…
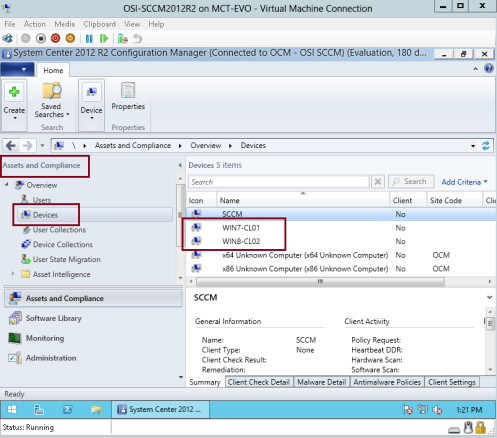
Orait, i’m done for now.. będę kontynuował blogowanie o SCCM 2012 R2 w przyszłości, wciąż długa droga przed nami…
*** do moich klientów, którzy mają problem z wdrożeniem SCCM 2012, mam nadzieję, że ten post może rozwiązać każdy problem z wdrożeniem, który mieliście wcześniej…
*** do moich studentów, istniejących @ przyszłych studentów, moje zajęcia SCCM 2012 R2 rozpoczną się około września 2014. *** Proszę wziąć pod uwagę…