Instrukcje krok po kroku dotyczące rejestracji online w portalu Enhanced Registration.
- ID i hasło
- Log In
- Main Menu
- Enhanced Registration Main Menu
- Prepare for Registration
- Przeglądanie klas
- Plan Ahead
- Utwórz nowy plan
- Rejestracja z planu
- Generator harmonogramu
- View Class Schedules
- Rejestracja na zajęcia
- Dodaj zajęcia według nazwy
- Dodaj zajęcia według CRN (Course Reference Number)
- Drop a Class
- Zmienne godziny kredytowe
- Często zadawane pytania
ID i hasło
- Aby się zarejestrować, musisz znać swój NetID i hasło, aby się zalogować. Jeśli już korzystałeś z systemu pomocy finansowej lub kont studenckich, używałeś już swojego NetID i hasła.
- Wszyscy studenci Illinois otrzymują NetID i hasła, gdy są przyjmowani na Uniwersytet. Twój kampusowy NetID można znaleźć w adresie e-mail, [email protected], „xxxxx” to twój NetID.
- Jeśli zapomniałeś hasła i skonfigurowałeś opcje odzyskiwania, możesz zresetować swoje hasło tutaj: https://identity.uillinois.edu
- Jeśli nie skonfigurowałeś opcji odzyskiwania hasła, będziesz musiał osobiście odwiedzić dział pomocy Tech Services. Proszę przynieść swój identyfikator uniwersytecki. Lokalizację i godziny pracy działu pomocy technicznej można znaleźć tutaj: http://techservices.illinois.edu/get-help/help-desk
Log In
- Go to Student Self-Service.
- Select the Urbana-Champaign campus.
- Enter your NetID and password.
Main Menu
- Po zalogowaniu się pierwszym ekranem, który zobaczysz jest menu główne, które wita Cię w systemie i wyświetla następujące opcje menu:
- Registration & Records (używane do rejestracji)
- Personal Information (używane do weryfikacji lub zmiany informacji kontaktowych)
- Graduation Information (używane do dodania siebie do listy absolwentów, jeśli planujesz ukończyć studia pod koniec semestru)
- Wybierz „Registration & Records”, aby rozpocząć rejestrację. Na następnym ekranie wybierz „Enhanced Registration.”

Enhanced Registration Main Menu
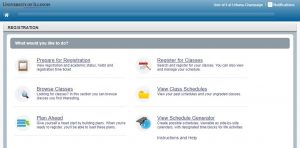
Prepare for Registration
Informacje na tej karcie wskazują na gotowość do rejestracji. Można tu znaleźć informacje o terminie rejestracji, statusie i statusie studenta, wszelkich blokadach na koncie, dostępności biletów czasowych, a także aktualnej uczelni i programie nauczania. Jeśli masz jakiekolwiek pytania dotyczące tych informacji, zwróć się do swojego doradcy. Po zakończeniu sprawdzania gotowości do rejestracji należy powrócić do menu głównego Enhanced Registration.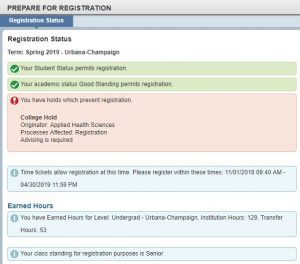
Pomocne wskazówki:
- Sprawdź okresowo swój bilet czasowy pod kątem wszelkich możliwych zmian, które mogłyby zmienić dostępność rejestracji.
- Jeśli masz wstrzymaną rejestrację, wymieniony jest inicjator wstrzymania, procesy, których dotyczy wstrzymanie, oraz sposób usunięcia wstrzymania. Na przykład, ta konkretna blokada wpływa na zdolność studenta do rejestracji:
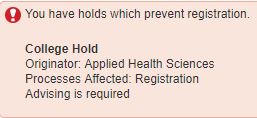
Przeglądanie klas
- Z głównego menu Enhanced Registration (Zaawansowana rejestracja) wybierz łącze Browse Classes (Przeglądaj klasy), wybierz termin, który chcesz wyświetlić, i kliknij przycisk Continue (Kontynuuj)
- Wybierz przedmiot z dostępnego menu rozwijanego lub wpisz go w polu, a wyniki zostaną automatycznie uzupełnione. Możesz wprowadzić więcej niż jeden Przedmiot i możesz również wyszukiwać według Numeru i/lub Tytułu kursu. Kiedy będziesz gotowy, kliknij przycisk Szukaj, aby wyszukać zajęcia przy użyciu twoich kryteriów.
Pomocne wskazówki:
- Browse Classes nie pozwala na rejestrację. Rejestracja odbywa się poprzez Plan Ahead lub Register for Classes.
- Możesz użyć „%” jako symbolu wieloznacznego w polu wyszukiwania, aby zawęzić wyniki. Na przykład, „%account%” w polu wyszukiwania tytułu spowoduje wyświetlenie wszystkich zajęć z tym wyrażeniem „konto” w nazwie tytułu.
- Chcesz zobaczyć tylko otwarte sekcje dla danego kursu? Możesz wyszukać tylko otwarte sekcje używając opcji Zaawansowane wyszukiwanie i zaznaczając pole Tylko otwarte sekcje.
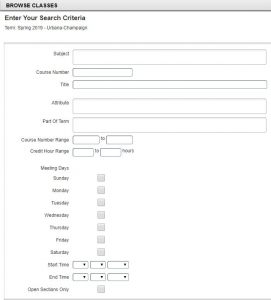
Plan Ahead
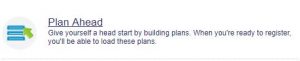
Plan Ahead to kolejna funkcja, która pozwala na stworzenie harmonogramu zanim bilet czasowy będzie otwarty i kiedy stanie się dostępny, zarejestruj się za pomocą kilku kliknięć.
Jeśli harmonogram semestru jest dostępny w Course Explorerze, opcja Planuj z wyprzedzeniem pozwala na zaplanowanie harmonogramu dla semestru zanim bilet czasowy rejestracji będzie dostępny. Jeśli harmonogram semestru nie jest jeszcze dostępny, można zaplanować rejestrację na poziomie kursu. Dostępność kursu do planowania nie gwarantuje, że kurs będzie oferowany w tym semestrze.
Możesz utworzyć maksymalnie 5 planów na semestr, które mogą być edytowane lub usuwane w dowolnym momencie. Po otwarciu biletu czasowego możesz jednym kliknięciem przesłać rejestrację na wszystkie zaplanowane sekcje kursu. Ograniczenia rejestracji i dostępność miejsc są sprawdzane w momencie składania planu.
Utwórz nowy plan
- Wybierz semestr, dla którego chcesz utworzyć plan i kliknij przycisk Utwórz nowy plan
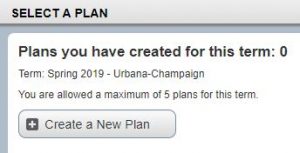
- Pod zakładką Znajdź zajęcia, wyszukaj kursy, które chcesz dodać
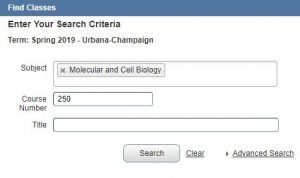
- Z wyników wyszukiwania, kliknij przycisk Wyświetl sekcje, aby zobaczyć konkretne sekcje kursu oferowane dla planowanego semestru. Jeśli na daną sekcję nałożone są ograniczenia, zobaczysz to w kolumnie Status. Ograniczenie nie musi uniemożliwiać rejestracji na daną sekcję.

- Kliknij przycisk Dodaj obok sekcji, aby dodać ją do planu w statusie Oczekujący.
- Aby dodać więcej kursów, kliknij przycisk Wyniki wyszukiwania w katalogu i powtórz krok #2.
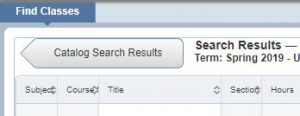
Pomocne wskazówki:
- Portal składa się z paneli, które można minimalizować, maksymalizować lub zmieniać ich rozmiar. Użyj jednego z przycisków ze strzałką, aby przesunąć panel w kierunku strzałki, lub przycisku z kółkiem, aby zresetować panele.
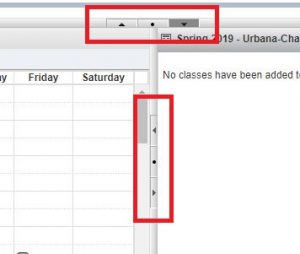
- Aby zmienić rozmiar panelu, kliknij i przeciągnij wzdłuż granicy panelu.
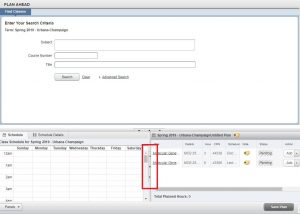
- Możesz robić notatki na temat sekcji kursu lub konkretnego planu, klikając ikonę notatnika obok nazwy planu lub sekcji.
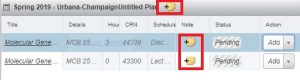
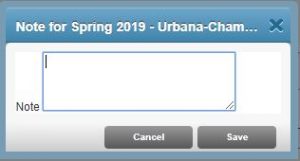
- Kliknij Zapisz plan w dowolnym momencie, aby zapisać plan. Przy pierwszym zapisie zostaniesz poproszony o nadanie nazwy planu. Każdy plan wymaga nazwy.
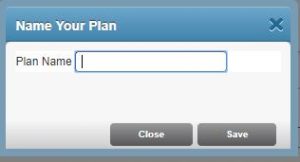
Rejestracja z planu
Kiedy masz otwarty bilet czasowy na semestr, możesz zarejestrować się z części lub całego planu.
- Z menu głównego Rozszerzona rejestracja wybierz opcję Rejestracja na zajęcia.
- Wybierz semestr, na który chcesz się zarejestrować, i kliknij przycisk Kontynuuj.
- Wybierz kartę Plany, aby wyświetlić utworzone plany.
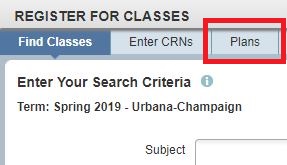
- Wyszukaj plan, którego chcesz użyć do rejestracji, i kliknij przycisk Dodaj wszystko. Można również dodawać sekcje planu pojedynczo, klikając przycisk Dodaj obok sekcji. Sekcje z tego planu pojawią się teraz w panelu Podsumowanie w statusie Oczekujące.
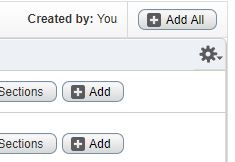
Pomocna wskazówka: W przypadku sekcji kursu, w których dostępność miejsc może być ograniczona, można użyć przycisku Wyświetl sekcje znajdującego się obok sekcji na planie. Wyświetlone zostaną wszystkie sekcje dla tego kursu i można dodać alternatywną sekcję do planu, jeśli ta, którą pierwotnie wybrano, jest pełna.
- Kliknij przycisk Prześlij, aby zapisać rejestrację. W tym momencie sprawdzana jest dostępność miejsc i ograniczenia rejestracji. Otrzymasz wiadomość w Powiadomieniach, jeśli miejsce jest niedostępne lub nie spełniasz wymagań rejestracyjnych.
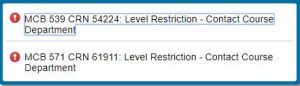
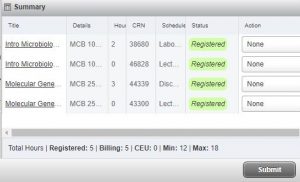
Generator harmonogramu
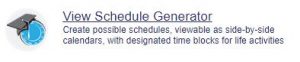
Generator harmonogramu jest narzędziem, które pozwoli Ci zbudować optymalny harmonogram zajęć w oparciu o preferencje kursu i ustawienie czasu na przerwy w tygodniu. Stwórz optymalny harmonogram i wyślij go do Plan Ahead, gdzie będziesz mógł dokończyć rejestrację, gdy Twój bilet czasowy zostanie otwarty. Dostępność miejsc, ograniczenia rejestracji i wstrzymania zostaną sprawdzone w momencie rejestracji, a nie podczas generowania harmonogramu. Kliknij tutaj, aby wyświetlić szczegółowe instrukcje dotyczące tworzenia optymalnego harmonogramu.
View Class Schedules
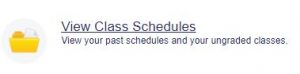
Sprawdź przeszłe i bieżące harmonogramy semestrów tutaj. Możesz wyświetlić i wydrukować jednostronicowy dokument harmonogramu lub wysłać go pocztą elektroniczną do kalendarza.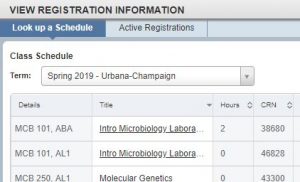
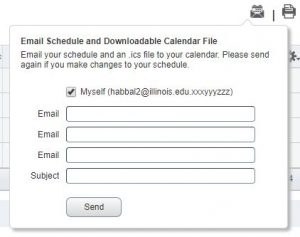
Rejestracja na zajęcia
Opcja Rozszerzonej rejestracji wymaga wyrażenia zgody na ten ekran zgody tylko raz, przy pierwszej rejestracji. Otrzymają Państwo kopię tej zgody na swój adres e-mail Uniwersytetu Illinois w celach dokumentacyjnych.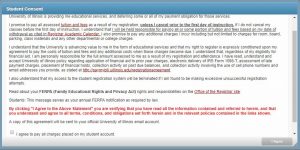
Dodaj zajęcia według nazwy
- W menu głównym Enhanced Registration (Zaawansowana rejestracja) wybierz opcję Register for Classes (Zarejestruj się na zajęcia)
- Przejdziesz do zakładki Find Classes (Znajdź zajęcia), gdzie wpiszesz kryteria wyszukiwania (Przedmiot, Numer kursu i/lub Tytuł) i klikniesz przycisk Search (Szukaj)
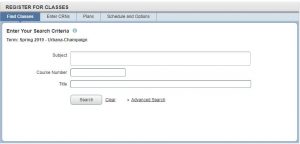
- Kliknij przycisk Add (Dodaj) dla sekcji, aby dodać ją w statusie Pending (Oczekująca) do panelu Summary (Podsumowanie).
Kursy, które wymagają sekcji połączonych, np. wykład z laboratorium, będą oznaczone w kolumnie Status. Jeśli spróbujesz zarejestrować się na sekcję, która jest połączona z inną sekcją i nie zarejestrujesz się na obie, otrzymasz komunikat o błędzie. Dotyczy to również połączonych sekcji, z których próbujesz zrezygnować. Wszelkie błędy rejestracji będą widoczne w Powiadomieniach.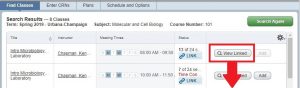

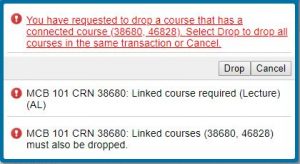
- Po zakończeniu dodawania kursów kliknij przycisk Prześlij w prawym dolnym rogu. Zobaczysz teraz, że status zmieni się na Zarejestrowany, jeśli nie wystąpią żadne błędy. Wszystkie działania rejestracyjne są w statusie Pending, dopóki nie klikniesz przycisku Submit.
Pomocna wskazówka: Jeśli ilość miejsc w danej sekcji jest ograniczona, zaleca się natychmiastowe kliknięcie przycisku Prześlij, aby zabezpieczyć swoją rejestrację. Miejsce nie jest gwarantowane, gdy sekcja ma status Oczekująca.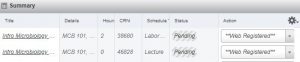
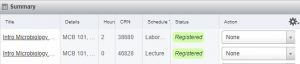
Dodaj zajęcia według CRN (Course Reference Number)
- Z menu głównego Enhanced Registration, wybierz Register for Classes
- Wybierz zakładkę Enter CRNs i wprowadź CRN, który chcesz wyszukać. Możesz dodać więcej niż jeden CRN jednocześnie, korzystając z linku Add Another CRN.
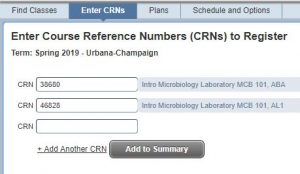
- Kliknij przycisk Add to Summary, aby sekcja(e) została(y) dodana(e) w statusie Pending do panelu Summary. Wszelkie błędy rejestracji będą widoczne w Powiadomieniach.
- Po zakończeniu dodawania kursów kliknij przycisk Prześlij w prawym dolnym rogu. Zobaczysz teraz, że status zmieni się na Registered, jeśli nie wystąpią żadne błędy. Wszystkie działania rejestracyjne są w statusie Pending, dopóki nie klikniesz przycisku Submit.
Drop a Class
- Następnie przy każdej sekcji w panelu Summary znajduje się rozwijane menu. Wybierz opcję Web Drop Course z rozwijanego menu obok klasy, którą chcesz porzucić.
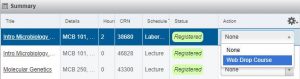
- Kliknij przycisk Submit, aby zapisać wszelkie zmiany.
Opcja porzucenia klasy jest ograniczona. Możesz zrezygnować z kursu tylko do terminów podanych w Kalendarzu Akademickim na dany semestr. Można zrezygnować z ostatniego/jedynego kursu poprzez portal Enhanced Registration w określonym czasie w semestrze.
Zmienne godziny kredytowe
Zmienne godziny kredytowe mogą być aktualizowane tylko na karcie Schedule and Options w sekcji Register for Classes w Enhanced Registration. Wartość Hours (Godziny) jest podkreślona, jeśli jest to sekcja o zmiennej liczbie godzin kredytowych. Kliknij wymieniony numer, aby dostosować wartość godzin kredytowych.
Pomocna wskazówka: Niektóre niezależne studia i inne kursy o zmiennej liczbie godzin kredytowych mogą nie być dostępne w funkcji wyszukiwania kursów. Aby się na nie zarejestrować, należy użyć CRN dostarczonego przez instruktora lub biuro wydziału kursu.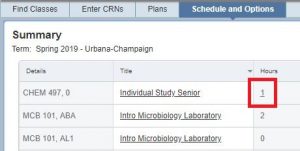
Często zadawane pytania
- Mam zawieszoną rejestrację i nie mogę się zarejestrować. Jak mogę usunąć wstrzymanie?
- Możesz zobaczyć typ wstrzymania, kto je umieścił i jak skontaktować się z nim w sprawie usunięcia wstrzymania w programie Przygotuj rejestrację.
- Gdzie mogę zobaczyć informacje dotyczące mojego biletu czasowego na rejestrację?
- Możesz zobaczyć swój bilet czasowy na semestr poprzez program Przygotuj rejestrację. Najwcześniejszy czas, w którym można się zarejestrować, zostanie wyświetlony jako data i godzina rozpoczęcia rejestracji. Zaleca się okresowe sprawdzanie, czy nie nastąpiły zmiany w bilecie czasowym.
- Jak wyszukać zajęcia w trakcie semestru?
- Wybierz opcję Przeglądaj zajęcia z menu głównego Zaawansowanej rejestracji, wprowadź kryteria wyszukiwania w odpowiednich polach i kliknij Szukaj. Jeśli chcesz zawęzić wyniki wyszukiwania, aby wyświetlić tylko otwarte sekcje, użyj opcji Wyszukiwanie zaawansowane i zaznacz pole wyboru oznaczone jako Tylko otwarte sekcje.
- Jak mogę wyświetlić plan zajęć z poprzedniego semestru?
- Wybierz opcję Wyświetl plany zajęć z menu głównego Enhanced Registration. Na następnym ekranie użyj menu rozwijanego Termin, aby wybrać harmonogram dowolnego semestru, na który wcześniej się zarejestrowałeś.
- Wiem, na jakie kursy chcę się zarejestrować, co teraz?
- Możesz zarejestrować się przez portal Enhanced Registration na dwa sposoby: przeszukując bieżący harmonogram kursów lub używając planu rejestracji utworzonego w Plan Ahead.
- Jak zarejestrować się na kursy przy użyciu planu rejestracji utworzonego w programie Plan Ahead?
- Wybierz opcję Register for Classes (Rejestracja na zajęcia) z menu głównego Enhanced Registration (Zaawansowana rejestracja) i wybierz semestr, na który chcesz się zarejestrować. W zakładce Plany znajdź plan, z którego chcesz się zarejestrować i kliknij przycisk Dodaj wszystko, aby zarejestrować się na cały plan. Jeśli chcesz zarejestrować się na część planu, kliknij przycisk Dodaj obok każdej żądanej sekcji. Kliknij przycisk Prześlij, aby zapisać zmiany.
- Jak zmienić godziny na zajęciach o zmiennej liczbie godzin kredytowych?
- Wybierz Register for Classes (Rejestracja na zajęcia) z głównego menu Enhanced Registration (Rozszerzona rejestracja). W zakładce Schedule and Options, sekcja kursu, która pozwala na zmianę godzin kredytowych, będzie miała podkreślony numer godzin. Kliknij na numer godzin i edytuj godziny w sekcji.
- Jak porzucić sekcję kursu w portalu Enhanced Registration?
- Wybierz Register for Classes (Rejestracja na zajęcia) z głównego menu Enhanced Registration (Zaawansowana rejestracja). Wybierz semestr, z którego chcesz zrezygnować z kursu i przejdź do panelu Podsumowanie na dole strony. Obok sekcji, z której chcesz zrezygnować, wybierz Web-Drop z rozwijanego menu. Kliknij przycisk Submit, aby zapisać wprowadzone zmiany.
- Jak utworzyć plan rejestracji na przyszły semestr?
- Kliknij tutaj, aby przejść do instrukcji tworzenia planu rejestracji na przyszłe semestry.
- Czy mogę sprawdzić, jak będzie wyglądało moje czesne i opłaty po wprowadzeniu zmian w rejestracji?
- W panelu podsumowania sekcji Rejestracja na zajęcia znajduje się link Czesne i opłaty. Suma ta będzie reprezentować tylko czesne i opłaty. Szczegółowy widok konta jest dostępny za pośrednictwem Self-Service.
.