Oryginalna konsola PlayStation, znana również jako PSX lub PS1, może poszczycić się niesamowitą gamą gier. PS1 jest już od dawna nieaktualne, ale gry wciąż dają mnóstwo frajdy z grania. Na szczęście, jeśli twoje ulubione gry na PS1 nie są już dostępne, możesz nadal grać w nie na swoim komputerze.
Emulator PlayStation 1 przywróci do życia Twoje ulubione gry z PS1. Wszystko, czego potrzebujesz, to emulator, BIOS PS1 i stare gry z PS1. Oto, jak grać w gry z PlayStation One (PS1) na komputerze!
What Is the Best PS1 Emulator?
Emulator to rodzaj oprogramowania, które instalujesz na swoim komputerze. Pozwala on na odtworzenie fizycznego sprzętu w środowisku oprogramowania, wszystko z komfortu istniejącego komputera. Emulatory istnieją dla różnych typów sprzętu i platform.
Emulator gier odtwarza konsolę do gier, pozwalając ci grać w cokolwiek, od Commodore 64 do szafy grającej, od Nintendo 64 do PlayStation 1, wszystko bez potrzeby posiadania oryginalnej konsoli.
Istnieje wiele emulatorów PS1. Jednak ePSXe pozostaje najlepszą opcją pod względem wydajności, stabilności i dodatkowych funkcji. Aktualizacje są powolne, ale ePSXe ma za sobą ponad dekadę rozwoju, co sprawia, że jest świetną opcją, aby ponownie zacząć grać w swoje stare gry PS1.
A więc, zacznijmy od ePSXe.
Jak pobrać ePSXe
Po pierwsze: musisz pobrać najnowszą wersję ePSXe.
Download: ePSXe for Windows (Free)
W przypadku ePSXe nie ma procesu instalacji. Wyodrębniasz pliki z archiwum, a następnie uruchamiasz ePSXe z tego samego folderu.
Kliknij prawym przyciskiem myszy pobrany plik ePSXe, wybierz swój program ZIP i rozpakuj. Nie wiesz, co to jest archiwum i program ZIP? Przeczytaj nasz przewodnik wyjaśniający, jak wyodrębniać pliki z popularnych archiwów, zanim przejdziesz do tego samouczka.
Przy pierwszym uruchomieniu programu ePSXe może pojawić się okno dialogowe z prośbą o wyodrębnienie dodatkowych plików. Wypakuj je, a następnie uruchom ePSXe.
Konfiguracja BIOS-u ePSXe
Zanim będziesz mógł zagrać w grę PS1 w emulatorze ePSXe, musisz wykonać kilka kroków. Zanim cokolwiek może się wydarzyć, potrzebujesz BIOS-u PlayStation 1.
BIOS to oprogramowanie niskiego poziomu, które uruchamia się podczas startu komputera i jest zwykle powiązane z komputerem. BIOS używany przez PlayStation 1 różni się nieco od tego używanego przez twój komputer. BIOS PS1 zawiera informacje związane ze sprzętem PlayStation 1, takie jak wersja, region produkcji i inne.
ePSXe nie będzie działać bez prawidłowego BIOS-u PS1. BIOS systemu PlayStation 1 określa również, w jakie gry można grać, w zależności od regionu geograficznego (Europa, Ameryka Północna, Japonia itd.). Istnieją symulacje plików BIOS-u PS1, ale nie działają one tak dobrze jak prawdziwe.
Disclaimer: Podczas gdy istnieją pliki BIOS PS1 dostępne online, jedyną legalną metodą uzyskania plików BIOS jest zgranie BIOS-u z istniejącego PS1. Obejrzyj poniższy film, aby dowiedzieć się jak dokładnie zgrać BIOS z PS1. Zgrywanie BIOSu PS1 wykonujesz na własne ryzyko.
Gdy już zgrasz BIOS z PS1, musisz skopiować i wkleić archiwum do katalogu BIOS. Katalog BIOS znajdziesz w folderze ePSXe. Lokalizacja folderu BIOS zależy od tego, gdzie rozpakowałeś emulator. Na przykład mój folder ePSXe BIOS to C:\Users\Gavin\Downloads\ePSXe205\bios.
Po wklejeniu archiwum BIOS do właściwego folderu, musisz rozpakować jego zawartość. Emulator nie może odczytać pliku ZIP, a jedynie jego zawartość.
How to Set Up ePSXe
Gdy BIOS jest już na swoim miejscu, możesz kontynuować konfigurowanie ePSXe.
Konfiguracja grafiki ePSXe
Najpierw przejdziesz do menu wyświetlającego różne opcje graficzne i sugestie zespołu programistów ePSXe. Jeśli masz kartę graficzną AMD lub Nvidia, wybierz Pete’s OpenGL2 GPU core 2.0.0 i kliknij Config.
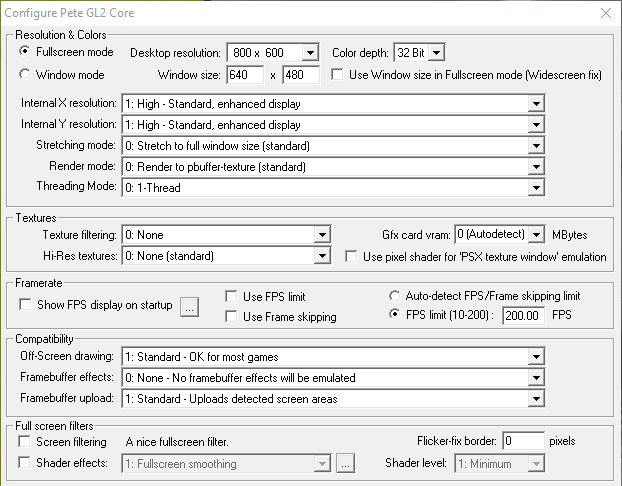
Jest tu wiele opcji graficznych, które możesz skonfigurować. Z czasem możesz zmieniać ustawienia, gdy lepiej poznasz ich działanie. To, jak dostosujesz swoje wrażenia z ePSXe, zależy od Twojej karty graficznej.
Większość współczesnych komputerów przewyższa możliwościami oryginalne PS1, które miało procesor 33.0MHz (tak, megaherce – to były wczesne lata 90-te!), 2MB RAM i 1MB VRAM. Oznacza to, że Twój przeciętny PC może wykorzystać pełną gamę opcji konfiguracyjnych grafiki ePSXe.
Radziłbym najpierw uruchomić grę na PlayStation 1, w którą chcesz zagrać, a dopiero później zająć się poprawkami grafiki. Ponadto możesz również zapoznać się z naszym krótkim przewodnikiem po grafice i ustawieniach gier wideo. Opisuje on szczegółowo, w jaki sposób określone ustawienia grafiki wpływają na wydajność i efekty wizualne we wszystkich grach, nie tylko w ePSXe.
Istnieje łatwa opcja zmiany ustawień graficznych, którą możesz wykonać już teraz. W prawym dolnym rogu opcji konfiguracyjnych znajdują się opcje Domyślne. Możesz wybrać opcję Szybka lub Ładna grafika. Oto zmiany po wybraniu opcji Ładna grafika:
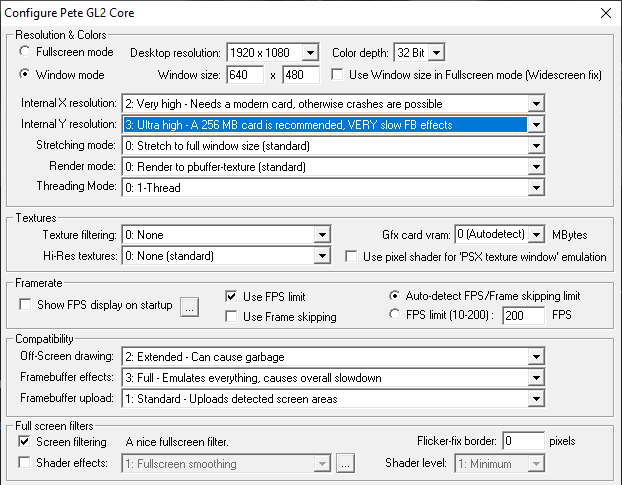
Różnica między podstawową a ładną grafiką jest zauważalna, nawet na ekranach ładowania gier. Dla przykładu, oto ekran ładowania gry Crash Bandicoot przy użyciu domyślnych ustawień grafiki ePSXe:
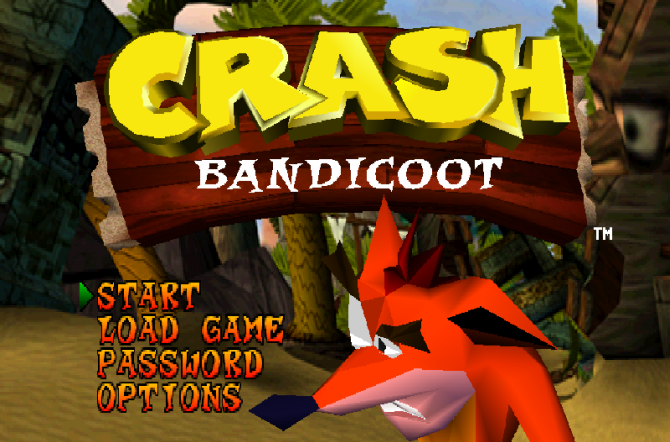
A oto ten sam ekran ładowania gry Crash Bandicoot przy użyciu opcji Nice graphics:
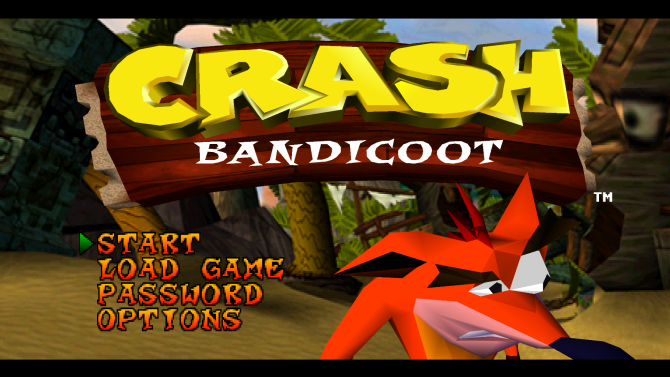
Widać, że logo, napisy w menu, tło i postać w grze są znacznie płynniejsze na drugim obrazie.
Konfiguracja dźwięku, napędu i kontrolera ePSXe
Teraz konfiguracja dźwięku. Najłatwiej jest zostawić tę opcję jako domyślną, ponieważ ePSXe dobrze radzi sobie z większością dźwięków z gier PS1.
Następnym krokiem jest plugin CD-ROM. Jeśli korzystasz z Windows 10, wybierz ePSXe CDR WNT/W2K core 2.0.0, a następnie kontynuuj.
Na koniec możesz skonfigurować swoje kontrolery do użytku z ePSXe. ePSXe obsługuje kilka kontrolerów po wyjęciu z pudełka. Kliknij menu rozwijane w prawym górnym rogu, aby wybrać typ wejścia. Można wybrać klawiaturę, klawiaturę i mysz, wejście bezpośrednie oraz XInput.
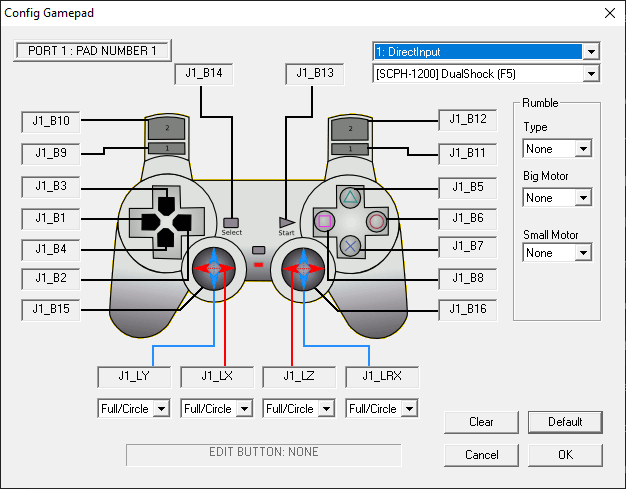
Jeśli używasz kontrolera Xbox 360 lub Xbox One, wybierz opcję XInput. Twój kontroler zostanie automatycznie zmapowany, a gra powinna działać bez zarzutu. Jeśli używasz kontrolera PlayStation DualShock, zapoznaj się z poniższym poradnikiem, w którym wyjaśniono, jak używać kontrolera PS4 na komputerze PC lub Mac.
Jest tam też specjalny poradnik na temat podłączania kontrolera DualShock do ePSXe.
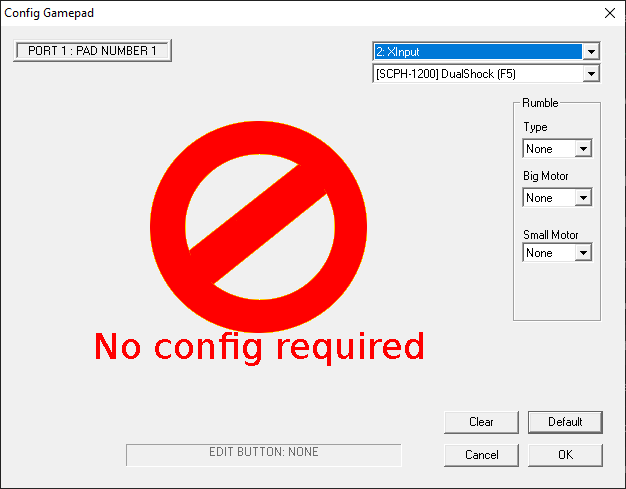
Jak pobrać gry PS1 do systemu Windows 10
Teraz, gdy system ePSXe jest gotowy, możesz wybrać swoje ulubione gry PS1 i uruchomić je. Gry na PlayStation 1 są swobodnie dostępne w sieci. MakeUseOf nie pomoże ci jednak w ich znalezieniu. Pobieranie plików danych do gier, których nie posiadasz, jest piractwem.
ePSXe może uruchamiać pliki z rozszerzeniami BIN, ISO, CUE, IMG, CD i kilkoma innymi. Pliki te odnoszą się do obrazów płyt, które zawierają dane gier PS1. Oryginalne gry z PS1 można zgrać na komputer w taki sam sposób, w jaki zgrywa się płyty DVD. Musisz jednak upewnić się, że plik wyjściowy to ISO (lub jeden z innych formatów plików gier PS1 akceptowanych przez ePSXe), w przeciwnym razie Twoja gra PS1 nie załaduje się.
Gdy masz już gotowy plik PS1 ISO, możesz go załadować do ePSXe. Udaj się do Plik > Uruchom ISO, a następnie przejdź do lokalizacji gry PS1. Wybierz plik z grą PS1, a rozpocznie się ładowanie. No i proszę. Teraz grasz w grę PS1 na swoim komputerze!
Porady dotyczące używania ePSXe
Od tej pory możesz grać w swoje gry PS1, używając dowolnego schematu sterowania, jaki wybierzesz. Poniżej znajdziesz jednak kilka wskazówek, które pomogą ci w bezproblemowym korzystaniu z ePSXe.
- Aby wyjść z emulacji ePSXe, naciśnij ESC. Nastąpi powrót do głównego ekranu ePSXe. Na głównym ekranie możesz dostosować ustawienia emulacji, ustawienia kontrolera i wiele innych. Aby powrócić do gry, przejdź do Uruchom > Kontynuuj.
- Z poziomu menu głównego można zapisywać i wczytywać gry. Przejdź do menu Uruchom, a następnie Zapisz stan lub Wczytaj stan, w zależności od tego, co chcesz zrobić. ePSXe emuluje również karty pamięci PlayStation 1, dzięki czemu możesz utworzyć plik zapisu w swojej grze.
- Jeśli gra, w którą grasz, ma wiele płyt (np. Final Fantasy 7), możesz przełączyć się na następną, używając polecenia File > Change Disc, a następnie wybierając następną płytę.
- Dostępna jest lokalna gra wieloosobowa. Możesz użyć kombinacji gamepadów i klawiatury, aby każda osoba miała kontroler. ePSXe symuluje również Multitap, który pozwala na grę do czterech graczy lokalnych w tej samej grze.
Możesz ulepszyć ePSXe i swoje gry PS1 za pomocą dodatkowych wtyczek. Ustalenie, które wtyczki najlepiej współpracują z Twoimi ustawieniami i grami, w które chcesz grać, jest czasem trudne. Możesz jednak sprawdzić zalecaną listę wtyczek ePSXe i dowiedzieć się, które z nich działają na Twoim komputerze.
Teraz możesz grać w najlepsze gry z PS1 na PC
Teraz możesz się wyluzować i grać w swoje ulubione gry z PS1 na komputerze. Na PlayStation 1 jest tak wiele klasycznych gier definiujących gatunek. Trudno nie spojrzeć z sentymentem na tę starzejącą się konsolę.
Jednak PlayStation 1 nie jest jedyną starą konsolą, którą możesz emulować. Gdy skończysz z ePSXe, oto jak emulować swoje ulubione gry na PlayStation 2. Alternatywnie, jeśli wolisz gry mobilne, możesz również emulować system Android na swoim komputerze.
Image Credit: Graphic farm/, Kevandre/DeviantArt
Gavin jest młodszym redaktorem Windows i Technology Explained, stałym współpracownikiem Really Useful Podcast i był redaktorem siostrzanej strony MakeUseOf poświęconej kryptowalutom, Blocks Decoded. Posiada tytuł BA (z wyróżnieniem) Contemporary Writing with Digital Art Practices, który zdobył na wzgórzach Devon, a także ponad dekadę doświadczenia w pisaniu tekstów. Lubi duże ilości herbaty, gry planszowe i piłkę nożną.
Więcej od Gavina Phillipsa