Narzędzie Content Aware Move w Photoshopie pozwala wybrać część zdjęcia i przenieść ją w nowe miejsce. Magiczna część polega na tym, że Photoshop wypełnia „dziurę”, która została po nim, dopasowując elementy ze zdjęcia. Oznacza to, że nie trzeba tracić czasu na podchwytliwe zaznaczanie, a następnie edycję „łatania”. Istnieją dwa tryby użycia narzędzia Content Aware Move (Przesunięcie ze świadomością zawartości):
1 – Move Mode (Tryb przesuwania) – ten tryb należy wybrać, gdy tło jest podobne podczas umieszczania obiektu w różnych miejscach, a tło pozostaje podobne zarówno w oryginalnej, jak i ostatecznej lokalizacji.
2 – Extend Mode (Tryb rozszerzania) – wybierz ten tryb, gdy musisz rozszerzyć lub zmniejszyć obiekty, które są trudne do wybrania, takie jak włosy, futro lub liście oraz drzewa lub budynki.
Uwaga: Mam też poradnik, jak używać polecenia Wypełnienie świadome zawartości, aby usunąć (a nie tylko przesunąć) osobę lub obiekt ze zdjęcia.
Jak używać narzędzia Przesunięcie świadome zawartości
Przyjrzyjrzyjmy się, jak używać narzędzia Przesunięcie świadome zawartości, aby wybrać część obrazu i przesunąć ją w nowe miejsce na fotografii. Używam tego zdjęcia autorstwa Raining Huang, które możesz pobrać za darmo z serwisu Unsplash.
1 – Mając zdjęcie otwarte w Photoshopie, wybierz narzędzie Content Aware Move Tool (Świadome przesuwanie zawartości) ![]() , które jest ukryte pod narzędziem Spot Healing Brush (Punktowy pędzel korygujący)
, które jest ukryte pod narzędziem Spot Healing Brush (Punktowy pędzel korygujący) ![]() .
.
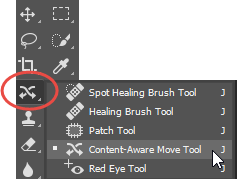
2 – Na pasku Options (Opcje) możesz skonfigurować pewne opcje, aby zwiększyć powodzenie przesuwania części obrazu. Ja ustawiłem Tryb na Przesunięcie, Strukturę na 3 i Kolor na 3:
![]()
Tryb – Wybierz między trybem Przesunięcie, aby umieścić wybrane obiekty w innym miejscu, a trybem Rozszerzenie, aby rozszerzyć lub zmniejszyć obiekty.
Struktura – Wprowadź wartość między 1 a 7. Wyższa wartość Struktury zachowuje więcej skopiowanych pikseli krawędzi.
Kolor – Wprowadź wartość z przedziału od 0 do 10. Wyższa wartość opcji Kolor zapewnia większe mieszanie kolorów.
Transformuj przy upuszczaniu – Gdy ta opcja jest zaznaczona, możesz przeskalować część obrazu, którą właśnie przeniosłeś, do jej nowej lokalizacji. Na poniższym obrazku widać, że na przeniesionej części obrazu znajdują się uchwyty zmiany rozmiaru.
3 – Za pomocą narzędzia Przesunięcie ze świadomością zawartości narysuj zaznaczenie wokół obiektu, który chcesz przesunąć lub rozszerzyć. W tym przykładzie przesuwam olbrzymie nasiono ze środka obrazu na lewą stronę.

4 – Przeciągnij zaznaczenie do obszaru, w którym chcesz umieścić obiekt. Podczas przeciągania zobaczysz wybrany obiekt w jego oryginalnym położeniu, a także w nowym położeniu.
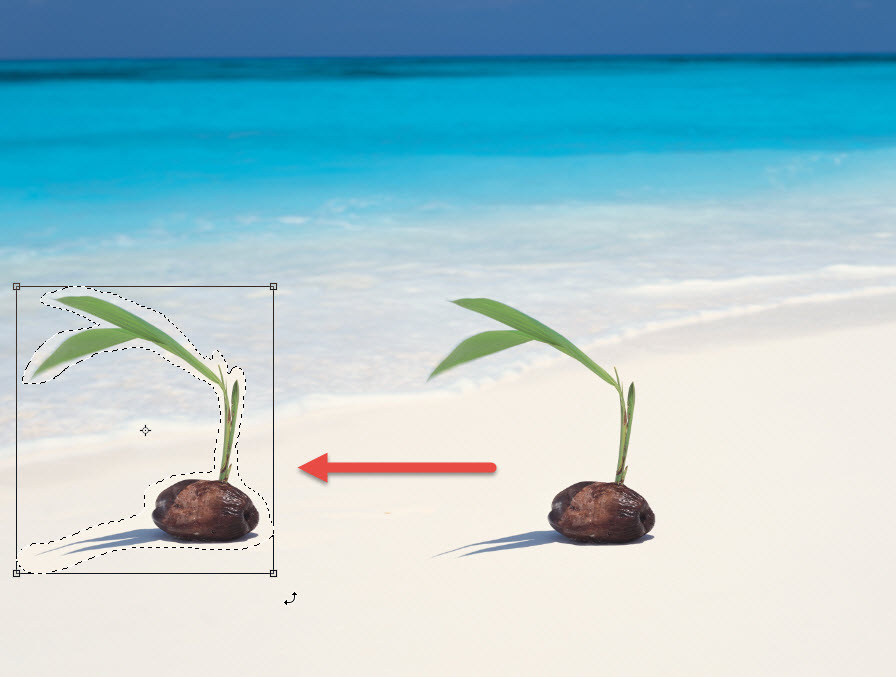
5 – Gdy będziesz zadowolony z nowego położenia, po prostu naciśnij Enter/Return lub kliknij przycisk Popraw zaznaczenie na pasku opcji u góry ekranu.
![]()
6 – A oto obraz końcowy!

Easy peasy, lemon squeezy.
.