Photoshop może być dość onieśmielającym programem do użycia, zwłaszcza jeśli jesteś początkujący. Ponieważ istnieje tak wiele dostępnych opcji, trudno jest znaleźć jedną metodę edycji, która pozwoli Ci zarówno zaoszczędzić czas, jak i udoskonalić Twoje zdjęcia.
Jeśli masz trudności z edycją zdjęć, które pokochają Twoi klienci, wszystko czego potrzebujesz to wprowadzenie do sprytnych sztuczek Photoshopa, które są nie tylko łatwe, ale i zabawne w pracy. Korzystając z tych narzędzi, będziesz mieć więcej czasu na pracę nad innymi rzeczami, zdobędziesz więcej doświadczenia w edycji i więcej inspiracji. Zaczynajmy!

- #1 Replace Color (Enhances Facial Features)
- #2 Kolor selektywny (naprawia nietypowe kolory)
- #3 Filtr kolorowy (dodaje ciepła)
- #4 Gradient (Gives A Colorful Boost)
- #5 Dopasuj kolor (Kopie inspirujących schematów kolorystycznych)
- #6 Tilt-Shift (odtwarza to przyjemne rozmycie, które wszyscy kochamy)
- #7 Nowe okno (Edit The Same Photo In Two Windows)
#1 Replace Color (Enhances Facial Features)
Replace Color doda przyjemny kontrast do twojego obrazu i sprawi, że twarz twojego obiektu będzie się wyróżniać. Przejdź do opcji Obraz > Dopasowania > Zamień kolor. Wybierz obszar, który chcesz edytować (ja zwykle wybieram obszar skóry), i delikatnie przeciągnij suwak Lightness (Jasność) w prawo. Jeśli rezultaty są zbyt dramatyczne, zmień krycie warstwy na około 40%, aby uzyskać łagodniejszy efekt.

#2 Kolor selektywny (naprawia nietypowe kolory)
Korzystam z funkcji Kolor selektywny do edycji określonych tonów w moich portretach. Od przyciemniania kolorów ust po poprawianie nierównych odcieni skóry – funkcja Kolor selektywny pomoże Ci uzyskać doskonałe rezultaty. Przejdź do Image > Adjustments > Selective Color, kliknij na sekcję Yellow i eksperymentuj ze wszystkimi suwakami. Zwykle skupiam się na czerni i żółci dla tonów skóry. Aby przyciemnić kolor ust obiektu, przejdź do sekcji Red (Czerwony) i przeciągnij suwak Black (Czarny) w prawo.

#3 Filtr kolorowy (dodaje ciepła)
Stary, vintage’owy efekt wygląda dobrze na każdym zdjęciu. Jeśli chcesz zaskoczyć swoich klientów kreatywnym zestawem zdjęć, przejdź do menu Obraz > Dostosowania > Filtr fotograficzny. Stwórz ciepły efekt vintage, wybierając dowolny z filtrów ocieplających i ustawiając gęstość na 20% – 40%.
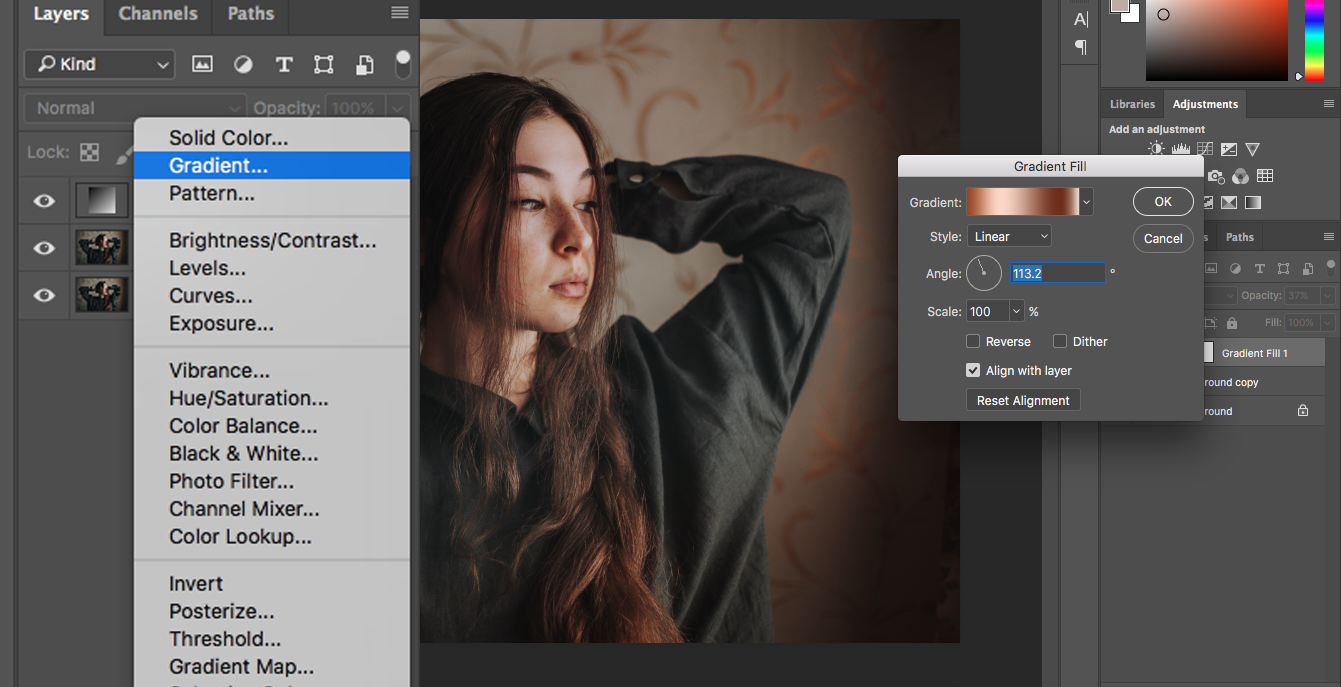
#4 Gradient (Gives A Colorful Boost)
Narzędzie gradientu jest czymś, czego czasami używam, aby dodać iskrę żywych kolorów do moich zdjęć. Rezultaty są często uderzające i odświeżające. Aby uzyskać ten efekt, kliknij ikonę Dopasowania na dole okna warstw i wybierz opcję Gradient.
Wybierz gradient, który do Ciebie przemawia, kliknij przycisk Ok i zmień tryb warstwy na Miękkie światło. To sprawi, że gradient będzie lekko przezroczysty. Następnie zmień krycie warstwy na około 20% – 30%, aby uzyskać subtelny, ale przyciągający wzrok efekt.

#5 Dopasuj kolor (Kopie inspirujących schematów kolorystycznych)
Aby stworzyć określony motyw kolorystyczny, znajdź obraz lub fotografię, której kolory Cię inspirują i wraz ze zdjęciem, które chcesz edytować, otwórz je w Photoshopie. Następnie przejdź do Image > Adjustments > Match Color. Jako inspiracji użyłem Mona Lisy Leonarda Da Vinci. Jeśli Twoje zdjęcia wyglądają na początku bardzo dramatycznie, nie przejmuj się. Po prostu zwiększaj suwaki Fade i Colour Intensity, aż uzyskasz pożądane rezultaty. Podobnie jak Gradient, nie jest to narzędzie, którego możesz często używać. Jest ono jednak świetne do kreatywnych projektów i zabawnych eksperymentów.

#6 Tilt-Shift (odtwarza to przyjemne rozmycie, które wszyscy kochamy)
Jeśli za bardzo boisz się swobodnego fotografowania lub nie posiadasz obiektywu tilt-shift, Photoshop ma dla Ciebie rozwiązanie. Przejdź do zakładki Filtr > Galeria rozmycia > Tilt-Shift. Aby stworzyć subtelny efekt, ostrożnie przeciągnij suwak Blur (Rozmycie) w lewo. Zbyt duże rozmycie sprawi, że zdjęcie będzie wyglądało sztucznie, ale niewielka jego ilość doda do portretu miły, senny akcent.

#7 Nowe okno (Edit The Same Photo In Two Windows)
Edycja tego samego zdjęcia w dwóch różnych oknach pozwoli Ci skupić się jednocześnie na szczegółach i kompozycji. Przejdź do Okno > Rozmieść > Nowe okno dla (nazwa obrazu). Gdy pojawi się drugi obraz, przejdź do Okno > Rozmieść > i wybierz albo 2-up Pionowo lub 2-up Poziomo. (Wolę to pierwsze, ponieważ daje mi to więcej miejsca do edycji.)
Nie są to jedyne narzędzia dostępne w Photoshopie, jak być może już się domyśliłeś. Niemniej jednak mam nadzieję, że te zawarte w tym artykule poprawią Twój przepływ pracy przy edycji, sprawią, że będziesz bardziej ciekawy ukrytych narzędzi Photoshopa i pomogą Ci zaimponować Twoim klientom.
Powodzenia!
.