Z moich postów zapewne już wiesz, że jestem wielkim zwolennikiem i orędownikiem metadanych w SharePoint. Głównym ograniczeniem, które istnieje w SharePoint jest to, że można przypisać metadane tylko do pliku, a nie do folderu. Jeśli spróbujesz oznaczyć folder w SharePoint – masz pecha. Jednakże, istnieje kilka sztuczek w książce, jeśli chcesz przypisać metadane do folderów, i to jest to, co ten post jest o. Teraz, niektóre z tych sztuczek są bardziej obejściami, a nie prawdziwymi sposobami na oznaczenie folderu. Poza opcją # 4, wszystkie opcje opisane poniżej są „sztuczkami”. Jestem ogólnie skromnym żydowskim facetem, ale dzisiaj będę złym chłopcem i podzielę się z wami niektórymi z tych „nieudokumentowanych” sztuczek, jak oznaczać foldery metadanymi w SharePoint. Psst, nie mów nikomu.
Jaki jest problem z metadanymi folderów?
Jeśli twoja biblioteka dokumentów ma niestandardowe kolumny metadanych i próbujesz oznaczyć plik – dostajesz panel informacji o dokumencie, gdzie możesz przypisać metadane do pliku.
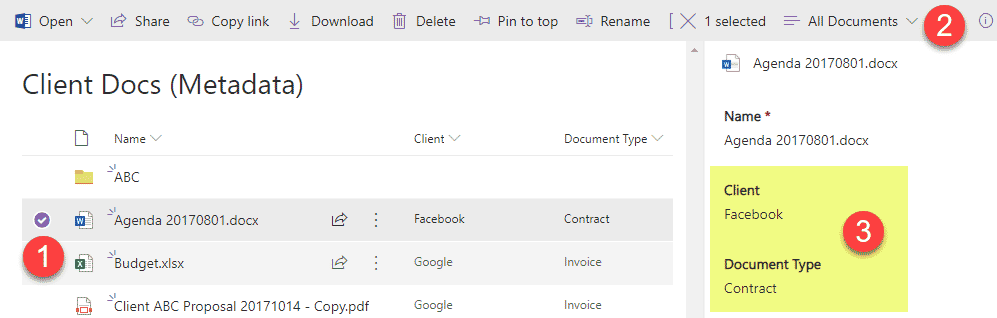
Jednakże, jeśli spróbujesz zrobić to samo z folderem – nie uzyskasz tej samej możliwości.
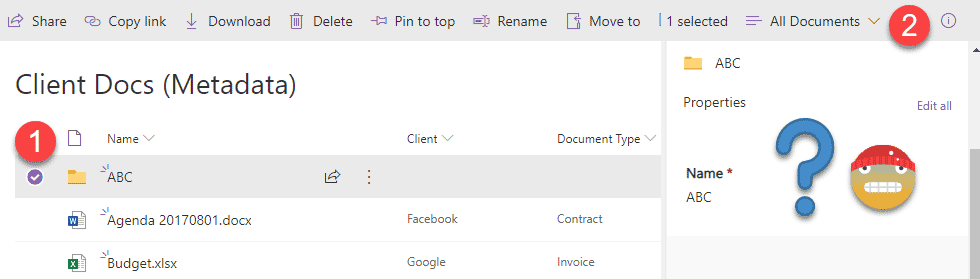
Ale, jak wspomniano powyżej, istnieje kilka fajnych obejść, które pomogą ci oznaczyć foldery metadanymi w SharePoint, każde z zaletami i wadami, więc oto twoje opcje.
Opcja 1: Szybka edycja
Pomimo, że nie możesz tagować folderów z metadanymi w SharePoint za pomocą panelu informacji o dokumencie, o którym wspomniałem powyżej, możesz to łatwo zrobić za pomocą funkcji Szybkiej edycji.
- Nawiguj do biblioteki dokumentów, w której masz foldery i niestandardowe metadane
- Na wstążce nad biblioteką kliknij Szybka edycja
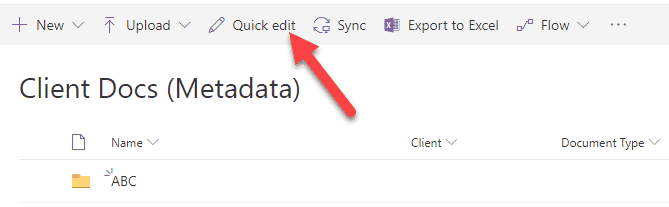
- Twoja biblioteka otworzy się teraz w trybie podobnym do Excela
- Możesz teraz tagować foldery metadanymi w SharePoint!
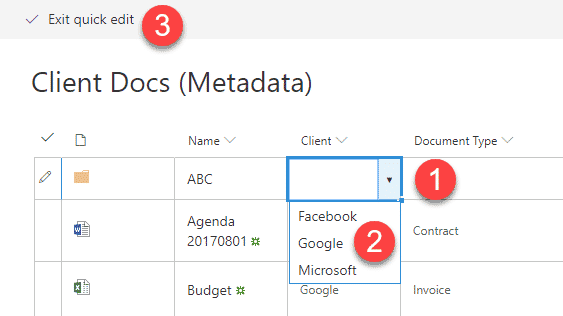
- Kliknij Zakończ szybką edycję, aby zapisać zmiany
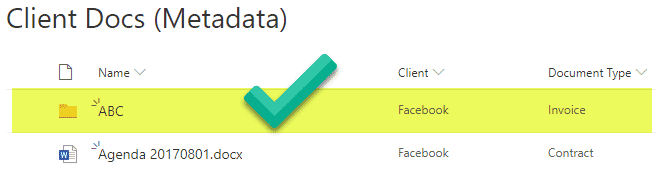
Pros
- Umożliwia „tagowanie” folderów metadanymi
- Umożliwia użytkownikowi filtrowanie folderów za pomocą metadanych, tak jak pliki

Konsekwencje
- Metadane folderów nie przenoszą się na pliki znajdujące się pod nimi. Cokolwiek oznaczasz folder nie trafia na poziom plików pod nim.
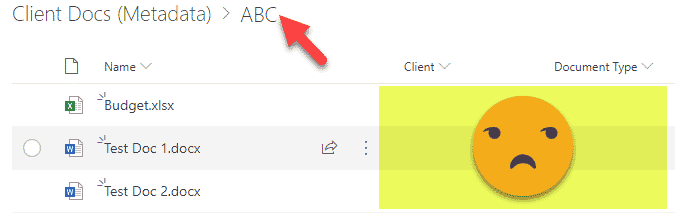
- W nawiązaniu do powyższego, możesz mieć jedną wartość metadanych na poziomie folderu i zupełnie inne metadane na poziomie pliku – może to prowadzić do zamieszania.
Opcja 2: Niestandardowy typ zawartości
Innym sposobem „oznaczania” folderów metadanymi jest utworzenie niestandardowego typu zawartości opartego na folderach. Więc zamiast „zwykłego” folderu, będziesz tagował nowy niestandardowy typ zawartości, który utworzymy. Oto jak to zrobić:
- Gear Icon > Site Information
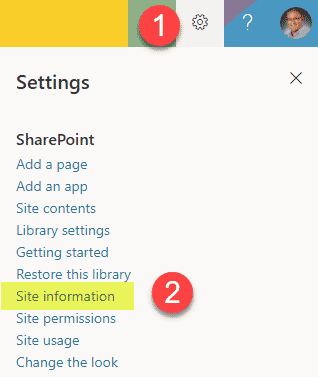
- Następnie kliknij na View all site settings
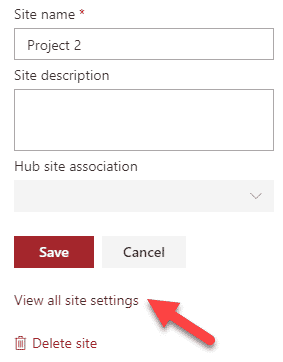
- Kliknij na Site content types
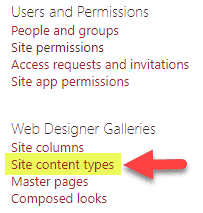
- Hit Create button to create a new Content Type
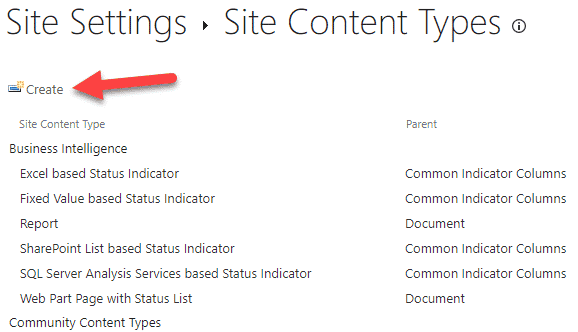
- Twórz nazwę dla swojego folderu Content Type, a następnie wybierz z rozwijanych menu Folder Content Types i Folder, jak na poniższym obrazku. Kliknij przycisk OK.
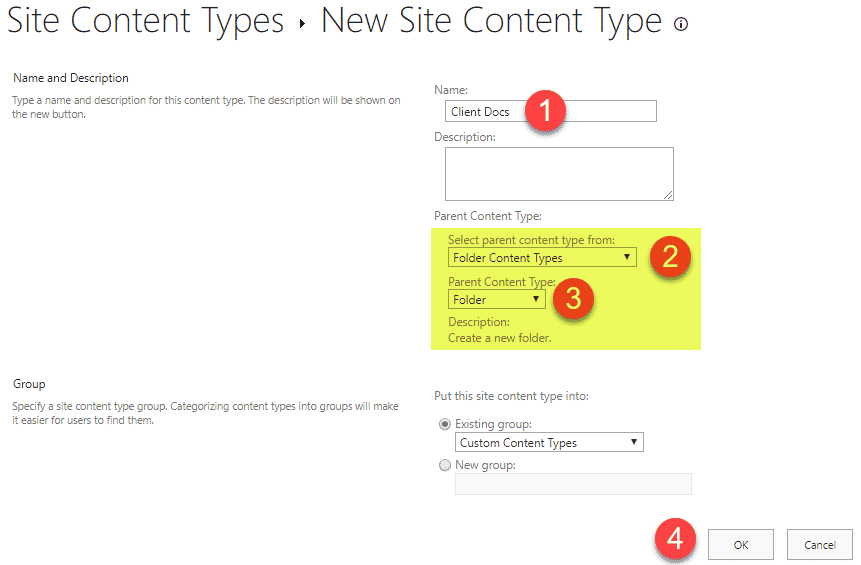
- Następnie, albo utwórz nowe kolumny witryny (metadane na poziomie folderu) lub dodaj istniejące, jeśli istnieją na poziomie witryny
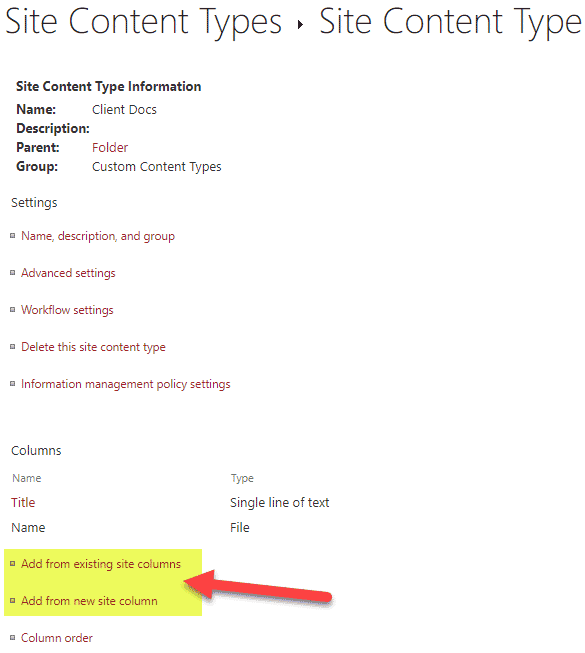
- Tutaj jest przykład jednej nowej kolumny, którą utworzyłem używając opcji Add from new site column
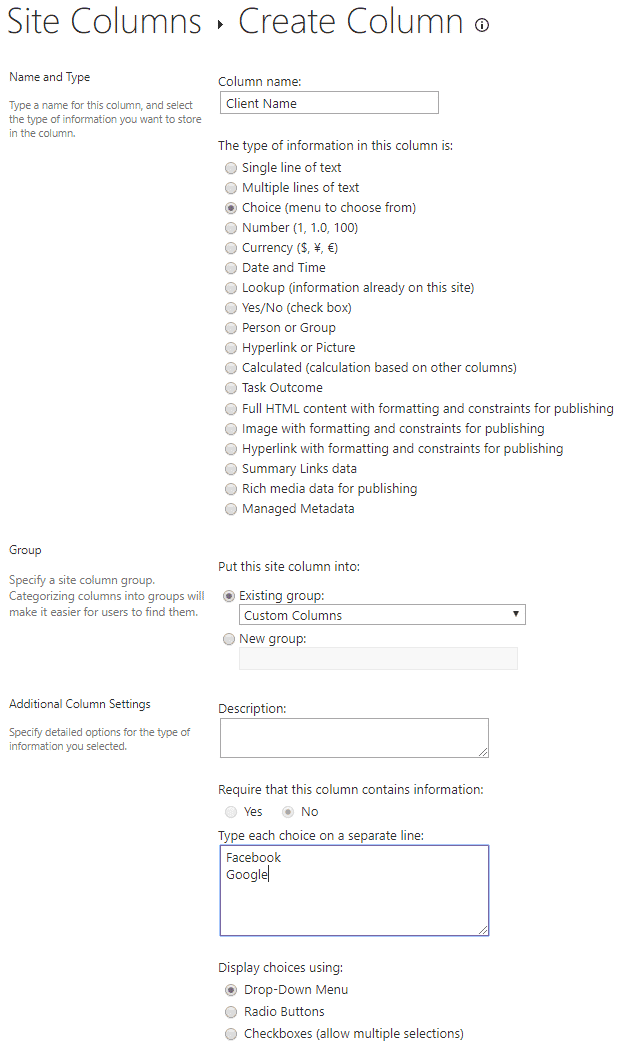
- Powtórz dla wszystkich innych kolumn, które musisz mieć na poziomie folderu. Oto jak to powinno wyglądać
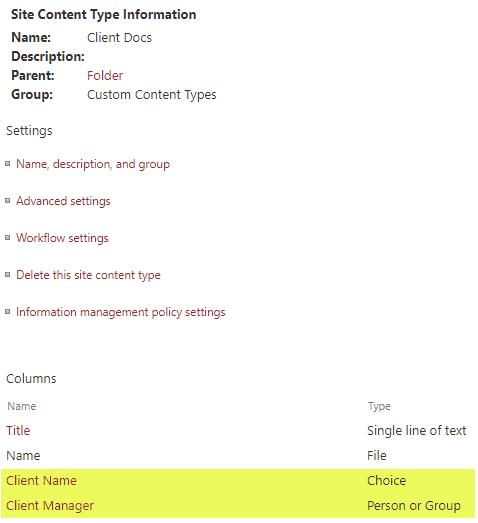
- Teraz, gdy typ zawartości folderu został utworzony, musimy dodać go do biblioteki. Przejdź do biblioteki dokumentów, a następnie kliknij ikonę Gear > Ustawienia biblioteki
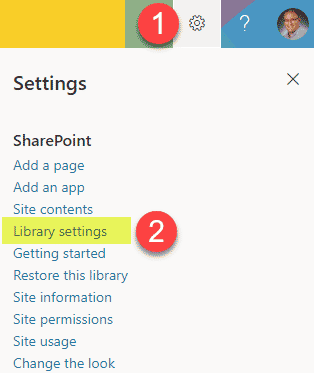
- Kliknij Ustawienia zaawansowane
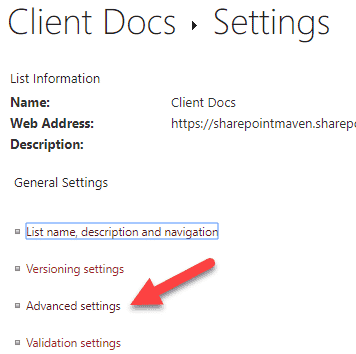
- Ustaw przycisk radiowy Zezwalaj na zarządzanie typami zawartości? na Tak (robimy to, abyśmy mogli dodać nasz niestandardowy typ zawartości do biblioteki dokumentów)
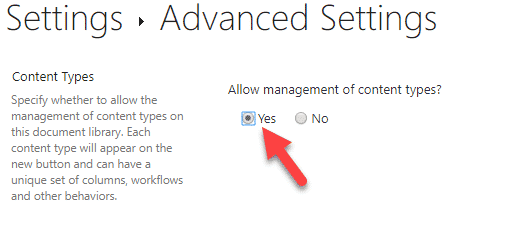
- Na tej samej stronie, ustaw opcję Udostępnij polecenie „Nowy folder”? na Nie (ponieważ nie chcemy, aby użytkownicy tworzyli nowe „zwykłe” foldery)
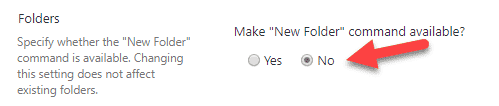
- Kliknij OK na dole strony
- Kochanie, jesteśmy prawie na miejscu, poczekaj ze mną jeszcze minutę
- Następnie, w sekcji Typy zawartości (jest to sekcja, która pojawiła się, gdy zezwoliliśmy na typy zawartości w kroku 11), kliknij na Dodaj z istniejących typów zawartości witryny
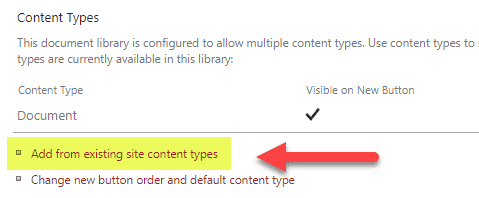
- Dodaj niestandardowy typ zawartości folderu, który utworzyłeś powyżej
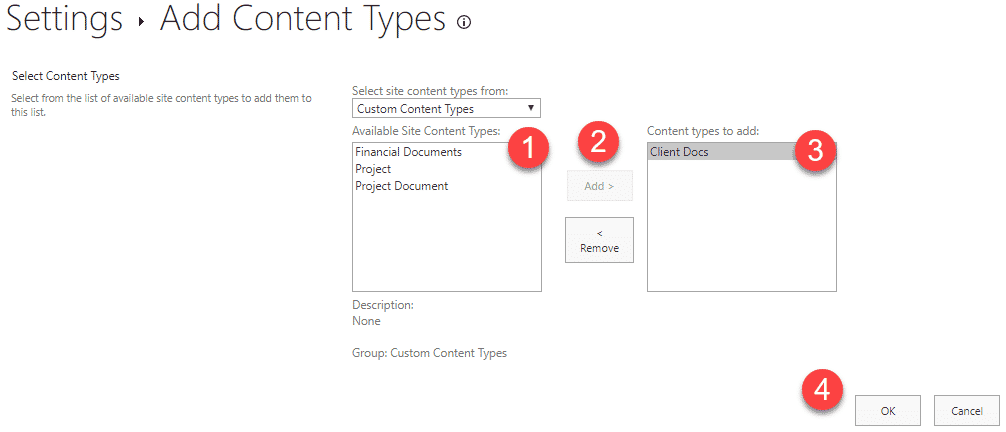
- Zmień widok biblioteki dokumentów, aby kolumny poziomu folderu były wyświetlane w widoku
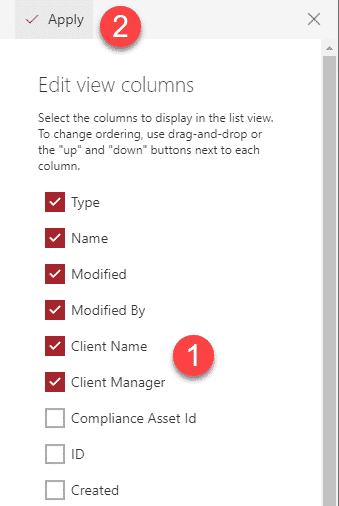
- Sprawdźmy to teraz – przejdź do biblioteki dokumentów i kliknij Nowy i wybierz niestandardowy typ zawartości folderu z rozwijanej listy
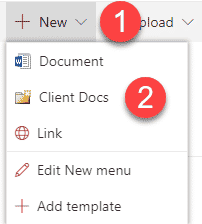
- Na następnym ekranie, nadaj mu nazwę folderu + metadane dla folderu. Kliknij Zapisz
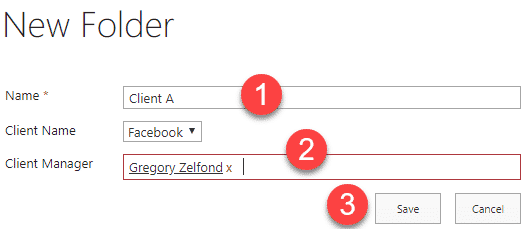
- I… udało się!
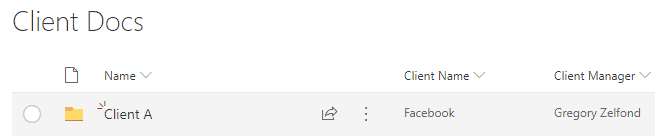
Zalety
- Pozwala na „tagowanie” folderów metadanymi
- Pozwala użytkownikowi filtrować foldery za pomocą metadanych, tak jak pliki
Konsekwencje
- Trochę skomplikowana konfiguracja. Prawie zbędne, jeśli zdecydujesz się na Zestawy dokumentów (Opcja 4) poniżej.
- Musisz tworzyć wszystkie nowe foldery poprzez ten niestandardowy typ zawartości (Nowy przycisk rozwijany). Jeśli użytkownik przeciągnie (załaduje) folder z pulpitu do SharePointa – będzie to „zwykły” folder, który nie może być otagowany. Jednakże użytkownik będzie mógł ponownie przypisać „zwykły” folder i uczynić go folderem typu zawartości niestandardowej w panelu informacji o dokumencie.
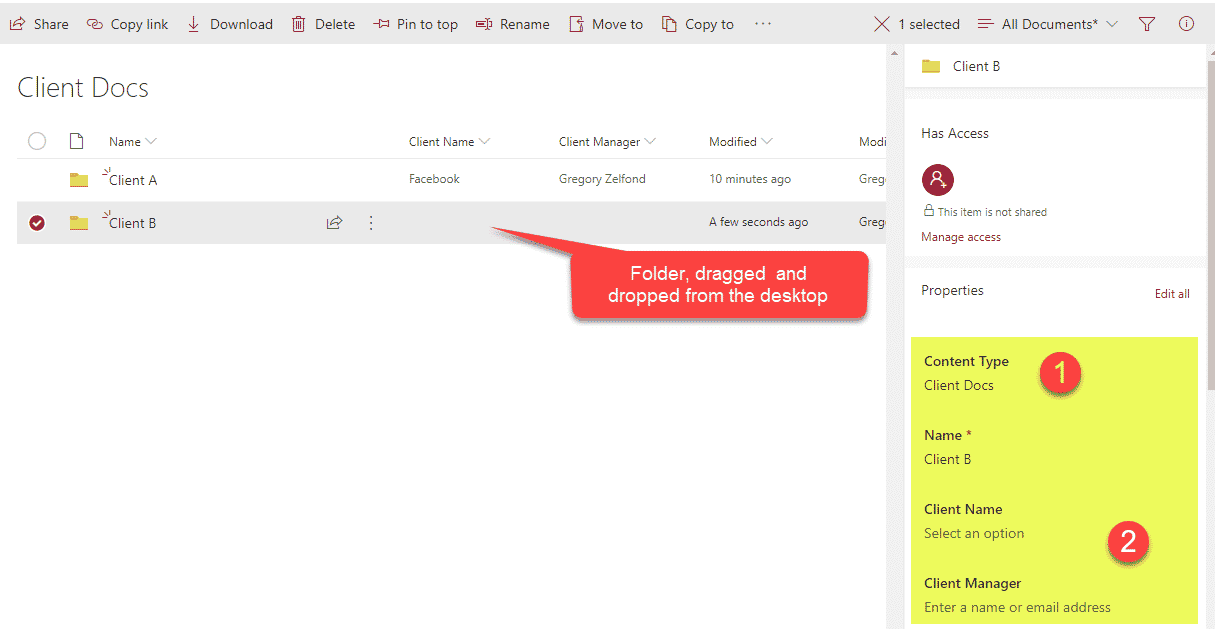
- Tak jak w przypadku opcji 1, metadane folderu nie propagują się do plików znajdujących się pod nim, a w rezultacie możesz również skończyć z różnymi wartościami metadanych na poziomie folderu i na poziomie pliku znajdującego się pod nim.
Opcja 3: Ustawienia wartości domyślnych kolumn
Technicznie rzecz biorąc, ta sztuczka nie pozwala użytkownikowi na przypisanie metadanych do samych folderów. Ale pozwala nam określić, które metadane będą przypisane do plików upuszczonych do folderów. Technika, o której mówię, nazywa się Kolumnowe ustawienia wartości domyślnych. Udokumentowałem instrukcje krok po kroku na jej temat w tym poście.
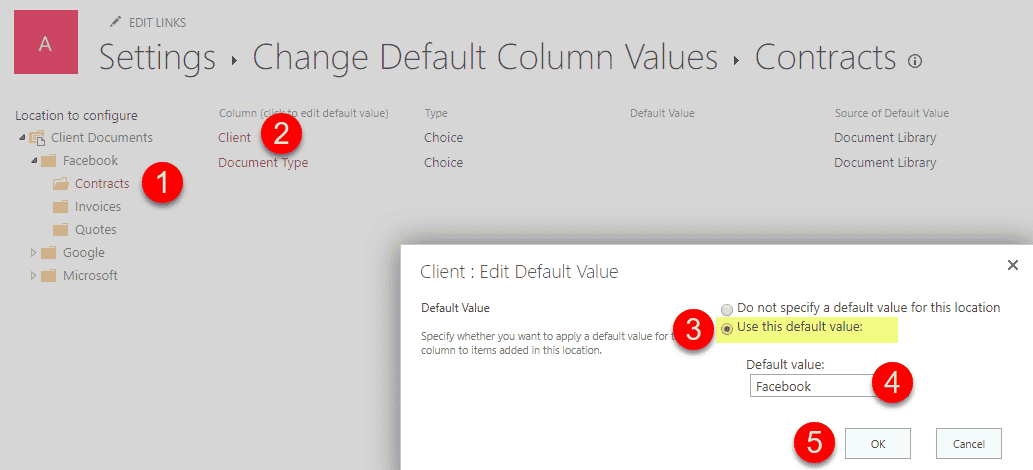
Pros
- Pozwala na automatyczne przypisywanie metadanych do plików zrzucanych do folderów
Cons
- Technicznie, nie metadane na poziomie folderu – ale zbliżone do koncepcji
- Wszystkie liczne wady, które wymieniłem w oryginalnym poście na temat tej techniki
Opcja 4: Zestawy dokumentów
Jedynym poprawnym sposobem na przypisanie metadanych do folderów jest użycie zestawów dokumentów. Tak jak w sztuczce powyżej, będziesz tworzył niestandardowy typ zawartości, ale jest to unikalny typ zawartości, który istnieje w SharePoint i jest całkiem niezły! W jednym z moich wcześniejszych postów, nazwałem Zestawy dokumentów – ukrytym klejnotem SharePointa. I jest ku temu powód. Nie tylko będziesz mógł przypisać metadane do folderów, ale także będziesz mógł propagować te metadane do plików pod nimi (co ma całkowity sens).
Szczegółowo opisałem jak skonfigurować Document Sets w tym poście.
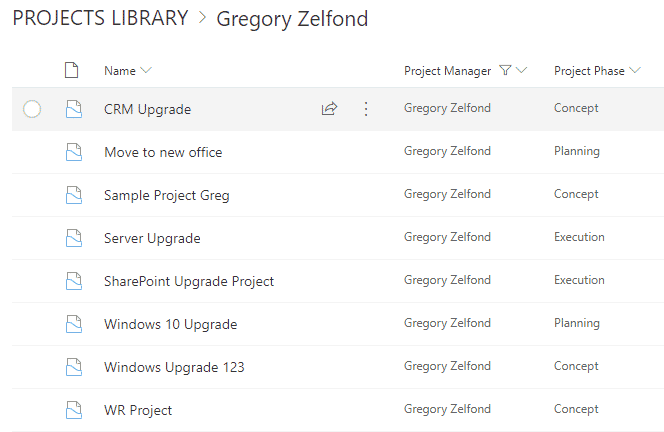
Pros
- Jedyny „legalny” sposób przypisywania metadanych do folderów w SharePoint
Cons
- Nie waż się powiedzieć nic negatywnego o zestawach dokumentów – są one jedną z moich ulubionych funkcji w SharePoint. Są doskonałe 😊
.