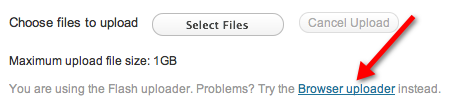- A propos du téléchargement de fichiers avec WordPress
- A propos du téléchargement de fichiers sur Dashboard
- Pour télécharger un fichier dans un message
- Pour télécharger un fichier dans une page
- Pour télécharger un fichier pour une utilisation ultérieure
- Pour télécharger un fichier avec le navigateur Uploader
A propos du téléchargement de fichiers avec WordPress
Pour télécharger des fichiers, vous pouvez utiliser l’interface en ligne de WordPress, le Dashboard ou l’un des éditeurs recommandés et télécharger vos fichiers via FTP.
Cet article vous explique comment télécharger des fichiers en utilisant le Dashboard. Pour télécharger des fichiers par FTP, lisez Télécharger WordPress sur un hôte distant.
A propos du téléchargement de fichiers sur Dashboard
Après vous être connecté à WordPress et avoir cliqué sur le menu Dashboard en haut de l’écran, vous pouvez télécharger des fichiers avec l’uploader Flash.
Dashboard vous permet de télécharger des fichiers des manières suivantes :
- Immédiatement dans un article.
- Immédiatement dans une page.
- Pour une utilisation ultérieure dans votre médiathèque.
WordPress prend en charge le téléchargement des types de fichiers suivants :
Images
- .jpg
- .jpeg
- .png
- .gif
- .ico
Documents
- .pdf (Portable Document Format ; Adobe Acrobat)
- .doc, .docx (Document Microsoft Word)
- .ppt, .pptx, .pps, .ppsx (Présentation Microsoft PowerPoint)
- .odt (Document texte OpenDocument)
- .xls, .xlsx (Document Microsoft Excel)
- .psd (Document Adobe Photoshop)
Audio
- .mp3
- .m4a
- .ogg
- .wav
Vidéo
- .mp4, .m4v (MPEG-4)
- .mov (QuickTime)
- .wmv (Windows Media Video)
- .avi
- .mpg
- .ogv (Ogg)
- .3gp (3GPP)
- .3g2 (3GPP2)
Tous les hébergeurs ne permettent pas le téléchargement de ces fichiers. De plus, il se peut qu’ils ne permettent pas le téléchargement de gros fichiers. Si vous rencontrez des problèmes, veuillez d’abord vérifier auprès de votre hébergeur.
Pour télécharger un fichier dans un message
- Sur le menu Tableau de bord, cliquez sur Messages, puis sur Ajouter nouveau pour afficher la page « Ajouter un nouveau message ».
- Sur le menu Télécharger/Insérer, cliquez sur l’icône correspondant au type de fichier que vous souhaitez télécharger et la page « Ajouter des fichiers multimédias depuis votre ordinateur » apparaîtra.
- Cliquez sur le bouton Sélectionner les fichiers.
- Dans la boîte de dialogue, sélectionnez le fichier que vous voulez télécharger.
Pour sélectionner plusieurs fichiers, maintenez la touche SHIFT (pour les utilisateurs de PC) ou la touche COMMAND (pour les utilisateurs de Macintosh). - Cliquez sur Ouvrir.
- Lorsque votre fichier se télécharge, un champ apparaît. En bas du champ, cliquez sur le bouton Insérer dans le post.
Note : Si vous avez des problèmes pour télécharger des fichiers avec le téléchargeur Flash par défaut, vous pouvez utiliser le téléchargeur du navigateur à la place.
Pour télécharger un fichier dans une page
- Dans le menu Tableau de bord, cliquez sur Pages, puis sur Ajouter nouveau pour afficher « Ajouter une nouvelle page ».
- Dans le menu Télécharger/Insérer, sélectionnez l’icône correspondant au type de fichier que vous souhaitez télécharger et la page « Ajouter des fichiers multimédias depuis votre ordinateur » s’affiche.
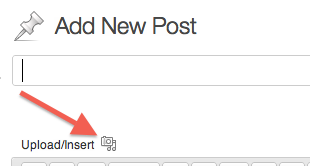
- Cliquez sur le bouton Sélectionner les fichiers pour ouvrir une boîte de dialogue.
- Dans la boîte de dialogue, sélectionnez le fichier que vous voulez télécharger.
Pour sélectionner plusieurs fichiers, maintenez la touche SHIFT (pour les utilisateurs de PC) ou la touche COMMAND (pour les utilisateurs de Macintosh). - Cliquez sur le bouton Ouvrir.
- Lorsque le téléchargement est terminé, un champ avec votre fichier apparaît. En bas du champ, cliquez sur le bouton Insérer dans le post.
Pour télécharger un fichier pour une utilisation ultérieure
- Sur le menu du tableau de bord, cliquez sur Médias, puis sur Ajouter nouveau pour afficher la page « Télécharger un nouveau média ».
- Cliquez sur le bouton Sélectionner les fichiers pour ouvrir une boîte de dialogue.
- Dans la boîte de dialogue, sélectionnez le fichier que vous voulez télécharger.
Pour sélectionner plusieurs fichiers, maintenez la touche SHIFT (pour les utilisateurs de PC) ou la touche COMMAND (pour les utilisateurs de Macintosh). - Cliquez sur le bouton Ouvrir.
- Lorsque le téléchargement est terminé, un champ contenant les détails de votre fichier apparaît. Sous le champ, cliquez sur Enregistrer toutes les modifications.
Note : Si le fichier ne s’ouvre pas, alors le type de fichier n’est pas pris en charge, le format choisi peut ne pas correspondre au véritable format du fichier ou le fichier peut être endommagé.
- Pour télécharger un fichier pour une utilisation ultérieure : dans le menu Tableau de bord, cliquez sur Média, puis sur Ajouter nouveau pour afficher la page « Télécharger un nouveau média ».
-Or-
Pour télécharger un fichier dans une page : dans le menu Tableau de bord, cliquez sur Pages, cliquez sur Ajouter nouveau pour afficher « Ajouter une nouvelle page », puis, dans le menu Télécharger/Insérer, cliquez sur l’icône qui représente le type de fichier que vous voulez télécharger.
-Or-
Pour télécharger un fichier dans un message : dans le menu Tableau de bord, cliquez sur Messages, cliquez sur Ajouter nouveau pour afficher la page « Ajouter un nouveau message », puis, dans le menu Télécharger/Insérer, cliquez sur l’icône qui représente le type de fichier que vous voulez télécharger. - Au-dessous du bouton Sélectionner les fichiers, cliquez sur le lien vers « Navigateur de téléchargement. »
- Lorsque le Navigateur de téléchargement apparaît, cliquez sur le bouton Choisir le fichier pour afficher une boîte de dialogue.
- Dans la boîte de dialogue, sélectionnez le fichier que vous voulez télécharger.
Pour sélectionner plusieurs fichiers, maintenez la touche SHIFT (pour les utilisateurs de PC) ou la touche COMMAND (pour les utilisateurs de Macintosh). - Cliquez sur le bouton Charger.