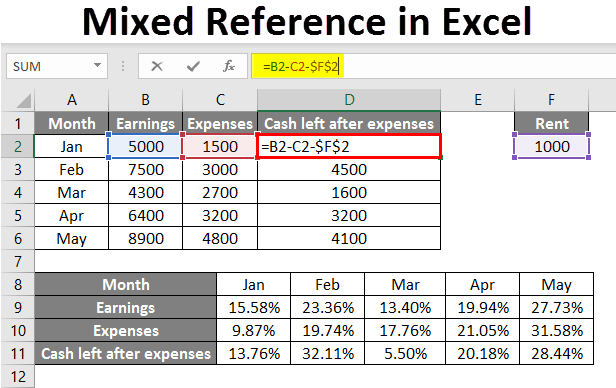
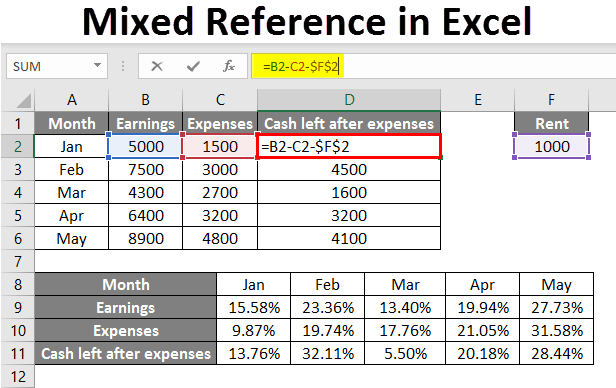
Référence mixte dans Excel (Table des matières)
- .
- Introduction à la référence mixte dans Excel
- Exemples de référence mixte dans Excel
Introduction à la référence mixte dans Excel
Les références mixtes dans Excel sont utilisées pour fixer une colonne ou une ligne à la fois. Il se réfère à la seule colonne ou rangée la cellule référencée. Par exemple, si nous voulons appliquer la référence mixte dans une cellule disons A1 alors nous pouvons mettre la colonne de la cellule A1 en mettant dollar(« $ ») avant le nom de la colonne $A1 ou pour mettre la ligne de la cellule A1 alors nous pouvons mettre dollar avant le numéro de la cellule A$1. Par ceci, n’importe laquelle des références peut être fixée. En bref, lorsque nous mettons $ avant quoi que ce soit si le verrouille.
Démarrez votre cours Excel gratuit
Fonctions Excel, formule, graphiques, formatage création de tableau de bord excel & autres
Exemples de référence mixte dans Excel
Voici les exemples de travail de référence relative et absolue avec référence mixte dans Excel donnés ci-dessous.
Exemple #1 – Référence relative
Par défaut, la référence dans excel la considérera comme une référence relative. La référence n’est rien si nous entrons « =A1 » dans la cellule B1 alors nous faisons référence à A1 dans B1. Voyons un exemple pour comprendre la référence relative.
Considérons la capture d’écran ci-dessous des gains et des dépenses de Jan à Mai.
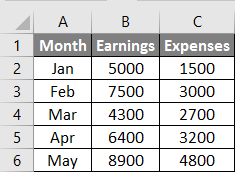
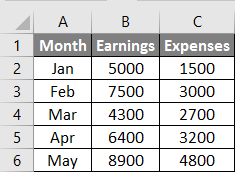
Maintenant nous voulons calculer le cash restant après les dépenses payées à partir des gains. Nous pouvons l’obtenir avec la formule simple de la soustraction des dépenses des gains. Il suffit de saisir la formule à côté des dépenses pour trouver l’argent restant chaque mois.
Observez la capture d’écran ci-dessous, j’ai saisi la formule à côté des dépenses que vous pouvez trouver dans la barre de formule.
4.9 (6 883 évaluations)
Voir le cours
Formation avancée Excel (14 cours, 23+ Projets)
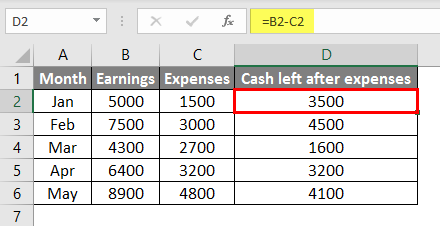
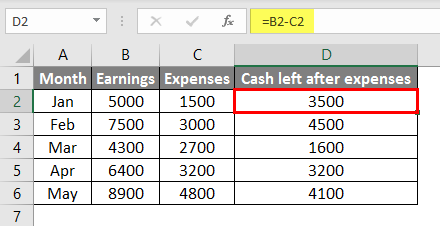
Si nous observons que la formule dans D2 est B2-C2, cela signifie que D2 fait référence à la combinaison de B2 et C2. Lorsque nous faisons glisser la formule vers les lignes du bas, elle prendra similaire à D2, ce qui signifie que pour D2 a pris la référence de B2 et C2 de même pour D3 il prendra la référence de B3 et C3, Pour D4 prendre la référence de B4 et C4, et ainsi de suite.
Nous pouvons observer les captures d’écran liées pour les autres mois. La capture d’écran ci-dessous est liée à D3 qui se réfère à B3 et C3.
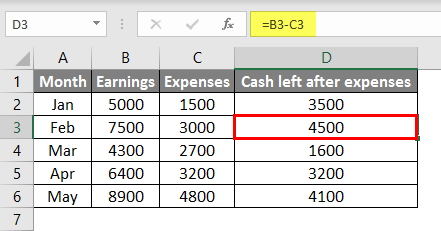
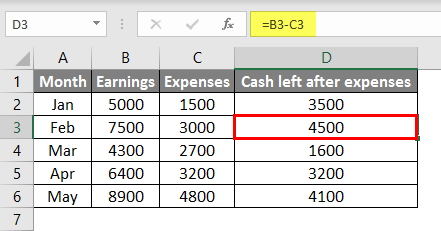
La capture d’écran liée à D4 qui se réfère à B4 et C4.
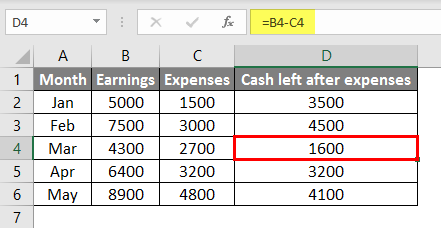
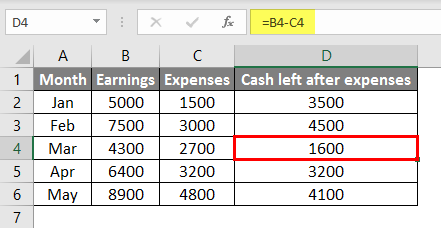
Cela signifie que la formule considérera toujours la même référence comme identique à la première formule car elle s’y rapporte. J’espère que vous avez eu une idée de ce qu’est une référence relative où nous pouvons l’utiliser.
Exemple #2 – Référence absolue
Considérez le même exemple pour comprendre également la référence absolue. Considérons à partir de la capture d’écran ci-dessus que nous avons des gains et des dépenses supposons que nous avons des dépenses de loyer fixe, en plus, les dépenses disponibles dans le tableau.
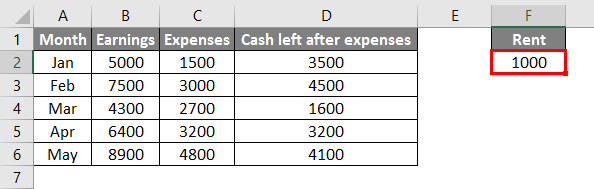
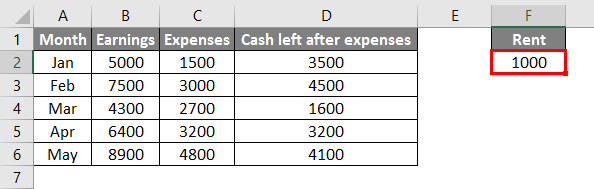
Dans l’excel ci-dessus, nous avons mentionné le loyer dans une seule cellule qui est F2. Maintenant nous devons modifier la formule de la colonne D pour soustraire le loyer du « cash restant après les dépenses ».
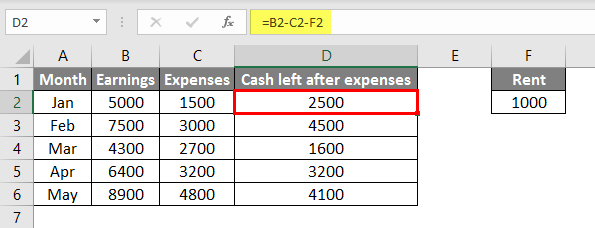
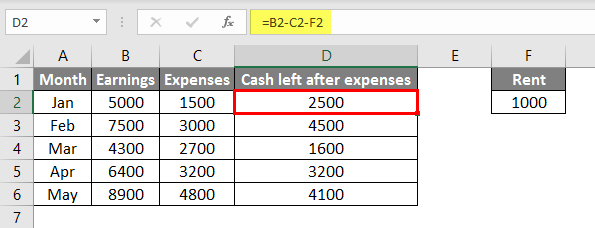
Observez la capture d’écran nous avons soustrait F2 du résultat de B2-C2. Faisons glisser la formule vers les autres cellules également.
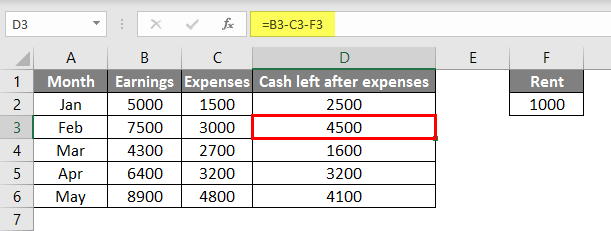
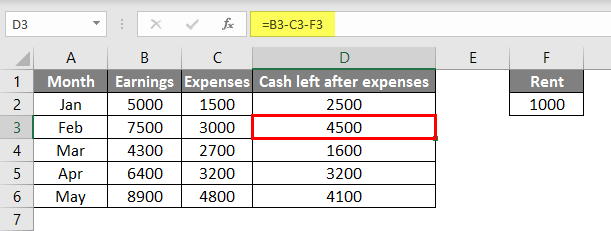
J’ai fait glisser la formule mais les résultats ne changent toujours pas car dans la cellule D2 nous avons soustrait F2 comme expliqué précédemment par défaut Excel prendra une référence relative, donc il a pris F3 pour la formule en D3 de même F4 en D4. Mais nous n’avons pas de valeurs dans les cellules F3, F4, F5, et F6 c’est la raison pour laquelle il considère ces cellules comme zéro et n’a pas affecté les résultats.
Comment nous pouvons résoudre cela sans glisser de loyer aux cellules F3, F4, F5, et F6. Ici, la référence absolue aide à obtenir les bons résultats sans faire glisser le loyer.
Il est très simple de créer la référence absolue nous avons juste besoin de cliquer sur la formule et de sélectionner la cellule F2 et de cliquer D2 alors la référence absolue sera créée.
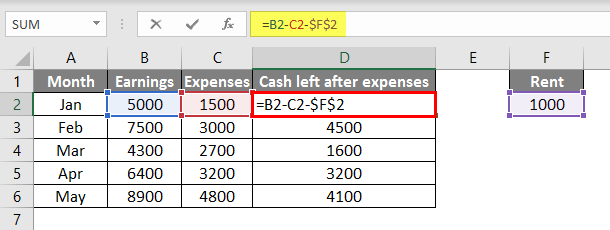
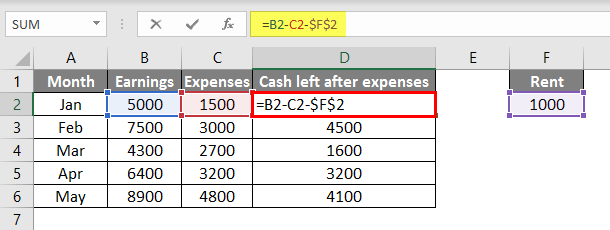
Si $ est appliqué à la fois pour l’indice de colonne F et l’indice de ligne 2 alors la référence absolue est au niveau de la cellule. Maintenant faites glisser la formule dans D3, D4, D5 et D6 et voyez comment les résultats changent.
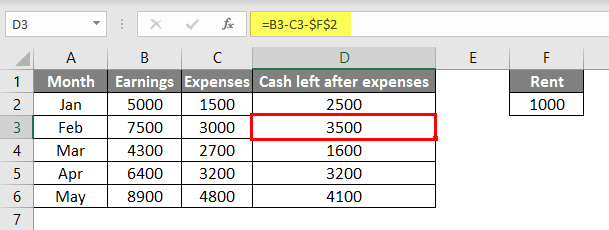
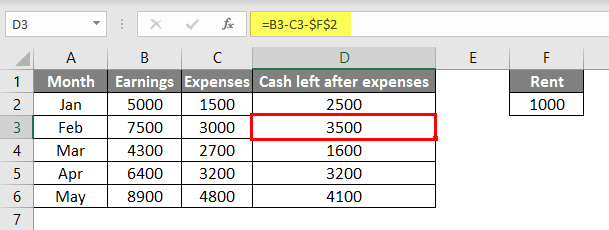
Observez la formule dans la cellule D3 c’est $F$2 seulement même après que nous ayons fait glisser la formule. Comme elle est verrouillée au niveau de la cellule, elle prendra la référence de F2 seulement. C’est l’utilisation de la référence absolue. Cela prendra la référence de l’index verrouillé.
Exemple #3 – Référence mixte
Comme mentionné précédemment dans la référence mixte, nous utiliserons à la fois la référence relative et la référence absolue. Voyons comment nous pouvons utiliser les deux en utilisant le même exemple.
Considérez les données dans le format ci-dessous comme indiqué dans la capture d’écran.
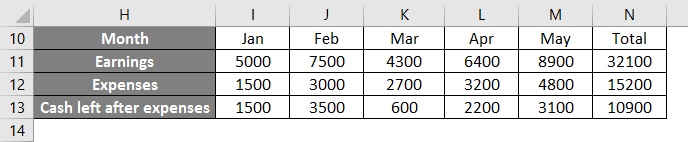
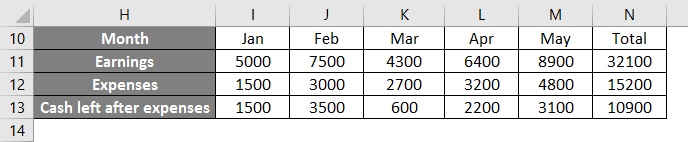
À partir du tableau ci-dessus, nous devons trouver le pourcentage des gains de chaque mois par rapport au « Total » des gains de 5 mois de même, les pourcentages pour les dépenses et les liquidités restantes après les dépenses.
Si ce n’est toujours pas clair, nous devons trouver 5000 pourcentage sur le total des gains de 5 mois 32100.
Maintenant dans le tableau vide ci-dessous, nous devons trouver le pourcentage pour chaque cellule.
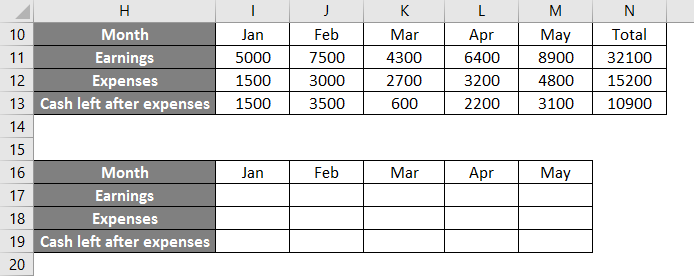
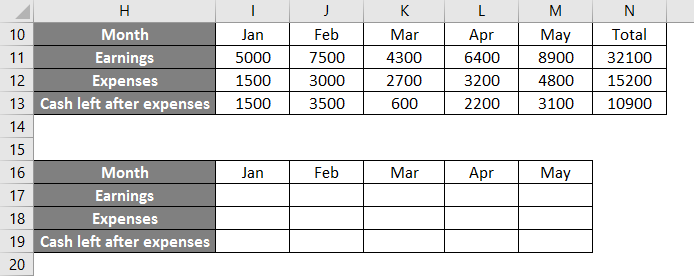
La formule pour trouver le pourcentage est divisé Jan gains avec le total 32100.
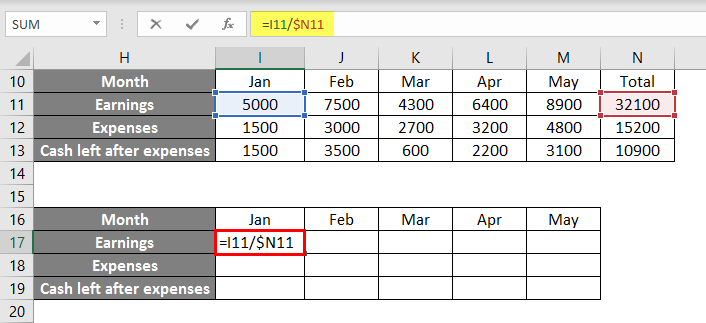
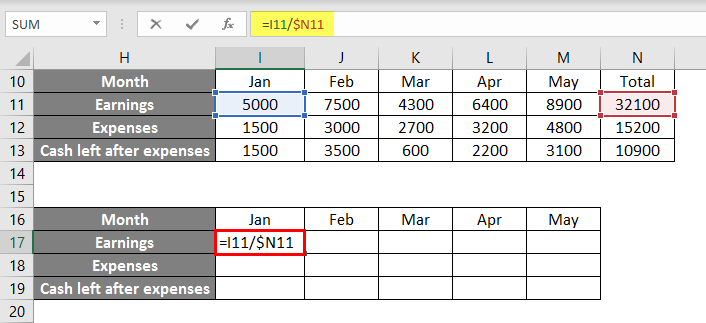
Si vous observez j’ai utilisé la référence absolue parce que tous les gains du mois doivent être divisés avec le total seulement. Maintenant, nous pouvons faire glisser la formule jusqu’au mois de mai.
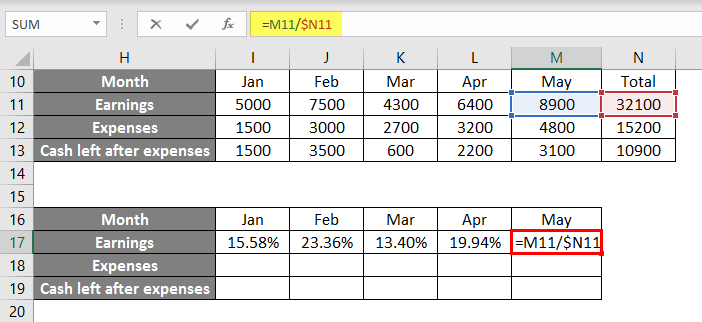
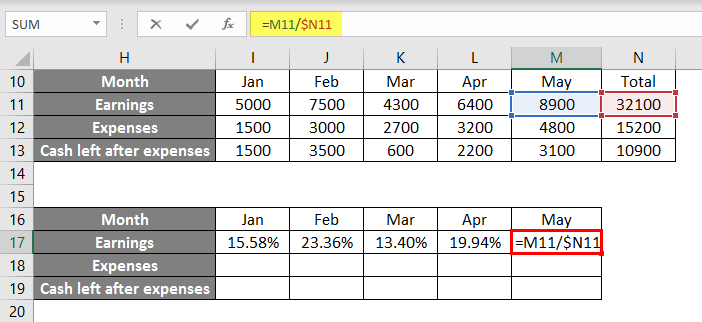
Maintenant, faites glisser les formules vers le bas également.
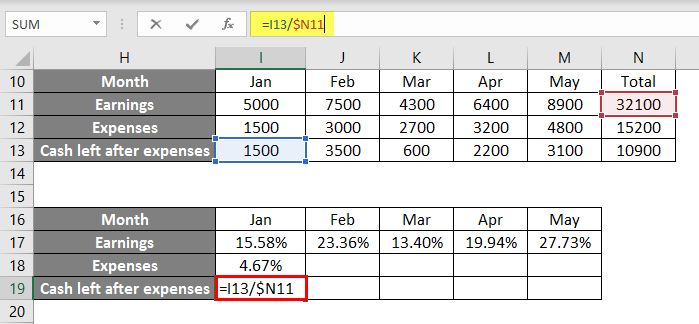
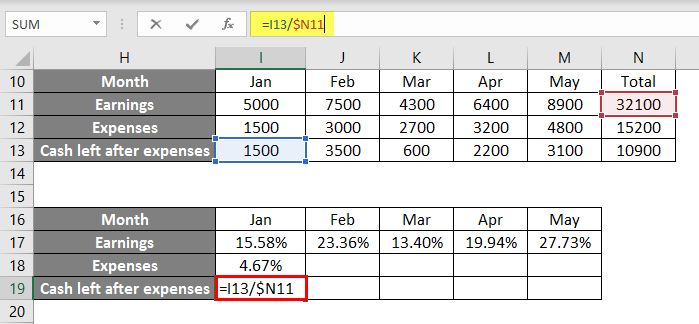
Si nous observons encore la formule pour les dépenses prend un total de gains seulement mais en fait, il devrait prendre un total de dépenses de 15200. Pour cela, nous devons créer une référence au niveau de la colonne seule non requise au niveau de la ligne.
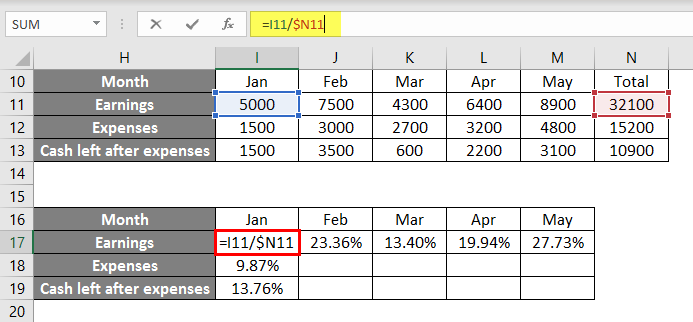
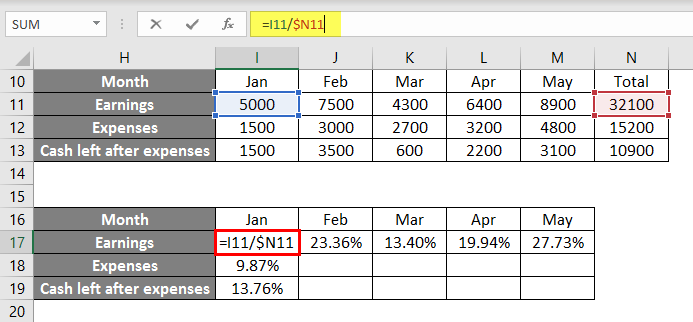
Observez la formule le symbole $ est disponible à N pas à l’indice de ligne 11. Effectuez les modifications toujours sur la première formule puis faites glisser vers les autres cellules.
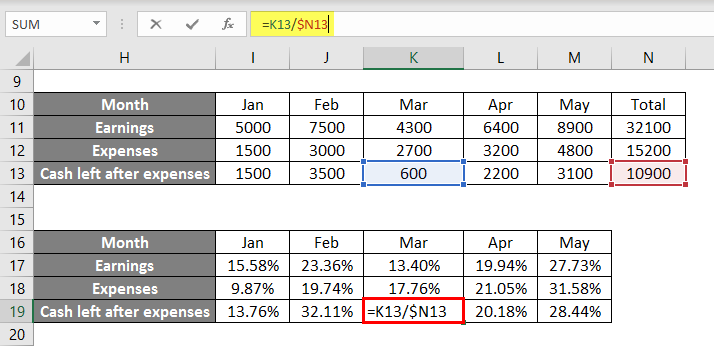
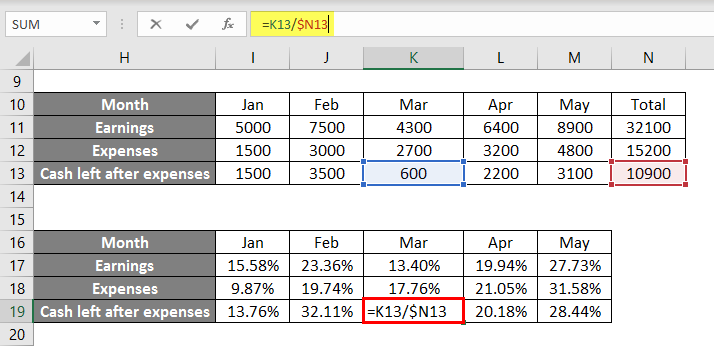
Partout la formule est piochée correctement. Si nous observons, nous avons effectué la référence absolue dans les opérations de ligne et la référence relative dans les opérations de colonne. Espérons maintenant qu’il est clair comment effectuer la référence mixte et dans quels domaines elle sera utile.
Ce qu’il faut retenir
- Une référence mixte est une combinaison de la référence relative et de la référence absolue.
- La référence relative est une référence par défaut dans excel tout en se référant à n’importe quelles cellules dans les opérations excel. Dans cette autre cellule prendra une référence similaire à la première formule.
- Une référence absolue est un autre type où elle prendra la référence comme fixe où que vous colliez la formule.
- Pour créer une référence absolue, sélectionnez la référence de la cellule et cliquez sur F4 puis le symbole $ s’ajoutera à l’indice de ligne et à l’indice de colonne.
- La référence mixte est une combinaison des deux donc dans ce cas nous pouvons appliquer une référence absolue à l’indice de colonne seul ou à l’indice de ligne seul.
- $A1 – Signifie la référence créée pour l’indice de colonne.
- A$1 – Signifie la référence créée pour l’index de ligne.
- $A$1 – Signifie la référence créée pour les deux index de ligne et de colonne.
Articles recommandés
.