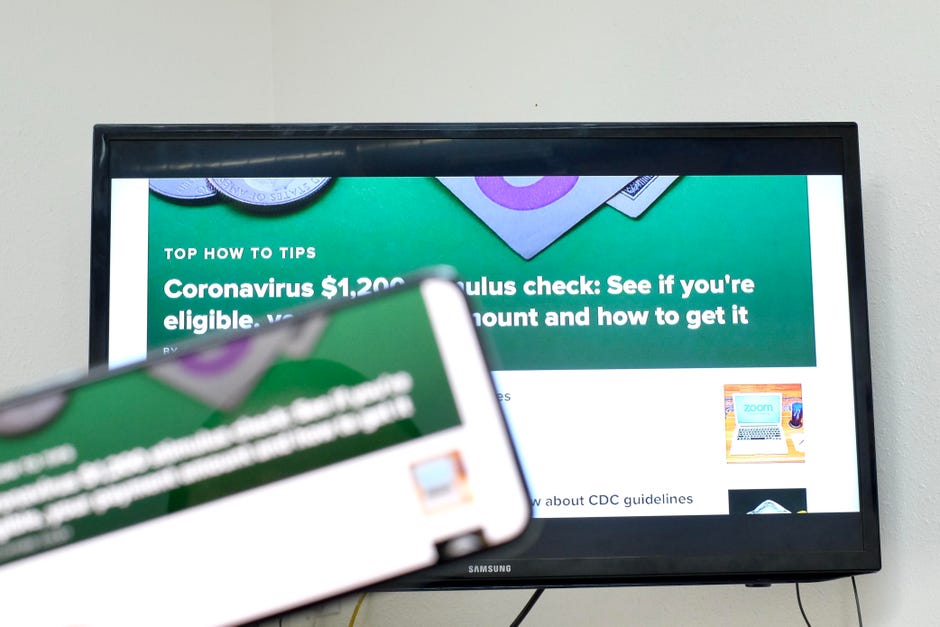
Mettre l’écran de votre iPhone, iPad ou Mac sur votre téléviseur en utilisant AirPlay.
Jason Cipriani/CNET
La diffusion du contenu de l’écran de votre iPhone, iPad ou Mac sur votre téléviseur est un moyen pratique de voir une version plus grande d’un clip vidéo, de montrer des photos ou de jouer à un jeu. Il suffit d’avoir le bon équipement pour faire un miroir de votre appareil à petit écran sur un écran de télévision, après quoi c’est incroyablement facile.
Le processus fonctionne avec la plupart des téléviseurs modernes, mais il y a deux façons différentes d’y arriver, selon le téléviseur que vous avez et s’il prend en charge le service AirPlay 2 d’Apple.
Par exemple, tout iPhone, iPad ou iPod Touch exécutant iOS 4.2 ou plus récent aura AirPlay intégré, ce qui rend le miroir un cinch. Cela signifie que même si vous avez un appareil Apple vieux de plusieurs années, il est fort probable qu’il prenne en charge et fonctionne avec AirPlay. Si vous n’avez pas d’Apple TV, ne vous inquiétez pas — nous vous guiderons à travers vos options, aussi.

L’Apple TV est le moyen le plus facile de mettre en miroir votre écran, mais pas le seul.
Sarah Tew/CNET
Vous avez une Apple TV ou un appareil compatible AirPlay 2 ? C’est easy peasy
Si vous utilisez déjà une Apple TV pour diffuser des films et des émissions, ou si vous avez un appareil Roku plus récent ou une Smart TV qui prend en charge le protocole AirPlay 2 d’Apple, alors vous n’avez pas besoin d’acheter ou de faire autre chose que de toucher quelques boutons sur votre écran. Assurez-vous simplement que votre appareil Apple et votre Apple TV sont sur le même réseau Wi-Fi, puis suivez ces instructions. Il y a deux séries : Une pour l’iPhone et l’iPad, et une pour le Mac.
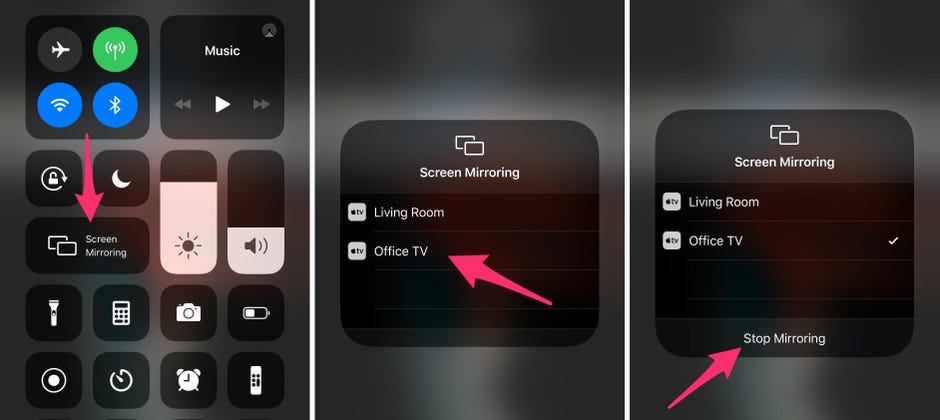
Miroitez l’écran de votre iPhone ou iPad en seulement quelques tapotements.
Captures d’écran par Jason Cipriani/CNET
Miroir votre iPhone ou iPad
1. Balayez vers le bas à partir du coin supérieur droit sur les modèles d’iPhone plus récents, ou vers le haut à partir du bas de l’écran, pour accéder au Centre de contrôle.
2. Touchez le bouton de mise en miroir de l’écran.
3. Sélectionnez votre téléviseur.
4. Si vous y êtes invité, entrez le code d’accès affiché sur votre téléviseur.
5. Une coche s’affiche à côté du nom de votre téléviseur lorsqu’une connexion est établie.
Vous pouvez alors continuer à utiliser votre téléphone ou votre tablette comme vous le feriez normalement, mais tout ce que vous faites sur votre écran sera également affiché sur le téléviseur. Pour arrêter la mise en miroir, ouvrez à nouveau la section Miroir d’écran dans le Centre de contrôle et sélectionnez Arrêter la mise en miroir.

Miroir de l’écran de votre Mac en deux clics.
Capture d’écran de Jason Cipriani/CNET
Miroir de l’écran de votre Mac
Les étapes décrites ci-dessous supposent que vous exécutez MacOS Big Sur, la dernière et meilleure version de MacOS.
1. Cliquez sur l’icône du centre de contrôle dans la barre de menu. Elle devrait être à côté de l’heure dans le coin supérieur droit, à côté du bouton Siri.
2. Cliquez sur Mise en miroir d’écran.
3. Vous verrez une liste de périphériques disponibles sur votre réseau sur lesquels vous pouvez mettre en miroir votre écran. Cliquez sur le périphérique que vous voulez utiliser. Votre écran clignotera et quelques secondes plus tard, il s’affichera sur le téléviseur.
Tout ce que vous faites sur votre Mac s’affichera sur votre téléviseur tant que la fonction de miroir AirPlay est activée. Lorsque vous avez terminé, cliquez à nouveau sur le bouton Screen Mirroring dans Control Center puis cliquez sur le nom du périphérique connecté pour arrêter la mise en miroir.
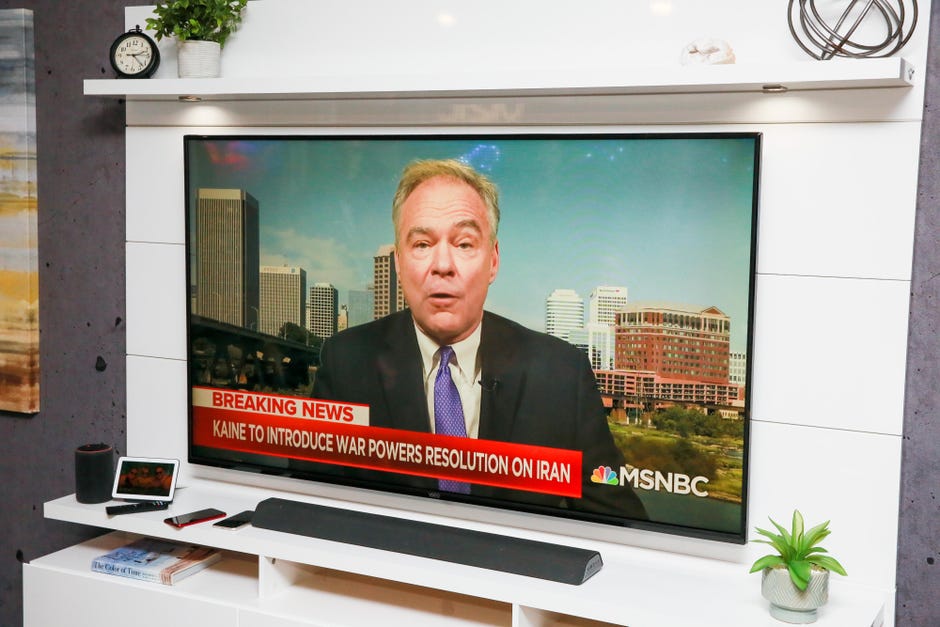
AirPlay 2 fonctionne sur certains téléviseurs intelligents, vous permettant de diffuser l’écran de votre téléphone sur le téléviseur que vous possédez déjà.
Sarah Tew/CNET
Pas d’Apple TV ? Pas de problème
Si vous utilisez une plateforme de streaming comme Fire TV ou un vieux Roku qui n’a pas été mis à jour avec la prise en charge d’AirPlay 2, cela n’a pas de sens d’investir dans une Apple TV juste pour pouvoir faire un miroir de votre iPhone. Vous pouvez tout à fait diffuser votre écran sur votre téléviseur avec le bon équipement.

Une connexion câblée fera l’affaire.
Sarah Tew/CNET
Vous pouvez connecter votre appareil Apple directement à votre téléviseur en utilisant un adaptateur et un câble HDMI.
Pour les propriétaires d’iPhone et d’iPad dont l’appareil est doté d’un port Lightning, vous devrez vous procurer l’adaptateur AV numérique Lightning d’Apple, d’une valeur de 49 $. Si vous avez un iPad Pro 2018 ou plus récent, vous aurez besoin de l’adaptateur multiport AV numérique USB-C d’Apple, d’une valeur de 69 $. Pour les Macs équipés de ports USB-C, vous pouvez utiliser le même adaptateur USB-C que pour l’iPad Pro. Sinon, vous aurez besoin d’un adaptateur USB-to-HDMI comme celui-ci sur Amazon.
Pour utiliser un adaptateur avec votre iPhone ou votre iPad, branchez-le au bas de votre téléphone ou tablette, connectez votre chargeur à l’adaptateur, puis branchez le câble HDMI de votre téléviseur. Les utilisateurs de Mac devront brancher l’adaptateur et le connecter au câble HDMI. Votre appareil reconnaîtra automatiquement qu’il est connecté à un écran externe et s’affichera sur votre téléviseur, à condition que l’entrée de votre connexion HDMI soit sélectionnée. Vous n’avez pas besoin de régler des paramètres — cela fonctionne tout simplement.
Connecter n’importe quel ordinateur à un téléviseur peut être déroutant en raison des différentes prises et adaptateurs, mais nous pouvons vous guider à travers les tenants et aboutissants. La mise en miroir de votre écran sur un téléviseur est incroyablement utile, en particulier pour des tâches comme le chat vidéo afin que toute la famille puisse voir. En parlant de chat vidéo, vous utilisez beaucoup Zoom en ce moment ? Nous avons quelques conseils et astuces Zoom pour vous aider. Si vous utilisez un iPad pour travailler à la maison, alors consultez ces conseils pour que votre iPad travaille plus dur pour vous.
Première publication le 17 mars 2011 à 13 h 24 PT.