Instructions étape par étape pour l’inscription en ligne dans le portail d’inscription améliorée.
- ID et mot de passe
- Connexion
- Menu principal
- Menu principal de l’inscription améliorée
- Préparation de l’inscription
- Browse Classes
- Plan Ahead
- Créer un nouveau plan
- S’inscrire à partir d’un plan
- Générateur d’horaire
- Voir les horaires des cours
- S’inscrire à des cours
- Ajouter un cours par nom
- Ajouter un cours par CRN (numéro de référence du cours)
- Déposer un cours
- Cours à heures de crédit variables
- Frequently Asked Questions
ID et mot de passe
- Pour vous inscrire, vous devez connaître votre NetID et votre mot de passe pour vous connecter. Si vous avez déjà utilisé le système d’aide financière ou de comptes étudiants, vous avez déjà utilisé votre NetID et votre mot de passe.
- Tous les étudiants de l’Illinois se voient attribuer un NetID et un mot de passe lorsqu’ils sont admis à l’Université. Votre NetID de campus se trouve dans votre adresse e-mail, [email protected], « xxxxx » est votre NetID.
- Si vous avez oublié votre mot de passe et que vous avez configuré vos options de récupération, vous pouvez réinitialiser votre mot de passe ici : https://identity.uillinois.edu
- Si vous n’avez pas configuré vos options de récupération de mot de passe, vous devrez vous rendre en personne au bureau d’aide des services techniques. Veuillez vous munir de votre carte d’identité universitaire. L’emplacement et les heures d’ouverture du bureau d’aide peuvent être trouvés ici : http://techservices.illinois.edu/get-help/help-desk
Connexion
- Allez dans le Self-Service des étudiants.
- Sélectionnez le campus d’Urbana-Champaign.
- Entrez votre NetID et votre mot de passe.
Menu principal
- Après avoir ouvert une session, le premier écran que vous verrez est le menu principal, qui vous souhaite la bienvenue dans le système et affiche les options de menu suivantes :
- Inscription &Dossiers (utilisé pour s’inscrire)
- Information personnelle (utilisé pour vérifier ou modifier vos coordonnées)
- Information de graduation (utilisé pour vous ajouter à la liste de graduation si vous prévoyez obtenir votre diplôme à la fin du semestre)
- Sélectionnez « Inscription &Dossiers » pour commencer l’inscription. À l’écran suivant, sélectionnez « Inscription améliorée ». »

Menu principal de l’inscription améliorée
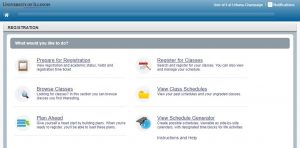
Préparation de l’inscription
Les informations de cet onglet indiquent que vous êtes prêt à vous inscrire. Vous y trouverez la date à laquelle vous pouvez vous inscrire, votre statut d’étudiant et votre situation, les éventuelles retenues sur votre compte, la disponibilité des tickets horaires, ainsi que votre collège et votre cursus actuels. Si vous avez des questions sur ces informations, consultez votre conseiller. Lorsque vous avez fini de vérifier si vous êtes prêt à vous inscrire, retournez au menu principal de l’inscription améliorée.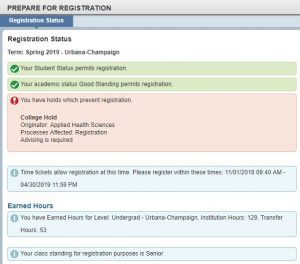
Conseils utiles :
- Vérifiez périodiquement votre relevé d’heures pour tout changement éventuel qui modifierait la disponibilité de l’inscription.
- Si vous avez une retenue, l’auteur de la retenue, les processus touchés et la façon de supprimer la retenue sont indiqués. Par exemple, cette retenue particulière affecte la capacité d’un étudiant à s’inscrire :
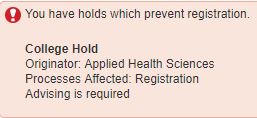
Browse Classes
- Dans le menu principal de l’inscription améliorée, sélectionnez le lien Browse Classes, choisissez le trimestre que vous souhaitez afficher et cliquez sur le bouton Continue
- Sélectionnez le sujet du cours dans le menu déroulant disponible ou vous pouvez taper dans le champ et les résultats se rempliront automatiquement. Vous pouvez saisir plus d’un sujet et vous pouvez également effectuer une recherche par le numéro et/ou le titre du cours. Lorsque vous êtes prêt, cliquez sur le bouton Rechercher pour rechercher les cours en utilisant vos critères.
Conseils utiles :
- La recherche de classes ne vous permet pas de vous inscrire. L’inscription se fait via Plan Ahead ou Register for Classes.
- Vous pouvez utiliser « % » comme joker dans un champ de recherche pour restreindre vos résultats. Par exemple, « %compte% » dans le champ de recherche Titre donnerait toutes les classes avec cette expression « compte » n’importe où dans le nom du titre.
- Vous voulez seulement voir les sections ouvertes pour un cours ? Vous pouvez rechercher uniquement les sections ouvertes en utilisant l’option de recherche avancée et en cochant la case Sections ouvertes uniquement.
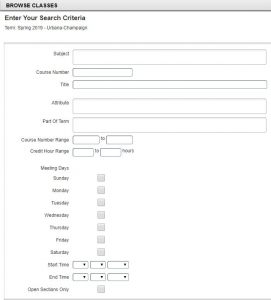
Plan Ahead
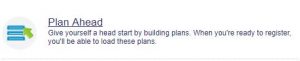
Plan Ahead est une autre fonctionnalité qui vous permet de créer un emploi du temps avant que votre ticket horaire soit ouvert et une fois qu’il est disponible, de vous inscrire en quelques clics.
Si l’emploi du temps d’un trimestre est disponible dans Course Explorer, l’option Plan Ahead vous permet de planifier votre emploi du temps pour un trimestre avant qu’un time ticket d’inscription ne soit disponible. Si le planning d’un trimestre n’est pas encore disponible, vous pouvez planifier l’inscription au niveau du cours. La disponibilité des cours pour la planification ne garantit pas que le cours sera offert ce trimestre.
Vous pouvez créer un maximum de 5 plans pour un trimestre et ceux-ci peuvent être modifiés ou supprimés à tout moment. A l’ouverture de votre relevé de temps, vous pouvez soumettre l’inscription de toutes les sections de cours planifiées en un seul clic. Les restrictions d’inscription et la disponibilité des places sont vérifiées au moment où le plan est soumis.
Créer un nouveau plan
- Sélectionnez le trimestre pour lequel vous souhaitez créer un plan et cliquez sur le bouton Créer un nouveau plan
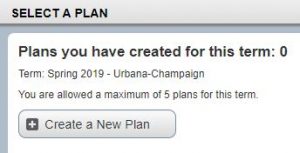
- Sous l’onglet Rechercher des cours, recherchez les cours que vous souhaitez ajouter
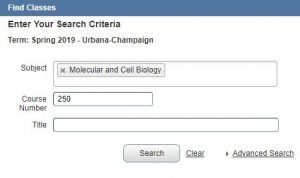
- Dans les résultats de la recherche, cliquez sur Afficher les sections pour voir les sections spécifiques du cours proposé pour le trimestre que vous planifiez. Si la section fait l’objet d’une restriction, vous le verrez affiché dans la colonne Statut. Une restriction ne vous empêche pas nécessairement de vous inscrire à la section.

- Cliquez sur le bouton Ajouter à côté d’une section pour qu’elle soit ajoutée en statut En attente à votre plan.
- Pour ajouter d’autres cours, cliquez sur le bouton Résultats de la recherche dans le catalogue et répétez à partir de l’étape 2.
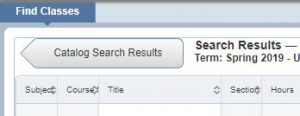
Conseils utiles:
- Le portail est composé de panneaux qui peuvent être minimisés, maximisés ou redimensionnés. Utilisez l’un des boutons avec une flèche pour déplacer le panneau dans la direction de la flèche ou le bouton avec un cercle pour réinitialiser les panneaux.
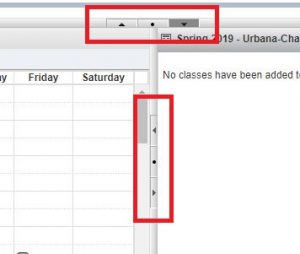
- Pour redimensionner un panneau, cliquez et faites glisser le long d’une frontière du panneau.
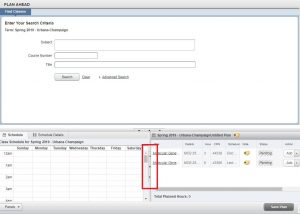
- Vous pouvez prendre des notes sur une section de cours ou un plan spécifique en cliquant sur l’icône du bloc-notes à côté du nom du plan ou de la section.
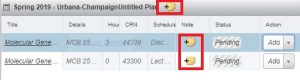
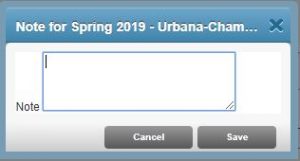
- Cliquez sur Enregistrer le plan à tout moment pour enregistrer votre plan. Il vous sera demandé de nommer votre plan lors de la première sauvegarde. Chaque plan nécessite un nom.
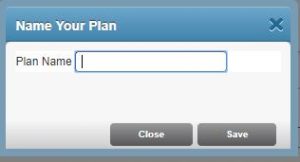
S’inscrire à partir d’un plan
Lorsque vous avez un ticket horaire ouvert pour un trimestre, vous pouvez vous inscrire à partir d’une partie ou d’un plan entier.
- Dans le menu principal de l’inscription améliorée, sélectionnez l’option S’inscrire aux cours.
- Sélectionnez le trimestre auquel vous souhaitez vous inscrire et cliquez sur Continuer.
- Sélectionnez l’onglet Plans pour afficher les plans que vous avez créés.
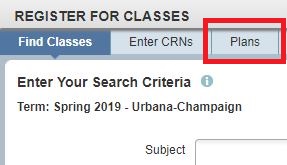
- Trouvez le plan que vous souhaitez utiliser pour l’inscription et cliquez sur le bouton Ajouter tout. Vous pouvez également ajouter des sections du plan individuellement en cliquant sur le bouton Ajouter à côté d’une section. Les sections de ce plan apparaissent maintenant dans le statut En attente dans le panneau Résumé.
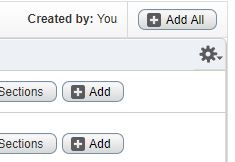
Conseil utile : Pour les sections de cours où la disponibilité des places peut être limitée, vous pouvez utiliser le bouton Afficher les sections à côté d’une section du plan. Toutes les sections de ce cours sont affichées et vous pouvez ajouter une autre section à votre plan si celle que vous avez initialement sélectionnée est pleine.
- Cliquez sur le bouton Soumettre pour enregistrer votre inscription. A ce moment, la disponibilité des places et les restrictions d’inscription sont vérifiées. Vous recevrez un message dans les notifications si un siège est indisponible ou si vous ne remplissez pas les conditions d’inscription.
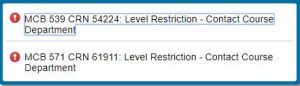
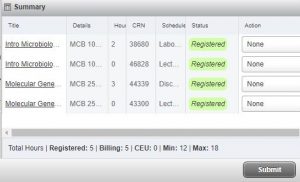
Générateur d’horaire
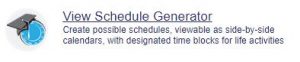
Le générateur d’horaire est un outil qui vous permettra de construire l’horaire optimal des cours en fonction des préférences de cours et en réservant du temps pour les pauses pendant la semaine. Créez l’horaire optimal et envoyez-le à Plan Ahead où vous pourrez compléter l’inscription lorsque votre ticket horaire sera ouvert. La disponibilité des places, les restrictions d’inscription et les réservations seront vérifiées au moment de l’inscription, et non lors de la création de l’horaire. Cliquez ici pour consulter les instructions détaillées pour créer votre horaire optimal.
Voir les horaires des cours
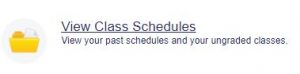
Voir les horaires des semestres passés et en cours ici. Vous pouvez afficher et imprimer un document d’une seule page d’un horaire ou l’envoyer par courriel à un calendrier.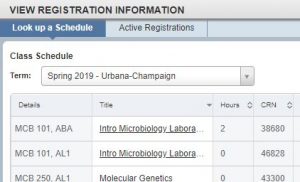
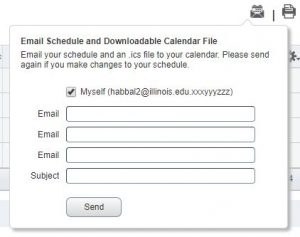
S’inscrire à des cours
L’option d’inscription améliorée exige que vous acceptiez cet écran de consentement une seule fois lors de la première inscription. Vous recevrez une copie de cet accord à votre adresse électronique de l’Université de l’Illinois à des fins de documentation.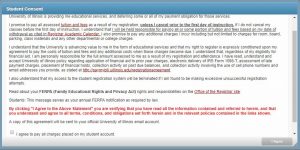
Ajouter un cours par nom
- Dans le menu principal de l’inscription améliorée, sélectionnez S’inscrire à des cours
- Vous êtes amené à l’onglet Rechercher des cours où vous entrerez des critères de recherche (Sujet, numéro de cours, et/ou titre) et cliquez sur le bouton Rechercher
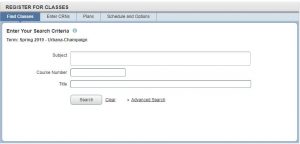
- Cliquez sur le bouton Ajouter pour une section afin qu’elle soit ajoutée en statut En attente au panneau Résumé.
Les cours qui nécessitent des sections liées, comme un cours magistral avec une section de laboratoire, seront indiqués dans la colonne Statut. Si vous tentez de vous inscrire à une section qui est liée à une autre section et que vous ne vous inscrivez pas aux deux, vous recevrez un message d’erreur. Cela s’applique également aux sections liées que vous tentez d’abandonner. Toute erreur d’inscription sera visible dans les notifications.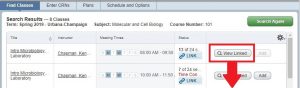

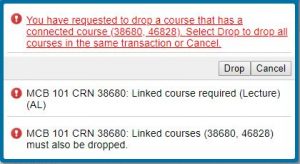
- Une fois que vous avez fini d’ajouter des cours, cliquez sur le bouton Soumettre dans le coin inférieur droit. Vous verrez maintenant le statut passer à Enregistré, si aucune erreur n’est présente. Toute activité d’inscription est en statut Pending jusqu’à ce que vous cliquiez sur Submit.
Conseil utile : Si les places sont limitées dans une section, il est recommandé de cliquer immédiatement sur Soumettre pour sécuriser votre inscription. Votre place n’est pas garantie tant que la section est répertoriée dans le statut Pending.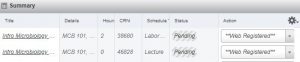
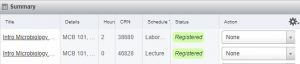
Ajouter un cours par CRN (numéro de référence du cours)
- Dans le menu principal de l’inscription améliorée, sélectionnez Register for Classes
- Sélectionnez l’onglet Enter CRNs et entrez le CRN que vous souhaitez rechercher. Vous pouvez ajouter plus d’un CRN à la fois en utilisant le lien Ajouter un autre CRN.
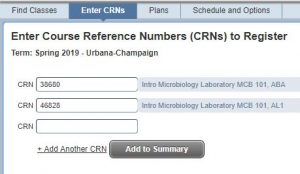
- Cliquez sur le bouton Ajouter au résumé pour que la ou les sections soient ajoutées en statut En attente au panneau Résumé. Toute erreur d’inscription sera visible dans les Notifications.
- Une fois que vous avez fini d’ajouter des cours, cliquez sur le bouton Soumettre dans le coin inférieur droit. Vous verrez maintenant le statut passer à Enregistré, si aucune erreur n’est présente. Toute activité d’inscription est en statut Pending jusqu’à ce que vous cliquiez sur Submit.
Déposer un cours
- À côté de chaque section dans le panneau Résumé se trouve un menu déroulant. Sélectionnez Web Drop Course dans le menu déroulant à côté de la classe que vous souhaitez abandonner.
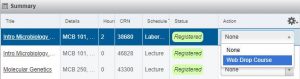
- Cliquez sur le bouton Submit pour enregistrer les modifications.
L’option d’abandonner une classe est limitée. Vous pouvez abandonner des cours uniquement jusqu’aux dates limites indiquées dans le calendrier académique du semestre concerné. Vous pouvez abandonner votre dernier/seul cours par le biais du portail d’inscription améliorée à certains moments du semestre.
Cours à heures de crédit variables
Les heures de crédit variables ne peuvent être mises à jour que dans l’onglet Horaire et options de la section Inscription aux cours de l’inscription améliorée. La valeur Heures est soulignée s’il s’agit d’une section à heures de crédit variables. Cliquez sur le nombre indiqué pour ajuster la valeur des heures de crédit.
Conseil utile : Certaines études indépendantes et d’autres cours à heures de crédit variables peuvent ne pas être accessibles dans la fonction de recherche de cours. Afin de vous inscrire à ceux-ci, vous devrez utiliser le CRN fourni par l’instructeur ou le bureau du département du cours.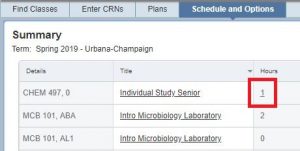
Frequently Asked Questions
- J’ai une retenue et je ne peux pas m’inscrire. Comment puis-je lever la retenue ?
- Vous pouvez voir votre type de retenue, la personne qui a placé la retenue et comment la contacter pour lever la retenue dans Préparez l’inscription.
- Où puis-je voir les informations concernant mon ticket horaire pour l’inscription ?
- Vous pouvez voir votre ticket horaire pour un trimestre via Préparez l’inscription. L’heure la plus proche à laquelle vous pouvez vous inscrire sera affichée comme date et heure de début d’inscription. Il est recommandé de vérifier périodiquement pour voir les éventuelles modifications apportées à votre relevé d’heures.
- Comment puis-je rechercher des cours pendant un trimestre ?
- Sélectionnez Parcourir les cours dans le menu principal de l’inscription améliorée, entrez vos critères de recherche dans les champs prévus à cet effet, puis cliquez sur Rechercher. Si vous souhaitez restreindre les résultats de la recherche pour afficher uniquement les sections ouvertes, utilisez l’option de recherche avancée et cochez la case marquée Sections ouvertes seulement.
- Comment puis-je consulter mon horaire de cours d’un trimestre précédent?
- Sélectionnez Consulter les horaires de cours dans le menu principal de l’inscription améliorée. Sur l’écran suivant, utilisez le menu déroulant Terme pour sélectionner l’horaire de n’importe quel trimestre auquel vous vous êtes déjà inscrit.
- Je sais à quels cours je veux m’inscrire, et maintenant ?
- Vous pouvez vous inscrire par l’entremise du portail d’inscription améliorée de deux façons : en cherchant dans l’horaire actuel des cours ou en utilisant un plan d’inscription que vous avez créé dans Plan Ahead.
- Comment puis-je m’inscrire à des cours en utilisant un plan d’inscription que j’ai créé dans Plan Ahead ?
- Sélectionnez S’inscrire à des cours dans le menu principal de l’inscription améliorée et sélectionnez le trimestre auquel vous souhaitez vous inscrire. Sous l’onglet Plans, trouvez le plan auquel vous souhaitez vous inscrire et cliquez sur le bouton Ajouter tout pour vous inscrire à l’ensemble du plan. Si vous souhaitez vous inscrire à une partie d’un plan, cliquez sur le bouton Ajouter à côté de chaque section souhaitée. Cliquez sur Soumettre pour enregistrer les modifications.
- Comment puis-je modifier les heures d’un cours à heures de crédit variables ?
- Sélectionnez S’inscrire à des cours dans le menu principal de l’inscription améliorée. À partir de l’onglet Horaire et options, une section de cours qui permettra de modifier les heures de crédit aura le numéro des heures souligné. Cliquez sur le numéro des heures et modifiez les heures de la section.
- Comment puis-je abandonner une section de cours dans le portail d’inscription améliorée ?
- Sélectionnez Inscription aux cours dans le menu principal de l’inscription améliorée. Sélectionnez le trimestre dont vous souhaitez abandonner un cours et allez dans le panneau Résumé en bas. À côté de la section que vous souhaitez abandonner, sélectionnez Web-Drop dans le menu déroulant. Cliquez sur le bouton Soumettre pour enregistrer les modifications apportées.
- Comment puis-je créer un plan d’inscription pour un futur trimestre ?
- Cliquez ici pour accéder aux instructions pour créer un plan d’inscription pour les futurs trimestres.
- Puis-je voir à quoi ressembleront mes frais de scolarité et mes frais après avoir apporté des modifications à l’inscription ?
- Dans le panneau Sommaire de la section Inscription aux cours se trouve un lien Frais de scolarité et frais. Ce total ne représentera que les frais de scolarité et les frais. Une vue détaillée de votre compte est disponible via Self-Service.