Apple a introduit un lecteur de QR Code intégré dans sa mise à jour iOS 11 éliminant le besoin de télécharger des applications tierces pour scanner les QR Codes.
Dans cet article de blog, apprenez à scanner un QR Code depuis votre iPhone, iPad ou iPod Touch en utilisant la caméra native intégrée.
- Table des matières
- Comment scanner un code QR avec un iPhone, un iPad ou un iPod touch
- Scanner un code QR sur un iPhone, un iPad ou un iPod touch avec votre appareil photo
- Scanner un QR Code sur l’iPhone via le Centre de contrôle
- Pour scanner un code QR sur votre iPhone à partir du Centre de contrôle,
- Scanner un code QR sur iPhone avec Chrome
- Scanner un QR Code sur l’iPhone à partir de votre rouleau de caméra
- Pour scanner un QR Code en utilisant l’assistant Google sur votre iPhone,
- Scanner un code QR sur l’iPhone avec l’app Portefeuille
- Pour accéder au scanner sur l’appli portefeuille,
- Quels appareils utilisent iOS?
- Comment activer la numérisation des codes QR sur mon iPhone et mon iPad
- Des applications que vous ne saviez pas pouvaient également scanner les QR Codes sur votre iPhone
- Pensées finales
- Questions fréquemment posées
- Comment puis-je scanner un code QR à partir de l’album photo sur mon iPhone ?
- Où se trouve le scanner de QR Code sur mon iPhone ?
- Ai-je besoin d’une application pour scanner un QR Code sur mon iPhone ?
- Mon iPhone ne scanne pas un code QR. Pourquoi cela ?
- L’iPhone dispose-t-il d’un scanner de codes QR ?
- Comment scanner un QR Code avec un iPhone 6 ?
Table des matières
- Comment scanner un QR Code avec un iPhone, iPad, ou iPod touch
- a. Appareil photo
- b. Centre de contrôle
- c. Chrome
- d. Google Lens
- e. Application portefeuille
- Quels appareils utilisent iOS ?
- Comment activer la lecture de codes QR sur mon iPhone et mon iPad
- Applications dont vous ne saviez pas qu’elles pouvaient lire des codes QR sur votre iPhone et votre iPad
- Pensées finales
- FAQs
Les codes QR sont une technologie vieille de dix ans prometteuse dans ses premières années. Cependant, sa croissance lente est attribuée à la friction d’avoir une application pour scanner les codes QR. En 2017, lorsqu’on a annoncé l’intégration de la numérisation des codes QR avec les caméras natives des téléphones, cette technologie a connu une résurgence. Alors que nous naviguons sur COVID en 2020, les QR Codes se sont développés à un degré tel qu’ils sont utilisés comme une alternative aux menus papier dans la plupart des restaurants.
Comment scanner un code QR avec un iPhone, un iPad ou un iPod touch
Scanner un code QR sur un iPhone, un iPad ou un iPod touch avec votre appareil photo
Pour scanner un code QR sur votre iPhone, iPad ou iPod touch en utilisant l’application native de l’appareil photo, suivez ces étapes –
- Lancez l’appareil photo
- Pointez-le sur un code QR à scanner
- Cliquez sur la bannière de notification en haut de l’écran – il s’agit des informations stockées dans le code QR
- Si le code QR contient des données exploitables (numéro de contact, adresse e-mail, ou un clip audio) tapez sur la bannière pour déclencher l’action ou tirez la bannière vers le bas pour révéler plus d’informations avant de taper dessus
Scanner un QR Code sur l’iPhone via le Centre de contrôle
Paramétrer le scanner de QR Code sur l’iPhone dans le Centre de contrôle est bien plus pratique que d’utiliser l’appareil photo à chaque fois. Pour ajouter le lecteur de codes QR intégré au Centre de contrôle –
- Allez dans les réglages de votre iPhone
- Cliquez sur Centre de contrôle
- Tapez sur Personnaliser les contrôles
- Sous l’onglet Plus de contrôles, appuyez sur le ‘+’ à côté du lecteur de code QR
- Déplacez le lecteur de code QR à l’endroit que vous voulez sur le Centre de contrôle en utilisant l’icône hamburger à côté
Pour scanner un code QR sur votre iPhone à partir du Centre de contrôle,
- Cliquez sur l’icône du lecteur de codes QR dans le Centre de contrôle
- Pointez l’appareil photo près d’un code QR à scanner
Le lecteur de codes QR du Centre de contrôle vous permet de scanner un code QR en basse lumière à l’aide de la lampe de poche, même s’il est flou.
Ce lecteur de codes QR pour iPhone est très puissant et rapide, qui peut scanner un code QR en quelques secondes, même s’il est endommagé ou flou (jusqu’à 30% endommagé et inversé).
Scanner un code QR sur iPhone avec Chrome
Maintenant, scannez un code QR sur votre iPhone en utilisant Google Chrome avec ces étapes simples –
- Téléchargez Chrome depuis l’App Store. Si vous avez déjà Google Chrome sur votre iPhone, assurez-vous de le mettre à jour.
- Avec votre iPhone, touchez 3D l’icône de l’app Google Chrome sur l’écran d’accueil
- Maintenant, cliquez sur Scanner le code QR qui apparaîtra dans le menu contextuel
- Autorisez l’app à accéder à la caméra. Tapez sur OK dans le menu contextuel pour scanner un QR Code
NOTE : Sur les appareils qui ne prennent pas en charge 3D Touch, faites glisser vers le bas depuis le haut de l’écran d’accueil pour accéder à Spotlight. Maintenant, tapez QR Code dans le champ de recherche. Google Chrome vous proposera de scanner un code QR. Il suffit de taper sur l’icône de l’application (N’oubliez pas d’autoriser l’application à accéder à l’appareil photo.)
Scanner un QR Code sur l’iPhone à partir de votre rouleau de caméra
Un iPhone et un iPad sont capables de scanner un QR Code à partir de ses photos via Google Lens. Pour scanner un QR Code sur votre iPhone à partir de votre rouleau de photos,
- Téléchargez Google Photos depuis l’App Store et autorisez l’accès à votre rouleau d’appareils photo
- Ouvrez une image contenant un QR Code depuis Google Photos
- Tapez sur l’icône Google Lens dans l’appareil photo natif
- Cliquez sur les points qui apparaissent sur l’écran avec le QR Code pour afficher la bannière de notification
- Tapez sur le lien pour afficher l’action déclenchée
.
Pour scanner un QR Code en utilisant l’assistant Google sur votre iPhone,
- Ouvrir l’assistant Google sur votre iPhone
- Dans la barre de recherche, tapez sur l’icône Google Lens à côté de l’icône du microphone
- Autoriser Google à accéder à votre appareil photo. Tapez sur Activer l’appareil photo pour utiliser l’option Lens
- Regardez l’icône Photos dans la partie supérieure droite de l’écran. Votre photothèque apparaîtra
- Tapez sur l’icône Toutes les photos pour sélectionner la photo qui contient un code QR que vous voulez scanner et tapez dessus
- La bannière de notification apparaîtra à l’écran, cliquez dessus pour être dirigé vers l’action définie
NOTE 1 : Pour scanner un code QR en utilisant Google Lens à partir de votre assistant Google, téléchargez préalablement l’application.
NOTE 2 : Un code QR peut être scanné à l’aide de l’iPod Touch également à l’aide de l’appli caméra native et via le Centre de contrôle. Pour scanner un code QR en utilisant l’iPod Touch, il suffit de suivre les étapes mentionnées ci-dessus.
Scanner un code QR sur l’iPhone avec l’app Portefeuille
L’app Portefeuille sur l’iPhone, l’iPad et l’iPod touch sont capables de scanner un code QR.
Pour accéder au scanner sur l’appli portefeuille,
- Tapez sur l’appli portefeuille et cliquez sur le bouton « + » en haut de la section Passes
- Tapez sur Scanner le code pour ajouter un passe
- À partir de là, vous pouvez scanner les codes QR pour les coupons, les billets, les cartes d’embarquement et les cartes de fidélité
Cependant, l’application Wallet ne vous permet de scanner que les coupons, les cartes de fidélité et les billets. Si vous essayez de scanner tout autre code QR, vous recevrez un message d’erreur.
Lisez les dernières mises à jour d’iOS 13, y compris les codes QR, les étiquettes NFC et le Bluetooth
Quels appareils utilisent iOS?
iOS est un système d’exploitation développé par Apple Inc. Il s’agit notamment des iPhones, iPads, iPods, ordinateurs Mac, iWatch et autres appareils Apple.
Comment activer la numérisation des codes QR sur mon iPhone et mon iPad
Tout iPhone et iPad équipé d’iOS 11 a la possibilité de numériser les codes QR à partir de sa caméra native. Dans le cas où votre appareil photo est incapable de scanner un QR Code, suivez ces instructions –
- Ouvrir les réglages depuis votre écran d’accueil
- Défiler vers le bas et cliquer sur Appareil photo
- Recherchercher les QR Codes et appuyer sur le bouton à bascule pour activer votre appareil photo pour scanner les QR Codes
Des applications que vous ne saviez pas pouvaient également scanner les QR Codes sur votre iPhone
Vous avez peut-être déjà ces applications sur votre iPhone, mais ne saviez pas que ces apps sont également capables de scanner les QR Codes de manière transparente. Certaines de ces applications comprennent –
- Snapchat
- Shazam
Pensées finales
Apple, avec son dernier iOS 13, a introduit la numérisation des codes QR avec une lampe de poche. Les utilisateurs n’ont plus à s’inquiéter de la numérisation des QR Codes dans des situations embêtantes de faible luminosité.
Non seulement cela, le lecteur de QR Code sur l’iPhone est si fort que n’importe quel QR Code peut être scanné même avec un dommage maximal (70%).
Les marques et les entreprises n’ont désormais plus à s’inquiéter de l’utilisation des codes QR par leurs consommateurs. Cela indique seulement que les codes QR sont là pour rester.
Questions fréquemment posées
Comment puis-je scanner un code QR à partir de l’album photo sur mon iPhone ?
Si vous possédez un iPhone avec iOS 11 et plus, ouvrez la photo de votre album photo et suivez ces étapes –
- Tapez sur l’icône Google Lens dans l’appareil photo natif
- Cliquez sur les points qui apparaissent sur l’écran avec le QR Code pour afficher la bannière de notification
- Tapez sur le lien pour afficher l’action déclenchée
Où se trouve le scanner de QR Code sur mon iPhone ?
Les iPhone avec iOS 11 et plus ont un scanner de QR Code intégré qui peut être accessible via l’application native de l’appareil photo ou le panneau de configuration.
Pour afficher le scanner de codes QR sur l’iPhone, cliquez sur l’icône Appareil photo et pointez sur un code QR pour afficher les informations.
Ai-je besoin d’une application pour scanner un QR Code sur mon iPhone ?
Si vous possédez un iPhone avec iOS 11 et plus, vous n’avez pas besoin de télécharger une application distincte pour scanner un QR Code. Si ce n’est pas le cas, il existe plusieurs applications tierces qui peuvent être téléchargées pour scanner un QR Code.
Voici une liste d’applications de scanner de codes QR qui peuvent être téléchargées pour votre iPhone afin de scanner un code QR.
Mon iPhone ne scanne pas un code QR. Pourquoi cela ?
Si votre iPhone ne scanne pas un QR Code, veuillez vérifier si votre iOS est mis à jour à la dernière version. Si c’est le cas, vous ne devriez rencontrer aucun problème pour scanner le QR Code.
Même après avoir téléchargé la dernière version de l’OS si votre iPhone ne scanne pas de QR Code, alors essayez les actions suivantes –
- Tenez l’iPhone droit et non incliné à un angle quelconque
- Vérifiez que l’éclairage est suffisant. Si ce n’est pas le cas, allumez la lampe de poche
- Scannez le code QR à distance
- Nettoyez la caméra pour une meilleure visibilité
Si votre iPhone ne prend pas en charge le dernier OS, téléchargez une application tierce pour scanner un code QR.
L’iPhone dispose-t-il d’un scanner de codes QR ?
Oui. Les iPhones avec iOS 11 et plus ont un scanner de codes QR intégré qui peut être accessible via l’application native de l’appareil photo, le Centre de contrôle et Google Lens.
Comment scanner un QR Code avec un iPhone 6 ?
Si votre iPhone 6 est équipé d’iOS 11 et plus, alors vous pouvez scanner un QR Code en utilisant l’appareil photo. Si ce n’est pas le cas, téléchargez la dernière version pour scanner un QR Code via l’application native intégrée à l’appareil photo.
Si votre appareil ne permet pas sa mise à niveau vers iOS 11 ou supérieur, alors envisagez de télécharger une application tierce pour scanner un QR Code.
Pour créer un QR Code aujourd’hui, explorez nos solutions de QR Code ou lancez un essai gratuit de 14 jours. Si vous avez besoin d’une assistance supplémentaire, parlez à l’un de nos experts dès aujourd’hui !
- Détails de l’auteur
- Postages récents
-
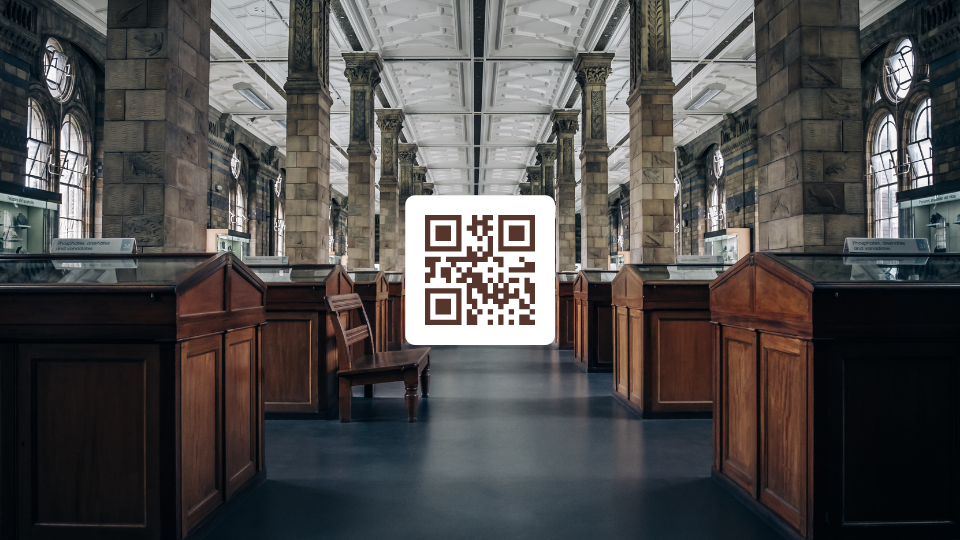
Les codes QR pour les musées peuvent être utilisés pour partager des faits intéressants sur une œuvre d’art, minimiser le temps d’attente, et plus encore. Lisez cet article de blog pour découvrir 7 façons intéressantes dont les codes QR peuvent aider les musées à améliorer l’expérience des visiteurs !
-

Découvrez tout sur les codes QR audio et comment convertir n’importe quel audio en code QR dans cet article de blog.
-
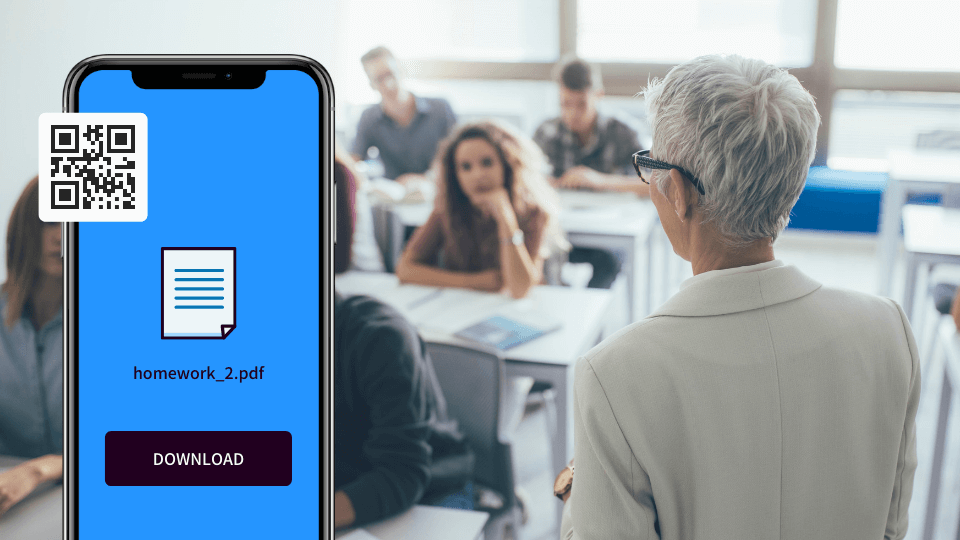
Découvrez comment utiliser les QR Codes pour les enseignants afin de rendre l’apprentissage amusant, aider les élèves et automatiser le travail scolaire dans cet article de blog.
-
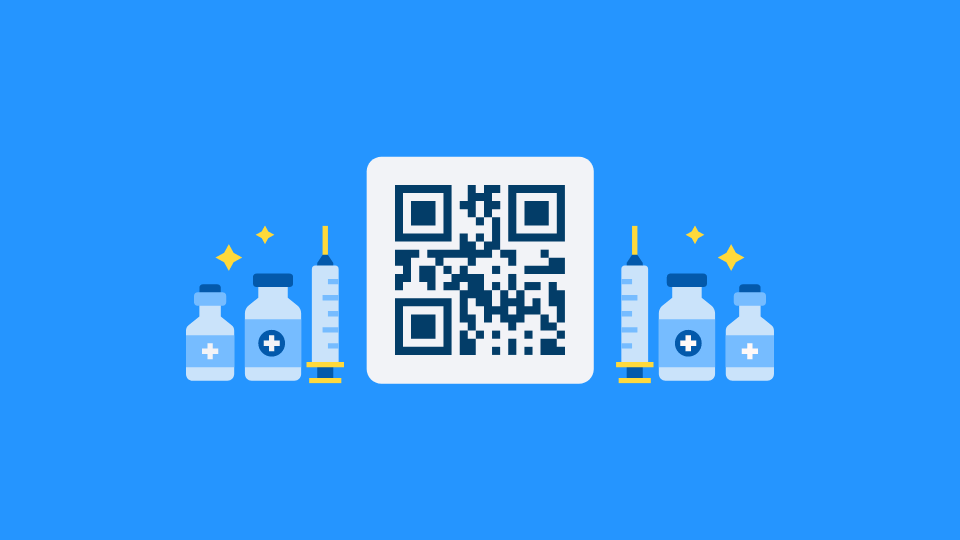
Avec le déploiement de la vaccination COVID-19 à travers le monde, les gouvernements et les établissements attribuent des QR Codes de vaccination pour les passeports, les certificats, et plus encore. Lisez cet article de blog pour savoir comment divers pays utilisent les codes QR de vaccination et pourquoi ils sont la bonne solution !
-

Les QR Codes pour les gymnases et les produits de fitness ont remodelé le fonctionnement des gymnases en tas. Découvrez 7 applications convaincantes des QR Codes pour les produits de fitness et les salles de sport dans cet article de blog !
-

L’apparition de la pandémie de COVID-19 a modifié le fonctionnement des églises. Les outils et technologies virtuels tels que les QR Codes ont énormément aidé les fidèles et les églises. Lisez ce billet de blog pour découvrir six cas d’utilisation intéressants des QR Codes pour les églises !
Ce blog a été initialement publié le 13 mars 2020 à 10:36 am
.