La PlayStation originale, également connue sous le nom de PSX ou de PS1, dispose d’une gamme de jeux étonnante. La PS1 est depuis longtemps dépassée, mais les jeux sont encore très amusants à jouer. Heureusement, si vos jeux PS1 préférés ne sont plus disponibles, vous pouvez toujours y jouer sur votre PC.
Un émulateur de PlayStation 1 ramène vos jeux PS1 préférés à la vie. Tout ce dont vous avez besoin est un émulateur, un BIOS PS1 et vos vieux jeux PS1. Voici comment jouer à des jeux PlayStation One (PS1) sur votre PC !
- Quel est le meilleur émulateur PS1 ?
- Comment télécharger ePSXe
- Configuration du BIOS ePSXe
- Comment configurer ePSXe
- Configuration graphique d’ePSXe
- Configuration du son, du lecteur et du contrôleur de l’ePSXe
- Comment obtenir des jeux PS1 sur Windows 10
- Conseils pour utiliser l’ePSXe
- Vous pouvez maintenant jouer aux meilleurs jeux PS1 sur PC
Quel est le meilleur émulateur PS1 ?
Un émulateur est un type de logiciel que vous installez sur votre PC. Il vous permet de reproduire du matériel physique dans un cadre logiciel, le tout dans le confort de votre ordinateur existant. Il existe des émulateurs pour différents types de matériel et de plateformes.
Un émulateur de jeu reproduit une console de jeu, vous permettant de jouer à n’importe quoi, d’un Commodore 64 à une armoire de jeu d’arcade, d’une Nintendo 64 à une PlayStation 1, le tout sans avoir besoin de la console originale.
Il existe de nombreux émulateurs de PS1. Cependant, ePSXe reste la meilleure option pour les performances, la stabilité et les fonctionnalités supplémentaires. Les mises à jour sont lentes, mais ePSXe a plus d’une décennie de développement à son actif, ce qui en fait une excellente option pour recommencer à jouer à vos anciens jeux PS1.
Alors, commençons avec ePSXe.
Comment télécharger ePSXe
Tout d’abord, vous devez télécharger la dernière version d’ePSXe.
Téléchargement : ePSXe pour Windows (gratuit)
Il n’y a pas de processus d’installation pour ePSXe. Vous extrayez les fichiers de l’archive et exécutez ensuite ePSXe à partir du même dossier.
Faites un clic droit sur le téléchargement d’ePSXe, sélectionnez votre programme ZIP et extrayez. Vous ne savez pas ce que sont une archive et un programme ZIP ? Lisez notre guide expliquant comment extraire des fichiers d’archives courantes avant de poursuivre ce tutoriel.
Lorsque vous exécutez ePSXe pour la première fois, vous pouvez rencontrer une boîte de dialogue vous demandant d’extraire des fichiers supplémentaires. Extrayez-les, puis lancez ePSXe.
Configuration du BIOS ePSXe
Il y a plusieurs étapes à franchir avant de pouvoir jouer à un jeu PS1 dans l’émulateur ePSXe. Avant que tout puisse se produire, vous avez besoin d’un BIOS de la PlayStation 1.
Un BIOS est un logiciel de bas niveau qui se lance lorsque vous démarrez votre ordinateur et qui est généralement associé à votre PC. Le BIOS que votre PlayStation 1 utilise est légèrement différent de celui de votre PC. Le BIOS de votre PS1 contient des informations relatives à votre matériel PlayStation 1, telles que la version, la région de fabrication, et plus encore.
L’ePSXe ne fonctionnera pas sans un BIOS PS1 correct. Le BIOS de la PlayStation 1 dicte également les jeux auxquels vous pouvez jouer, en fonction de sa région géographique (comme l’Europe, l’Amérique du Nord, le Japon, etc.). Il existe des fichiers BIOS PS1 simulés, mais ils ne fonctionnent pas aussi bien que les vrais.
Avertissement : Bien qu’il existe des fichiers BIOS PS1 disponibles en ligne, la seule méthode légale pour obtenir des fichiers BIOS est de ripper le BIOS de votre PS1 existante. Regardez la vidéo suivante pour comprendre exactement comment ripper votre BIOS PS1. Vous rippez le BIOS de votre PS1 à vos propres risques.
Une fois que vous avez ripé votre PS1 BIOS, vous devez copier et coller l’archive dans le répertoire BIOS. Vous trouverez le répertoire du BIOS dans le dossier ePSXe. L’emplacement de votre dossier BIOS ePSXe dépend de l’endroit où vous avez extrait l’émulateur. Par exemple, mon dossier BIOS ePSXe est C:\Users\Gavin\Downloads\ePSXe205\bios.
Une fois que vous avez collé l’archive du BIOS dans le bon dossier, vous devez extraire le contenu. L’émulateur ne peut pas lire le fichier ZIP, seulement son contenu.
Comment configurer ePSXe
Une fois le BIOS en place, vous pouvez continuer à configurer ePSXe.
Configuration graphique d’ePSXe
Vous arriverez d’abord à un menu affichant différentes options graphiques et les suggestions de l’équipe de développement d’ePSXe. Si vous avez une carte graphique AMD ou Nvidia, sélectionnez Pete’s OpenGL2 GPU core 2.0.0 et cliquez sur Config.
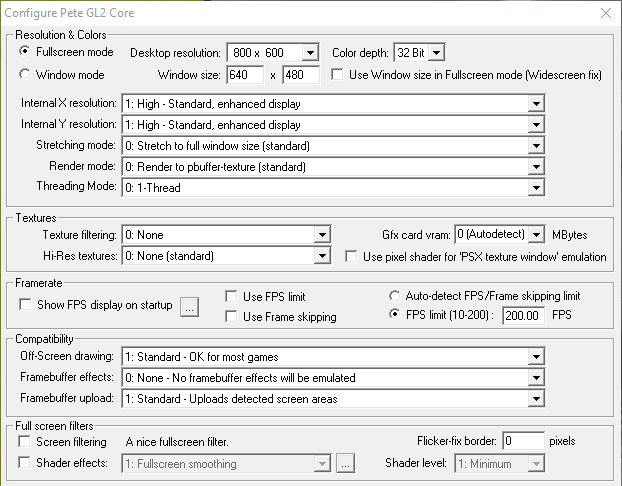
Il y a beaucoup d’options graphiques ici que vous pourriez configurer. Au fil du temps, vous pouvez affiner les paramètres au fur et à mesure que vous vous familiarisez avec ce qu’ils font. La façon dont vous affinez votre expérience ePSXe dépend de votre carte graphique.
La plupart des ordinateurs modernes dépassent les capacités de la PS1 originale, qui avait un processeur de 33,0 MHz (oui, des mégahertz – c’était au début des années 90 !), 2 Mo de RAM et 1 Mo de VRAM. Cela signifie que votre PC moyen peut faire usage de toute la gamme des options de configuration graphique ePSXe.
Je conseillerais d’exécuter d’abord le jeu PlayStation 1 auquel vous voulez jouer, puis de faire des ajustements graphiques plus tard. En outre, vous pourriez également consulter notre petit guide des graphiques et des paramètres des jeux vidéo. Il détaille comment certains paramètres graphiques affectent les performances et les effets visuels pour tous les jeux, et pas seulement pour ePSXe.
Il y a une option de tweak graphique facile que vous pouvez faire dès maintenant. Dans le coin inférieur droit des options de configuration se trouvent les options Par défaut. Vous pouvez sélectionner les graphiques Fast ou Nice. Voici les changements après avoir sélectionné Nice graphics :
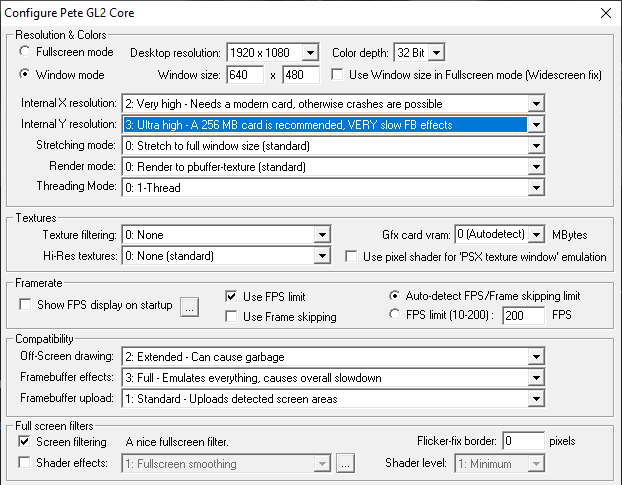
La différence entre les graphiques de base et les graphiques agréables est perceptible, même sur les écrans de chargement des jeux. Par exemple, voici l’écran de chargement de Crash Bandicoot en utilisant les paramètres graphiques ePSXe par défaut :
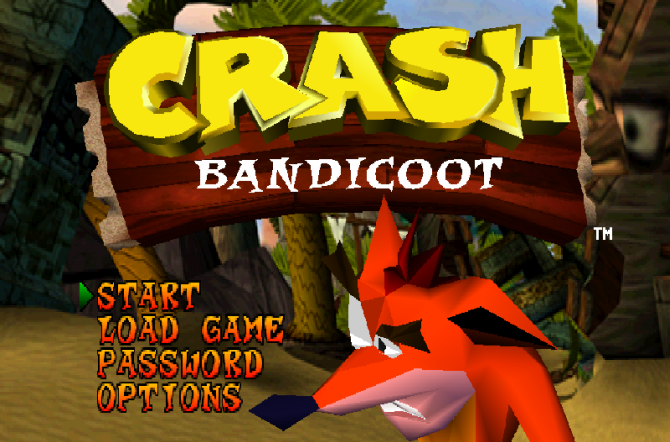
Et voici le même écran de chargement de Crash Bandicoot en utilisant les options graphiques Nice :
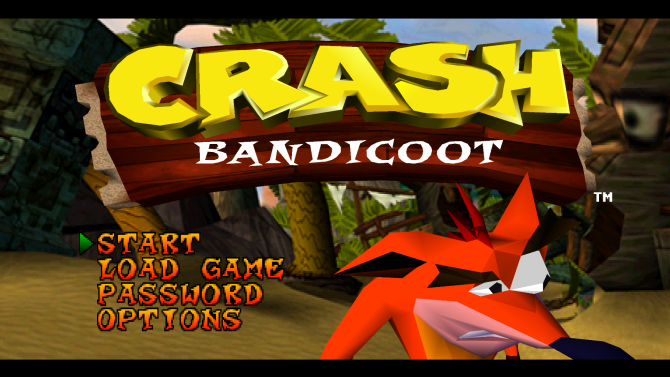
Vous pouvez voir que le logo, le lettrage du menu, le fond et le personnage du jeu sont beaucoup plus lisses dans la deuxième image.
Configuration du son, du lecteur et du contrôleur de l’ePSXe
Maintenant, la configuration du son. Il est plus facile de laisser cette option par défaut car ePSXe gère bien la plupart des sons des jeux PS1.
La prochaine étape est le plugin CD-ROM. Si vous utilisez Windows 10, sélectionnez ePSXe CDR WNT/W2K core 2.0.0, puis continuez.
Enfin, vous pouvez configurer vos contrôleurs pour les utiliser avec ePSXe. ePSXe prend en charge plusieurs contrôleurs dès la boîte. Cliquez sur le menu déroulant dans le coin supérieur droit pour choisir votre type d’entrée. Vous pouvez choisir entre un clavier, un clavier et une souris, Direct Input et XInput.
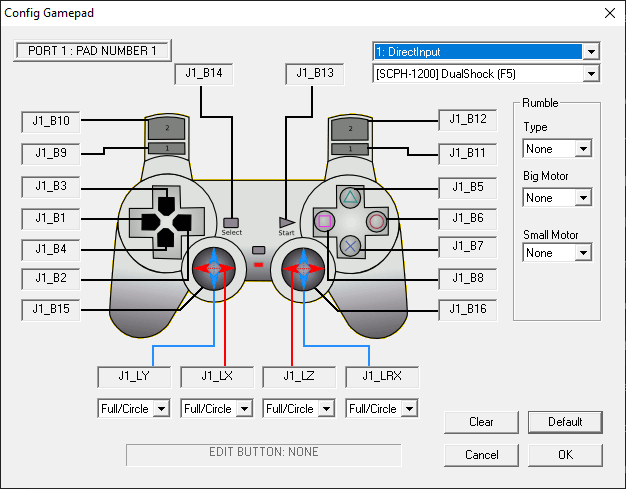
Si vous utilisez une manette Xbox 360 ou Xbox One, sélectionnez XInput. Il mappera votre contrôleur automatiquement, et votre jeu devrait se dérouler sans faute. Si vous utilisez une manette DualShock PlayStation, consultez le guide suivant qui explique comment utiliser une manette PS4 sur un PC ou un Mac.
Il existe également un guide spécifique sur la façon de connecter une manette DualShock à ePSXe.
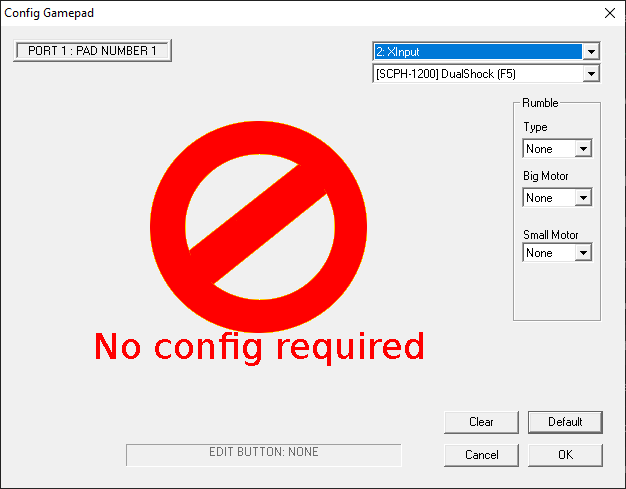
Comment obtenir des jeux PS1 sur Windows 10
Maintenant que l’ePSXe est prêt, vous pouvez choisir vos jeux PS1 préférés et les allumer. Les jeux de la PlayStation 1 sont disponibles gratuitement en ligne. Cependant, MakeUseOf ne peut pas vous aider à les trouver. Le téléchargement de fichiers de données pour des jeux que vous ne possédez pas est du piratage.
ePSXe peut exécuter des fichiers qui utilisent les extensions BIN, ISO, CUE, IMG, CD, et quelques autres. Ces fichiers concernent les images de disque qui contiennent les données des jeux PS1. Vous pouvez ripper vos jeux PS1 originaux de la même manière que vous pouvez ripper un DVD sur votre ordinateur. Cependant, vous devez vous assurer que le fichier de sortie est un ISO (ou l’un des autres formats de fichiers de jeux PS1 acceptés par ePSXe), sinon votre jeu PS1 ne se chargera pas.
Une fois que vous avez votre ISO PS1 prêt, vous pouvez le charger dans ePSXe. Allez dans Fichier > Exécuter ISO, puis naviguez jusqu’à l’emplacement du jeu PS1. Sélectionnez le fichier du jeu PS1, et il commencera à se charger. Voilà, c’est fait. Vous jouez maintenant à un jeu PS1 sur votre PC !
Conseils pour utiliser l’ePSXe
A partir de maintenant, vous pouvez jouer à vos jeux PS1 en utilisant le schéma de contrôle que vous décidez. Cependant, voici quelques conseils pour que votre expérience ePSXe se déroule sans problème.
- Pour quitter l’émulation d’ePSXe, appuyez sur ESC. Vous retournerez à l’écran principal d’ePSXe. Depuis l’écran principal, vous pouvez ajuster les paramètres d’émulation, les paramètres du contrôleur, et bien plus encore. Pour revenir au jeu, allez sur Exécuter > Continuer.
- Vous pouvez sauvegarder et charger des jeux à partir du menu principal. Dirigez-vous vers le menu Exécuter, puis Enregistrer l’état ou Charger l’état, selon ce que vous voulez faire. ePSXe émule également les cartes mémoire PlayStation 1 afin que vous puissiez créer un fichier de sauvegarde dans votre jeu.
- Si le jeu auquel vous jouez possède plusieurs disques (comme Final Fantasy 7), vous pouvez passer au suivant en utilisant Fichier > Changer de disque, puis en sélectionnant le disque suivant.
- Le multijoueur local est disponible. Vous pouvez utiliser une combinaison de manettes de jeu et votre clavier pour vous assurer que chaque personne a une manette. ePSXe simule également Multitap, ce qui permet jusqu’à quatre joueurs locaux dans le même jeu.
Vous pouvez améliorer ePSXe et vos jeux PS1 avec des plugins supplémentaires. Trouver les plugins qui fonctionnent le mieux avec votre configuration et avec les jeux que vous voulez jouer est parfois délicat. Cependant, vous pouvez consulter la liste recommandée de plugins ePSXe et déterminer quels plugins fonctionnent avec votre PC.
Vous pouvez maintenant jouer aux meilleurs jeux PS1 sur PC
Vous pouvez maintenant vous lâcher et jouer à vos jeux PS1 préférés sur votre PC. La PlayStation 1 a tellement de jeux classiques qui définissent le genre. Il est difficile de ne pas regarder la console vieillissante avec tendresse.
Pourtant, la PlayStation 1 n’est pas la seule vieille console que vous pouvez émuler. Lorsque vous en aurez terminé avec ePSXe, voici comment émuler vos jeux PlayStation 2 préférés. Sinon, si vous préférez les jeux mobiles, vous pouvez également émuler Android sur votre PC.
Crédit image : ferme graphique/, Kevandre/DeviantArt
Gavin est le rédacteur junior de Windows et de Technology Explained, un contributeur régulier au podcast Really Useful, et a été le rédacteur du site frère de MakeUseOf axé sur la crypto, Blocks Decoded. Il est titulaire d’un BA (Hons) Contemporary Writing with Digital Art Practices obtenu dans les collines du Devon, ainsi que de plus de dix ans d’expérience dans la rédaction professionnelle. Il aime le thé, les jeux de société et le football.
Plus de Gavin Phillips