L’outil Déplacement conscient du contenu dans Photoshop vous permet de sélectionner une partie d’une photo et de la déplacer vers une nouvelle position. La partie magique est que Photoshop remplit le « trou » qui est laissé derrière en faisant correspondre les éléments de la photographie. Cela signifie que vous n’avez pas besoin de passer du temps à faire des sélections délicates suivies d’un montage « rafistolé ». Il existe deux modes d’utilisation pour l’outil Déplacement conscient du contenu :
1 – Mode Déplacement – c’est celui à privilégier lorsque l’arrière-plan est similaire lors du placement d’un objet à différents endroits et que l’arrière-plan reste similaire à l’emplacement d’origine et à l’emplacement final.
2 – Mode Extension – choisissez ce mode lorsque vous devez étendre ou contracter des objets difficiles à sélectionner tels que les cheveux, la fourrure ou le feuillage et les arbres ou les bâtiments.
Note : J’ai également un tutoriel sur la façon d’utiliser la commande Content Aware Fill pour supprimer (et pas seulement déplacer) une personne ou un objet d’une photographie.
Comment utiliser l’outil Content Aware Move
Voyons comment utiliser l’outil Content Aware Move pour sélectionner une partie d’une image et la déplacer à un nouvel endroit de la photographie. J’utilise cette photo de Raining Huang que vous pouvez télécharger gratuitement sur Unsplash.
1 – Avec votre photo ouverte dans Photoshop, sélectionnez l’outil Déplacement conscient du contenu ![]() , qui est caché sous le pinceau de guérison des taches
, qui est caché sous le pinceau de guérison des taches ![]() .
.
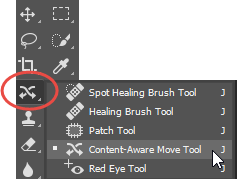
2 – Sur la barre d’options, vous pouvez configurer certaines options pour améliorer le succès du déplacement d’une partie de votre image. J’ai réglé le Mode sur Déplacer, la Structure sur 3 et la Couleur sur 3:
![]()
Mode – Choisissez entre le mode Déplacer pour placer les objets sélectionnés à un autre endroit ou le mode Étendre pour étendre ou contracter les objets.
Structure – Entrez une valeur entre 1 et 7. Une valeur de Structure plus élevée conserve davantage de pixels de bord copiés.
Couleur – Saisissez une valeur comprise entre 0 et 10. Une valeur Couleur plus élevée permet de mélanger davantage de couleurs.
Transformation sur dépôt – Lorsque cette option est sélectionnée, vous pouvez mettre à l’échelle la partie de l’image que vous venez de déplacer vers son nouvel emplacement. Vous verrez dans l’image ci-dessous qu’il y a des poignées de redimensionnement sur la partie déplacée de l’image.
3 – Avec l’outil de déplacement conscient du contenu, dessinez une sélection autour de l’objet que vous voulez soit déplacer soit étendre. Dans cet exemple, je déplace la graine géante du centre de l’image, vers le côté gauche.

4 – Faites glisser la sélection vers la zone où vous voulez placer l’objet. Au fur et à mesure que vous faites glisser, vous verrez votre l’objet que vous avez sélectionné dans sa position d’origine et aussi dans sa nouvelle position.
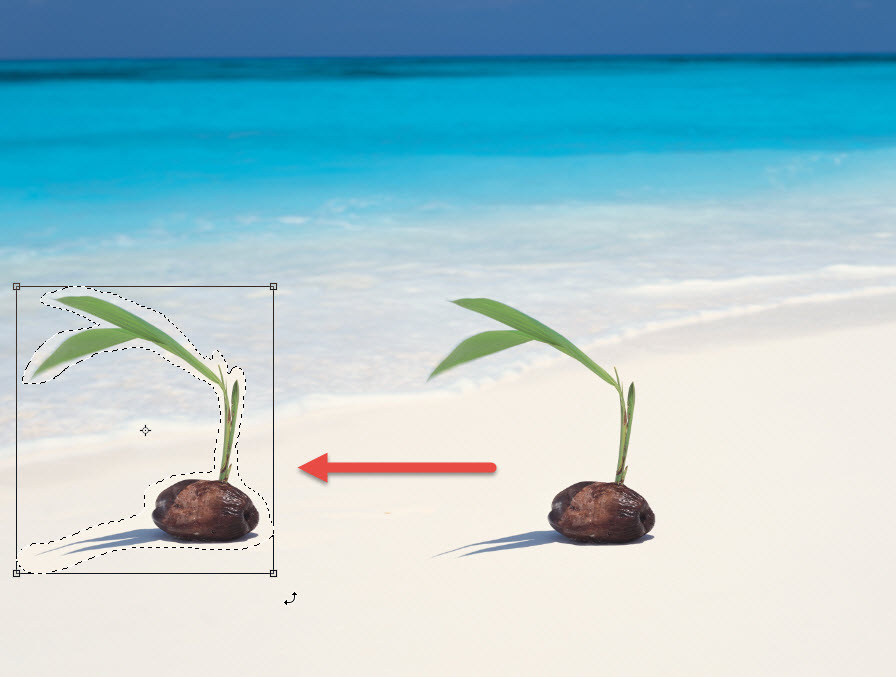
5 – Lorsque vous êtes satisfait de la nouvelle position, appuyez simplement sur Entrée/Retour ou cliquez sur la coche Correct dans la barre d’options en haut de l’écran.
![]()
6 – Et voici l’image finale !

Easy peasy, lemon squeezy.