Photoshop peut être un programme assez intimidant à utiliser, surtout si vous êtes un débutant. Comme il y a tellement d’options disponibles, il est difficile de trouver une seule méthode d’édition qui vous fera à la fois gagner du temps et perfectionner vos images.
Si vous avez du mal à éditer des photos que vos clients vont adorer, tout ce dont vous avez besoin est une introduction à des astuces Photoshop intelligentes qui sont non seulement faciles, mais amusantes à travailler. Grâce à ces outils, vous aurez plus de temps pour travailler sur d’autres choses, acquérir plus d’expérience en matière de montage et acquérir plus d’inspiration. Commençons!

- #1 Remplacer la couleur (améliore les traits du visage)
- #2 Couleur sélective (corrige les couleurs inhabituelles)
- #3 Filtre de couleur (ajoute de la chaleur)
- #4 Dégradé (donne un coup de pouce coloré)
- #5 Match Color (Copies Inspiring Color Schemes)
- #6 Tilt-Shift (recrée ce flou agréable que nous aimons tous)
- #7 New Window (Editer la même photo dans deux fenêtres)
#1 Remplacer la couleur (améliore les traits du visage)
Remplacer la couleur ajoutera un contraste agréable à votre image et fera ressortir le visage de votre sujet. Allez dans Image > Ajustements > Remplacer la couleur. Sélectionnez la zone que vous souhaitez modifier (je choisis généralement la zone de la peau), et faites doucement glisser le curseur de la luminosité vers la droite. Si les résultats sont trop spectaculaires, changez l’opacité du calque à environ 40% pour créer un effet plus doux.

#2 Couleur sélective (corrige les couleurs inhabituelles)
J’utilise la couleur sélective pour éditer des tons spécifiques dans mes portraits. De l’assombrissement des couleurs des lèvres à la fixation de tons de peau inégaux, Couleur sélective vous aidera à obtenir des résultats parfaits. Allez dans Image > Ajustements > Couleur sélective, cliquez sur la section Jaune, et expérimentez avec tous les curseurs. Je me concentre généralement sur le noir et le jaune pour les tons de peau. Pour assombrir la couleur des lèvres de votre sujet, passez à la section Rouge et faites glisser le curseur Noir vers la droite.

#3 Filtre de couleur (ajoute de la chaleur)
Un effet ancien et vintage a l’air bon sur n’importe quelle image. Si vous voulez surprendre vos clients avec un ensemble de photos créatives, allez dans Image > Ajustements > Filtre photo. Créez un effet chaud et vintage en sélectionnant l’un des filtres de réchauffement et en réglant la densité à 20 % – 40 %.
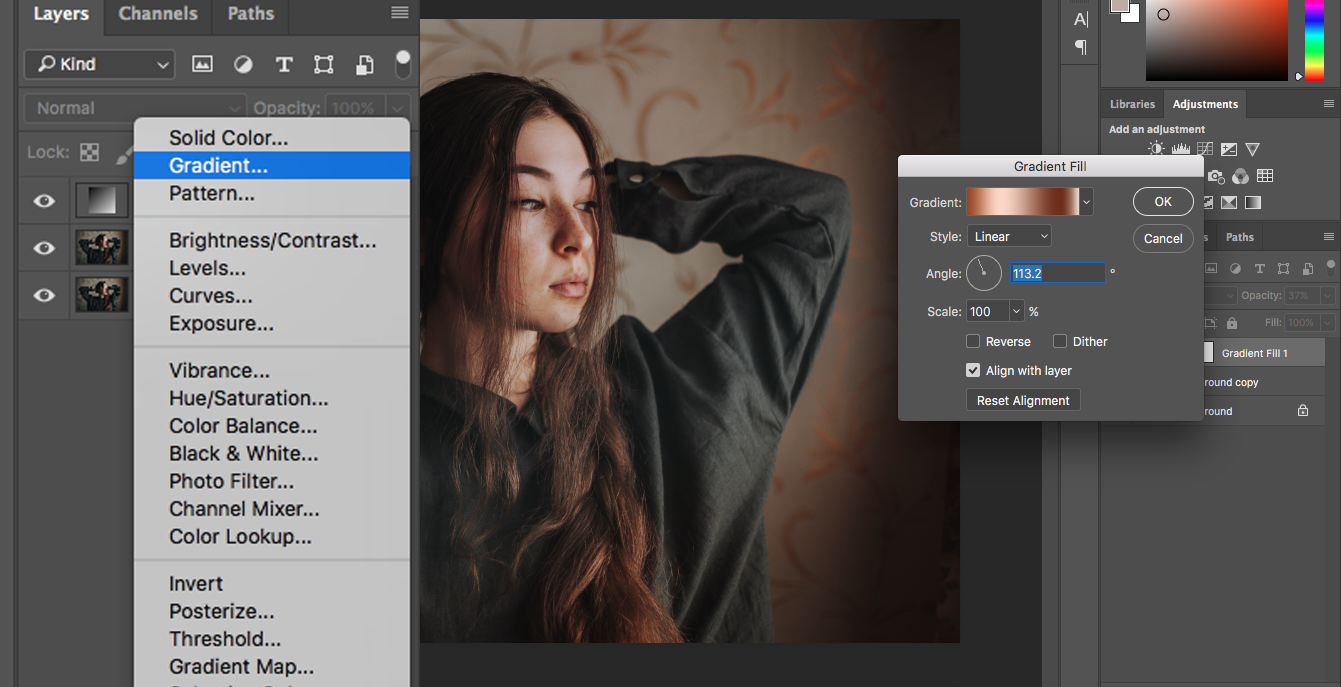
#4 Dégradé (donne un coup de pouce coloré)
L’outil de dégradé est quelque chose que j’utilise occasionnellement pour ajouter une étincelle de couleurs vives à mes photos. Les résultats sont souvent frappants et rafraîchissants. Pour obtenir cet effet, cliquez sur l’icône de réglage en bas de votre boîte de calques et sélectionnez Gradient.
Sélectionnez un dégradé qui vous plaît, cliquez sur Ok et changez le mode de calque en Lumière douce. Cela rendra le dégradé légèrement transparent. Ensuite, modifiez l’opacité du calque à environ 20 % – 30 % pour un effet subtil mais accrocheur.

#5 Match Color (Copies Inspiring Color Schemes)
Pour créer un thème de couleur spécifique, trouvez une peinture ou une photographie dont les couleurs vous inspirent et, avec la photo que vous voulez modifier, ouvrez-la dans Photoshop. Ensuite, allez dans Image > Ajustements > Faire correspondre les couleurs. Je me suis inspiré de la Joconde de Léonard de Vinci. Si vos photos semblent très dramatiques au début, ne vous inquiétez pas. Augmentez simplement les curseurs Fondu et Intensité de la couleur jusqu’à ce que vous obteniez les résultats souhaités. Comme le dégradé, ce n’est pas un outil que vous pouvez utiliser souvent. Cependant, il est idéal pour les projets créatifs et les expériences amusantes.

#6 Tilt-Shift (recrée ce flou agréable que nous aimons tous)
Si vous avez trop peur de la pige ou si vous ne possédez pas d’objectif à bascule, Photoshop a une solution pour vous. Allez dans Filtre > Galerie de flous > Tilt-Shift. Pour créer un effet subtil, faites délicatement glisser le curseur Flou vers la gauche. Trop de flou donnera à votre photo un aspect factice, mais une petite quantité ajoutera une touche de rêve à votre portrait.

#7 New Window (Editer la même photo dans deux fenêtres)
Editer la même photo dans deux fenêtres différentes vous permettra de vous concentrer sur les détails et la composition en même temps. Allez dans Fenêtre > Arrangement > Nouvelle fenêtre pour (nom de l’image). Une fois que votre deuxième image s’affiche, allez dans Fenêtre > Arrangement > et choisissez soit 2-up Vertical, soit 2-up Horizontal. (Je préfère le premier car il me donne plus d’espace pour éditer.)
Ce ne sont pas les seuls outils disponibles dans Photoshop, comme vous l’avez peut-être déjà deviné. Néanmoins, j’espère que ceux de cet article améliorent votre flux de travail d’édition, vous rendent plus curieux des outils cachés de Photoshop et vous aident à impressionner vos clients.
Bonne chance !
.