D’après mes posts, vous savez probablement déjà que je suis un énorme défenseur et partisan des métadonnées dans SharePoint. La principale limitation qui existe dans SharePoint est que vous ne pouvez attribuer des métadonnées qu’au fichier et non à un dossier. Si vous essayez d’étiqueter un dossier dans SharePoint, vous n’avez pas de chance. Cependant, il existe quelques astuces si vous souhaitez attribuer des métadonnées aux dossiers, et c’est l’objet de cet article. Certaines de ces astuces sont plus des solutions de contournement et non les véritables moyens de baliser un dossier. À l’exception de l’option n° 4, toutes les options décrites ci-dessous sont des « astuces ». Je suis généralement un juif modeste, mais aujourd’hui, je vais être un mauvais garçon et partager avec vous certaines de ces astuces « non documentées » sur la façon de marquer les dossiers avec des métadonnées dans SharePoint. Psst, ne le dites à personne.
Quel est le problème avec les métadonnées de dossier ?
Si votre bibliothèque de documents a des colonnes de métadonnées personnalisées et que vous essayez de baliser le fichier – vous obtenez un panneau d’informations sur le document où vous pouvez attribuer des métadonnées au fichier.
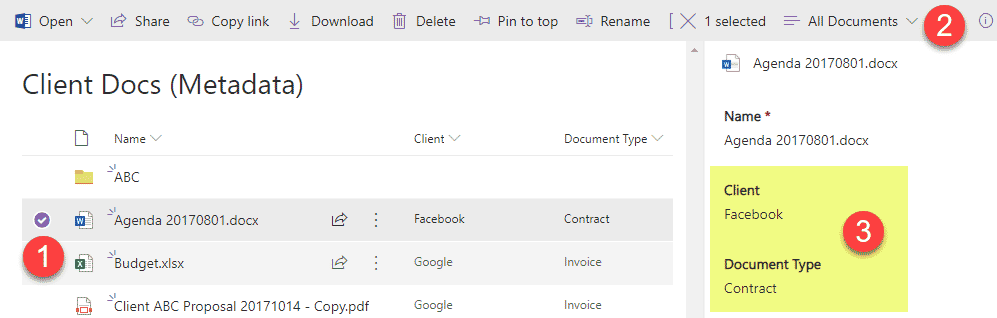
Cependant, si vous essayez de faire la même chose à un dossier – vous n’obtiendrez pas la même capacité.
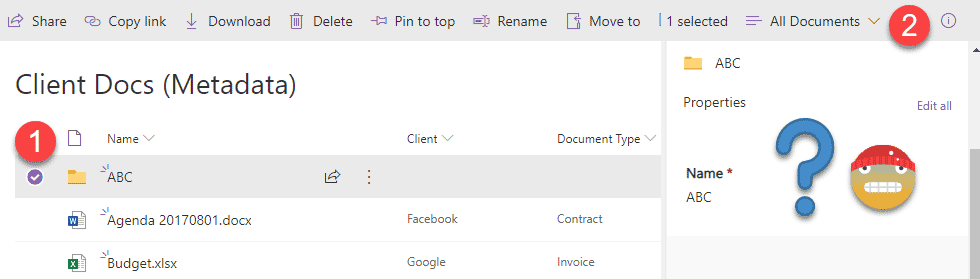
Mais, comme mentionné ci-dessus, il y a quelques solutions de contournement cool qui vous aideront à baliser les dossiers avec des métadonnées dans SharePoint, chacun avec des avantages et des inconvénients, alors voici vos options.
Option 1 : Édition rapide
Bien que vous ne puissiez pas marquer les dossiers avec des métadonnées dans SharePoint via un panneau d’information sur les documents que j’ai mentionné ci-dessus, vous pouvez facilement le faire via la fonction d’édition rapide.
- Naviguez vers la bibliothèque de documents où vous avez des dossiers et des métadonnées personnalisées
- Dans le ruban au-dessus de la bibliothèque, cliquez sur Quick Edit
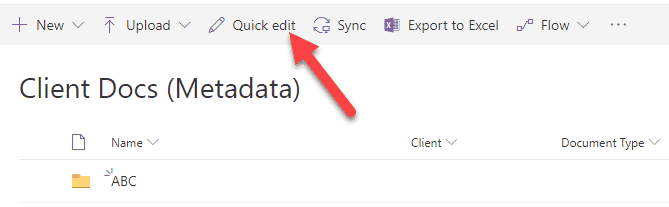
- Votre bibliothèque va maintenant s’ouvrir en mode de type Excel
- Vous pouvez maintenant baliser les dossiers avec des métadonnées dans SharePoint !
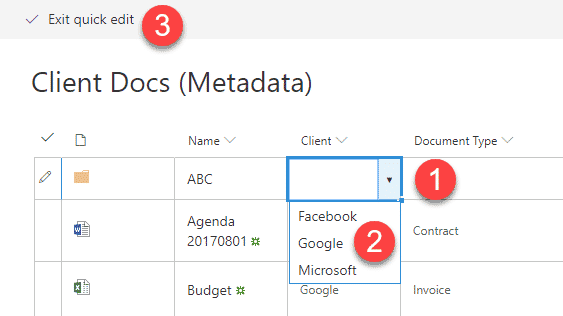
- Cliquez sur Quitter la modification rapide pour enregistrer les modifications
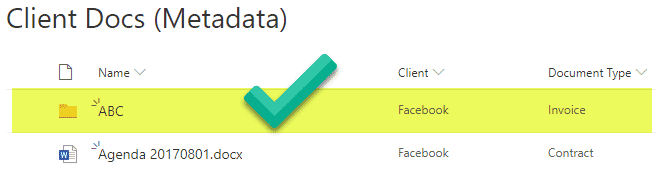
Pros
- Vous permet de « taguer » les dossiers avec des métadonnées
- Permet à l’utilisateur de filtrer les dossiers avec des métadonnées, tout comme les fichiers

Cons
- Les métadonnées des dossiers ne se propagent pas aux fichiers en dessous. Ce avec quoi vous marquez un dossier ne se propage pas au niveau du fichier en dessous.
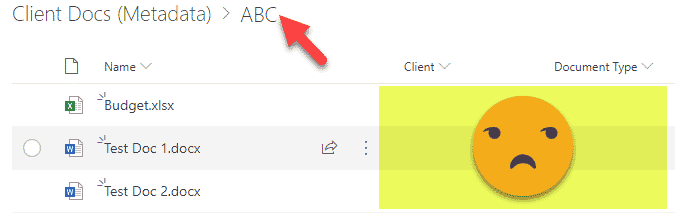
- En rapport avec ce qui précède, vous pourriez avoir une valeur de métadonnées au niveau du dossier et des métadonnées complètement différentes au niveau du fichier – cela pourrait entraîner une confusion.
Option 2 : Type de contenu personnalisé
Une autre façon de « marquer » les dossiers avec des métadonnées est de créer un type de contenu personnalisé basé sur les dossiers. Ainsi, au lieu du dossier « ordinaire », vous allez baliser un nouveau type de contenu personnalisé que nous allons créer. Voici comment procéder :
- Icône d’engrenage > Informations sur le site
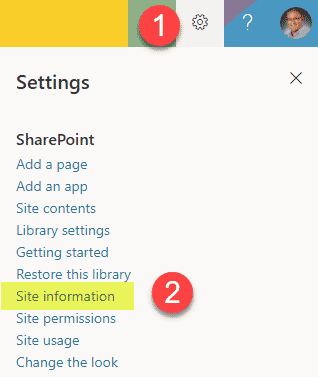
- Puis cliquez sur Afficher tous les paramètres du site
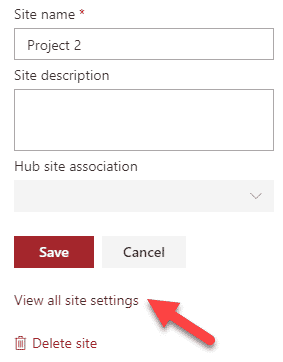
- Cliquez sur Types de contenu du site
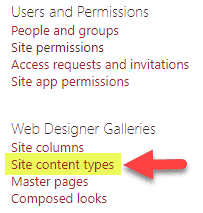
- Cliquez sur le bouton Créer pour créer un nouveau type de contenu
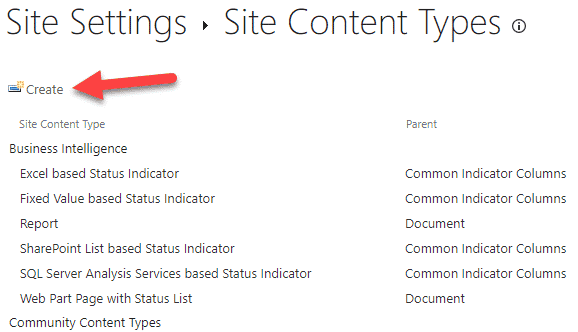
- Créez un nom pour votre type de contenu de dossier, puis choisissez les menus déroulants Types de contenu de dossier et Dossier, comme illustré dans l’image ci-dessous. Cliquez sur OK.
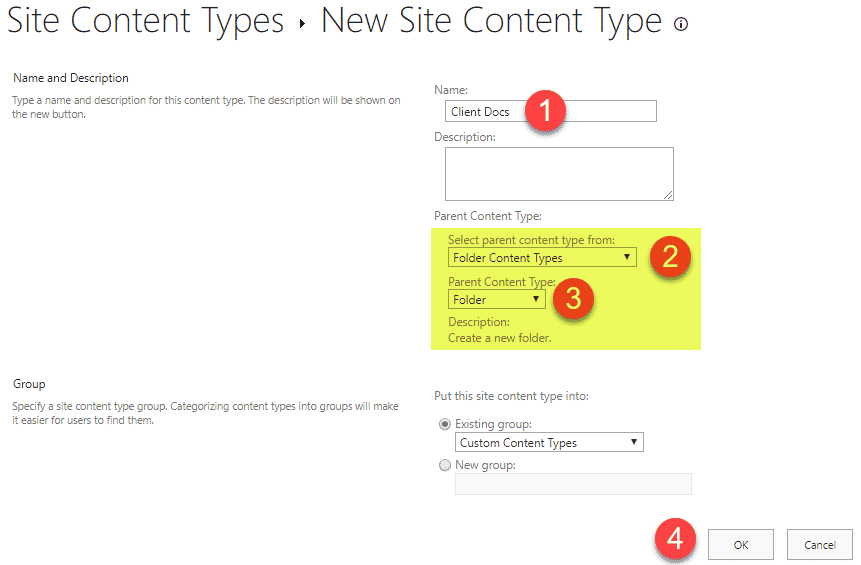
- Puis, créez de nouvelles colonnes de site (métadonnées au niveau du dossier) ou ajoutez des colonnes existantes si elles existent au niveau du site
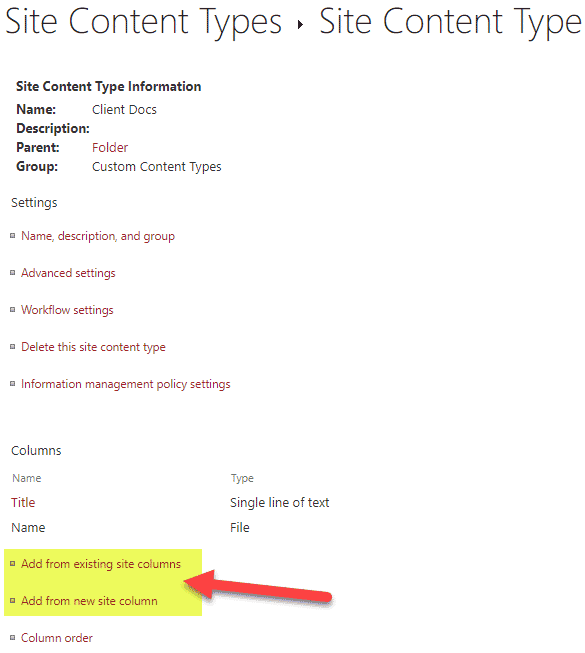
- Voici un exemple d’une nouvelle colonne que j’ai créée en utilisant l’option Ajouter à partir d’une nouvelle colonne de site
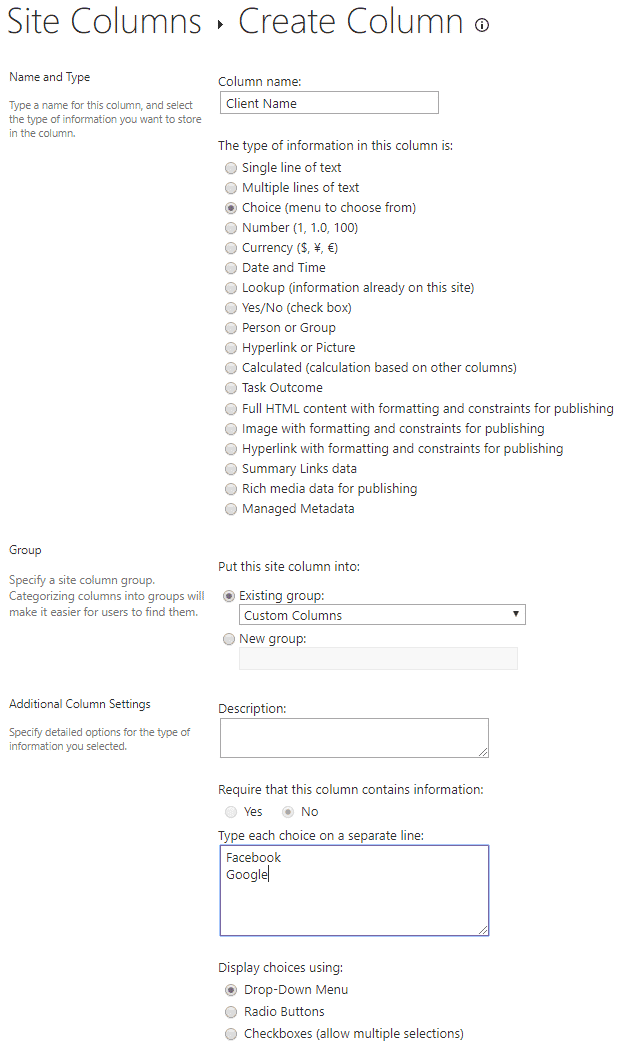
- Répétez pour toutes les autres colonnes que vous devez avoir au niveau du dossier. Voici à quoi cela devrait ressembler
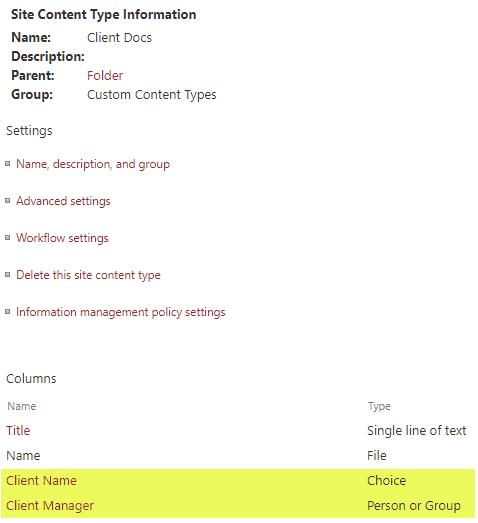
- Maintenant que le type de contenu de dossier a été créé, nous devons l’ajouter à la bibliothèque. Naviguez vers la bibliothèque de documents, puis cliquez sur l’icône Gear > Paramètres de la bibliothèque
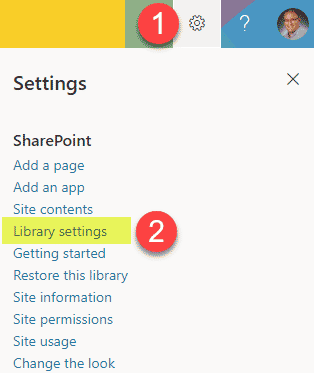
- Cliquez sur Paramètres avancés
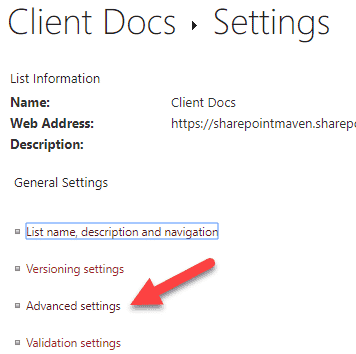
- Mettez le bouton radio Autoriser la gestion des types de contenu ? sur Oui (nous faisons cela pour pouvoir ajouter notre type de contenu personnalisé à la bibliothèque de documents)
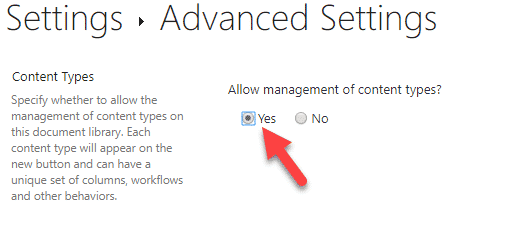
- Sur la même page, mettez Rendre la commande « Nouveau dossier » disponible ? à Non (parce que nous ne voulons pas que les utilisateurs créent de nouveaux dossiers « réguliers »)
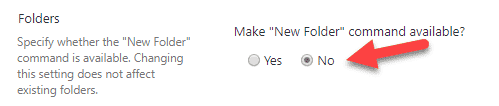
- Cliquez sur OK en bas de la page
- Honey, nous y sommes presque, accrochez-vous avec moi pendant une autre minute
- Puis, sous la section Types de contenu (c’est la section qui est apparue une fois que nous avons autorisé les types de contenu à l’étape 11), cliquez sur Ajouter à partir des types de contenu de site existants
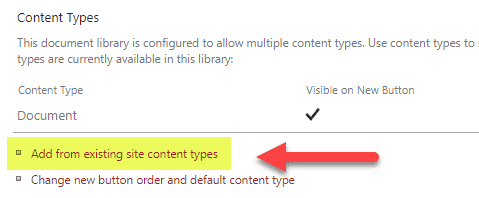
- Ajouter le type de contenu de dossier personnalisé que vous avez créé ci-dessus
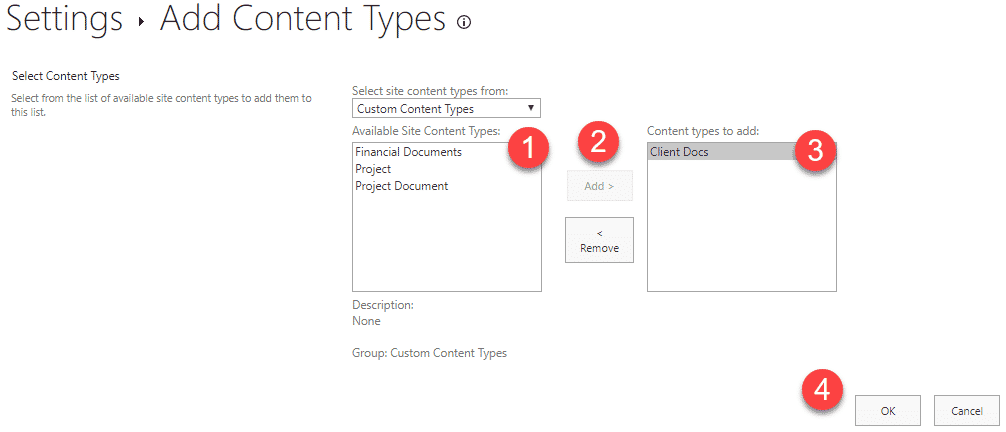
- Tweek la vue sur la bibliothèque de documents afin que les colonnes de niveau de dossier soient affichées dans une vue
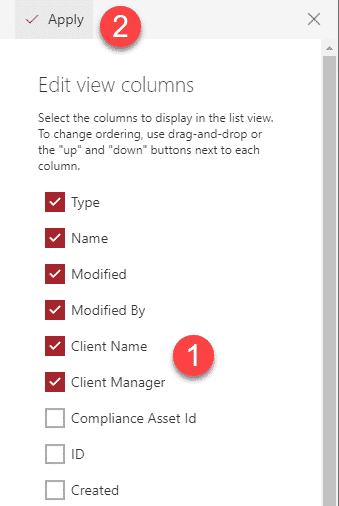
- Vérifions-le maintenant – naviguez vers la bibliothèque de documents et cliquez sur Nouveau et sélectionnez le type de contenu de dossier personnalisé dans la liste déroulante
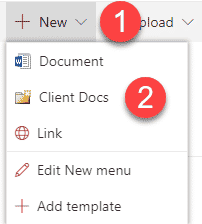
- Sur l’écran suivant, attribuez-lui un nom de dossier + des métadonnées pour le dossier. Cliquez sur Enregistrer
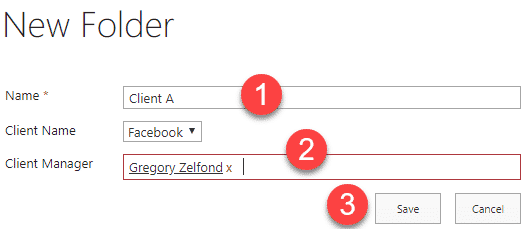
- Et… nous l’avons fait!
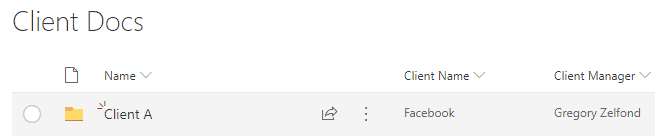
Pros
- Permet de « marquer » les dossiers avec des métadonnées
- Permet à l’utilisateur de filtrer les dossiers avec des métadonnées, tout comme les fichiers
Cons
- Une configuration un peu élaborée. Presque redondant si vous optez pour les ensembles de documents (option 4) ci-dessous.
- Vous devez créer tous les nouveaux dossiers via ce type de contenu personnalisé (bouton déroulant Nouveau). Si l’utilisateur fait glisser (télécharger) un dossier du bureau vers SharePoint – ce sera un dossier « ordinaire » qui ne peut pas être étiqueté. Cependant, l’utilisateur pourra réassocier un dossier « régulier » et en faire un dossier de type de contenu personnalisé dans le panneau d’information du document.
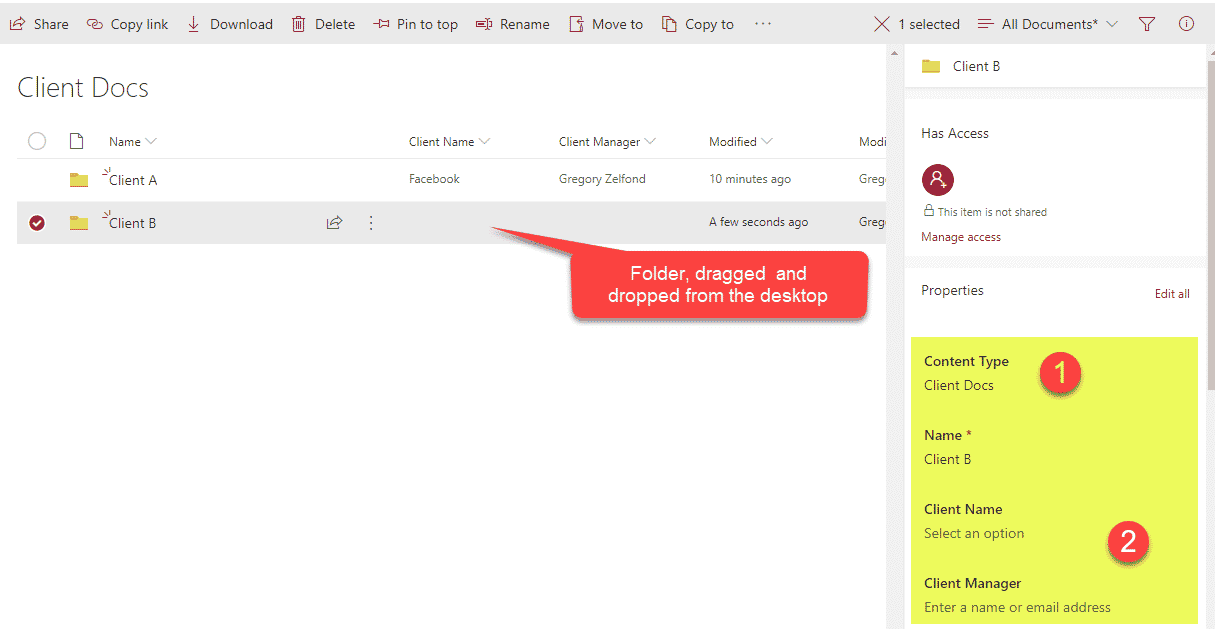
- Comme avec l’option 1, les métadonnées de dossier ne se propagent pas aux fichiers situés en dessous, et par conséquent, vous pouvez également vous retrouver avec des valeurs de métadonnées différentes au niveau du dossier et au niveau du fichier situé en dessous.
Option 3 : Paramètres des valeurs par défaut des colonnes
Techniquement parlant, cette astuce ne permet pas à l’utilisateur d’attribuer des métadonnées aux dossiers eux-mêmes. Mais elle nous permet de spécifier quelles métadonnées seront attribuées aux fichiers déposés dans les dossiers. La technique dont je parle s’appelle Column Default Value Settings. J’ai documenté des instructions étape par étape à ce sujet dans ce post.
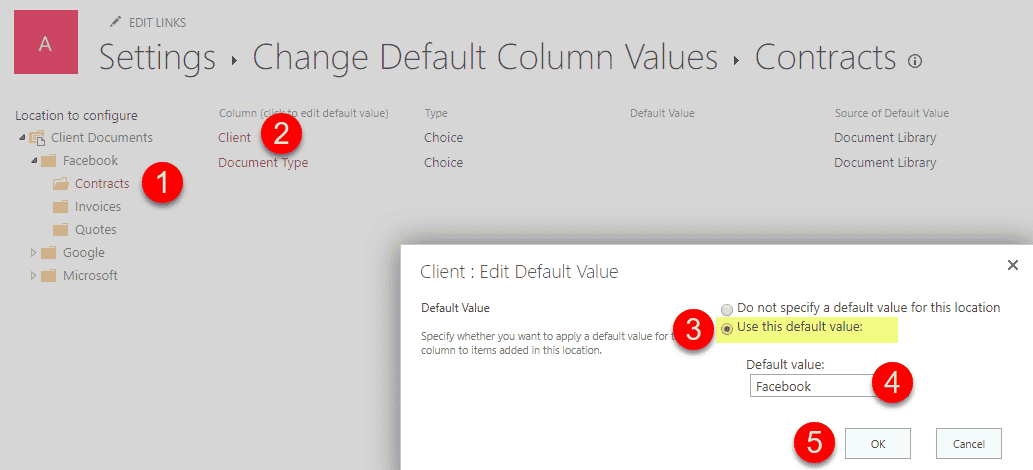
Pros
- Permet d’attribuer automatiquement des métadonnées aux fichiers déposés dans les dossiers
Cons
- Techniquement, pas de métadonnées au niveau du dossier – mais proche du concept
- Tous les nombreux contre que j’ai énumérés dans le post original sur cette technique
Option 4 : Les ensembles de documents
La seule façon correcte d’attribuer des métadonnées aux dossiers est d’utiliser des ensembles de documents. Tout comme l’astuce ci-dessus, vous allez créer un type de contenu personnalisé, mais il s’agit d’un type de contenu unique qui existe dans SharePoint et qui est plutôt bon ! Dans l’un de mes précédents articles, j’ai appelé les ensembles de documents : le joyau caché de SharePoint. Et il y a une raison à cela. Non seulement vous pourrez attribuer des métadonnées aux dossiers, mais vous pourrez également propager ces métadonnées aux fichiers situés en dessous (ce qui est totalement logique).
J’ai décrit plus en détail comment configurer les Document Sets dans ce post.
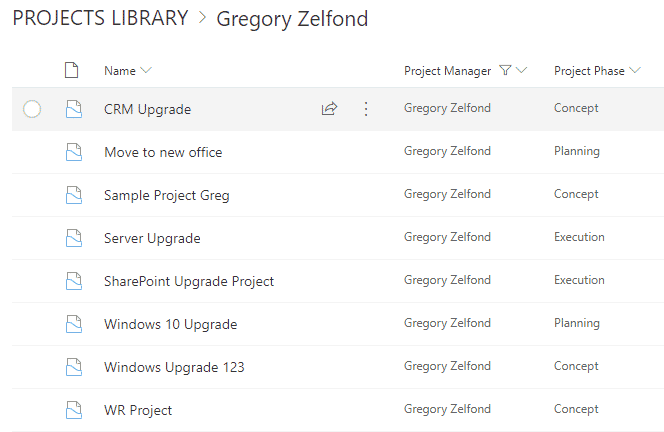
Pros
- Le seul moyen « légal » d’attribuer des métadonnées aux dossiers dans SharePoint
Cons
- Ne vous avisez pas de dire quoi que ce soit de négatif sur les ensembles de documents – ils sont l’une de mes fonctionnalités préférées dans SharePoint. Ils sont parfaits ! 😊