Privacy & Cookies
Ce site utilise des cookies. En continuant, vous acceptez leur utilisation. En savoir plus, y compris comment contrôler les cookies.
Un peu d’intro sur SCCM 2012 R2 :
Les solutions System Center vous aident à gérer les environnements informatiques physiques et virtuels à travers les centres de données, les ordinateurs clients et les appareils mobiles. Vous pouvez améliorer votre productivité en utilisant les solutions intégrées et automatisées de System Center.
Ce que SCCM 2012 R2 peut faire pour vous ?
Vous pouvez utiliser les fonctionnalités de gestion des changements et des configurations de System Center 2012 R2 Configuration Manager pour effectuer des tâches telles que :
– Déployer des systèmes d’exploitation, des applications logicielles et des mises à jour logicielles.
– Surveiller et remédier aux ordinateurs pour les paramètres de conformité.
– Collecter l’inventaire du matériel et des logiciels.
– Administration à distance
Alors aujourd’hui dans ce post, allons à travers une étape complète par étape comment pouvez-vous déployer SCCM 2012 R2 dans votre infrastructure, pour cette démo, je vais installer SCCM 2012 R2 dans Windows Server 2012 R2.
Avant de commencer à déployer SCCM 2012 R2, sachez qu’il y a 2 prérequis principaux que vous devez télécharger :
1 – Télécharger SQL Server 2012
2 – Télécharger ADK 8.1 (Windows Assessment and Deployment Kit for Windows 8.1)
Pour cette démo, je vais utiliser 4 VM (Domain Server, SCCM member server, Windows 7 & Windows 8.1)
*** Veuillez ne pas tenter ce processus dans un environnement de production si vous n’êtes pas familier avec le processus & de configuration***
Démarrons :
1 – 1ère étape nous devons installer le serveur Web dans le serveur membre de SCCM…
Sur le serveur SCCM VM (OSI-SCCM), ouvrez Server Manager, et cliquez sur Ad Roles & Features…
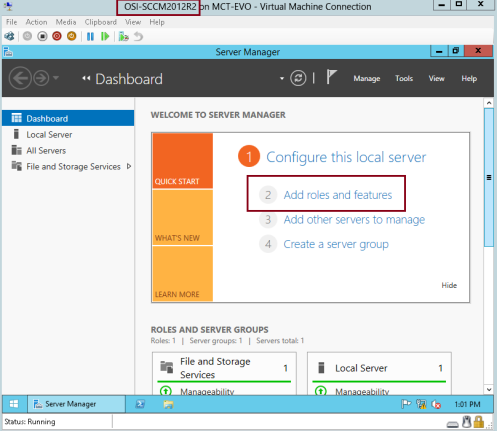
2 – Sur l’interface Before you begin, cliquez sur Next…
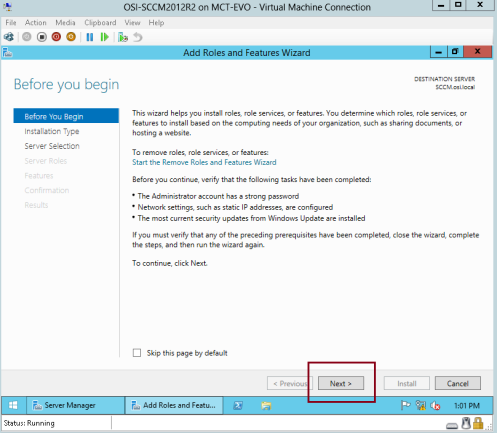
3 – Sur l’interface Select installation type, procédez avec Next….
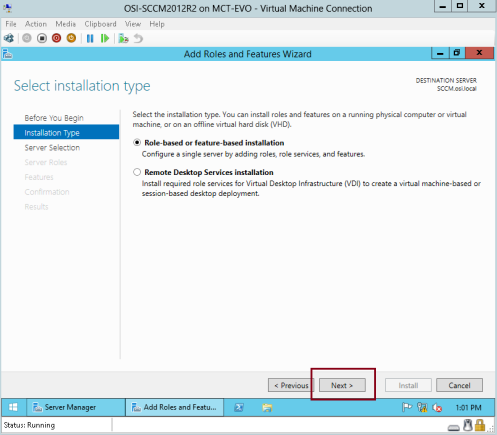
4 – Sur l’interface Sélectionner le serveur de destination, vérifiez votre serveur puis cliquez sur Suivant…
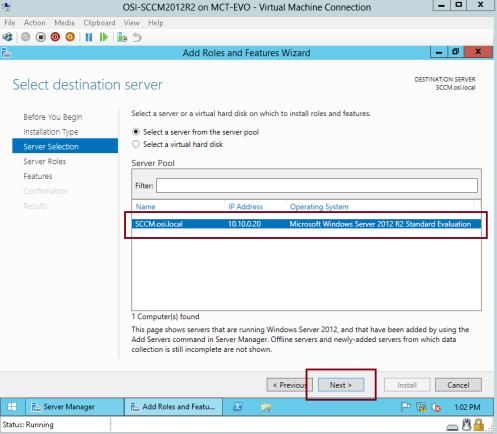
5 – Sur l’interface Sélectionner les rôles du serveur, cliquez sur Serveur Web (IIS) puis sur Suivant…
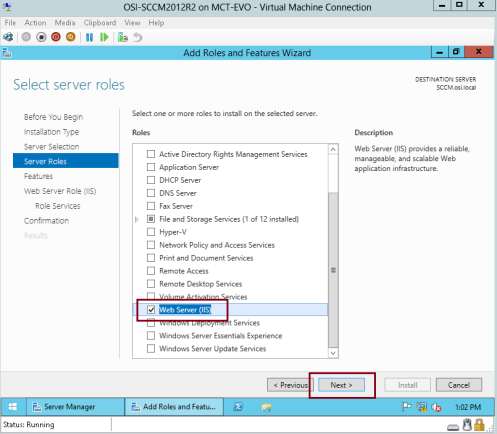
6 – Sur l’interface Sélectionner les fonctionnalités, cliquez sur .Net Framework 3.5 & 4,5, puis faites défiler et cliquez sur Compression différentielle distante, puis cliquez sur Suivant…
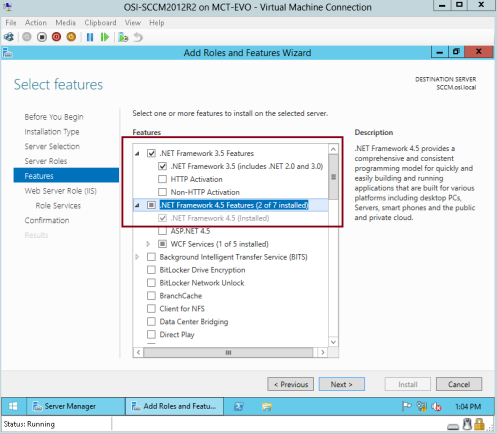
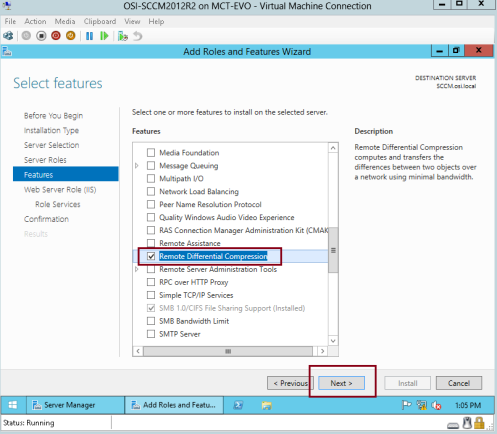
7 – Sur l’interface Rôle du serveur Web (IIS), procédez à Suivant….
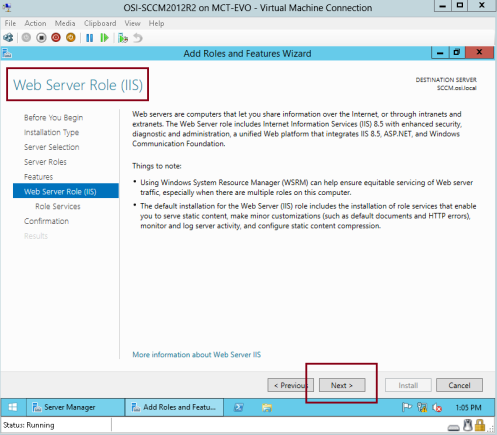
8 – Sur l’interface Sélectionner les services du rôle, sous Sécurité et sélectionnez Filtrage des demandes, Authentification de base, Restrictions IP et domaine Autorisation URL et Authentification Windows.
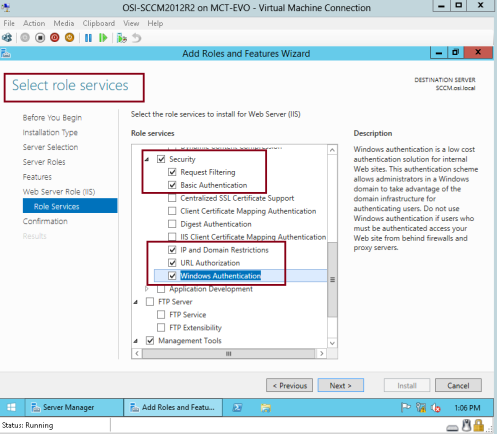
9 – Ensuite, faites défiler vers le bas, sous Développement des applications, cliquez sur .Net Extensibilité 3.5 & .Net Extensibilité 4.5, puis cliquez sur ASP, ASP.Net 3.5 & ASP.Net 4.5…
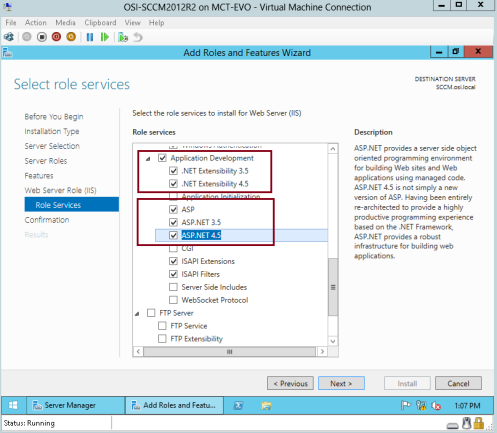
10 – Faites de nouveau défiler vers le bas, sous Outils de gestion, cliquez sur Console de gestion IIS, Compatibilité de gestion IIS 6, Compatibilité des métadonnées IIS 6, Compatibilité WMI IIS 6, Scripts et outils de gestion IIS et Service de gestion, puis cliquez sur Suivant….
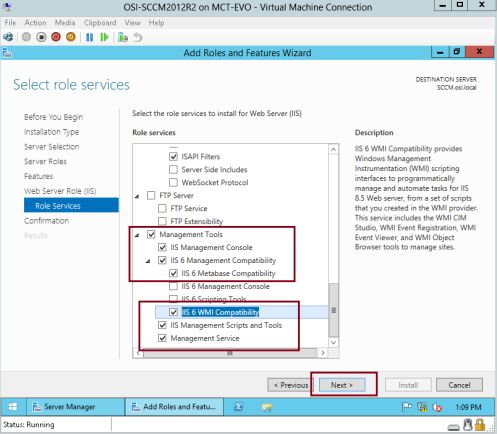
11 – Sur l’interface Confirmer les sélections d’installation, cliquez sur le lien Spécifier un chemin source alternatif…
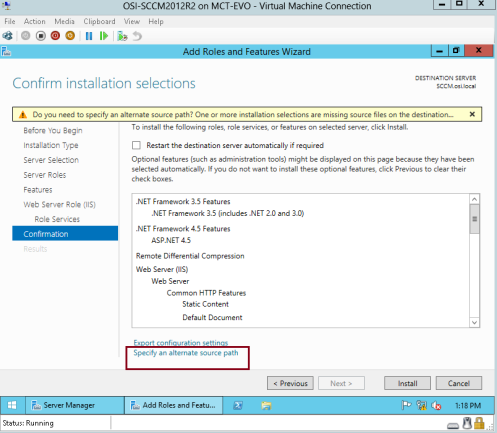
12 – Vérifiez que vous aviez inséré le programme d’installation de Windows Server 2012 R2 dans le serveur membre de SCCM 2012, sur l’interface Spécifier un chemin source alternatif, dans la colonne chemin, tapez votre lecteur d’installation de Windows Server 2012 R2 (D :\sources\sxs), puis cliquez sur OK…
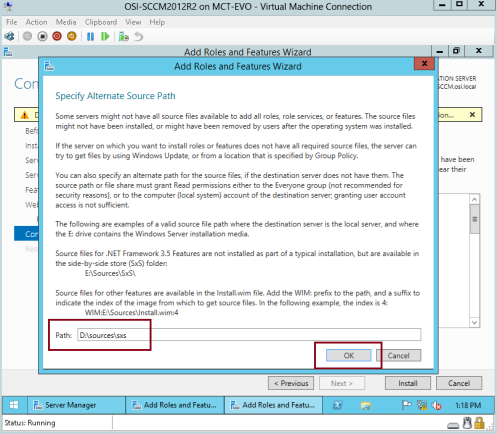
13 – Sur l’interface Confirmer les sélections d’installation, cliquez sur Installer…
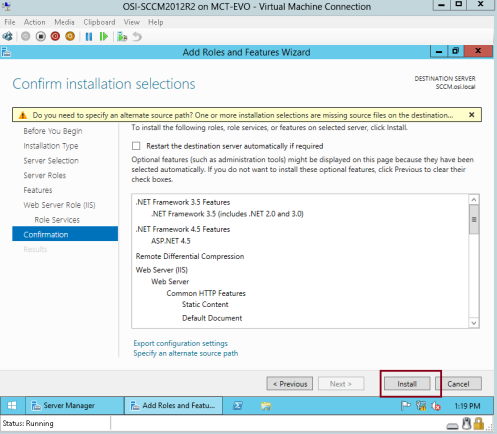
14 – Attendez quelques minutes pour laisser l’installation se terminer…
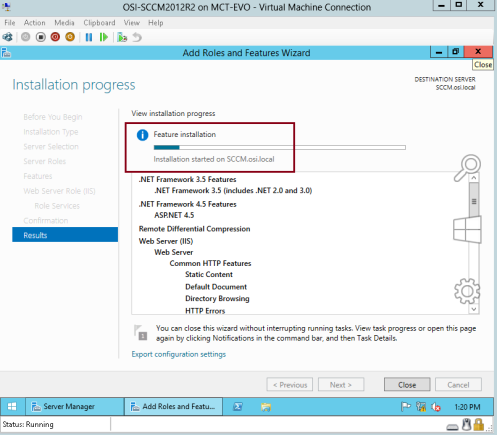
15 – Une fois l’installation terminée, cliquez sur Fermer…..
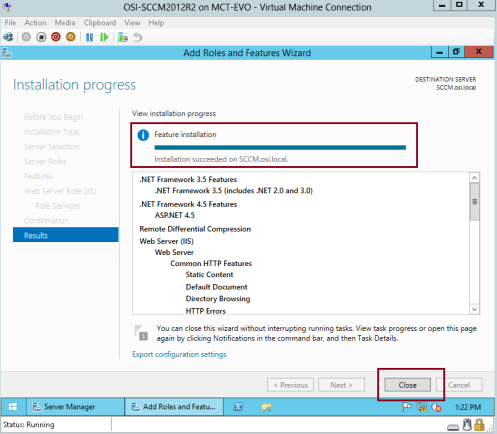
16 – Passez au serveur de domaine (OSI-DC01), ouvrez le gestionnaire de serveur puis cliquez sur Outils, et cliquez sur ADSI Edit…
*** Nous allons utiliser ADSI Edit pour créer le conteneur de gestion du système, le schéma Active Directory ne crée pas ce conteneur automatiquement donc nous devons créer le conteneur de gestion du système manuellement.***
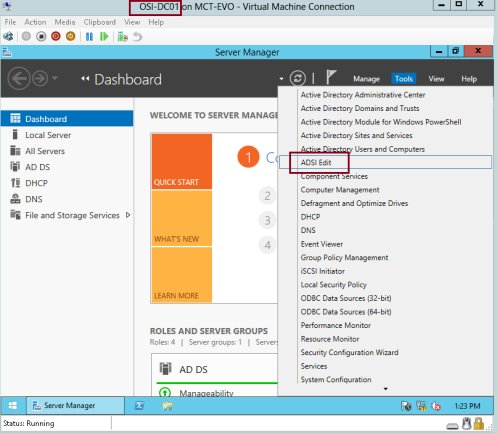
17 – Dans la console ADSI Edit, cliquez avec le bouton droit sur ADSI Edit et cliquez sur Connecter…

18 – Dans la boîte des paramètres de connexion, vérifiez que le contexte de nommage par défaut est sélectionné, puis cliquez sur OK….
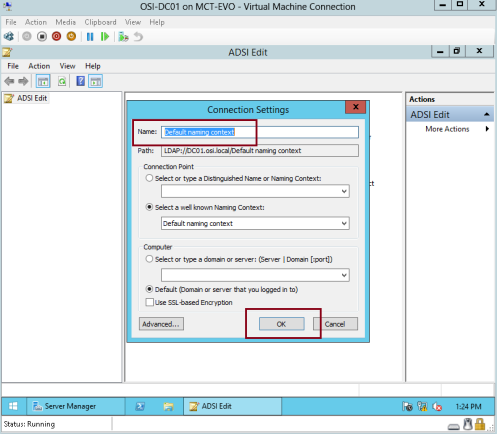
19 – naviguez jusqu’au conteneur CN=Système, à droite CN=Système, cliquez sur Nouveau et choisissez Objet…
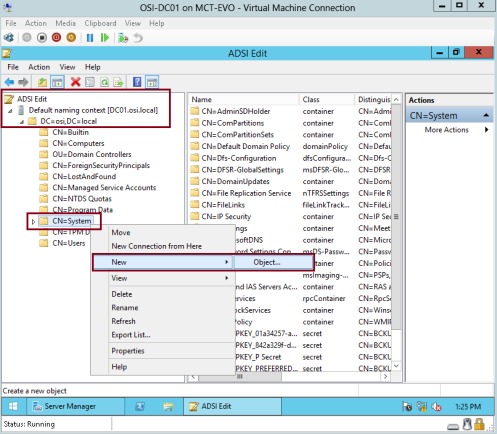
20 – Dans la boîte Créer un objet, cliquez sur conteneur puis sur Suivant…
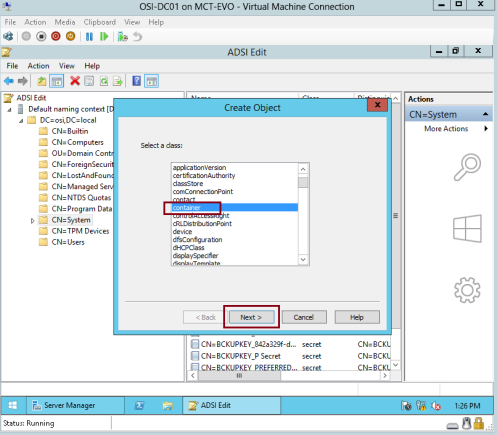
21 – dans la Valeur, tapez Gestion du système puis cliquez sur Suivant….
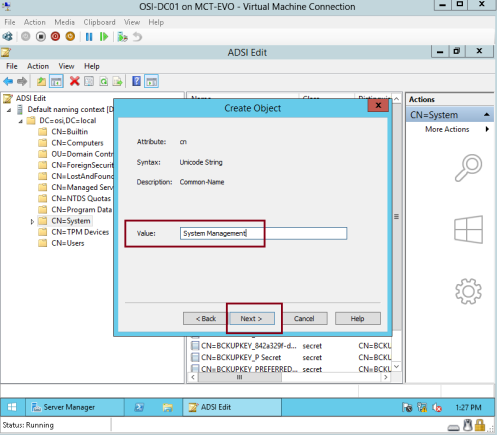
22 – Cliquez sur Terminer pour achever le processus…
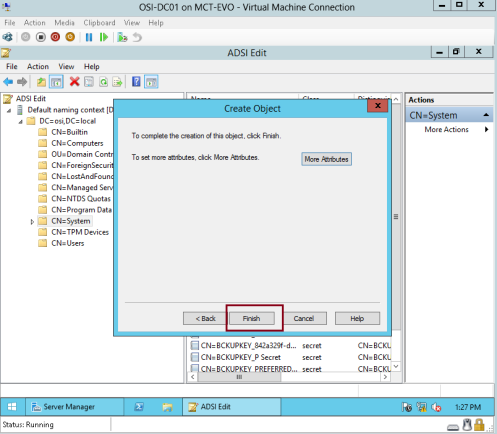
23 – Ensuite, ouvrez Active Directory Users & Computers, cliquez sur View puis sur Advanced Features…
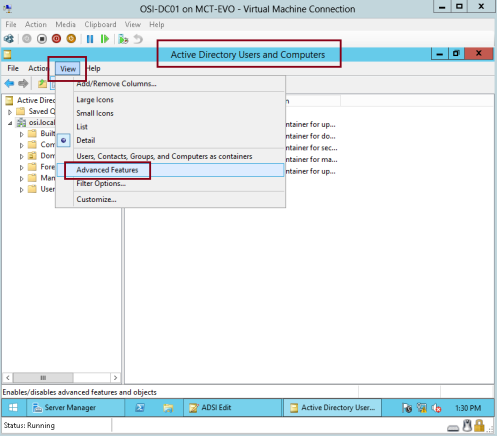
24 – Cliquez sur System, cliquez avec le bouton droit de la souris sur le dossier System Management puis cliquez sur Properties….
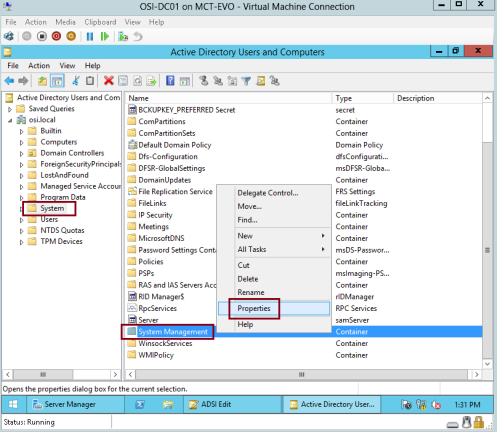
25 – Sur la boîte des propriétés de gestion du système, cliquez sur Ajouter puis sur Types d’objets…
*** Ce que nous allons faire ici est de configurer les permissions sur le conteneur de gestion du système.***
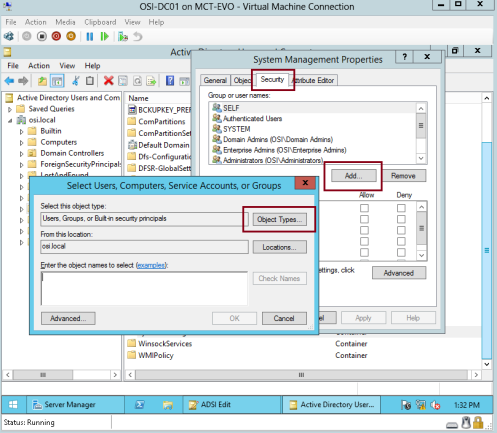
26 – Sur l’interface Types d’objets, il suffit de cliquer sur Ordinateurs puis de cliquer sur OK…
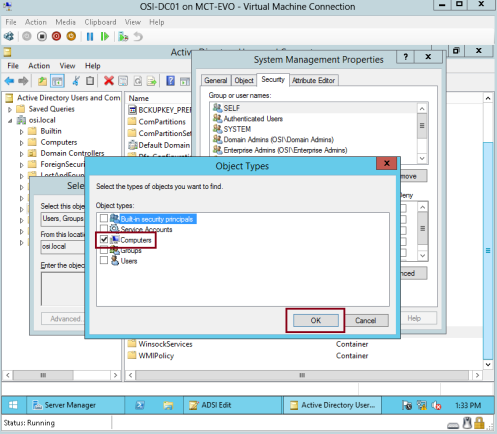
27 – Sur l’interface Sélectionner les utilisateurs, l’ordinateur, les comptes de service ou le groupe, tapez SCCM (il s’agit de notre serveur membre de SCCM) puis cliquez sur OK….
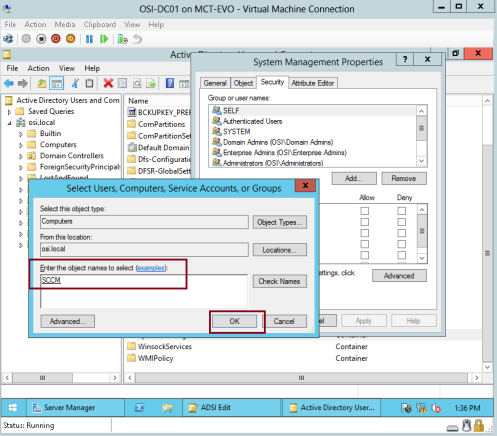
28 – Sur l’interface Propriétés de gestion du système, cliquez sur SCCM (OSI\SCCM$) et cliquez sur Contrôle total sous Permissions de SCCM, puis cliquez sur Avancé…
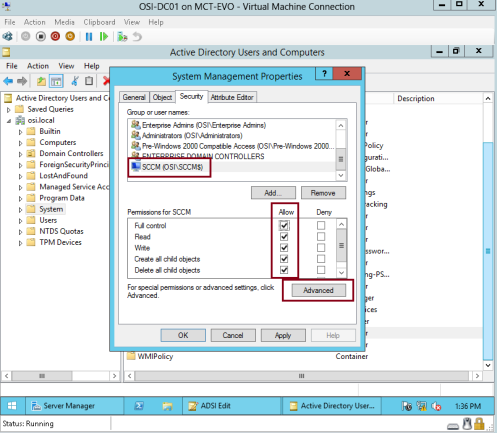
29 – Sur l’interface Paramètres de sécurité avancés pour la gestion du système, sous Entrées de permission :, cliquez sur Autoriser SCCM (OSI\SCCM$), puis cliquez sur Modifier…
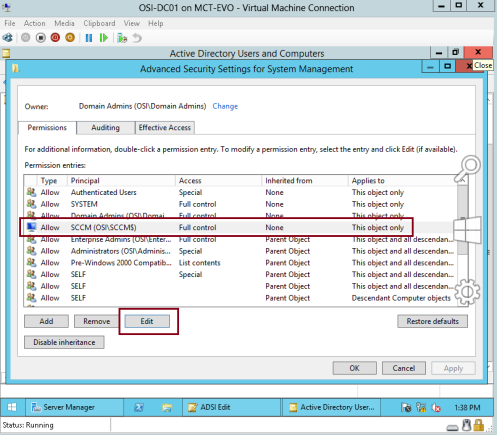
30 – Sur l’interface Entrée de permissions pour la gestion du système, vérifiez que vous choisissez S’applique à : Cet objet et tous les objets descendants, puis cliquez sur OK…
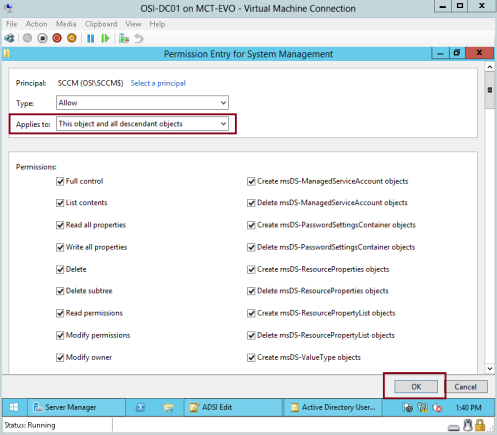
31 – Revenez maintenant au serveur SCCM, et naviguez jusqu’au dossier d’installation de SCCM qui est SMSSetup\Bin\X64, puis cliquez sur fichier extadsch…
*** Ce fichier extadsch va étendre le schéma AD DS***
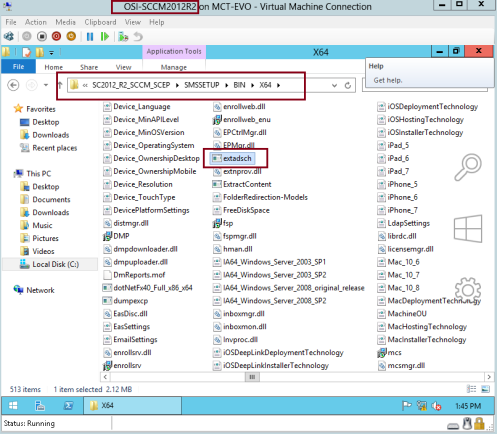
32 – Ouvrez C : Drive, et localiser & ouvrir le fichier ExtADSch.txt …

33 – Vérifiez que le processus d’extension du schéma AD a réussi…
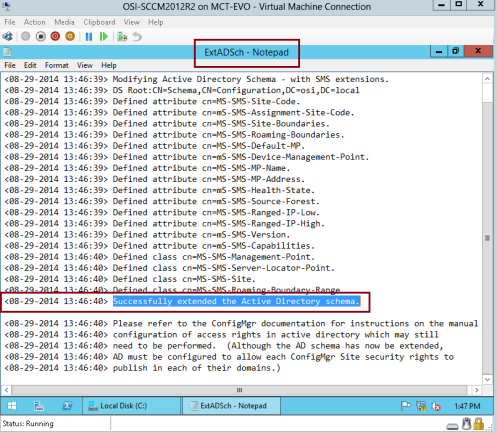
34 – Étape suivante, nous devons installer le serveur SQL selon les prérequis, pour cette démo j’utiliserai le serveur SQL 2012….
Montez le programme d’installation de SQL Server 2012 sur le serveur SCCM…
Sur l’interface du centre d’installation de SQL Server, cliquez sur Nouvelle installation autonome de SQL Server ou ajouter des fonctionnalités à une installation existante….
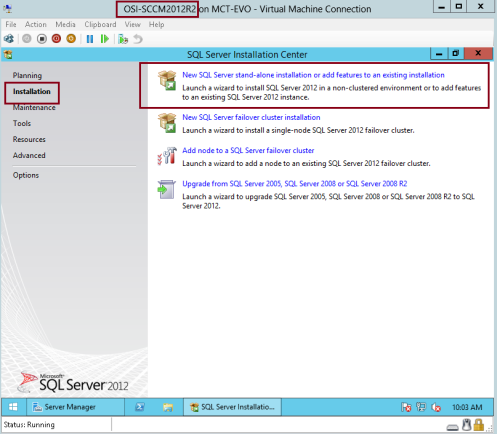
35 – Vérifiez que sur l’interface Règles de support d’installation, toutes les conditions préalables listées comme Passées, puis cliquez sur OK…
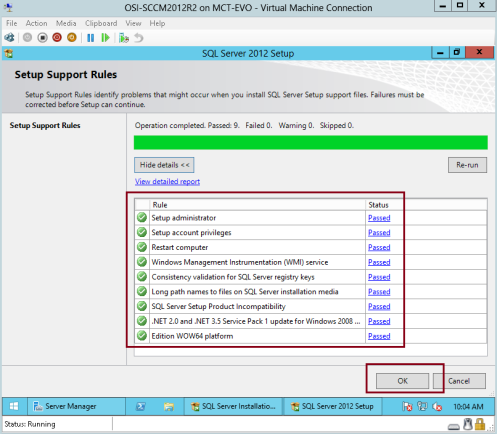
36 – Sur l’interface Mises à jour du produit, cliquez sur Suivant….
*** Je vous recommande de faire une mise à jour complète de Windows sur le serveur SCCM afin de faire face à tout problème sur l’installation SQL***
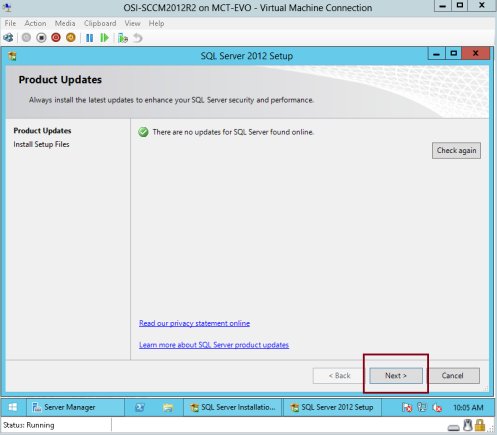
37 – Sur l’interface Règles de support de configuration, cliquez sur Suivant….
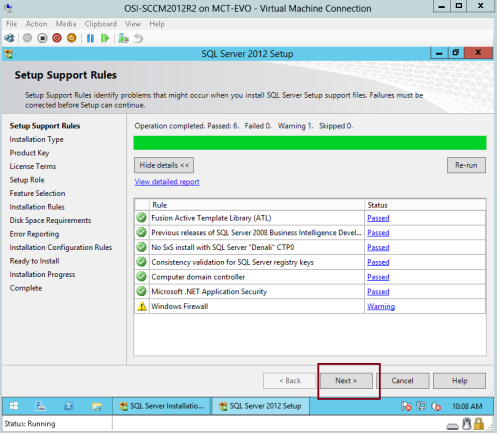
38 – Sur l’interface Type d’installation, cliquez sur Effectuer une nouvelle installation de SQL Server 2012, puis cliquez sur Suivant…

39 – Sur l’interface Clé de produit, saisissez votre clé de produit SQL Server 2012, puis cliquez sur Suivant…
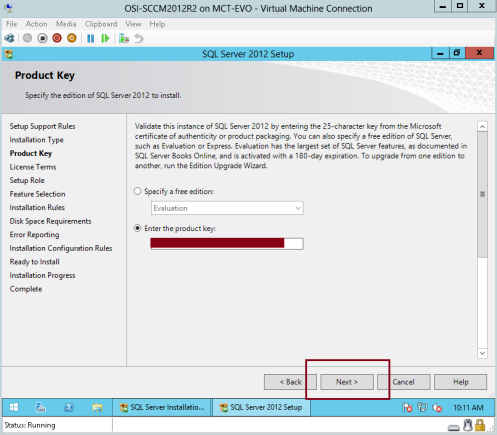
40 – Sur l’interface Conditions de licence, cliquez sur J’accepte les conditions de licence, puis cliquez sur Suivant…
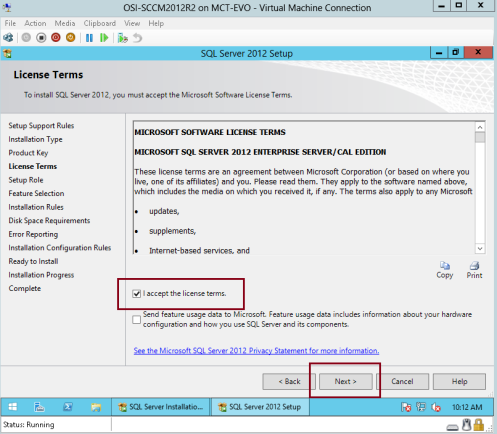
41 – Sur l’interface Rôle d’installation, cliquez sur Installation des fonctionnalités de SQL Server, puis cliquez sur Suivant…
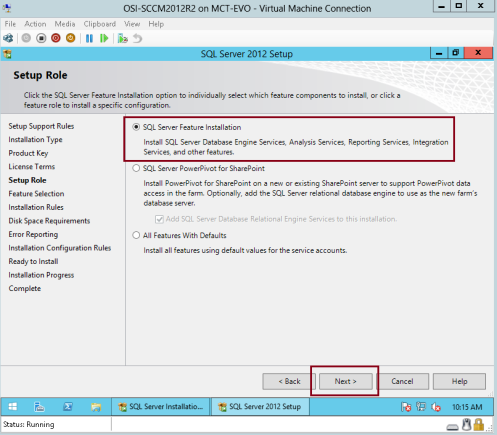
42 – Sur l’interface Sélection des fonctionnalités, cliquez sur Services de moteur de base de données, Outils client Connectivité et Outils de gestion – Complet, puis cliquez sur Suivant….
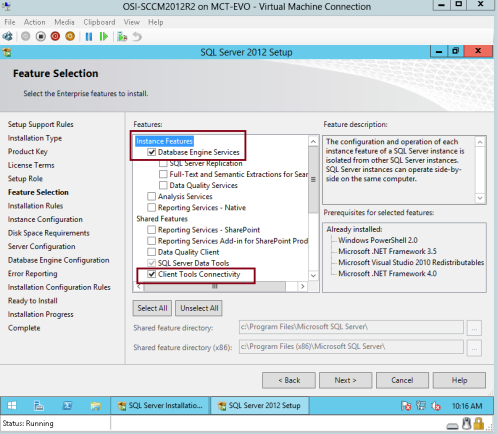
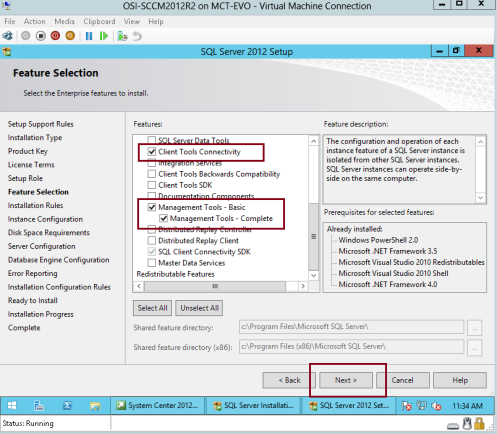
43 – Sur l’interface Règles d’installation, cliquez sur Suivant…
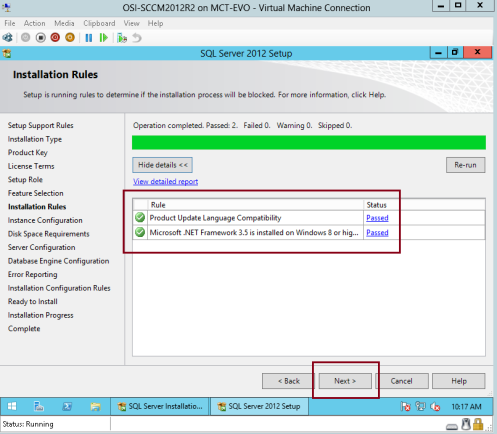
44 – Sur l’interface Configuration de l’instance, cliquez sur Instance par défaut, puis sur Suivant…
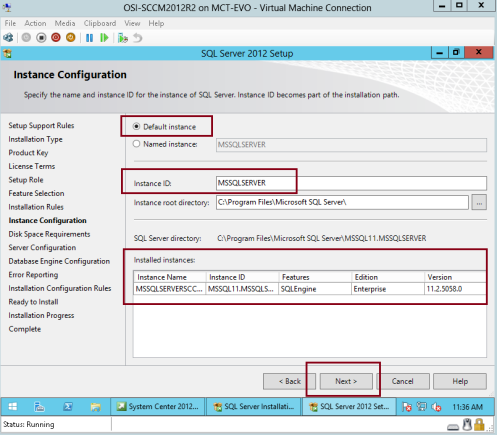
45 – Sur l’espace disque requis, cliquez sur Suivant…
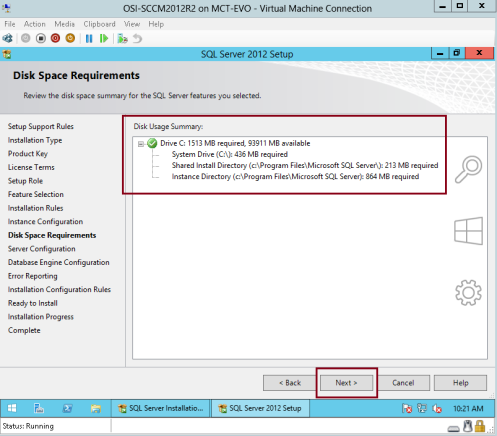
46 – Sur l’interface de configuration du serveur, sous Type de démarrage, vérifiez que tous les démarrages sont définis sur Automatique, puis cliquez sur Moteur de base de données SQL Server, sous Nom du compte, cliquez sur <<Browse….>>…
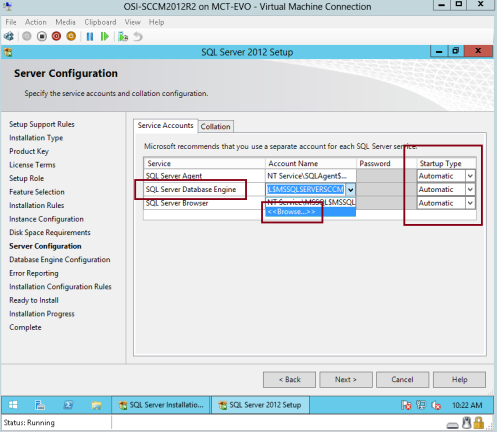
47 – Sous Entrez le nom de l’objet à sélectionner, tapez Service réseau, puis cliquez sur OK…
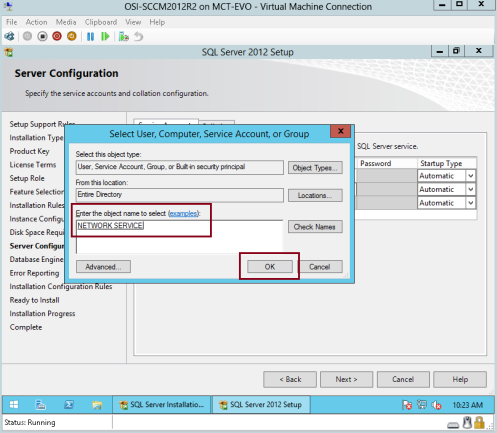
48 – cliquez sur suivant pour continuer….
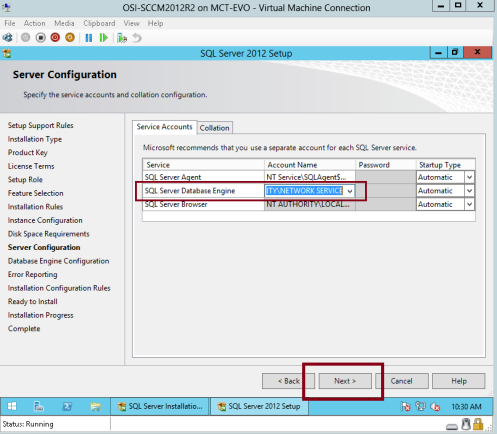
49 – Sur l’interface Configuration du moteur de base de données, vérifiez que vous cliquez sur Mode d’authentification Windows et que vous cliquez sur Ajouter l’utilisateur actuel, puis cliquez sur Suivant…
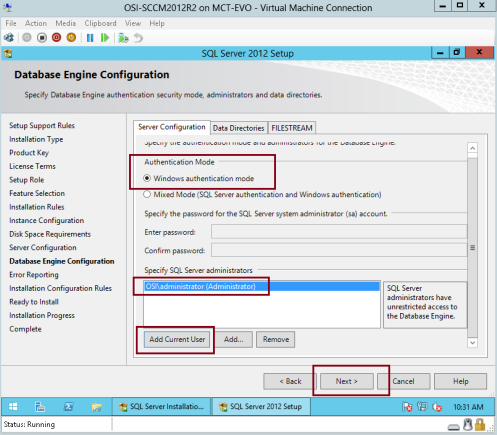
50 – Sur l’interface Rapport d’erreur, cliquez sur Suivant…
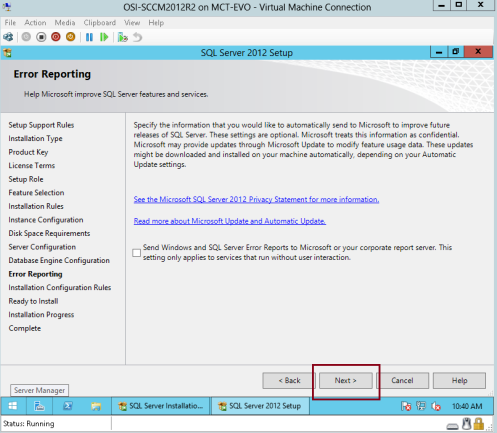
51 – Sur l’interface Règles de configuration de l’installation, vérifiez que tous les états de la règle sont passés, puis cliquez sur Suivant…
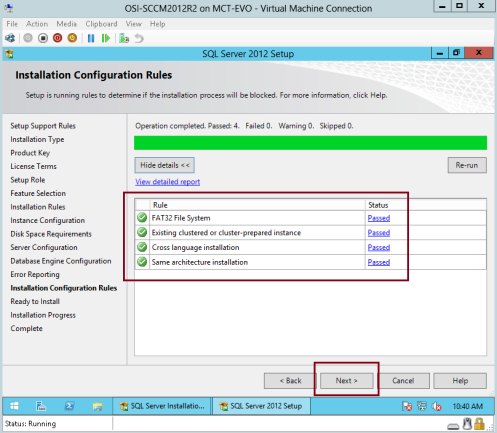
52 – Sur l’interface Prêt à installer, cliquez sur Installer…
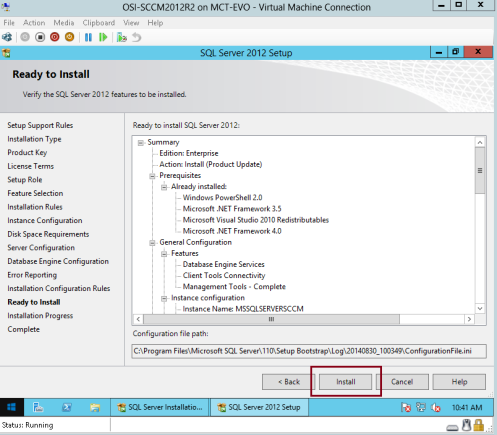
53 – après quelques minutes, l’installation devrait se terminer et vérifiez que l’état de la fonctionnalité est réussi, puis cliquez sur Fermer…
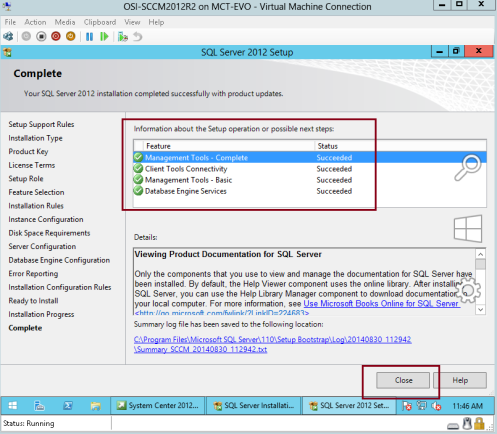
54 – Ensuite, nous devons installer le kit d’évaluation et de déploiement de Windows pour Windows 8.1 (adksetup) dans notre serveur SCCM…
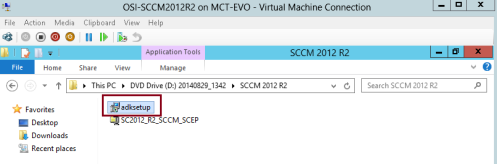
55 – Sur la page Spécifier l’emplacement du kit d’évaluation et de déploiement de Windows 8.1, cliquez sur Installer le kit d’évaluation et de déploiement de Windows 8.1 sur cet ordinateur, puis cliquez sur Suivant…
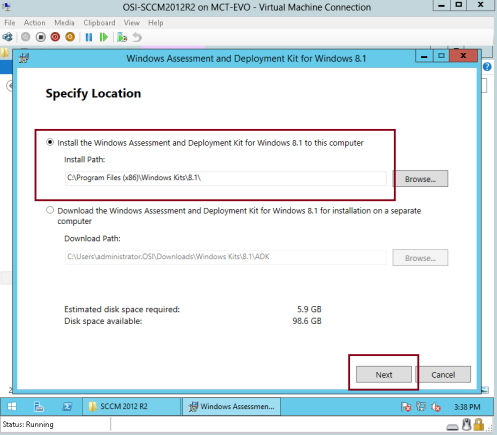
56 – Procédez avec Suivant…
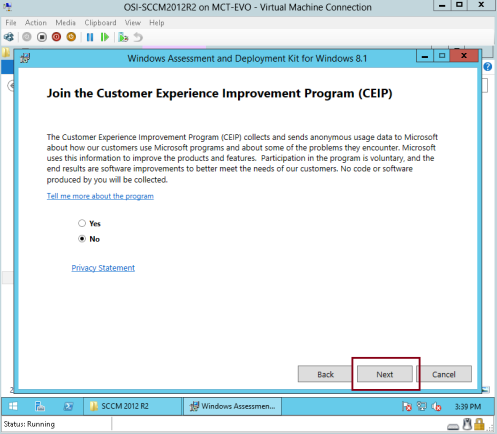
57 – Sur l’interface Contrat de licence, cliquez sur Suivant….
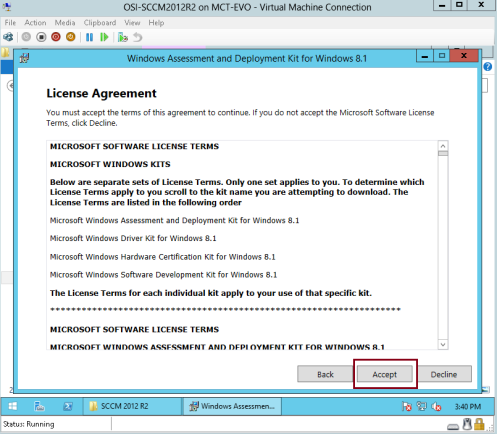
58 – Sur l’interface Sélectionnez les fonctionnalités que vous souhaitez installer, cliquez sur Outils de déploiement, Environnement de préinstallation Windows (Windows PE) et Outil de migration des états de l’utilisateur (USMT), puis cliquez sur Installer…
*** Pour cette étape, sachez que vous avez besoin d’une connexion Internet sur le serveur SCCM afin que l’installation télécharge tout le fichier requis pour passer à l’étape suivante.***
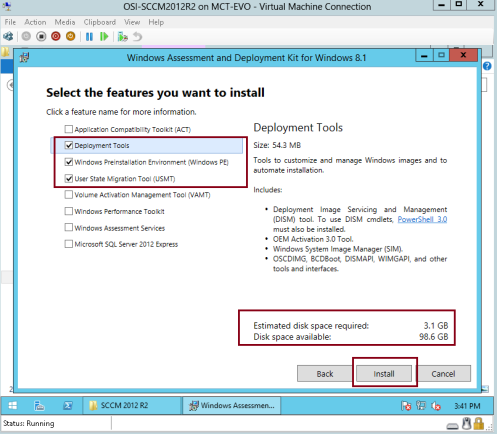
59 – Une fois l’installation du kit d’évaluation et de déploiement de Windows pour Windows 8.1 terminée, procédez à l’installation de SCCM 2012 R2.
Montez le programme d’installation SCCM 2012 R2, puis cliquez sur le fichier d’éclaboussure…
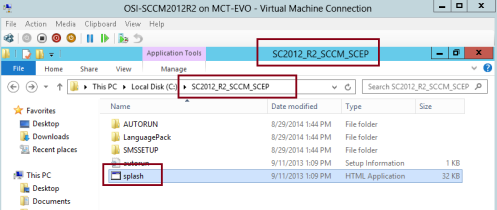
60 – Sur l’interface du gestionnaire de configuration Microsoft System Center 2012 R2, cliquez sur Installer…
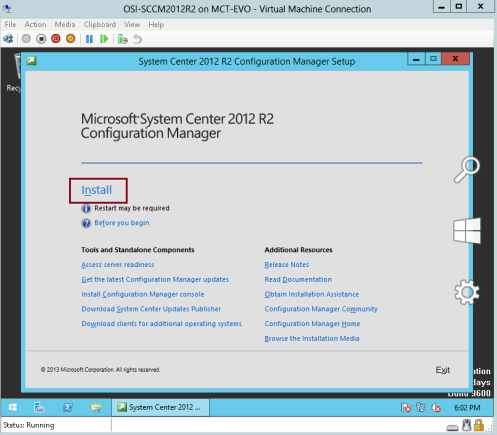
61 – Sur l’entrelacement Avant de commencer, cliquez sur Suivant….
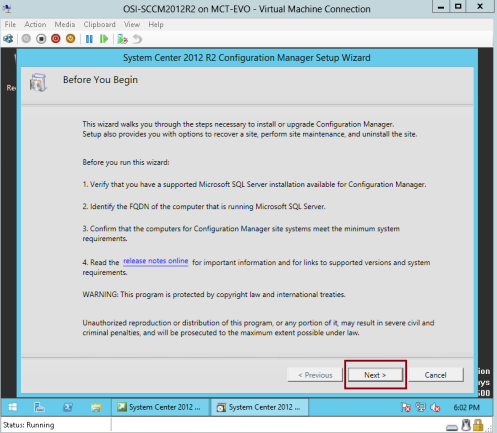
62 – Sur l’interface Mise en route, vérifiez que vous cliquez sur Installer un site primaire Configuration Manager, puis cliquez sur Suivant…

63 – Sur l’interface Clé de produit, cliquez sur Suivant….
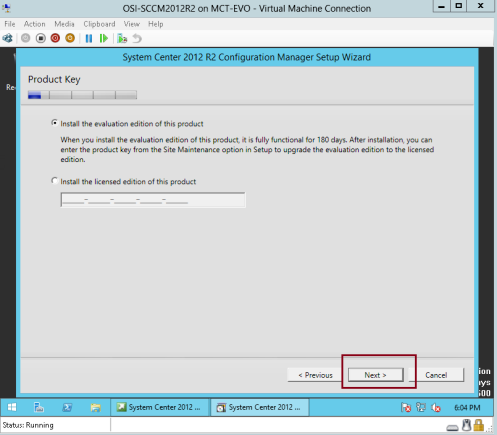
64 – Sur l’interface Conditions de licence du logiciel Microsoft, cliquez sur J’accepte ces conditions de licence, puis sur Suivant…
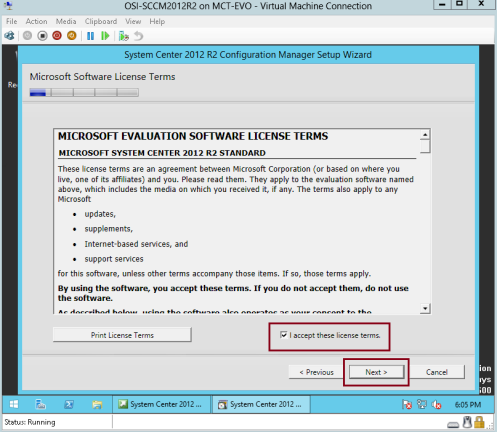
65 – Sur l’interface Licences préalables, cliquez sur les 3 cases, puis sur Suivant….
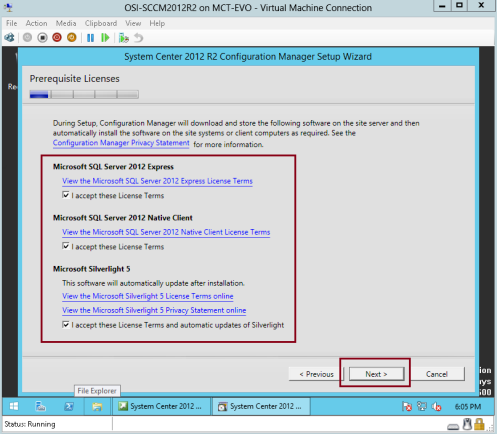
66 – Sur l’interface Téléchargement des prérequis, cliquez sur le bouton Télécharger les fichiers requis puis sur Suivant…
*** Veuillez vérifier que votre serveur membre SCCM est connecté à Internet.***
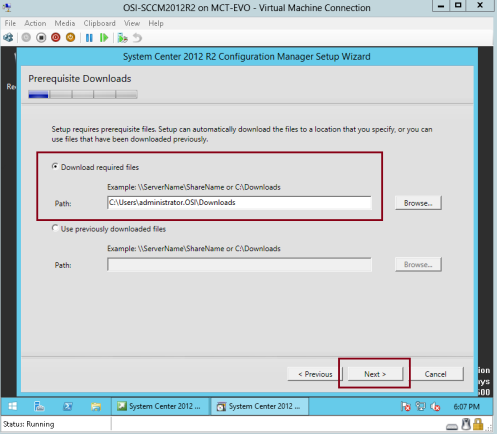
67 – attendez quelques minutes que le téléchargement soit terminé…
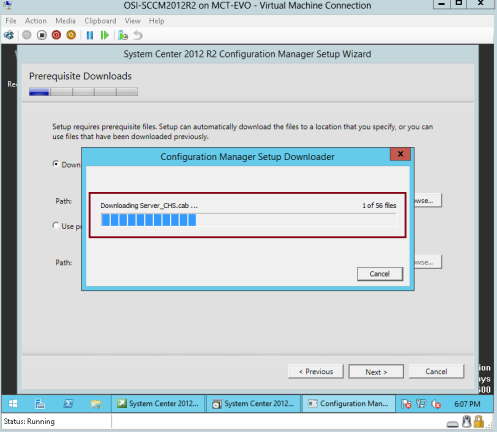
68 – Sur l’interface Informations sur la base de données, cliquez sur Suivant….

69 – Sur l’interface Sélection de la langue du serveur, l’anglais est sélectionné, puis cliquez sur Suivant…
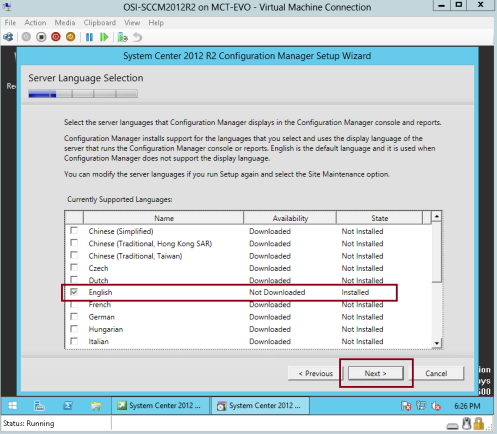
70 – Sur l’interface Paramètres du site et de l’installation, dans le Code du site :, tapez tout code de site unique pour votre SCCM, dans cette démo i key in OCM, dans le Nom du site :, tapez le nom du site qui identifiera notre site SCCM, pour cette démo je tape juste OSI SCCM, décochez la case Installer la console Configuration Manager et cliquez ensuite sur Suivant…
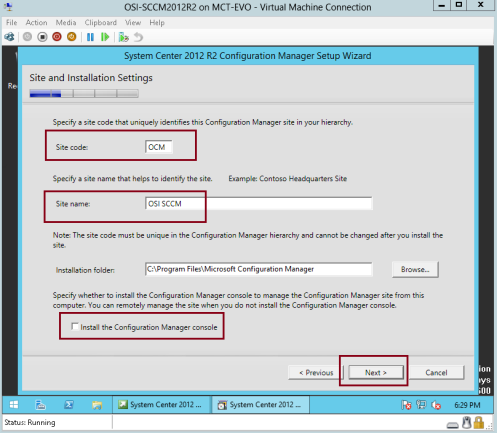
71 – Sur l’interface Installation du site primaire, cliquez sur Installer le site primaire en tant que site autonome, puis cliquez sur Suivant…
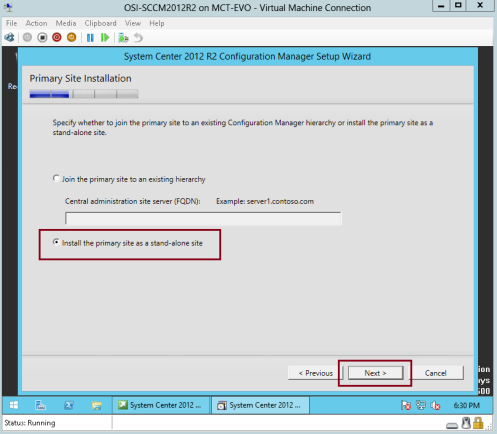
72 – Cliquez sur Oui…
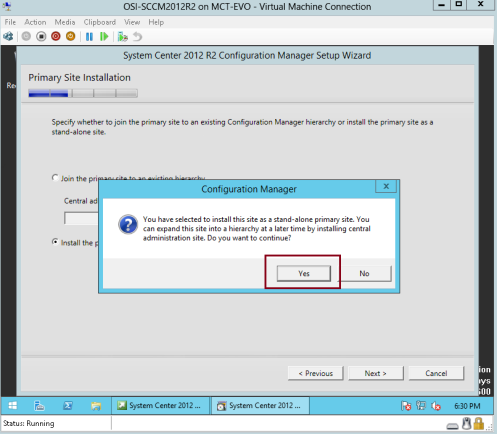
73 – Sur l’interface Informations sur la base de données, vérifiez que toutes les informations sont correctes, puis cliquez sur Suivant…
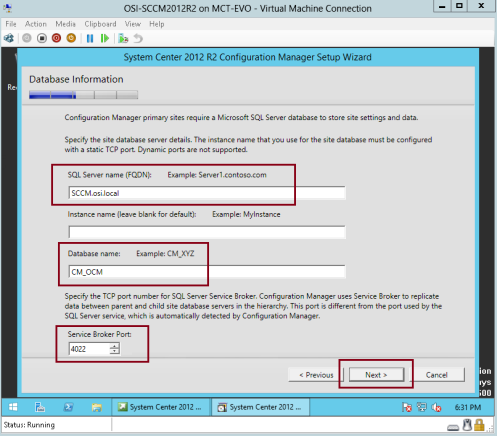
74 – Sous spécifier les emplacements du fichier de données du serveur SQL…, cliquez sur Suivant…

75 – Sur l’interface Paramètres du fournisseur SMS, vérifiez que le fournisseur SMS (FQDN) est notre serveur SCCM (SCCM.osi.local), puis cliquez sur Suivant…
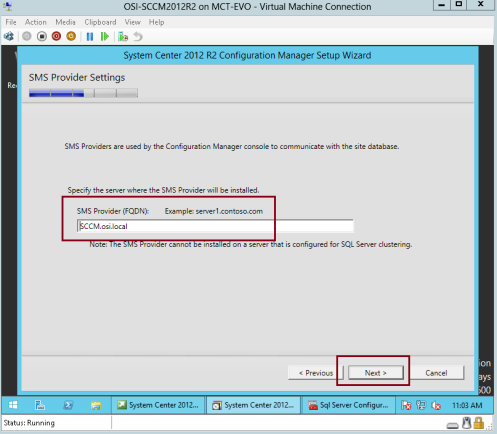
76 – Sur l’interface Paramètres de communication des ordinateurs clients, cliquez sur Configurer la méthode de communication sur chaque rôle de système de site, puis cliquez sur Suivant….
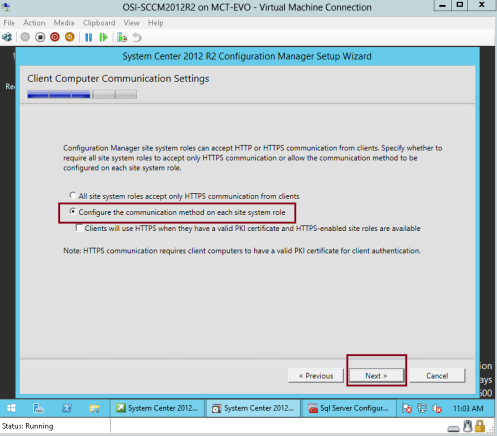
77 – Sur l’interface Rôles du système du site, vérifiez que Installer un point de gestion et installer un point de distribution est sélectionné, puis cliquez sur Suivant…
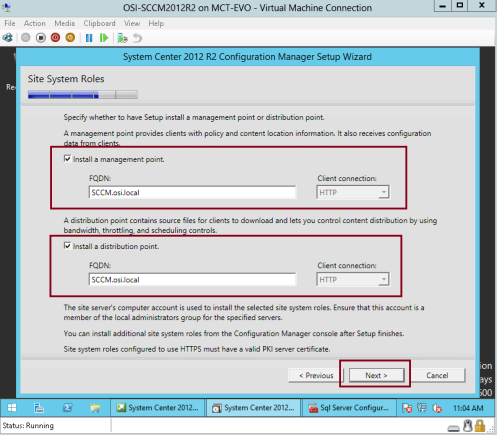
78 – Sur l’interface Programme d’amélioration de l’expérience client, cliquez sur Suivant…
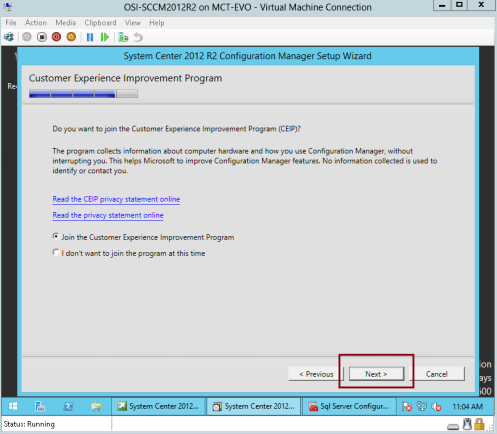
79 – Sur l’interface Résumé des paramètres, cliquez sur Suivant…
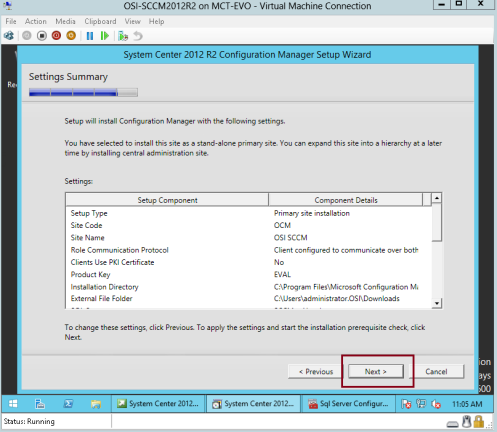
80 – Sur l’interface Vérification des prérequis, avant de cliquer sur Commencer l’installation, veuillez vérifier l’avertissement relatif à l’utilisation de la mémoire du serveur SQL…
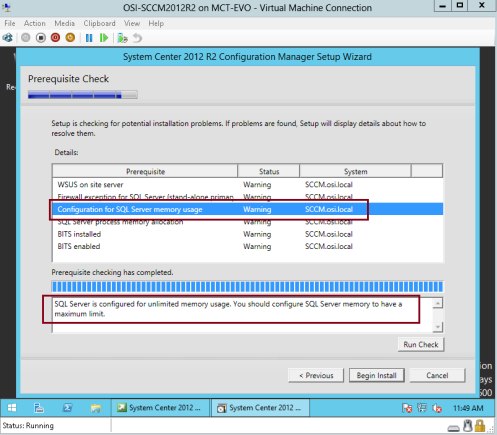
81 – Pour résoudre le problème de mémoire minimale du serveur SQL indiqué sur l’assistant SCCM, veuillez ouvrir SQL Server 2012 Management Studio, vérifier que le nom du serveur est connecté à notre SCCM, puis cliquer sur Connecter….
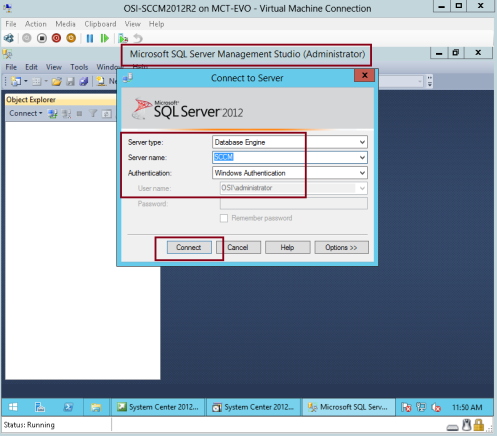
82 – Dans le SQL Server 2012 Management Studio, sous Object Explore, cliquez avec le bouton droit de la souris sur SCCM, puis cliquez sur Properties…
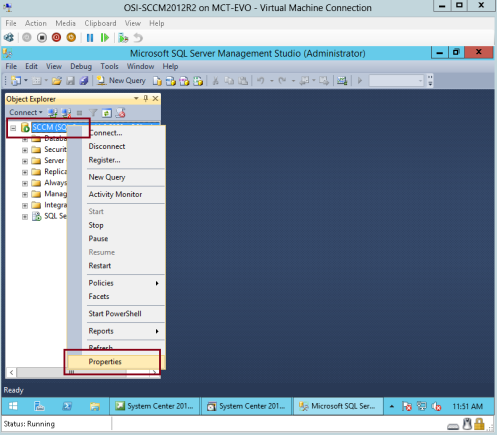
83 – Sur les propriétés du serveur – interface SCCM, cliquez sur Memory, sous Minimum and Maximum server Memory, tapez 4000, puis cliquez sur OK….

84 – Revenez à l’assistant d’installation de SCCM 2012 et cliquez sur Exécuter la vérification…
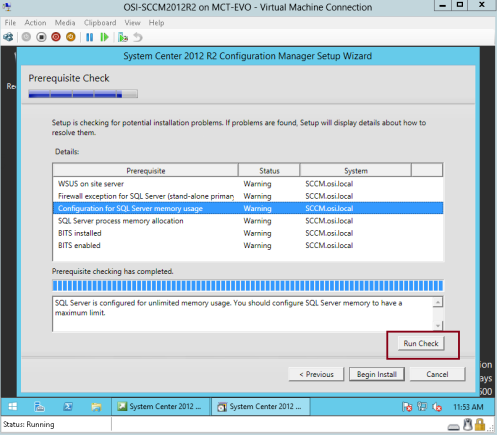
85 – Cliquez maintenant sur Commencer l’installation et attendez…
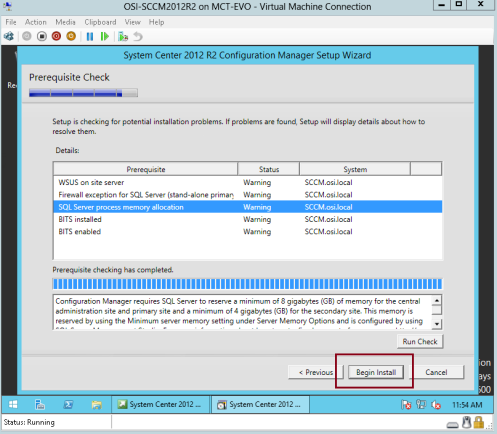
86 – Sur l’interface d’installation, vérifiez que l’installation du noyau est terminée, puis cliquez sur Fermer….
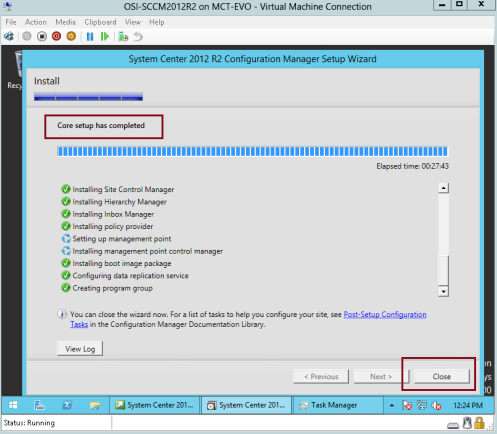
87 – Sur l’interface Microsoft System Center 2012 R2 Configuration Manager, cliquez sur Installer la console Configuration Manager…
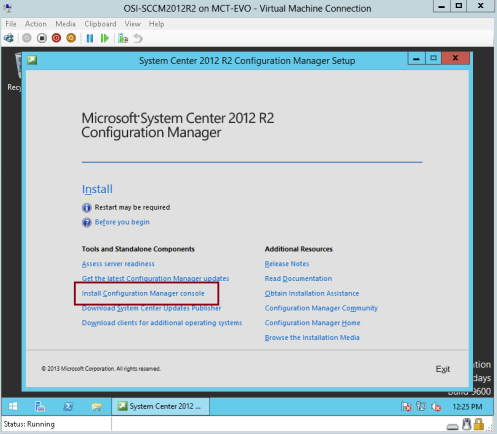
88 – cliquez sur Suivant…
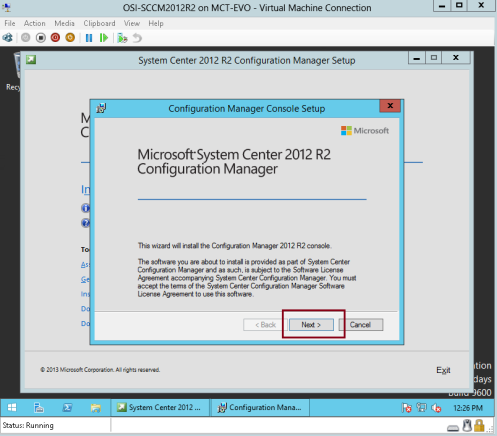
89 – Sur le serveur du site, tapez notre FQDN de serveur membre SCCM, puis cliquez sur Suivant….
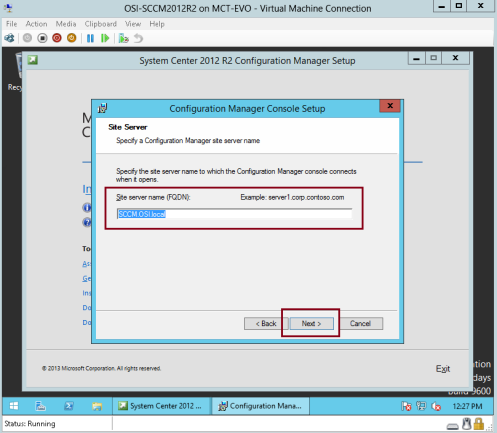
90 – Sur l’interface Dossier d’installation, cliquez sur Suivant…
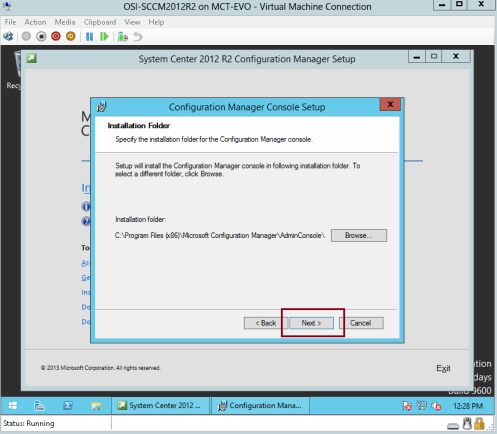
91 – Sur le Programme d’amélioration de l’expérience client, cliquez sur Suivant…
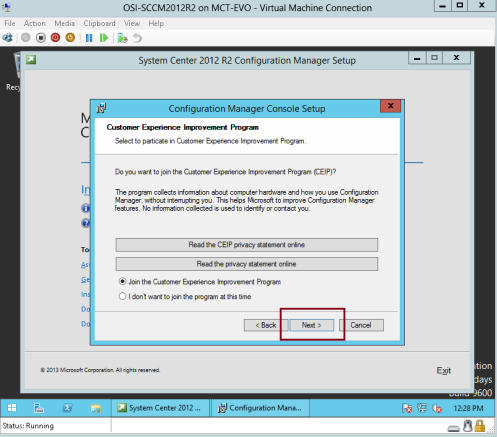
92 – Cliquez sur Installer…
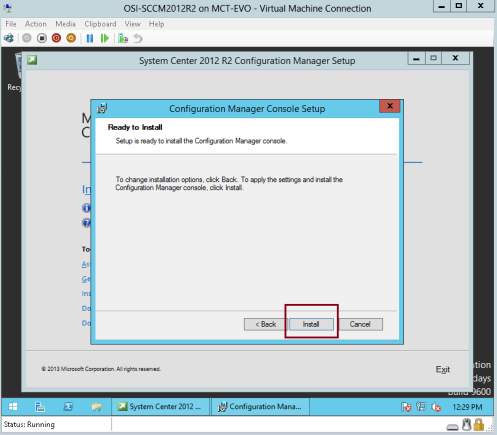
93 – Attendez que l’installation soit terminée….
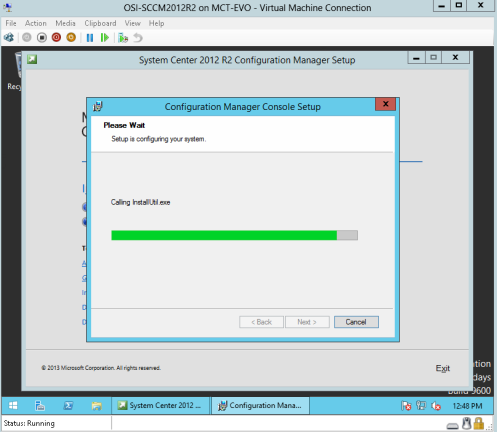
94 – Cliquez sur Terminer…
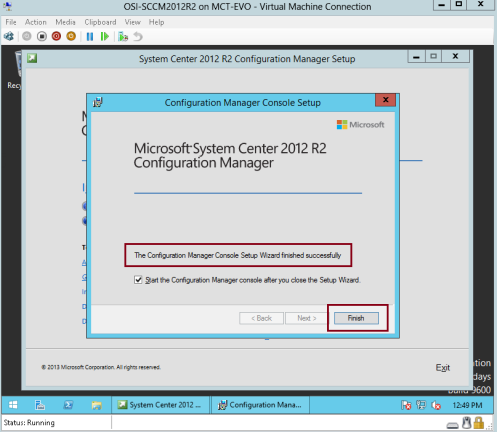
95 – Enfin, nous avions terminé avec succès l’installation de SCCM 2012 R2, et maintenant créons une certaine frontière afin que nous puissions faire un scan sur notre infrastructure…
*** FYI : Une frontière est un emplacement du réseau intranet qui peut contenir un ou des périphériques que plus vous voulez gérer. Il existe plusieurs façons de définir les frontières, et une hiérarchie peut avoir des frontières que vous définissez en utilisant toute combinaison des méthodes
disponibles. Les informations sur les limites sont stockées en tant que données globales et, en tant que telles, elles sont répliquées dans toute la hiérarchie. Pour utiliser les limites pour les opérations de Configuration Manager, vous devez les ajouter aux groupes de limites.***
Sur la console SCCM 2012 R2, sous Administration, cliquez avec le bouton droit de la souris sur Boundaries et cliquez sur Create Boundary…
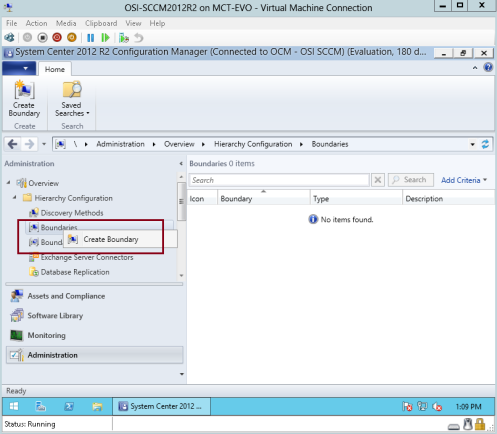
96 – Sur la boîte Create Boundary, à côté de Type : vérifiez que vous choisissez le site Active Directory, puis cliquez sur Parcourir…
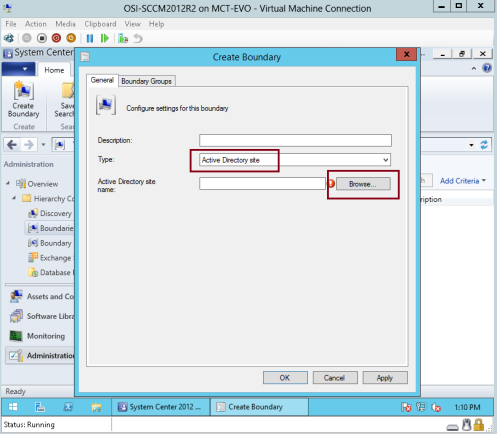
97 – Sur l’interface Parcourir les sites Active Directory, cliquez sur Défaut- Nom du premier site, puis cliquez sur OK…
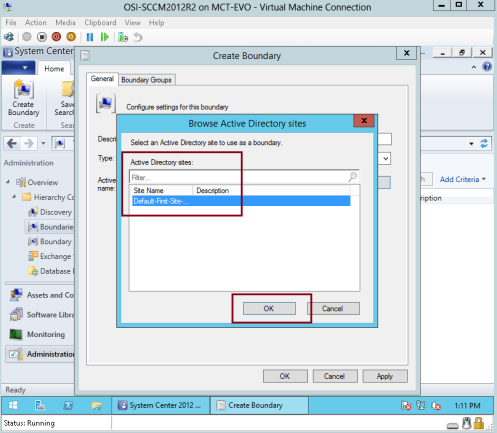
98 – Sur l’interface Créer le périmètre, vérifiez toutes les informations, puis cliquez sur OK…

99 – sur la console SCCM 2012 R2, cliquez avec le bouton droit de la souris sur Boundary Group, puis cliquez sur Create Boundary Group…
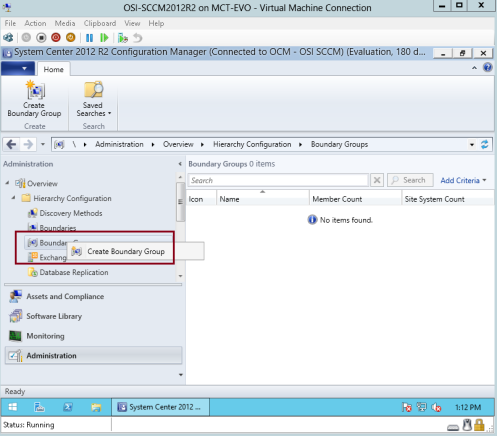
100 – Sur l’interface Create Boundary Group, sous General, tapez le nom du nouveau Boundary (OSI Main Boundary), puis cliquez sur Add…
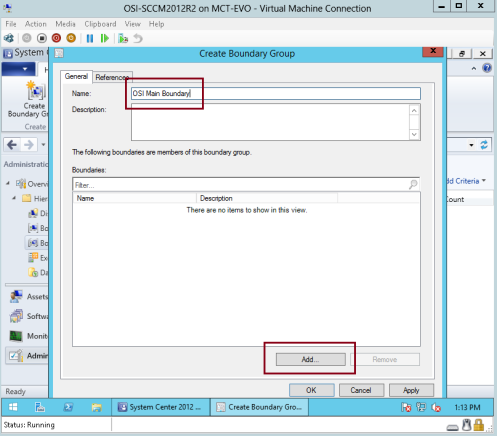
101 – Sur l’interface Add Boundaries, cochez la case Default- First-Site-Name puis cliquez sur OK…
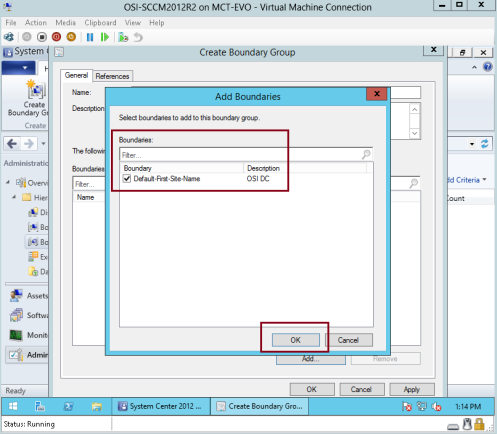
102 – cliquez sur l’onglet References, sous Site assignment cliquez sur Use this boundary group for site assignment puis cliquez sur OK…
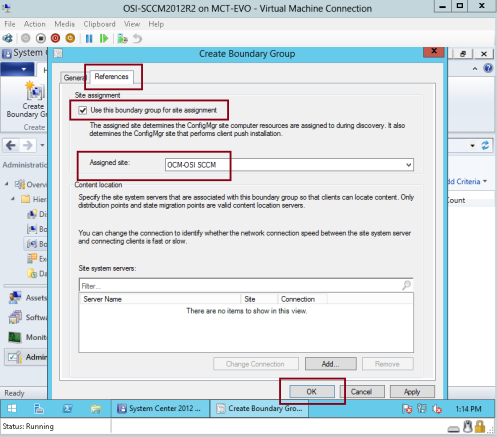
103 – sur le SCCM 2012 R2, cliquez sur Méthodes de découverte, puis sur le côté droit, cliquez sur Découverte de système Active Directory et le clic droit et cliquez sur Propriétés….
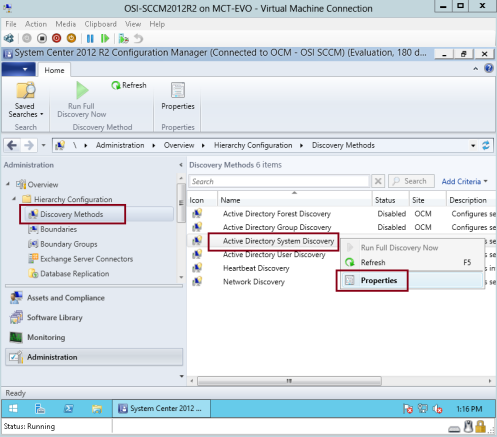
104 – Sur l’interface Propriétés de la découverte du système Active Directory, cliquez sur Activer la découverte du système Active Directory et ensuite cliquez sur le bouton étoile…
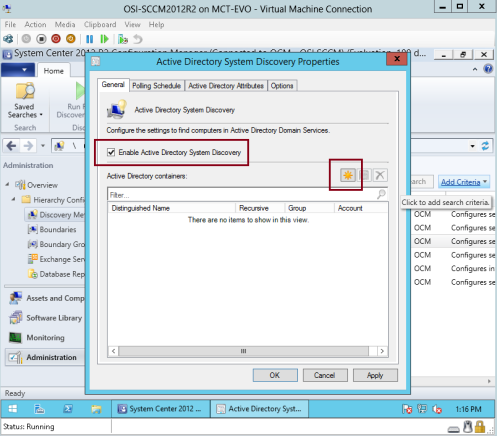
105 – Sur la boîte Sélectionner un nouveau conteneur, cliquez sur le dossier Ordinateurs et ensuite cliquez sur OK…
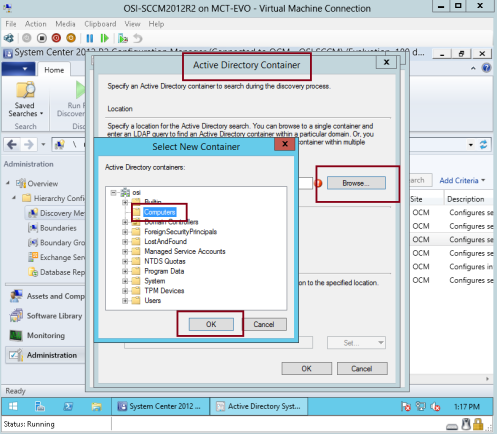
106 – sur le conteneur Active Directory, vérifiez le chemin et cliquez sur OK….
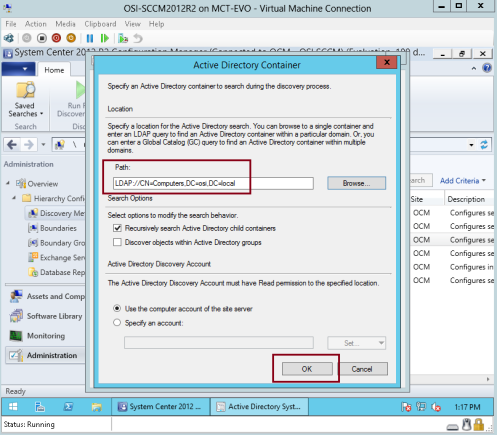
107 – cliquez sur l’onglet Options, puis sur Découvrir uniquement les ordinateurs qui se sont connectés à un domaine dans une période donnée, dans cette démo je tape 30 jours, puis cliquez sur OK…
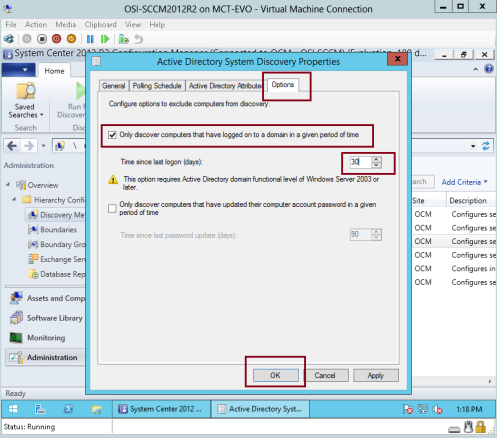
108 – Sur l’interface du gestionnaire de configuration, cliquez sur Oui….
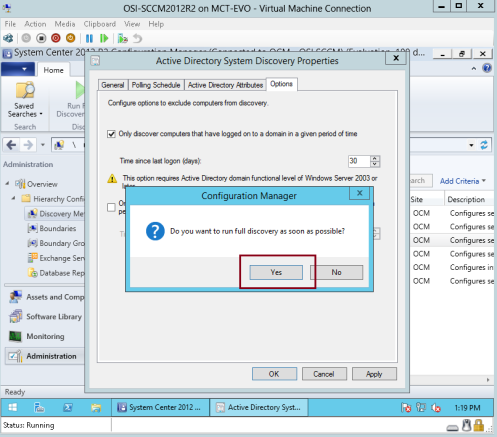
109 – Sur la console SCCM 2012 R2, cliquez sur Actifs et conformité, puis sur Dispositifs, vérifiez que tous vos PC clients seront répertoriés sous le nom des dispositifs…
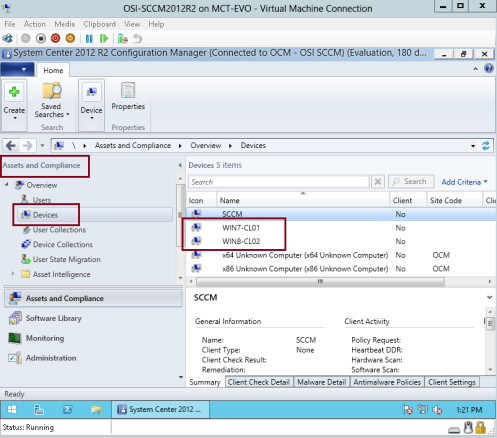
Orait, j’ai terminé pour le moment.. je continuerai à bloguer sur SCCM 2012 R2 à l’avenir, encore un long chemin à parcourir…
*** à mon client qui a des problèmes concernant le déploiement de SCCM 2012, j’espère qu’avec ce post peut résoudre tout problème de déploiement que vous avez tous eu précédemment…
*** à mes étudiants, existants @ futurs étudiants, mes cours SCCM 2012 R2 commenceront autour de Septembre 2014. *** Veuillez prendre note…