Privatliv & Cookies
Dette websted bruger cookies. Ved at fortsætte accepterer du brugen af dem. Få mere at vide, herunder hvordan du styrer cookies.
En lille intro om SCCM 2012 R2 :
System Center-løsninger hjælper dig med at administrere de fysiske og virtuelle IT-miljøer (informationsteknologi) på tværs af datacentre, klientcomputere og mobile enheder. Du kan forbedre din produktivitet ved at bruge de integrerede og automatiserede løsninger i System Center.
Hvad kan SCCM 2012 R2 gøre for dig?
Du kan bruge ændrings- og konfigurationsstyringsfunktionerne i System Center 2012 R2 Configuration Manager til at udføre opgaver som:
– Udrulning af operativsystemer, softwareprogrammer og softwareopdateringer.
– Overvågning og afhjælpning af computere med henblik på overensstemmelsesindstillinger.
– Indsamling af hardware- og softwareinventar.
– Fjernadministration
Så i dag i dette indlæg, lad os gå gennem en fuld trin for trin, hvordan kan du implementere SCCM 2012 R2 i din infrastruktur, for denne demo, vil jeg installere SCCM 2012 R2 i Windows Server 2012 R2.
Hvor vi begynder at implementere SCCM 2012 R2, skal du være opmærksom på, at der er 2 hovedforudsætninger, du skal downloade :
1 – Download SQL Server 2012
2 – Download ADK 8.1 (Windows Assessment and Deployment Kit for Windows 8.1)
For denne demo, vil jeg bruge 4 VM (Domain Server, SCCM member server, Windows 7 & Windows 8.1)
*** Forsøg venligst ikke denne proces i produktionsmiljøet, hvis du ikke er bekendt med processen & opsætning***
Lad os komme i gang :
1 – 1. trin skal vi installere Web Server i SCCM-medlemsserveren…
Op SCCM VM-serveren (OSI-SCCM) skal du åbne Server Manager og klikke på Ad Roles & Features…
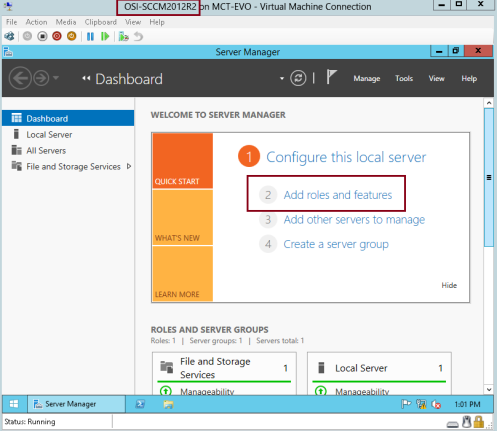
2 – På grænsefladen Før du begynder skal du klikke på Næste…
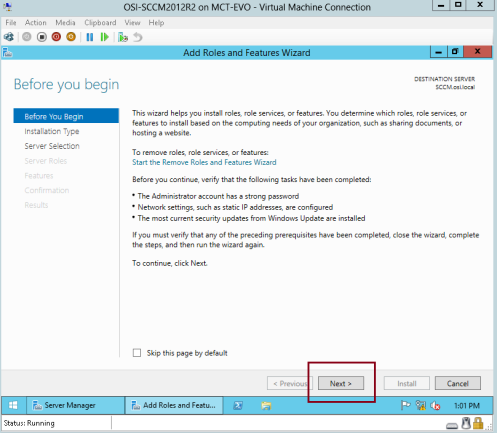
3 – På grænsefladen Vælg installationstype skal du fortsætte med Næste…
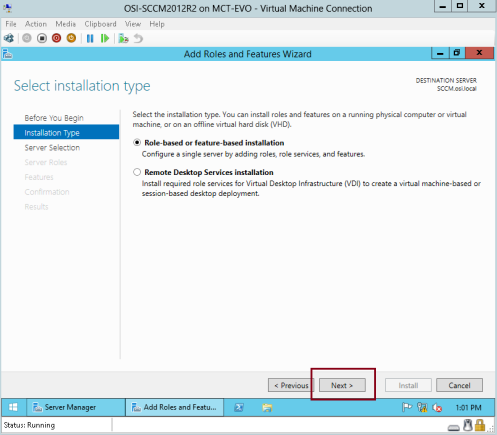
4 – I grænsefladen Vælg destinationsserver skal du bekræfte din server og derefter klikke på Næste…
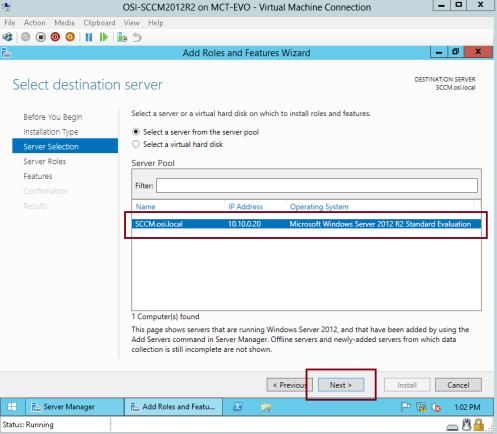
5 – I grænsefladen Vælg serverroller skal du klikke på Webserver (IIS) og derefter klikke på Næste…
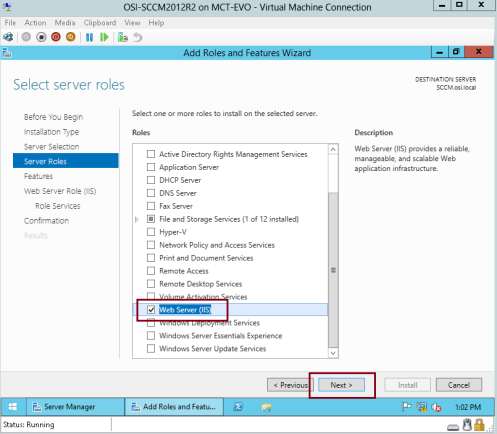
6 – I grænsefladen Vælg funktioner skal du klikke på .Net Framework 3.5 & 4,5, og rul derefter ned og klik på Fjern differentiel komprimering, og klik derefter på Næste…
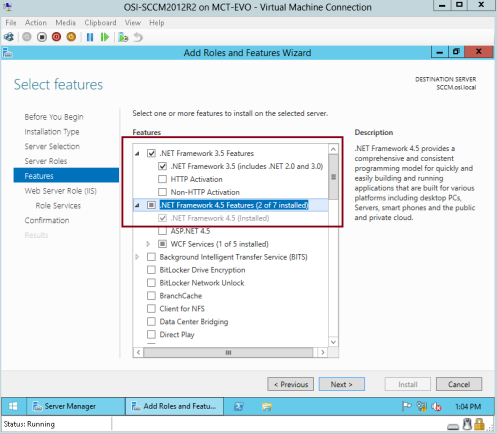
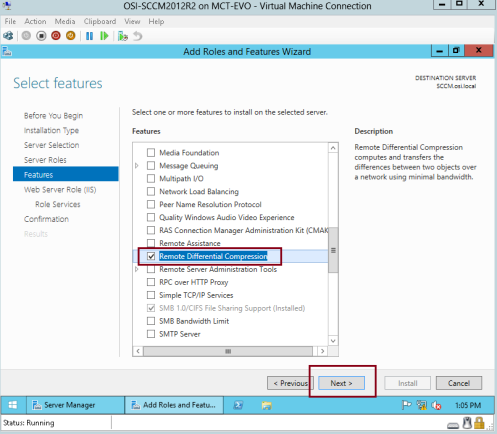
7 – I grænsefladen Webserverrolle (IIS) skal du fortsætte med Næste…
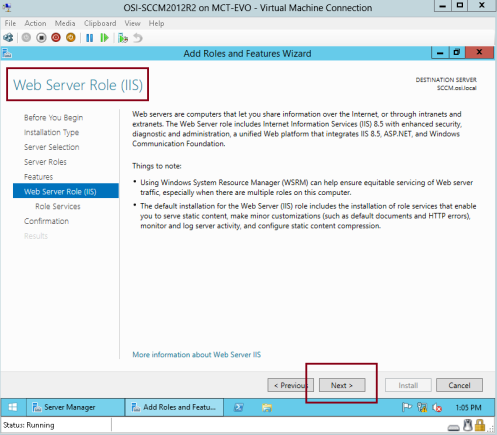
8 – I grænsefladen Vælg rolletjenester skal du gå ind under Sikkerhed og vælge Request Filtering, Basic Authentication, IP and Domain Restrictions URL Authorization og Windows Authentication.
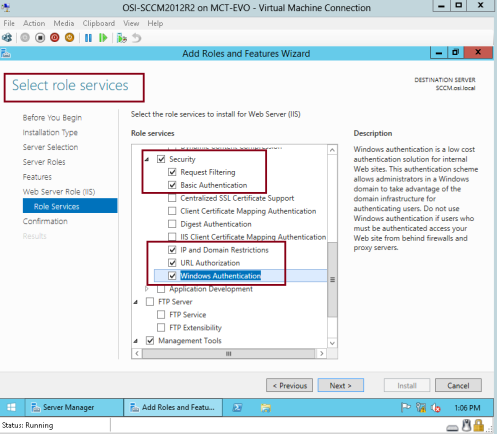
9 -Rul derefter nedad, under Applikationsudvikling, klik på .Net Extensibility 3.5 & .Net Extensibility 4.5, klik derefter på ASP, ASP.Net 3.5 & ASP.Net 4.5…
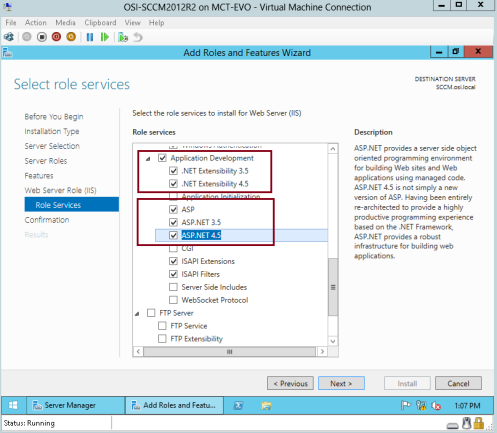
10 – Rul ned igen, under Administrationsværktøjer, klik på IIS Management Console, IIS 6 Management Compatibility, IIS 6 Management Compatibility, IIS 6 Metadata Compatibility, IIS 6 WMI Compatibility, IIS Management Scripts and Tools and Management Service, og klik derefter på Next…
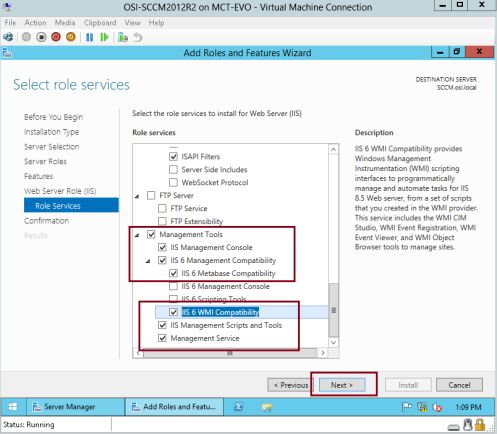
11 – Klik på Angiv en alternativ kildesti-linket i vinduet Bekræft installationsvalg…
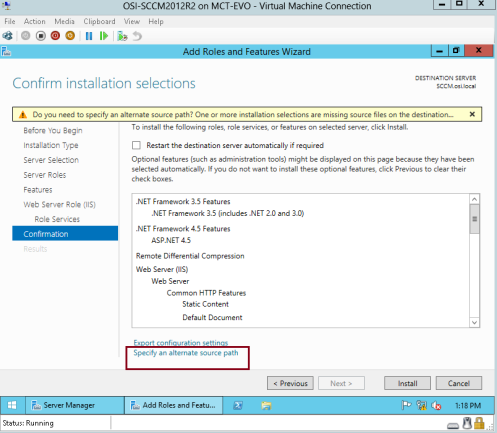
12 – Kontroller, at du havde indsat Windows Server 2012 R2-installationsprogrammet i SCCM 2012-medlemsserveren, i grænsefladen Angiv alternativ kildesti, i kolonnen sti, skriv dit Windows Server 2012 R2-drev til installationsprogrammet (D:\sources\sxs), og klik derefter på OK…
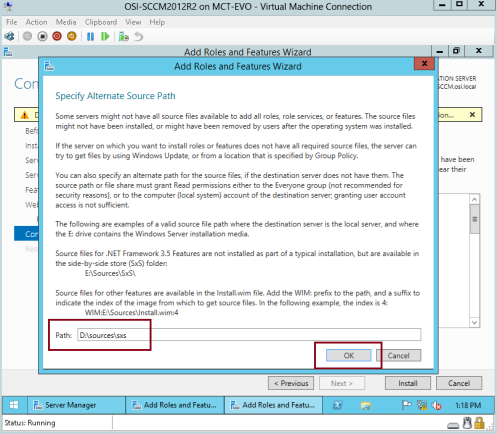
13 – I grænsefladen Bekræft installationsvalg skal du klikke på Installer…
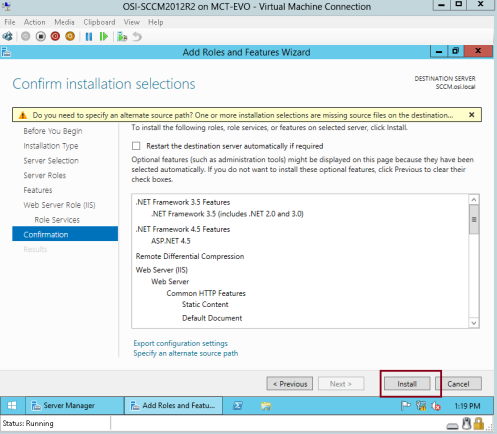
14 – Vent i nogle få minutter for at lade installationen færdiggøre…
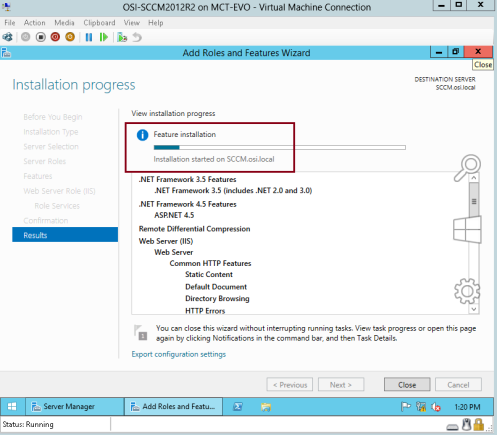
15 – Når installationen er færdig, skal du klikke på Luk….
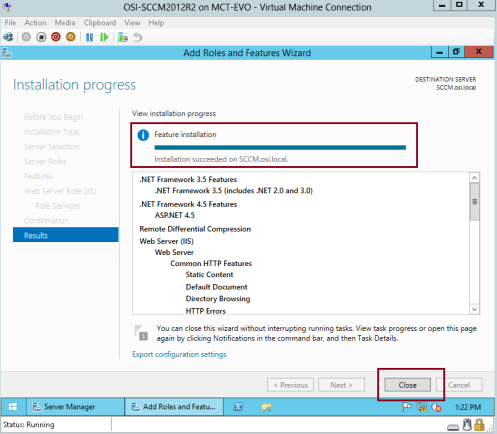
16 – Skift til Domain Server (OSI-DC01), åbn Server Manager og klik derefter på Tools, og klik på ADSI Edit…
*** Vi skal bruge ADSI Edit til at oprette System Management Container, Active Directory skemaet opretter ikke denne container automatisk, så vi skal oprette System Management Container manuelt.***
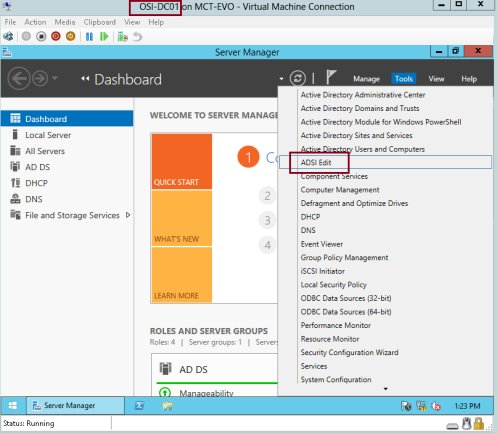
17 – I ADSI Edit-konsollen skal du højreklikke på ADSI Edit og klikke på Connect…

18 – I boksen Connection Settings (Forbindelsesindstillinger) skal du kontrollere, at Default naming context (Standard navngivningskontekst) er valgt, og derefter klikke på OK…
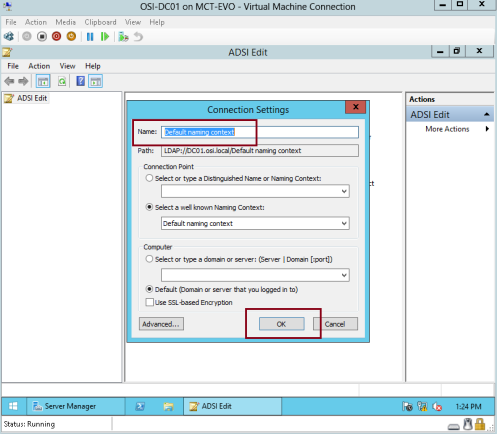
19 – Gennemse til CN=System container, højre CN=System, klik på Ny og vælg Objekt…
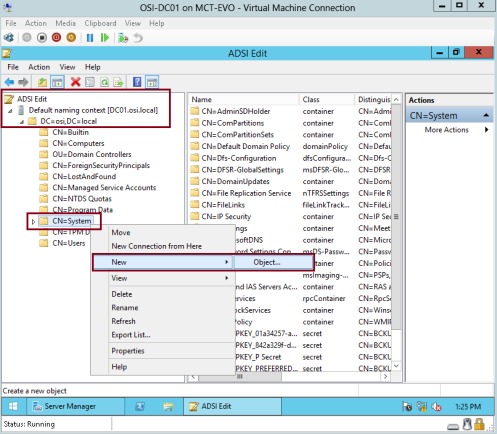
20 – I feltet Opret objekt skal du klikke på Container og derefter klikke på Næste…
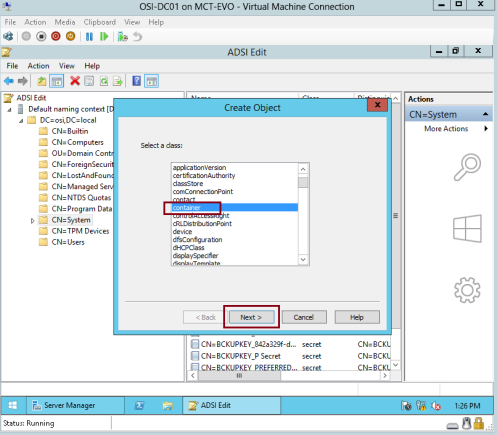
21 – I Værdi skal du skrive System Management og derefter klikke på Næste…
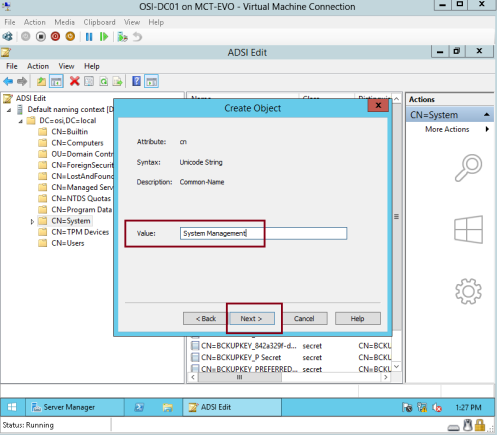
22 – Klik på Afslut for at fuldføre processen…
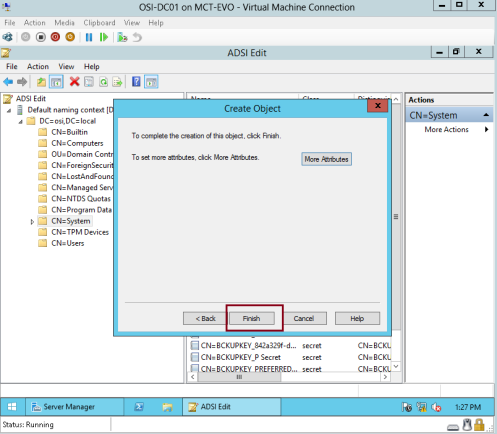
23 – Åbn derefter Active Directory Users & Computers, klik på Vis og derefter på Avancerede funktioner…
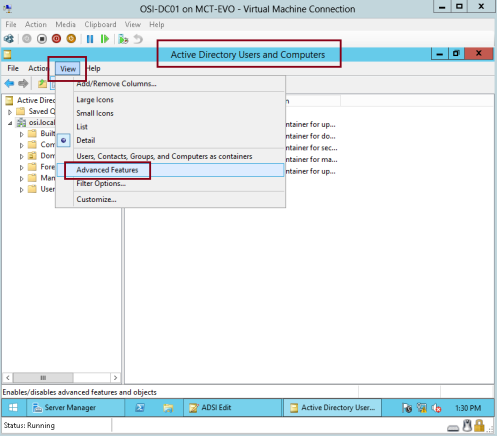
24 – Klik på System, højreklik på mappen System Management, og klik derefter på Egenskaber…
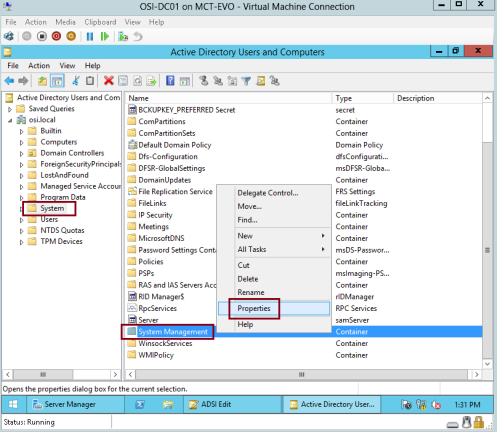
25 – I boksen Egenskaber for Systemadministration skal du klikke på Tilføj og derefter på Objekttyper…
*** Det, vi skal gøre her, er at konfigurere tilladelser på beholderen Systemadministration.***
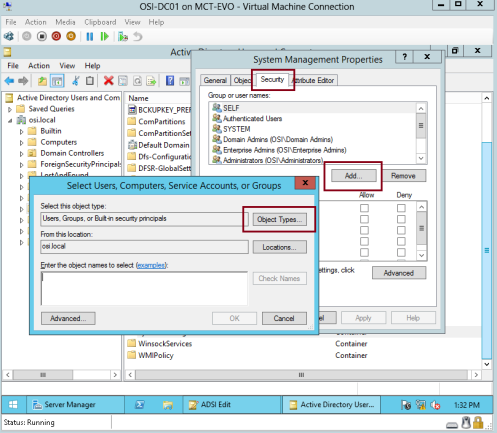
26 – I grænsefladen Objekttyper skal du blot klikke på Computere og derefter klikke på OK…
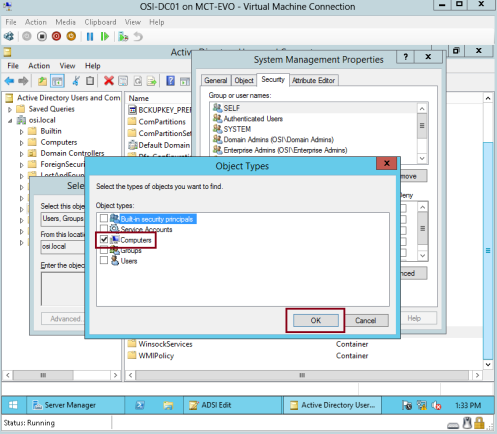
27 – I grænsefladen Vælg brugere, computer, tjenestekonti eller gruppe skal du skrive SCCM (dette er vores SCCM-medlemsserver) og derefter klikke på OK…
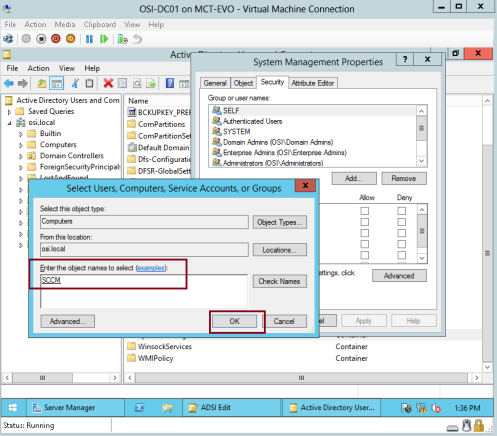
28 – I grænsefladen Egenskaber for systemadministration skal du klikke på SCCM (OSI\SCCM$) og klikke på Fuld kontrol under Tilladelser til SCCM og derefter klikke på Avanceret…
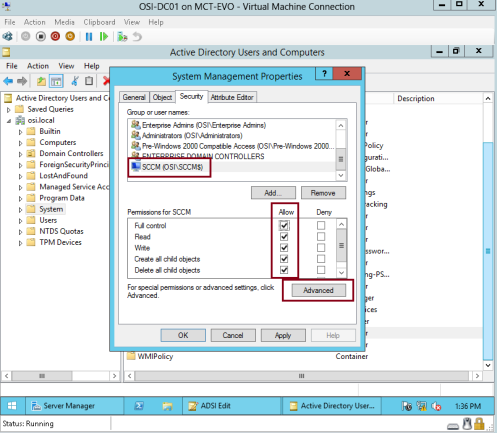
29 – I grænsefladen Avancerede sikkerhedsindstillinger for systemadministration skal du klikke på Tilladelsesposter under Tilladelsesposter:, klik på Tillad SCCM (OSI\SCCM$), og klik derefter på Rediger…
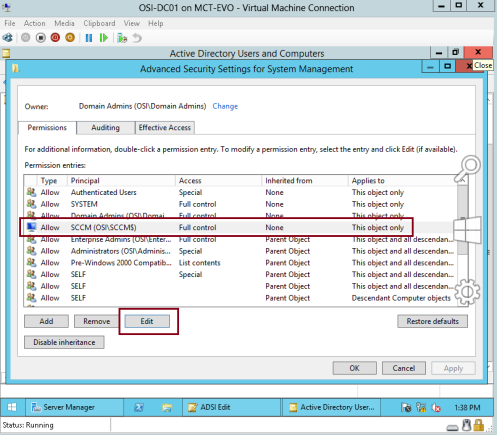
30 – Kontroller, at du vælger Gælder for i grænsefladen Tilladelsespost for Systemadministration, at du vælger: Dette objekt og alle nedestående objekter, og klik derefter på OK…
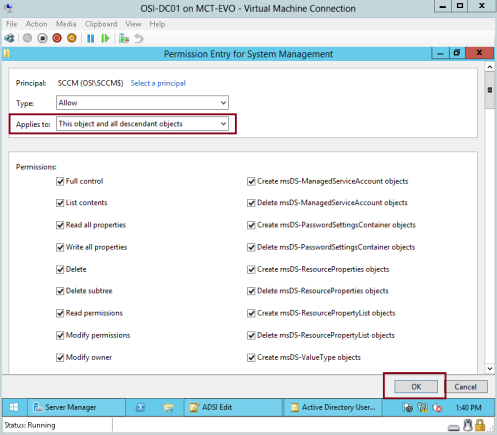
31 – Skift nu tilbage til SCCM-serveren, og gennemse SCCM-installationsmappen, som er SMSSetup\Bin\X64, og klik derefter på extadsch-fil…
*** Denne extadsch-fil vil udvide AD DS-skemaet***
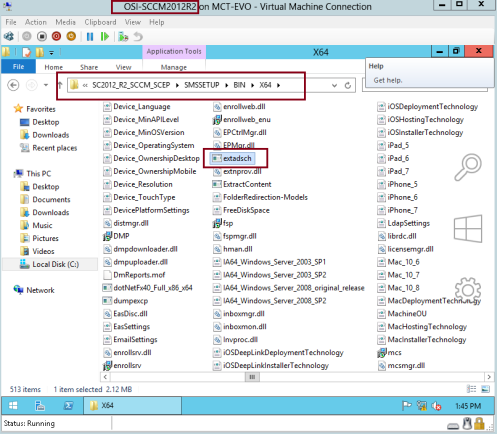
32 – Åbn C: Drev, og find & åbn ExtADSch.txt fil …

33 – Kontroller, at AD Schema udvidet proces vellykket …
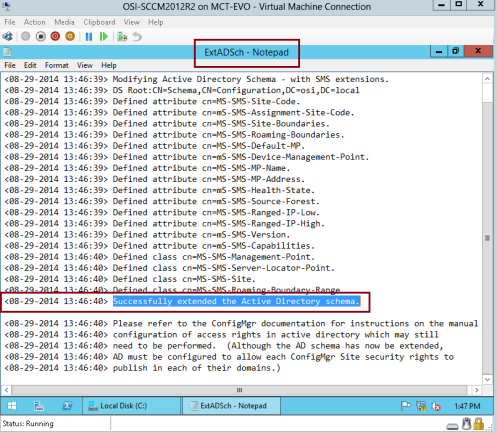
34 – Næste skridt, vi skal installere SQL Server som prerequisites, for denne demo vil jeg bruge SQL Server 2012 …
Mount SQL Server 2012 Installer til SCCM Server…
I grænsefladen SQL Server Installation Center skal du klikke på New SQL Server stand-alone installation eller tilføje funktioner til en eksisterende installation…
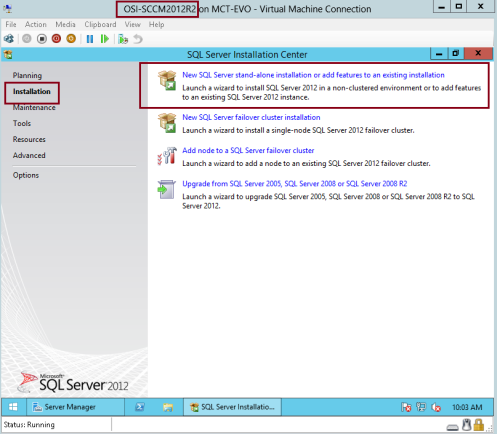
35 – Kontroller, at alle forudsætningerne i grænsefladen Setup Support Rules er opført som Bestået, og klik derefter på OK…
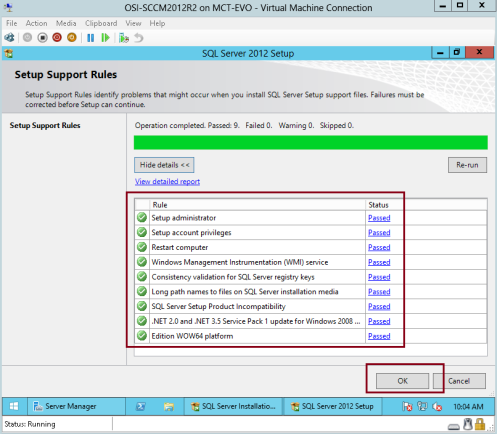
36 – Klik på Næste i grænsefladen Produktopdateringer…
*** Jeg anbefaler, at du foretager fuld Windows Update på SCCM-serveren, så du ikke får problemer med SQL-installationen***
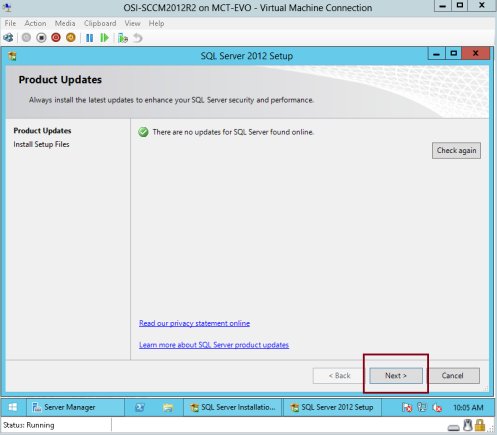
37 – Klik på Næste i grænsefladen Setup Support Rules…
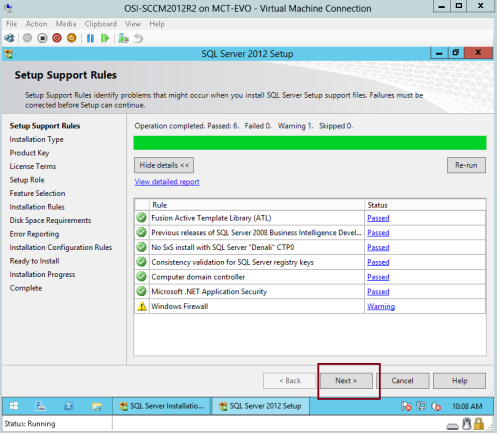
38 – I grænsefladen Installationstype skal du klikke på Udfør en ny installation af SQL Server 2012 og derefter klikke på Næste…

39 – I grænsefladen Produktnøgle skal du indtaste din SQL Server 2012-produktnøgle og klikke på Næste…
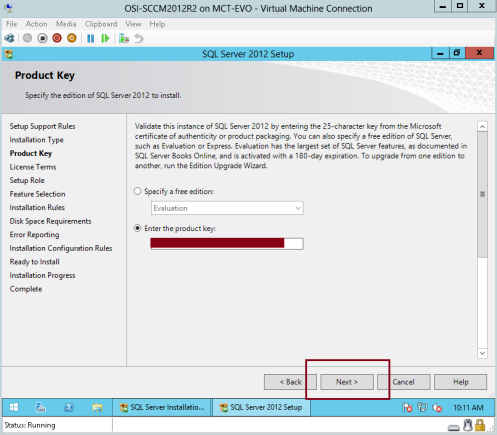
40 – I grænsefladen Licensbetingelser skal du klikke på Jeg accepterer licensbetingelserne og derefter klikke på Næste…
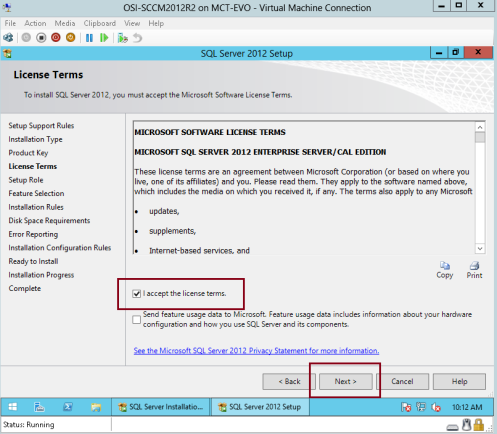
41 – Klik på Installation af SQL Server-funktioner i grænsefladen Opsætningsrolle, og klik derefter på Næste…
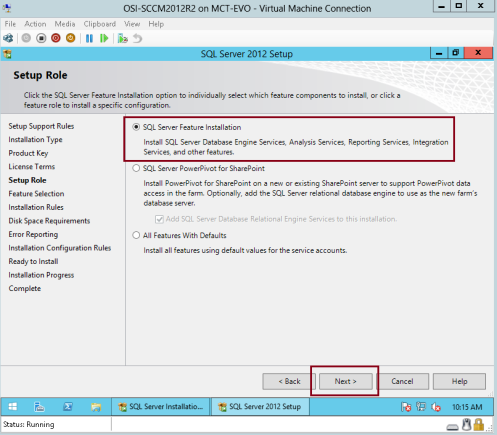
42 – Klik på Database Engine Services, Client Tools Connectivity og Management Tools – Complete i grænsefladen Feature Selection, og klik derefter på Næste…
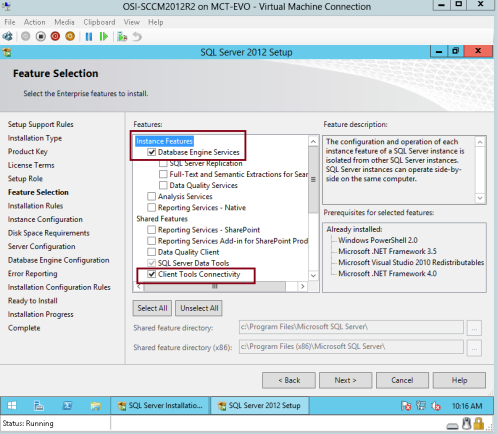
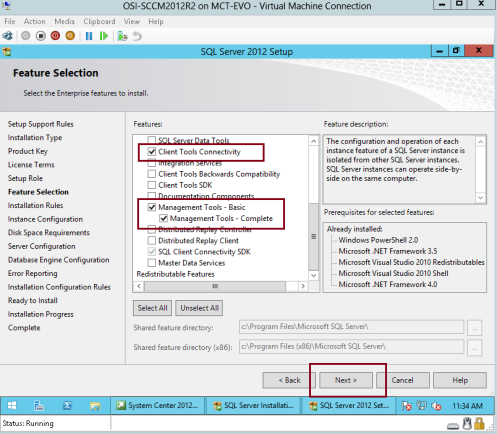
43 – Klik på Næste i grænsefladen Installationsregler…
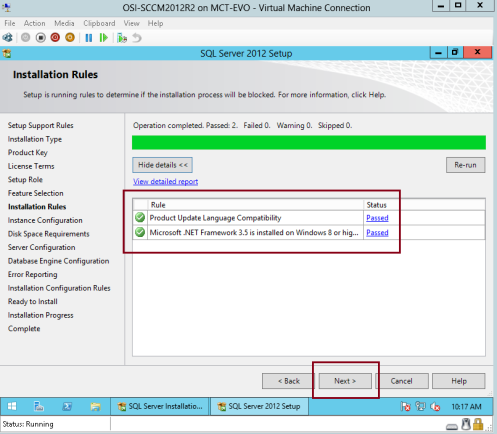
44 – Klik på Standardinstans i grænsefladen Instanskonfiguration, og klik derefter på Næste…
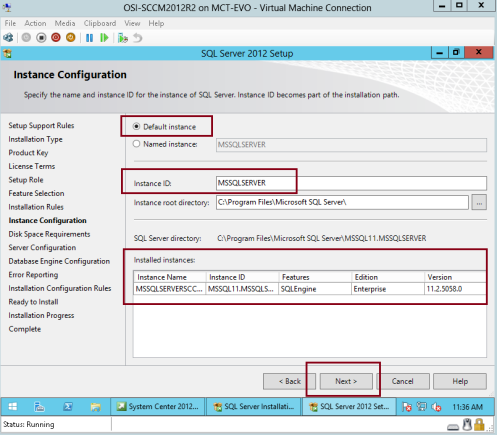
45 – Klik på Næste i Grænsefladen Krav til diskplads…
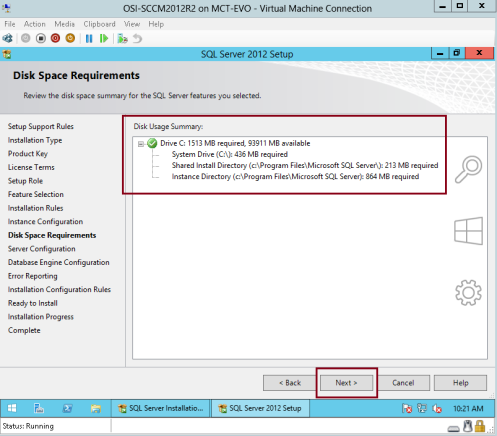
46 – I grænsefladen Serverkonfiguration skal du under Opstartstype kontrollere, at alt opstart er indstillet til Automatisk, og derefter klikke på SQL Server Database Engine, og under Kontonavn skal du klikke på <<Browse…>>…
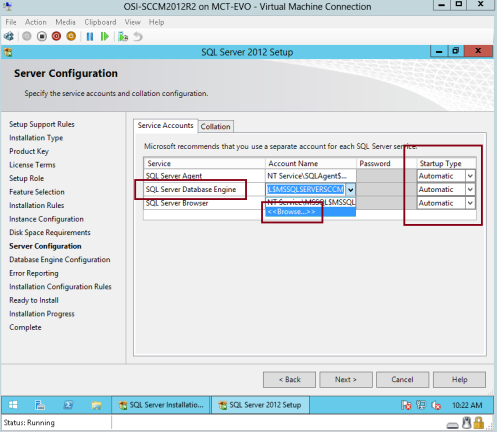
47 – Under Indtast det objektnavn, der skal vælges, skriv Netværkstjeneste, og klik derefter på OK…
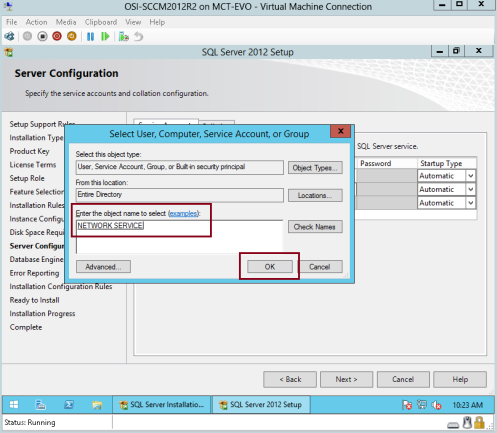
48 – klik på Næste for at fortsætte…
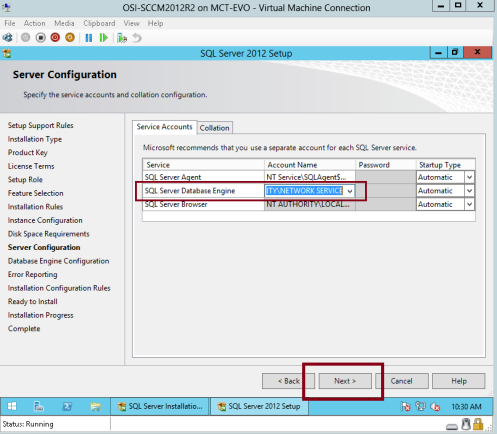
49 – I grænsefladen Konfiguration af databasemotor skal du kontrollere, at du klikker på Windows-godkendelsestilstand og på Tilføj aktuel bruger, og derefter klikke på Næste…
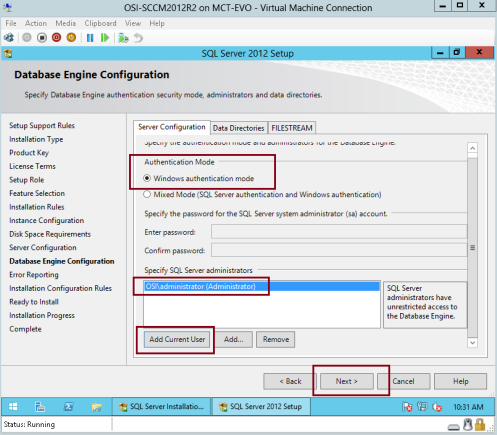
50 – I grænsefladen Fejlrapportering skal du klikke på Næste…
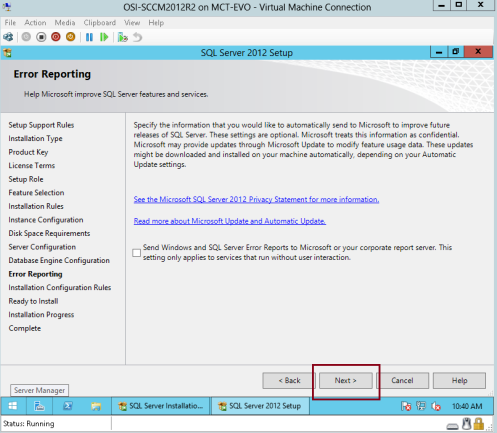
51 – I grænsefladen Regler for installationskonfiguration skal du kontrollere, at alle reglernes status er godkendt, og derefter klikke på Næste…
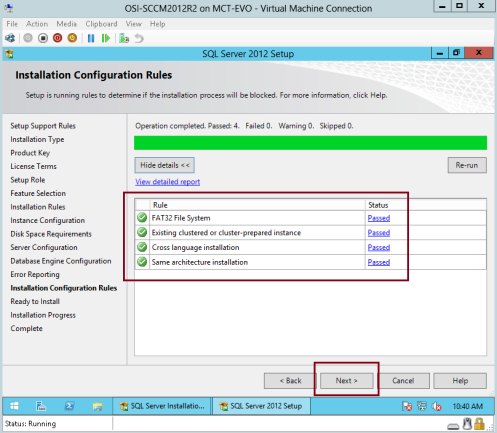
52 – I grænsefladen Klar til installation skal du klikke på Installer…
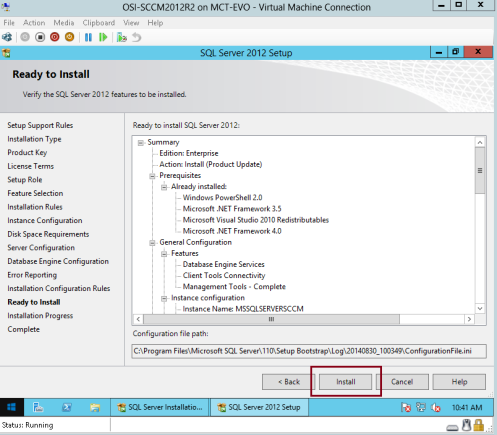
53 – Efter få minutter bør installationen være afsluttet, og du skal kontrollere, at funktionsstatus er succes, og derefter klikke på Luk…
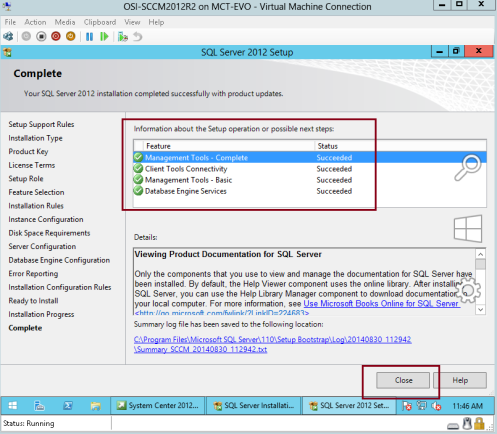
54 – Dernæst skal vi installere Windows Assessment and Deployment kit for Windows 8.1 (adksetup) på vores SCCM-server…
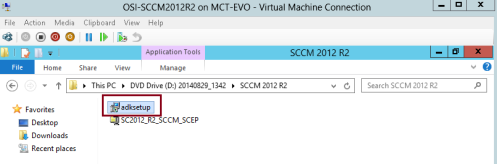
55 – På siden Angiv placering for Windows Assessment and Deployment kit for Windows 8.1 skal du klikke på Installer Windows Assessment and Deployment kit for Windows 8.1 til denne computer, og klik derefter på Næste….
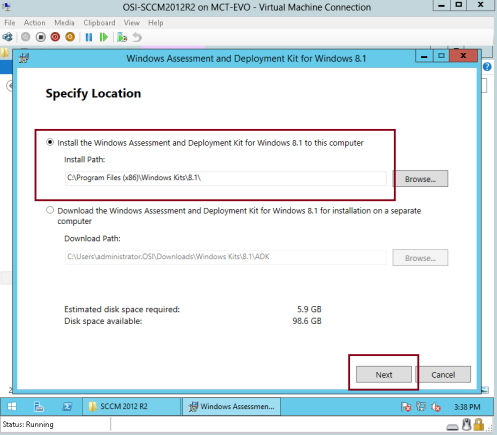
56 – Fortsæt med Næste….
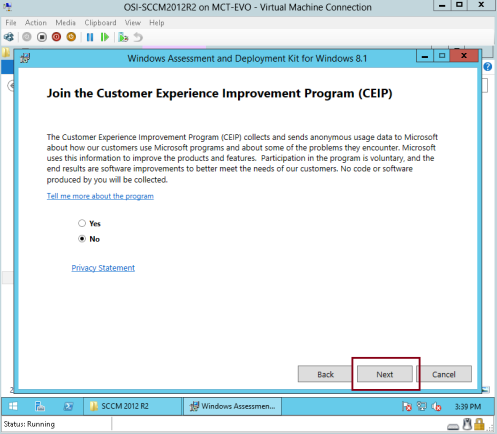
57 – Klik på Næste i grænsefladen Licensaftale…
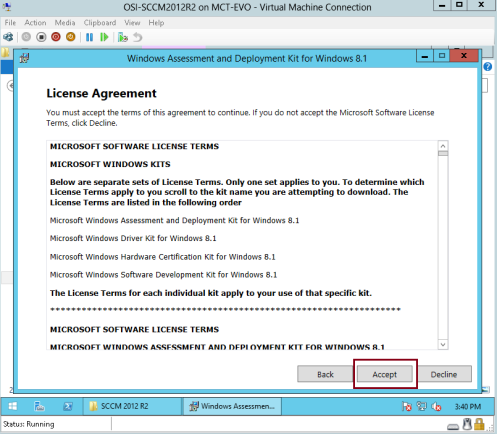
58 – I grænsefladen Vælg de funktioner, du vil installere, skal du klikke på Deployment Tools, Windows Preinstallation Environment (Windows PE) og User State Migration Tool (USMT) og derefter klikke på Install…
*** I dette trin skal du være opmærksom på, at du har brug for internetforbindelse på SCCM-serveren, så installationen kan hente alle de nødvendige filer for at fortsætte med næste trin.***
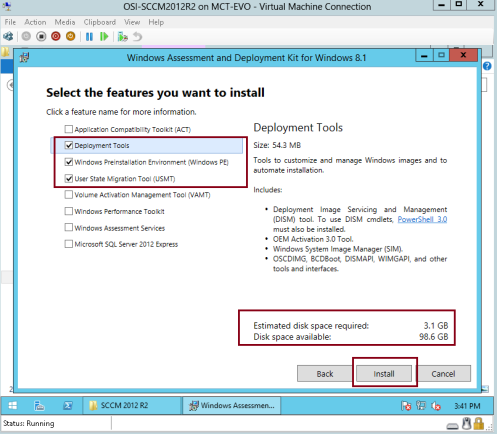
59 – Når installationen Windows Assessment and Deployment kit for Windows 8.1 setup er færdig, skal du fortsætte med SCCM 2012 R2-installationen.
Monter SCCM 2012 R2-installationsprogrammet, og klik derefter på Splash-fil…
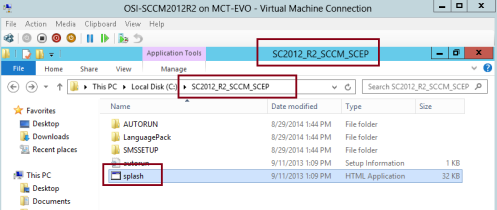
60 – I grænsefladen Microsoft System Center 2012 R2 Configuration Manager skal du klikke på Installer…
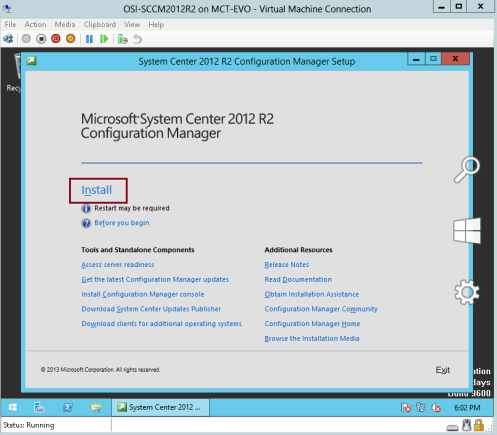
61 – I skærmbilledet Før du begynder skal du klikke på Næste…
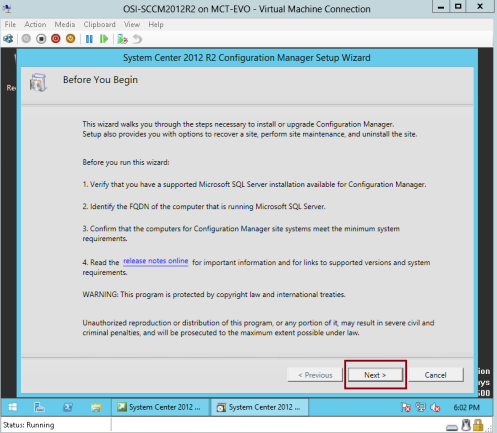
62 – I grænsefladen Kom godt i gang skal du kontrollere, at du klikker på Installer et primært Configuration Manager-sted, og derefter klikke på Næste…

63 – I grænsefladen Produktnøgle skal du klikke på Næste…
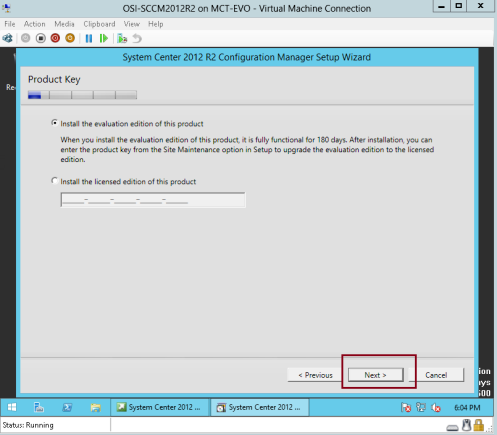
64 – I grænsefladen Microsoft Softwarelicensbetingelser skal du klikke på Jeg accepterer disse licensbetingelser og derefter klikke på Næste…
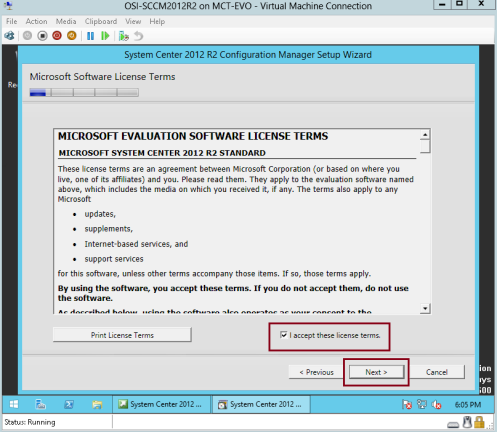
65 – I grænsefladen Forudsætninger licenser skal du klikke i alle 3 felter og derefter klikke på Næste…
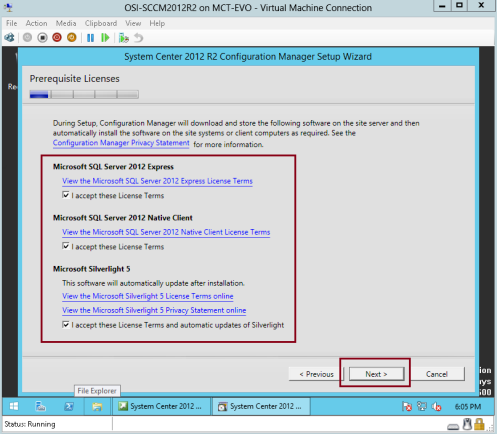
66 – I grænsefladen Download af forudsætninger skal du klikke på knappen Download nødvendige filer og derefter klikke på Næste…
*** Kontroller, at din SCCM-medlemsserver har forbindelse til internettet.***
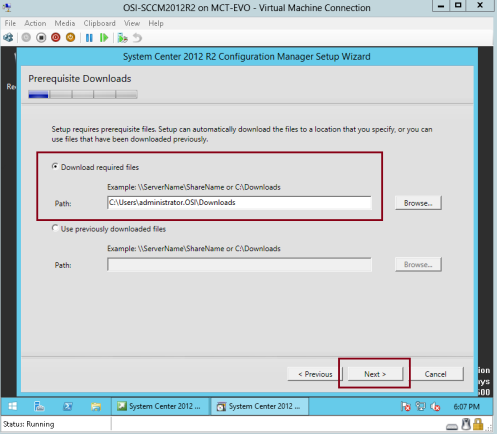
67 – Vent nogle få minutter på, at downloadet er færdigt…
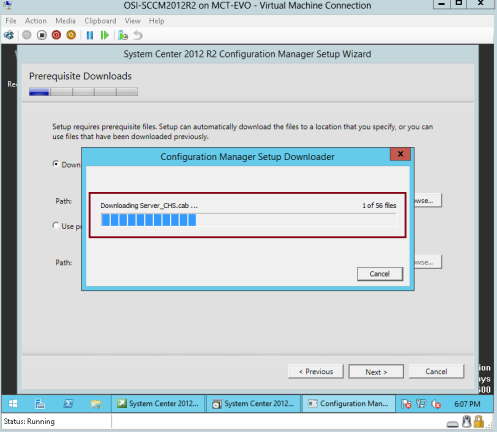
68 – Klik på Næste i grænsefladen Databaseoplysninger…

69 – I grænsefladen Server Language Selection (Serversprogsvalg) vælges engelsk, og klik derefter på Next (Næste)…
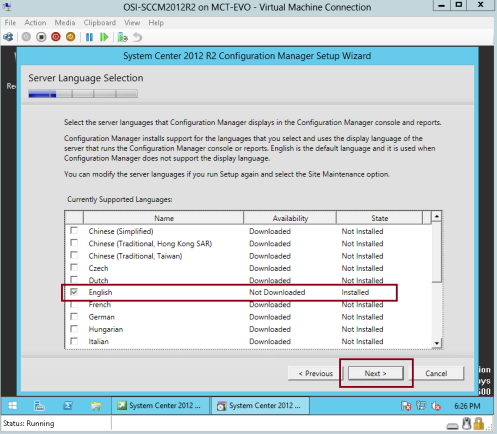
70 – I grænsefladen Site and Installation Settings (Indstillinger for websted og installation) skal du i Site Code (Kode for websted):, skriv en hvilken som helst unik stedkode for dit SCCM, i denne demo i key in OCM, i Site name:, skriv det stednavn, der skal identificere vores SCCM-sted, i denne demo skriver jeg bare OSI SCCM, fjern markeringen i Install the Configuration Manager Console, og klik derefter på Next…
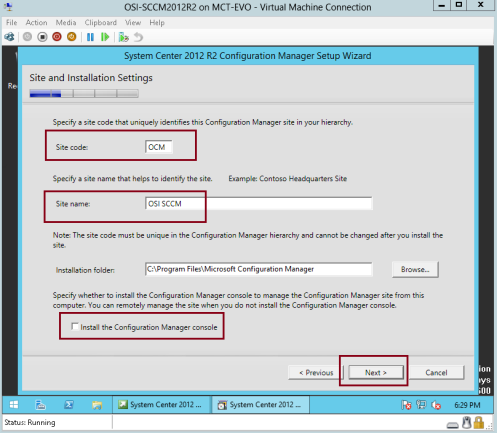
71 – På grænsefladen Primary Site Installation klikker du på Install the Primary site as a stand-alone site, og klikker derefter på Next…
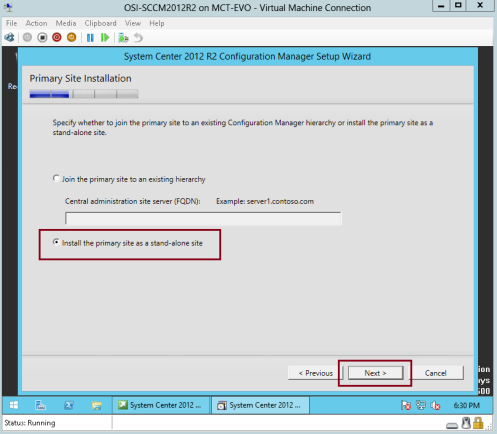
72 – klik på Yes…
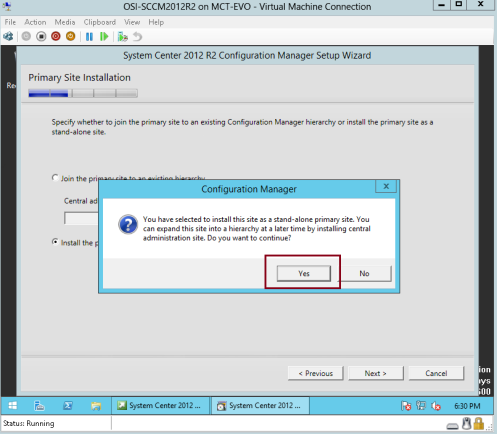
73 – I grænsefladen Databaseoplysninger skal du kontrollere, at alle oplysninger er korrekte, og derefter klikke på Næste…
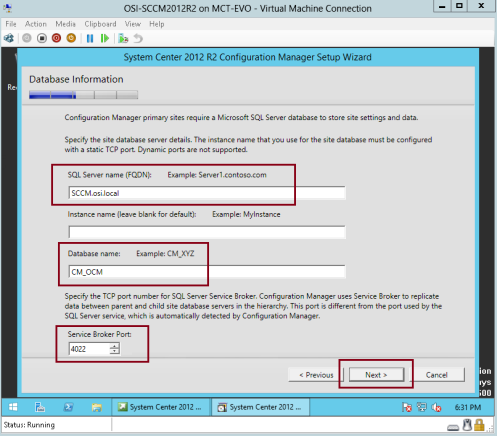
74 – Under Angiv placeringerne for SQL Server-datafilen… skal du klikke på Næste…

75 – I grænsefladen Indstillinger for SMS-udbyder skal du kontrollere, at SMS-udbyderen (FQDN) er vores SCCM-server (SCCM.osi.lokal), og klik derefter på Næste…
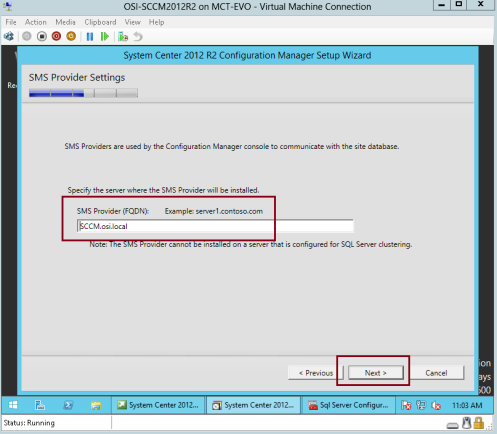
76 – Klik på Konfigurer kommunikationsmetoden på hver stedssystemrolle i grænsefladen Indstillinger for klientcomputerkommunikation, og klik derefter på Næste…
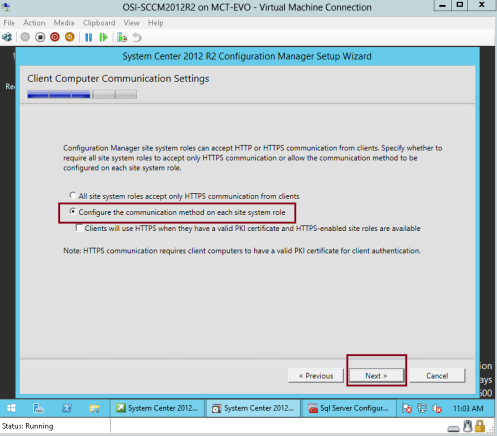
77 – I grænsefladen Stedsystemroller skal du kontrollere, at Installer et administrationspunkt og Installer et distributionspunkt er valgt, og derefter klikke på Næste…
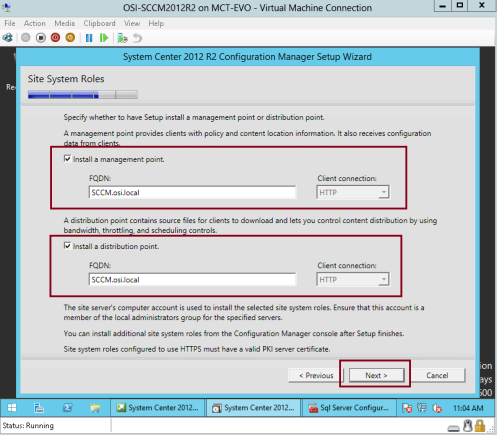
78 – I grænsefladen Program til forbedring af kundeoplevelsen skal du klikke på Næste…
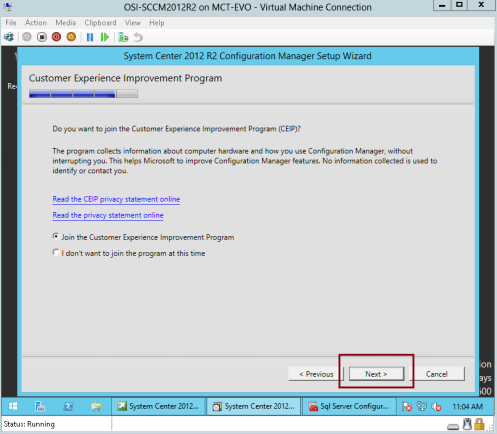
79 – I grænsefladen Oversigt over indstillinger skal du klikke på Næste…
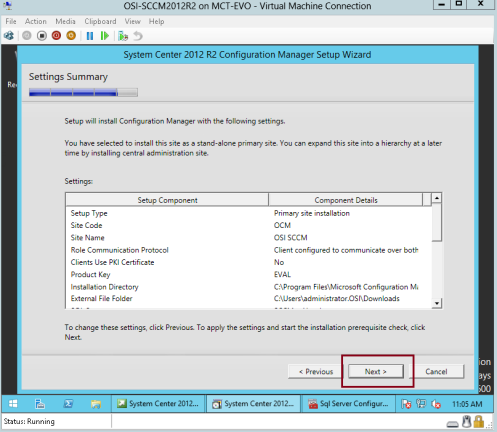
80 – I grænsefladen Prerequisite Check (Kontrol af forudsætninger) skal du, inden du klikker på Begin install (Begynd installation), kontrollere advarslen om SQL Server-hukommelsesforbrug…
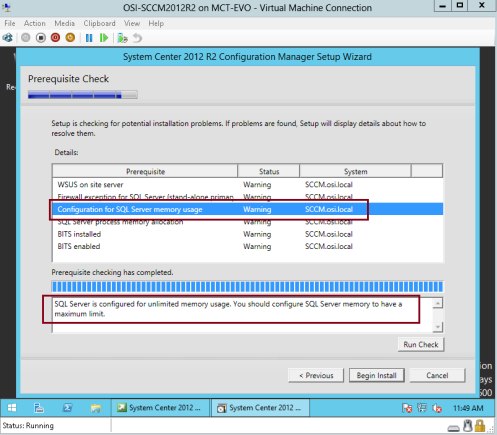
81 – For at løse problemet med SQL Server Minimum memory (minimumshukommelse), der er angivet i SCCM-guiden, skal du åbne SQL Server 2012 Management Studio, kontrollere, at servernavnet er forbundet med vores SCCM, og derefter klikke på Connect (Opret forbindelse)…
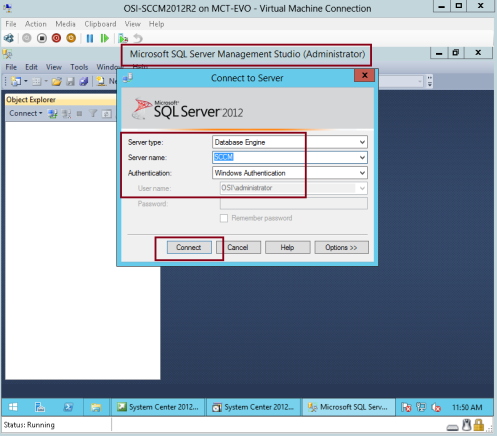
82 – I SQL Server 2012 Management Studio, under Object Explore, højreklik på SCCM og klik derefter på Properties…
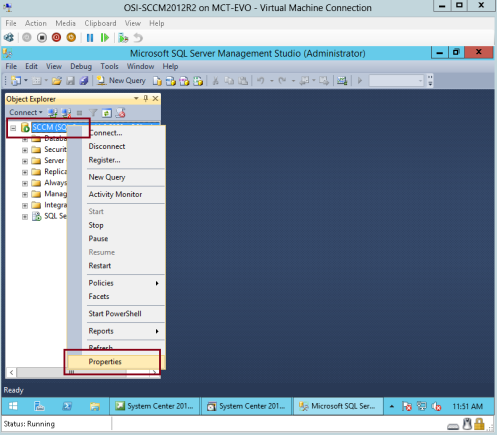
83 – På Server properties – SCCM interface, klik på Memory, under Minimum and Maximum server Memory, skriv 4000 og klik derefter på OK…

84 – Skift tilbage til SCCM 2012-installationsguiden, og klik på Kør kontrol…
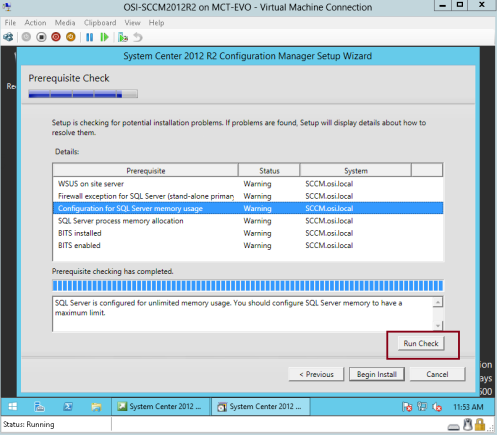
85 – Klik nu på Begynd installation og vent…
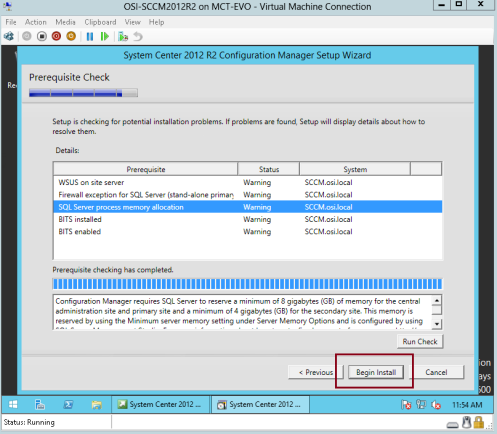
86 – I grænsefladen Installér kontrolleres det, at Core Setup er afsluttet, og klik derefter på Luk…
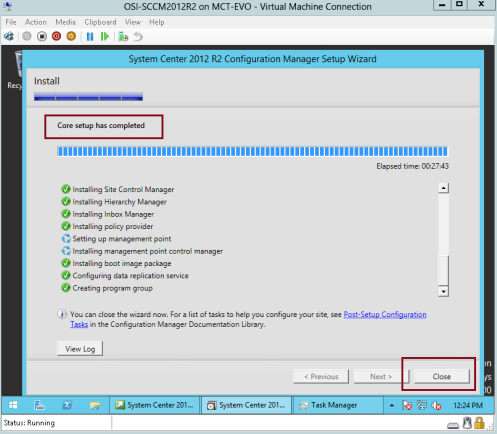
87 – På grænsefladen Microsoft System Center 2012 R2 Configuration Manager skal du klikke på Installer Configuration Manager-konsol…
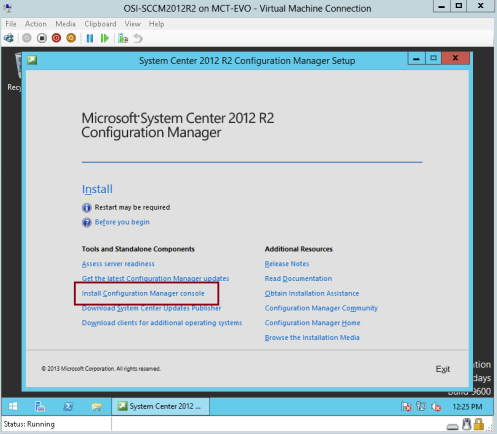
88 – Klik på Næste…
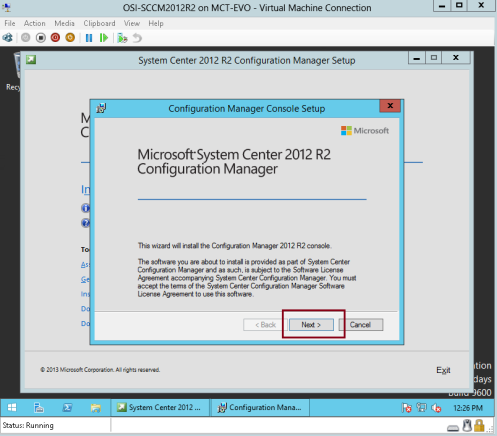
89 – På Site Server skal du skrive FQDN for vores SCCM-medlemsserver, og derefter klikke på Næste…
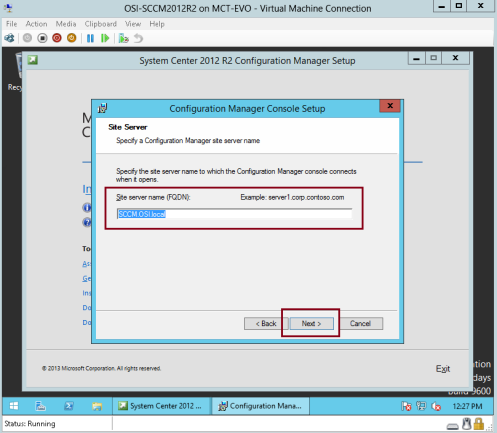
90 – Klik på Næste i grænsefladen Installationsmappe…
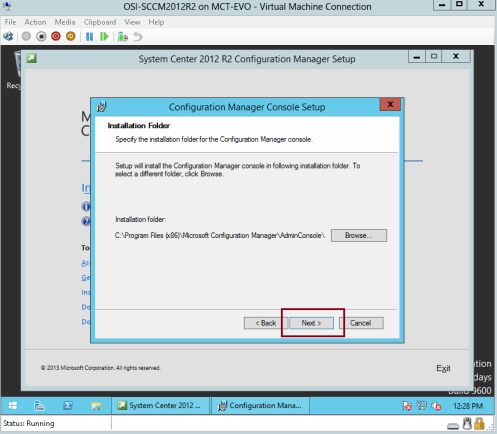
91 – Klik på Næste i programmet til forbedring af kundeoplevelsen…
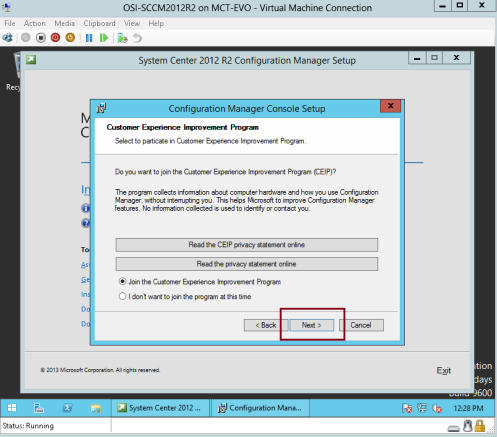
92 – Klik på Installer…
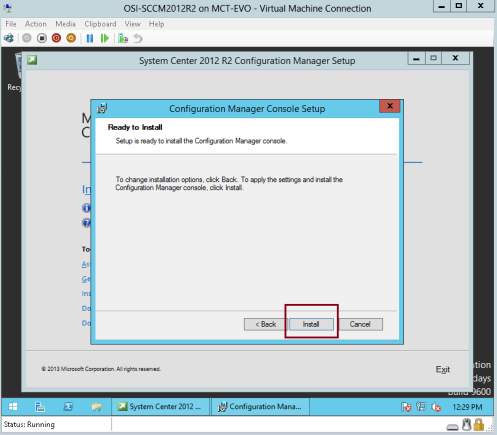
93 – Vent på, at installationen er afsluttet…
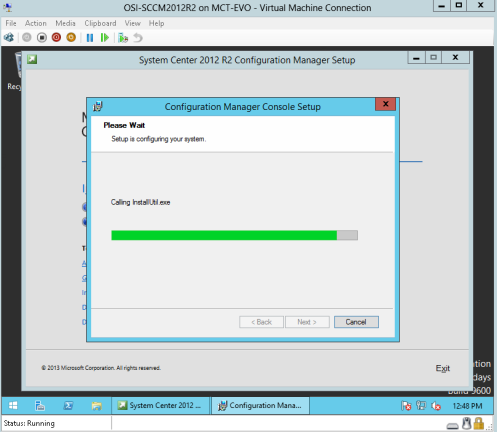
94 – Klik på Finish…
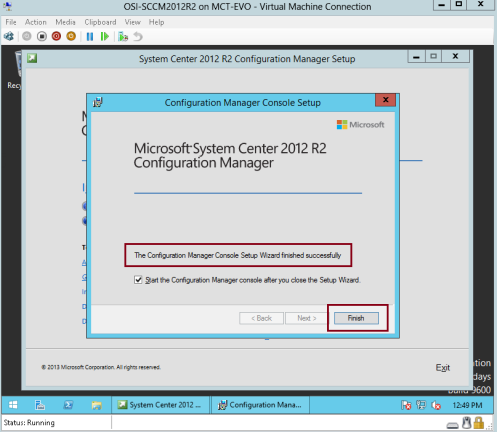
95 – Endelig er det lykkedes os at installere SCCM 2012 R2, og lad os nu oprette nogle boundary, så vi kan foretage scanninger på vores infrastruktur…
*** FYI : En grænse er et intranetnetværkssted, der kan indeholde en eller flere enheder, som mere du ønsker at administrere. Der er flere måder at definere grænser på, og et hierarki kan have grænser, som du definerer ved hjælp af en hvilken som helst kombination af de
tilgængelige metoder. Grænseoplysninger gemmes som globale data og repliceres som sådan i hele hierarkiet. Hvis du vil bruge grænser til Configuration Manager-operationer, skal du tilføje dem til grænsegrupper.***
I SCCM 2012 R2-konsollen skal du under Administration højreklikke på Afgrænsninger og klikke på Opret afgrænsning…
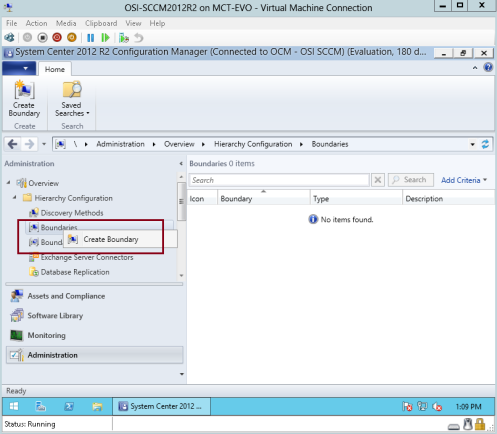
96 – I boksen Opret afgrænsning skal du ved siden af Type: Kontroller, at du vælger Active Directory-sted, og klik derefter på Gennemse…
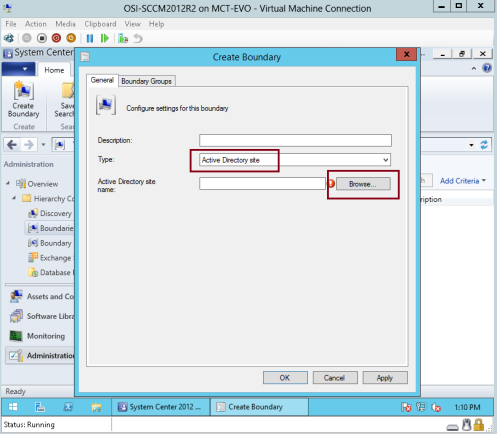
97 – I grænsefladen Gennemse Active Directory-steder skal du klikke på Standard- First-Site-Name og derefter klikke på OK…
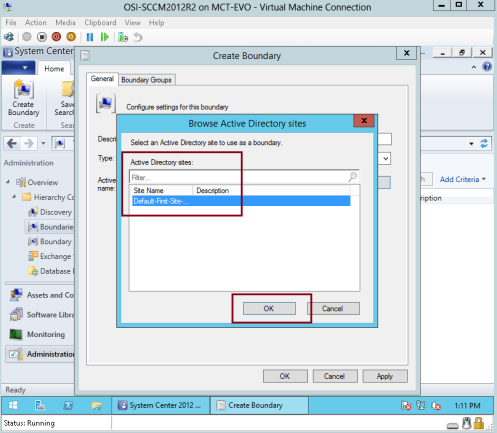
98 – Kontroller alle oplysningerne i grænsefladen Opret afgrænsning, og klik derefter på OK…

99 – På SCCM 2012 R2-konsollen skal du højreklikke på Boundary Group og derefter klikke på Create Boundary Group…
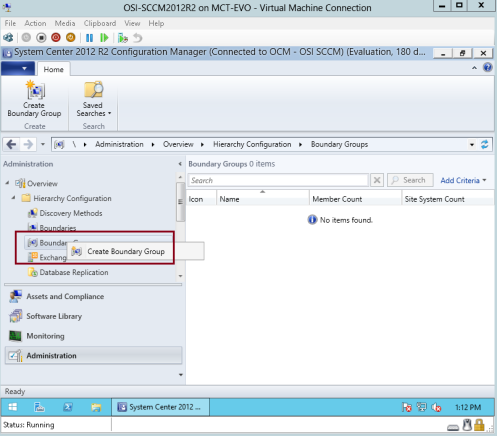
100 – På grænsefladen Create Boundary Group skal du under General skrive navnet på den nye boundary (OSI Main Boundary) under General og derefter klikke på Add…
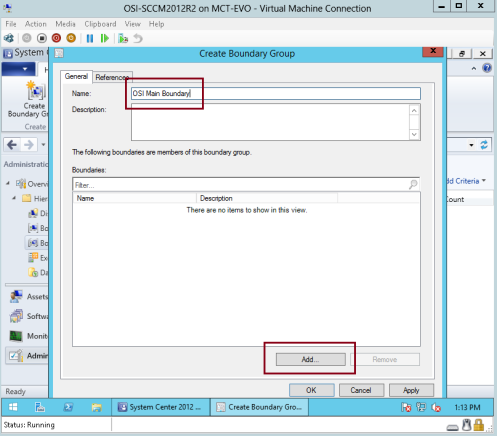
101 – I grænsefladen Tilføj afgrænsninger afkrydses Default- First-Site-Name, og klik derefter på OK…
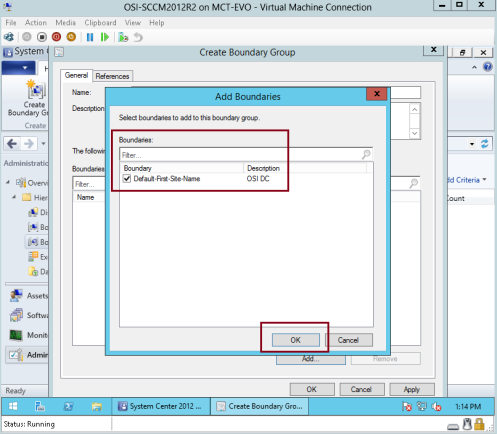
102 – Klik på fanen Referencer, klik på Brug denne afgrænsningsgruppe til tildeling af lokalitet under Lokalitetstildeling, og klik på OK…
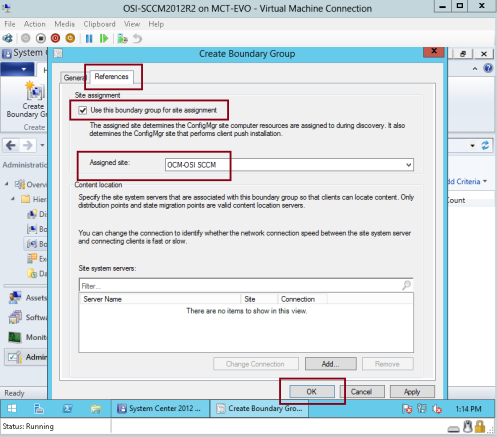
103 – på SCCM 2012 R2 skal du klikke på Discovery Methods og derefter i højre side klikke på Active Directory System Discovery og højreklikke og klikke på Properties…
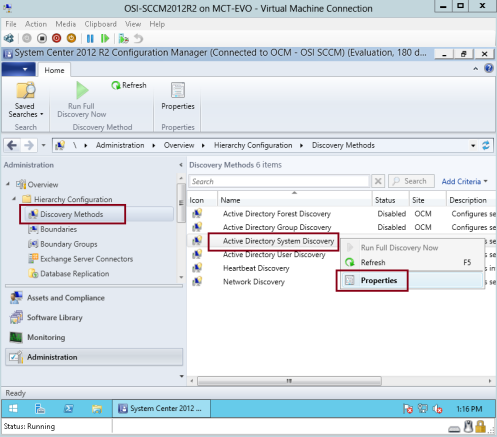
104 – På grænsefladen Active Directory System Discovery Properties skal du klikke på Enable Active Directory System Discovery og derefter klikke på star-knappen…
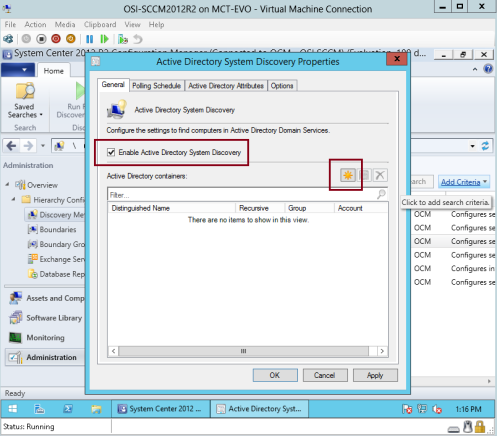
105 – I boksen Select New Container skal du klikke på Computers-mappen og derefter klikke på OK…
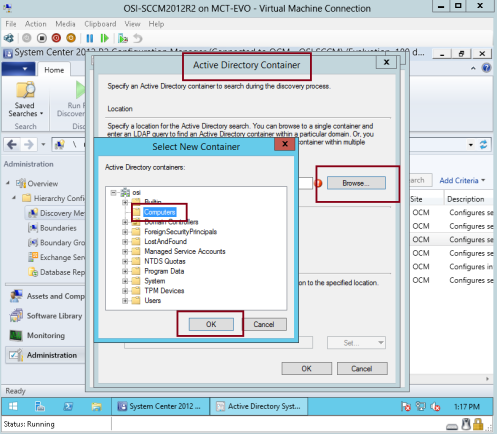
106 – på Active Directory Container skal du bekræfte stien og klikke på OK…
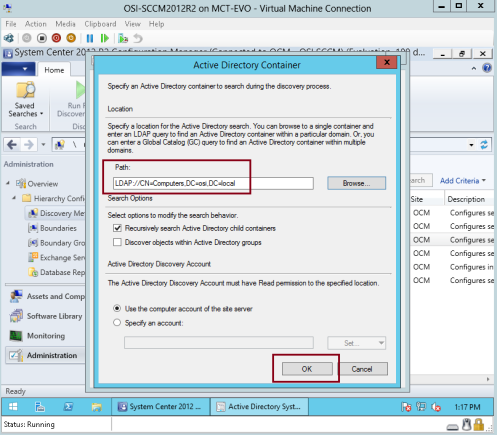
107 – klik på fanen Indstillinger, og klik derefter på Find kun computere, der har logget på et domæne i en given periode, i denne demo skriver jeg 30 dage, og klik derefter på OK…
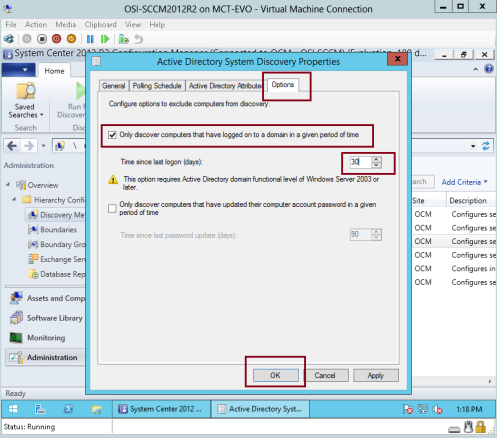
108 – På grænsefladen Konfigurationshåndtering skal du klikke på Ja…
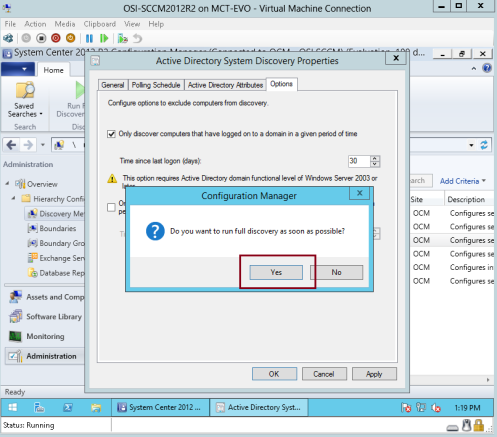
109 – I SCCM 2012 R2-konsollen skal du klikke på Aktiver og overholdelse og derefter klikke på Enheder og kontrollere, at alle dine klient-pc’er vil være opført under navnet på enhederne…
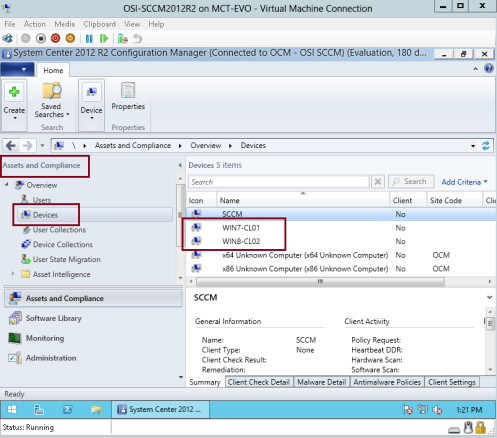
Orait, jeg er færdig for nu.. jeg vil fortsætte med at blogge om SCCM 2012 R2 i fremtiden, stadig lang vej at gå…
*** til min klient, der har problem vedrørende SCCM 2012 implementering, jeg håber med dette indlæg kan løse ethvert implementeringsproblem, som I alle havde tidligere…
*** til mine studerende, eksisterende @ fremtidige studerende, min SCCM 2012 R2 klasser vil starte omkring september 2014. *** Please take note…