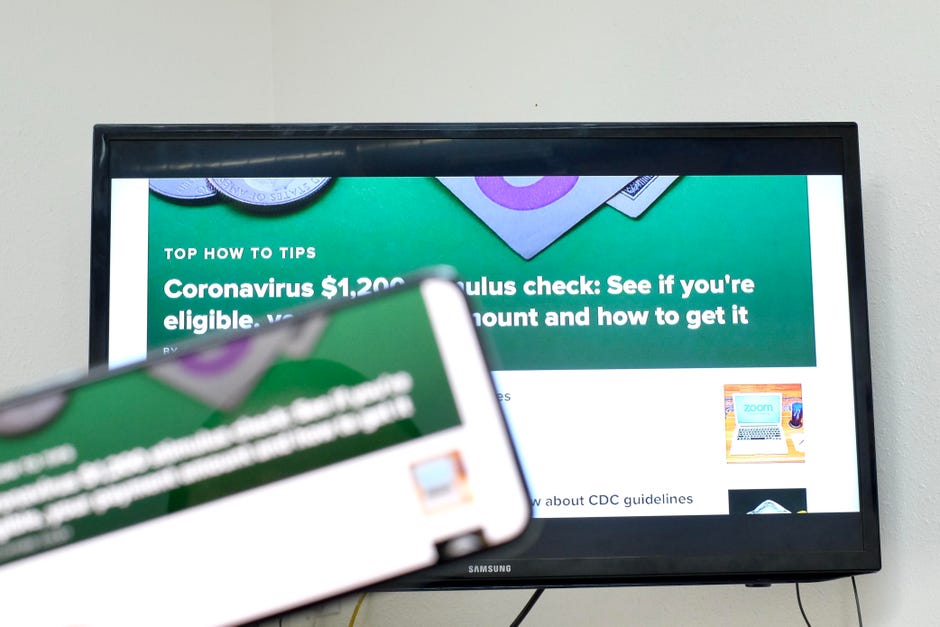
Sæt din iPhone-, iPad- eller Mac-skærm på dit tv ved hjælp af AirPlay.
Jason Cipriani/CNET
Casting af indholdet af din iPhone-, iPad- eller Mac-skærm på dit tv er en praktisk måde at se en større version af et videoklip, vise fotos eller spille et spil på. Du skal bare have det rigtige udstyr til at spejle din enhed med lille skærm til en tv-skærm, hvorefter det er utrolig nemt.
Processen fungerer med de fleste moderne tv’er, men der er et par forskellige måder at komme dertil på, afhængigt af hvilket tv du har, og om det understøtter Apples AirPlay 2-tjeneste.
For eksempel vil enhver iPhone, iPad eller iPod Touch, der kører iOS 4.2 eller nyere, have AirPlay indbygget, hvilket gør spejlingen til en leg. Det betyder, at selv hvis du har en Apple-enhed, der er flere år gammel, understøtter og fungerer den højst sandsynligt med AirPlay. Hvis du ikke har et Apple TV, skal du ikke være bekymret – vi gennemgår også dine muligheder.

Apple TV er den nemmeste måde at spejle din skærm på, men det er ikke den eneste måde.
Sarah Tew/CNET
Har du et Apple TV eller en AirPlay 2-kompatibel enhed? Det er easy peasy
Hvis du allerede bruger et Apple TV til at streame film og serier eller har en nyere Roku-enhed eller et Smart TV, der understøtter Apples AirPlay 2-protokol, behøver du ikke at købe eller gøre andet end at trykke på et par knapper på din skærm. Du skal blot sørge for, at din Apple-enhed og dit Apple TV er på det samme Wi-Fi-netværk, og derefter følge disse instruktioner. Der er to sæt: En til iPhone og iPad og en til Mac.
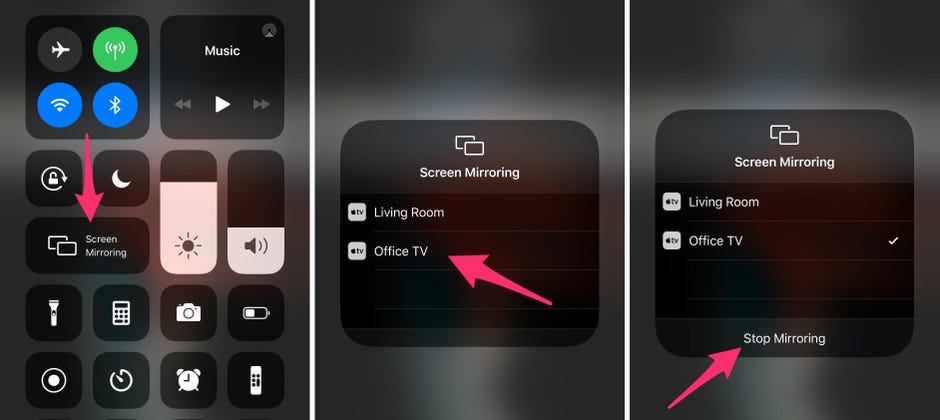
Spejl din iPhone- eller iPad-skærm med blot et par tryk på skærmen.
Screenshots af Jason Cipriani/CNET
Spejl din iPhone eller iPad
1. Stryg nedad fra det øverste højre hjørne på nyere iPhone-modeller eller opad fra bunden af skærmen for at få adgang til Kontrolcenter.
2. Tryk på knappen Skærmspejling.
3. Vælg dit tv.
4. Hvis du bliver bedt om det, skal du indtaste den adgangskode, der vises på dit tv.
5. Der vises et flueben ved siden af dit tv’s navn, når der er oprettet en forbindelse.
Du kan derefter fortsætte med at bruge din telefon eller tablet, som du normalt ville gøre, men alt, hvad du gør på din skærm, vil også blive vist på tv’et. Hvis du vil stoppe spejlingen, skal du åbne afsnittet Skærmspejling i Kontrolcenter igen og vælge Stop spejling.

Spejl din Mac-skærm med to klik.
Screenshot af Jason Cipriani/CNET
Spejl din Mac-skærm
De trin, der er beskrevet nedenfor, forudsætter, at du kører MacOS Big Sur, den nyeste og bedste version af MacOS.
1. Klik på ikonet Kontrolcenter i menulinjen. Det skal være ved siden af tiden i øverste højre hjørne, ved siden af Siri-knappen.
2. Klik på Skærmspejling.
3. Du får vist en liste over enheder, der er tilgængelige på dit netværk, som du kan spejle din skærm på. Klik på den enhed, du vil bruge. Din skærm blinker, og et par sekunder senere vises den på tv’et.
Alt, hvad du gør på din Mac, vises på tv’et, så længe AirPlay-spejling er slået til. Når du er færdig, skal du klikke på knappen Skærmspejling i Kontrolcenter igen og derefter klikke på navnet på den enhed, du er tilsluttet, for at stoppe spejlingen.
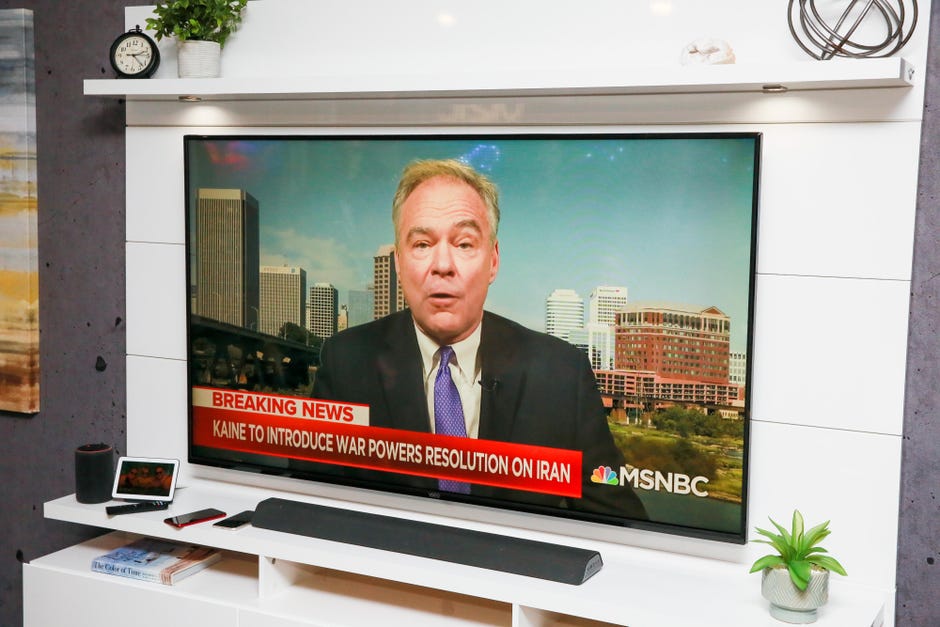
AirPlay 2 fungerer på nogle smart-tv’er, så du kan kaste din telefons skærm til det tv, du allerede ejer.
Sarah Tew/CNET
Ingen Apple TV? Intet problem
Hvis du bruger en streamingplatform som Fire TV eller en ældre Roku, der ikke er blevet opdateret med AirPlay 2-understøttelse, giver det ikke mening at investere i et Apple TV, bare for at du kan spejle din iPhone. Du kan helt sikkert sende din skærm på dit tv med det rigtige udstyr.

En fast kablet forbindelse vil kunne klare opgaven.
Sarah Tew/CNET
Du kan tilslutte din Apple-enhed direkte til dit tv ved at bruge en adapter og et HDMI-kabel.
For iPhone- og iPad-ejere med en enhed, der har en Lightning-port, skal du købe Apples Lightning Digital AV-adapter til 49 dollars. Hvis du har en iPad Pro fra 2018 eller nyere, skal du bruge Apples USB-C Digital AV Multiport Adapter til 69 dollars. For Mac-computere med USB-C-porte kan du bruge den samme USB-C-adapter som til iPad Pro. Ellers skal du bruge en USB-til-HDMI-adapter som denne på Amazon.
For at bruge en adapter med din iPhone eller iPad skal du sætte den ind i bunden af din telefon eller tablet, tilslutte din oplader til adapteren og derefter tilslutte HDMI-kablet til dit tv. Mac-brugere skal sætte adapteren i adapteren og tilslutte til HDMI-kablet. Din enhed vil automatisk genkende, at den er tilsluttet til en ekstern skærm, og den vil blive vist på dit tv, så længe du har indgangen til din HDMI-forbindelse valgt. Du behøver ikke at justere nogen indstillinger – det virker bare.
At tilslutte en computer til et tv kan være forvirrende på grund af de forskellige stik og adaptere, men vi kan hjælpe dig med at gennemskue det hele. Det er utroligt nyttigt at spejle din skærm på et tv, især til opgaver som videochat, så hele familien kan se med. Når vi nu taler om videochat, bruger du Zoom meget lige nu? Vi har nogle Zoom-tips og -tricks, der kan hjælpe dig. Hvis du bruger en iPad til at få arbejdet gjort derhjemme, kan du se disse tips til at få din iPad til at arbejde mere for dig.
Udgivet første gang den 17. marts 2011 kl. 13:24 p.m. PT.