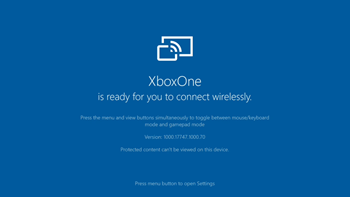 Jeg har virkelig nydt min Xbox på det seneste (når familien sover) samt noget sjovt Retrogaming på originale konsoller. Tilbage i 2015 viste jeg, hvordan du kan streame fra din Xbox til en hvilken som helst pc ved hjælp af Xbox-appen fra Windows Store. Du kan parre din Xbox-controller med en hvilken som helst pc, du har liggende (enten med den trådløse Xbox Wireless Adapter til 20 dollars eller bare med et micro-USB-kabel, som du sikkert allerede har). Faktisk går jeg ofte på løbebåndet, mens jeg streamer spil fra Xbox’en til min lille Surface Pro 3.
Jeg har virkelig nydt min Xbox på det seneste (når familien sover) samt noget sjovt Retrogaming på originale konsoller. Tilbage i 2015 viste jeg, hvordan du kan streame fra din Xbox til en hvilken som helst pc ved hjælp af Xbox-appen fra Windows Store. Du kan parre din Xbox-controller med en hvilken som helst pc, du har liggende (enten med den trådløse Xbox Wireless Adapter til 20 dollars eller bare med et micro-USB-kabel, som du sikkert allerede har). Faktisk går jeg ofte på løbebåndet, mens jeg streamer spil fra Xbox’en til min lille Surface Pro 3.
Derpå gjorde jeg et år senere det omvendte. Jeg spillede pc-spil på min store skærm ved hjælp af et SteamLink! Selv om de er blevet udgået, er de derude, og de fungerer fantastisk. Med denne lille boks kan du spille pc-spil eksternt på dine store skærme. Jeg har en stor pc på mit kontor, og jeg ville gerne bruge det store tv i stuen. Spillet kører stadig på pc’en, men video/lyd og kontrol er alt sammen fjernbetjent til Xbox’en. Desuden fungerer SteamLink kun med Steam-appen kørende og er optimeret til Steam-spil. Det er en enkelt opgaveboks og endnu en ting at tilslutte til HDMI, men det fungerer godt.
Fast-forward til i dag, og jeg lærte, at Windows 10 kan projicere sin skærm til en Xbox One OG du kan bruge din Xbox One-controller til at styre den (den er parret på Xbox-siden) og spille spil eller køre apps. Der er ikke brug for ekstra udstyr.
Jeg installerede Xbox Wireless Display-appen på min Xbox One. Så på min pc er det her, hvad jeg ser, når jeg trykker på Win+P og klikker på “Connect to Wireless Display.”
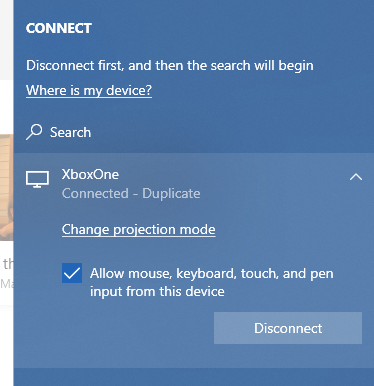
Når jeg har duplikeret, kan du se her, at jeg skriver dette blogindlæg trådløst projiceret til Xbox’en. Det virkede bare. Det tog 5 min at gøre dette.
Hvis du er teknisk kyndig, siger du måske, er dette ikke “bare Miracast” og “har dette ikke altid været muligt?” Ja og nej. Det, der er blevet opdateret, er Xbox Wireless Display-appen, som du skal installere og køre på din Xbox. Du har måske været i stand til at projicere din pc-skærm på forskellige sticks og Miracast-adaptere, men denne gratis app gør din Xbox til en modtager for Miracast-udsendelser (via wifi eller LAN) og vigtigst af alt – nu kan du bruge din Xbox-controller, der allerede er parret til Xbox, til at styre den fjernbetjente pc. Du kan bruge den kontrol til at spille spil eller skifte til musestyringstilstand med Start+Select og gå rundt med musen med dine Xbox-tommelfingre!
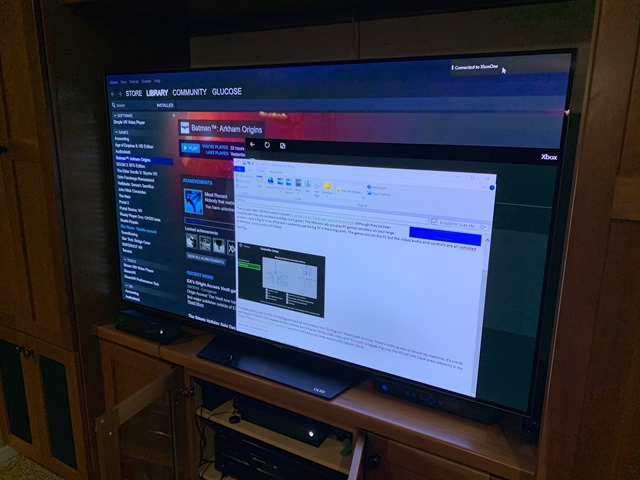
Hvis jeg trykker på menuknappen kan jeg se, hvordan controllerne mapper til pc-kontroller. Der er ikke tilsluttet noget fjernbetjeningstastatur og mus fra Xbox…endnu. (og for at gøre det klart, intet ord om det nogensinde vil blive understøttet, men det ville være fedt!)
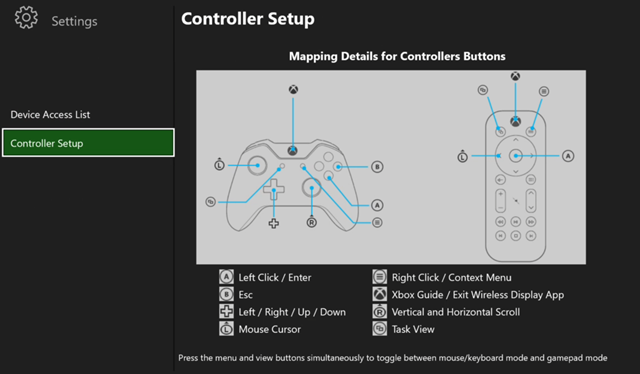
For at sikre dig, at du kan gøre dette, skal du køre DxDiag og gemme alle oplysninger i “DxDiag.txt”. Her er en del af min. Der er ikke noget specielt ved min maskine. Det er værd at påpege, at jeg ikke har nogen Wifi adapter på denne maskine, og den har et NVidia 1080 grafikkort. Miracast sker over det Wired LAN (lokalnetværk) i mit hus. Dette er Miracast over infrastruktur, og det er i Windows 10 siden version 1703 (marts 2017).
------------------
System Information
------------------
Machine name: IRONHEART
Operating System: Windows 10 Pro 64-bit
Processor: Intel(R) Core(TM) i9-7900X CPU @ 3.30GHz (20 CPUs), ~3.3GHz
Memory: 32768MB RAM
DirectX Version: DirectX 12
User DPI Setting: 144 DPI (150 percent)
System DPI Setting: 144 DPI (150 percent)
Miracast: Available, with HDCP
Når du har tilsluttet din pc til min Xbox og streamer FRA min pc til din Xbox, vil du se denne bjælke øverst på pc-siden. Der er tre optimeringsindstillinger for Gaming, Working og Watching Videos (spil, arbejde og video). Jeg går ud fra, at disse balancerer skarphed/kvalitet med ændringer i framerate og latency.
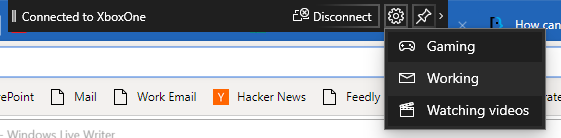
Nu skal vi tage det til det næste niveau. Jeg kan køre Steam Big Picture, og her kører jeg Batman: Arkham Origins på min pc, men spillet på og styret fra min Xbox i det andet rum!
Ok, det er fantastisk. Du kører “trådløs skærm” på din Xbox. Derefter på din PC, skal du bare WinKey+P på din PC og forbinde til trådløs skærm. This is Batman on my Xbox… RUNNING ON MY PC pic.twitter.com/pyxmHLe3fz
– Scott Hanselman (@shanselman) March 14, 2019
Jeg kan godt lide, at jeg ikke har brug for SteamLink. Jeg synes, at dette kører mere pålideligt og lettere end min oprindelige opsætning. Jeg kan godt lide, at jeg kan skifte Xbox-controlleren fra controllertilstand til mustilstand. Og mest af alt kan jeg lide, at dette ikke kræver nogen brugerdefineret opsætning, ekstra arbejde eller drivere. Det virkede bare ud af boksen for mig.
Dine erfaringer kan variere, og jeg forsøger at finde ud af, hvorfor nogle folks grafikkortdrivere ikke tillader dette og derefter ender med ingen “Tilslut til en trådløs skærm”-indstilling i deres Win+P-menu. Hvis du finder ud af det, så giv lyd fra dig i kommentarerne.
Giv det et forsøg! Jeg håber, at du får glæde af det. Jeg har det sjovt.
Sponsor: Administrer GitHub Pull Requests direkte fra IDE’en med den nyeste JetBrains Rider. En integreret performance profiler på Windows kommer også til undsætning.
Om Scott
Scott Hanselman er tidligere professor, tidligere Chief Architect i finanssektoren, nu taler, konsulent, far, diabetiker og Microsoft-ansat. Han er en mislykket stand-up-komiker, en cornrower og en bogforfatter.
![]()
![]()
![]()
Om Nyhedsbrev
