Den originale PlayStation, også kendt som PSX eller PS1, kan prale af et fantastisk udvalg af spil. PS1 er for længst forældet, men spillene er stadig meget sjove at spille. Hvis dine yndlingsspil fra PS1 ikke længere er tilgængelige, kan du heldigvis stadig spille dem på din pc.
En PlayStation 1-emulator bringer dine yndlingsspil fra PS1 tilbage til livet. Det eneste, du har brug for, er en emulator, en PS1 BIOS og dine gamle PS1-spil. Sådan kan du spille PlayStation One-spil (PS1) på din pc!
Hvad er den bedste PS1-emulator?
En emulator er en type software, du installerer på din pc. Den giver dig mulighed for at reproducere fysisk hardware i en softwareindstilling, alt sammen fra din eksisterende computer. Der findes emulatorer til forskellige typer hardware og platforme.
En spilemulator gengiver en spilkonsol, så du kan spille alt fra en Commodore 64 til et arkadespilkabinet, fra en Nintendo 64 til en PlayStation 1, alt sammen uden at du behøver at bruge den originale konsol.
Der findes mange PS1-emulatorer derude. Men ePSXe er stadig den bedste løsning med hensyn til ydeevne, stabilitet og ekstra funktioner. Opdateringerne er langsomme, men ePSXe har over ti års udvikling bag sig, hvilket gør det til en god mulighed for at begynde at spille dine gamle PS1-spil igen.
Så lad os komme i gang med ePSXe.
Sådan downloader du ePSXe
Først og fremmest skal du downloade den nyeste version af ePSXe.
Download: ePSXe til Windows (gratis)
Der er ingen installationsproces for ePSXe. Du udpakker filerne fra arkivet og kører derefter ePSXe fra den samme mappe.
Højreklik på ePSXe-downloadet, vælg dit ZIP-program, og udpak det. Er du usikker på, hvad et arkiv og et ZIP-program er? Læs vores vejledning, der forklarer, hvordan du udpakker filer fra almindelige arkiver, før du fortsætter med denne vejledning.
Når du kører ePSXe for første gang, kan du støde på en dialogboks, der beder dig om at udpakke yderligere filer. Udpak dem, og start derefter ePSXe.
ePSXe BIOS-konfiguration
Der er flere trin, der skal gennemføres, før du kan spille et PS1-spil i ePSXe-emulatoren. Før noget kan ske, skal du have en PlayStation 1 BIOS.
En BIOS er en software på lavt niveau, der starter, når du starter din computer, og som normalt er tilknyttet din pc. Den BIOS, som din PlayStation 1 bruger, er lidt anderledes end den, som din pc bruger. Din PS1 BIOS indeholder oplysninger om din PlayStation 1-hardware, f.eks. version, fremstillingsregion og meget mere.
ePSXe vil ikke køre uden en korrekt PS1 BIOS. PlayStation 1 BIOS’en dikterer også, hvilke spil du kan spille, afhængigt af dens geografiske region (f.eks. Europa, Nordamerika, Japan osv.). Der findes simulerede PS1 BIOS-filer, men de fungerer ikke lige så godt som den ægte vare.
Ansvarsfraskrivelse: Selv om der findes PS1 BIOS-filer på nettet, er den eneste lovlige metode til at få fat i BIOS-filer at rippe BIOS’en fra din eksisterende PS1. Se den følgende video for at forstå præcis, hvordan du ripper din PS1 BIOS. Du ripper din PS1 BIOS på egen risiko.
Når du har rippet din PS1 BIOS, skal du kopiere arkivet og indsætte det i BIOS-mappen. Du finder BIOS-mappen i mappen ePSXe. Placeringen af din ePSXe BIOS-mappe afhænger af, hvor du har hentet emulatoren. For eksempel er min ePSXe BIOS-mappe C:\Users\Gavin\Downloads\ePSXe205\bios.
Når du har indsat BIOS-arkivet i den korrekte mappe, skal du udpakke indholdet. Emulatoren kan ikke læse ZIP-filen, kun dens indhold.
Sådan konfigurerer du ePSXe
Når BIOS’en er på plads, kan du fortsætte med at konfigurere ePSXe.
EPSXe Graphics Configuration
Du kommer først til en menu, der viser forskellige grafikindstillinger og forslag fra ePSXe-udviklingsholdet. Hvis du har et AMD- eller Nvidia-grafikkort, skal du vælge Pete’s OpenGL2 GPU core 2.0.0.0 og klikke på Config.
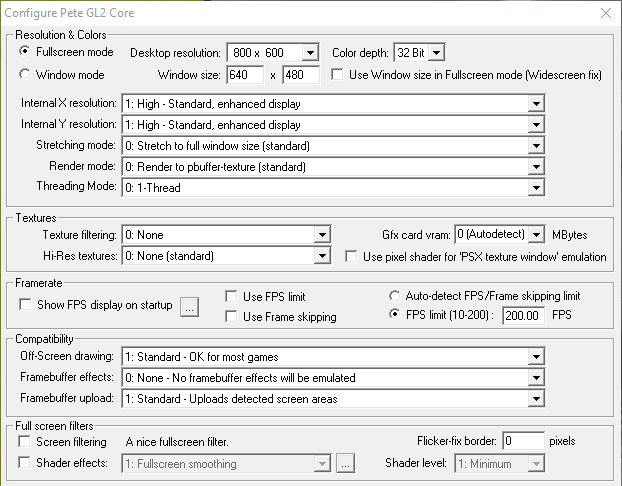
Der er en masse grafikindstillinger her, som du kan konfigurere. Med tiden kan du justere indstillingerne, efterhånden som du bliver mere fortrolig med, hvad de gør. Hvordan du justerer din ePSXe-oplevelse afhænger af dit grafikkort.
De fleste moderne computere overgår den oprindelige PS1’s kapacitet, som havde en 33,0 MHz CPU (ja, megahertz – det var i begyndelsen af 90’erne!), 2 MB RAM og 1 MB VRAM. Det betyder, at din gennemsnitlige pc kan udnytte hele spektret af ePSXe-grafikkonfigurationsmulighederne.
Jeg vil råde dig til at køre det PlayStation 1-spil, du ønsker at spille, først, og så foretage grafikjusteringer senere. Derudover kan du også tjekke vores korte guide til grafik og indstillinger for videospil. Den beskriver detaljeret, hvordan visse grafikindstillinger påvirker ydeevnen og de visuelle effekter for alle spil, ikke kun for ePSXe.
Der er en nem indstilling til grafikjustering, som du kan foretage lige nu. I det nederste højre hjørne af konfigurationsindstillingerne findes indstillingerne Standardindstillinger. Du kan vælge Hurtig eller Flot grafik. Her er ændringerne, når du vælger Nice grafik:
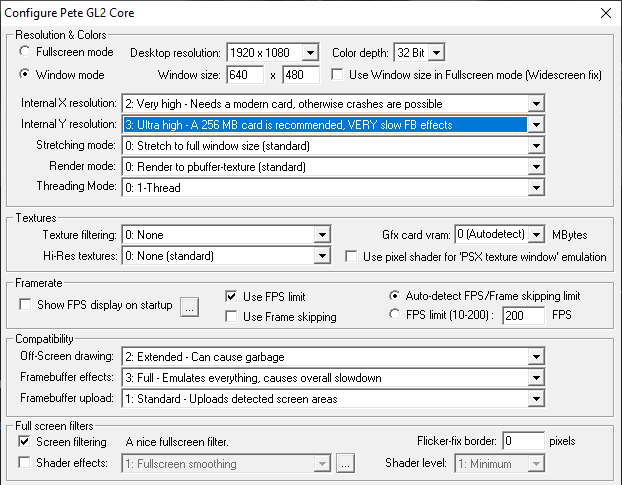
Forskellen mellem den grundlæggende og den flotte grafik er mærkbar, selv på spillets indlæsningsskærme. Her er f.eks. indlæsningsskærmen for Crash Bandicoot med standardindstillingerne for ePSXe-grafik:
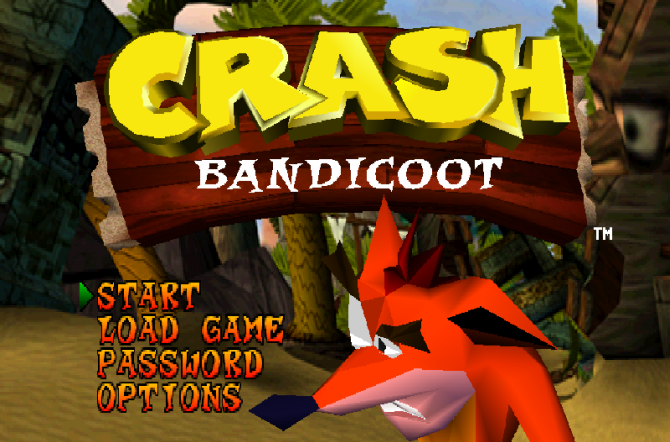
Og her er den samme indlæsningsskærm for Crash Bandicoot med de flotte grafikindstillinger:
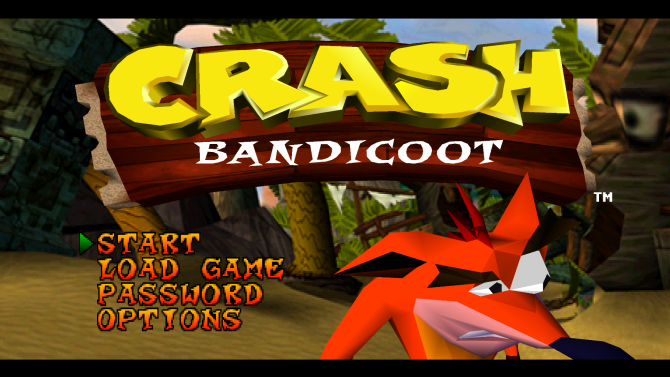
Du kan se, at logoet, menubogstaverne, baggrunden og spilkarakteren er langt mere flydende på det andet billede.
ePSXe Sound, Drive, and Controller Configuration
Nu til lydkonfigurationen. Det er nemmest at lade dette være standardindstillingen, da ePSXe håndterer de fleste PS1-spillyde godt.
Næste punkt er cd-rom-plugin. Hvis du bruger Windows 10, skal du vælge ePSXe CDR WNT/W2K core 2.0.0, og derefter fortsætte.
Endelig kan du konfigurere dine controllere til brug med ePSXe. ePSXe understøtter flere controllere ud af boksen. Klik på drop-down-menuen i øverste højre hjørne for at vælge din indgangstype. Du kan vælge mellem et tastatur, tastatur og mus, Direct Input og XInput.
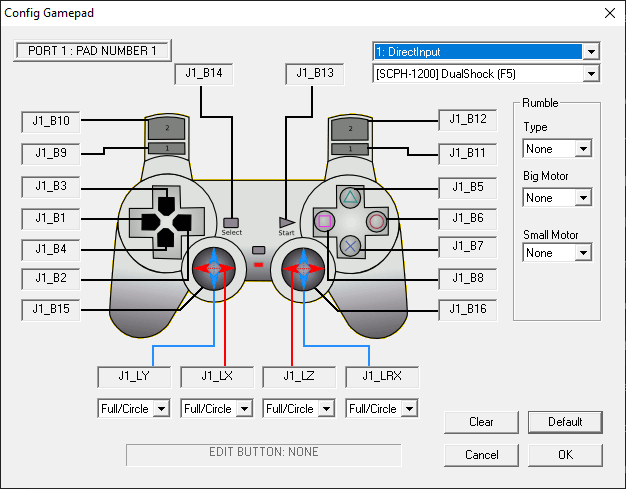
Hvis du bruger en Xbox 360- eller Xbox One-controller, skal du vælge XInput. Den tilknytter din controller automatisk, og dit spil burde kunne afspilles uden fejl. Hvis du bruger en PlayStation DualShock-controller, kan du læse følgende vejledning, der forklarer, hvordan du bruger en PS4-controller på en pc eller Mac.
Der findes også en specifik vejledning om, hvordan du tilslutter en DualShock-controller til ePSXe.
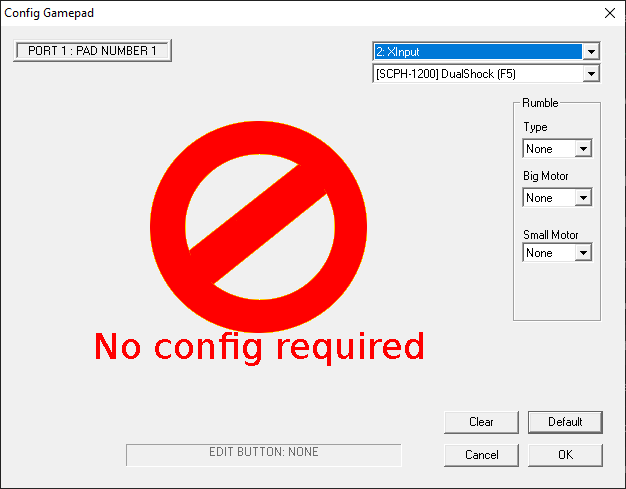
Sådan får du PS1-spil på Windows 10
Nu, hvor ePSXe er klar, kan du vælge dine yndlingsspil fra PS1 og starte dem. PlayStation 1-spil er frit tilgængelige online. MakeUseOf kan dog ikke hjælpe dig med at finde dem. Download af datafiler til spil, som du ikke ejer, er piratkopiering.
ePSXe kan køre filer, der bruger udvidelserne BIN, ISO, CUE, IMG, CD og et par andre. Disse filer vedrører de diskimages, der indeholder PS1-spildata. Du kan rippe dine originale PS1-spil på samme måde, som du kan rippe en DVD til din computer. Du skal dog sørge for, at outputfilen er en ISO-fil (eller et af de andre PS1-spilfilformater, som ePSXe accepterer), ellers vil dit PS1-spil ikke blive indlæst.
Når du har din PS1-ISO klar, kan du indlæse den i ePSXe. Gå til File > Run ISO, og gennemse derefter til PS1-spillets placering. Vælg PS1-spilfilen, og den vil begynde at blive indlæst. Så har du det. Du spiller nu et PS1-spil på din pc!
Tips til brug af ePSXe
Herfra og fremover kan du spille dine PS1-spil ved hjælp af det styresystem, du vælger. Her er dog et par tips, der kan hjælpe din ePSXe-oplevelse til at køre problemfrit.
- For at forlade ePSXe’s emulering skal du trykke på ESC. Du vender tilbage til ePSXe-hovedskærmen. Fra hovedskærmen kan du justere emuleringsindstillingerne, controllerindstillingerne og meget mere. For at vende tilbage til spillet skal du gå til Kør > Fortsæt.
- Du kan gemme og indlæse spil fra hovedmenuen. Gå til menuen Kør og derefter til Gem tilstand eller Indlæs tilstand, afhængigt af hvad du vil gøre. ePSXe emulerer også PlayStation 1-hukommelseskort, så du kan oprette en gemfil i dit spil.
- Hvis det spil, du spiller, har flere diske (f.eks. Final Fantasy 7), kan du skifte til den næste ved at bruge File > Change Disc (Fil > Skift disk) og derefter vælge den næste disk.
- Lokal multiplayer er tilgængelig. Du kan bruge en kombination af gamepads og dit tastatur for at sikre, at hver person har en controller. ePSXe simulerer også Multitap, hvilket giver mulighed for op til fire lokale spillere i det samme spil.
Du kan forbedre ePSXe og dine PS1-spil med yderligere plugins. Det er til tider svært at finde ud af, hvilke plugins der fungerer bedst med din opsætning og med de spil, du ønsker at spille. Du kan dog tjekke den anbefalede liste over ePSXe-plugins og finde ud af, hvilke plugins der fungerer med din pc.
Du kan nu spille de bedste PS1-spil på pc
Du kan nu slå dig løs og spille dine yndlingsspil fra PS1 på din pc. PlayStation 1 har så mange klassiske genre-definerende spil. Det er svært ikke at se tilbage på den aldrende konsol med glæde.
Alligevel er PlayStation 1 ikke den eneste gamle konsol, du kan emulere. Når du er færdig med ePSXe, kan du her se, hvordan du kan emulere dine foretrukne PlayStation 2-spil. Alternativt, hvis du foretrækker mobilspil, kan du også emulere Android på din pc.
Billedkredit: Graphic farm/, Kevandre/DeviantArt
Gavin er juniorredaktør for Windows og Technology Explained, bidrager regelmæssigt til Really Useful Podcast og var redaktør for MakeUseOf’s kryptofokuserede søstersite, Blocks Decoded. Han har en BA (Hons) Contemporary Writing with Digital Art Practices, som han har plyndret fra Devons bjerge, samt over ti års professionel skriveerfaring. Han nyder rigelige mængder te, brætspil og fodbold.
Mere fra Gavin Phillips