Step-by-step-vejledning til online-registrering i den udvidede registreringsportal.
- ID og adgangskode
- Log ind
- Hovedmenu
- Hovedmenu for Enhanced Registration
- Forbered dig til registrering
- Browse Classes
- Planlæg forud
- Opret en ny plan
- Registrér fra en plan
- Skemagenerator
- Se klasseskemaer
- Registrér dig til klasser
- Føj en klasse til efter navn
- Føj et kursus til efter CRN (Course Reference Number)
- Afbryd et kursus
- Variable Credit Hour Classes
- Frequently Asked Questions
ID og adgangskode
- For at kunne registrere dig skal du kende dit NetID og din adgangskode for at logge ind. Hvis du allerede har brugt systemet til finansiel støtte eller studenterkonti, har du allerede brugt dit NetID og din adgangskode.
- Alle studerende fra Illinois får tildelt NetID og adgangskode, når de bliver optaget på universitetet. Dit campus NetID kan findes i din e-mailadresse, [email protected], “xxxxx” er dit NetID.
- Hvis du har glemt din adgangskode, og du har indstillet dine gendannelsesmuligheder, kan du nulstille din adgangskode her: https://identity.uillinois.edu
- Hvis du ikke har indstillet dine muligheder for gendannelse af adgangskoden, skal du personligt henvende dig til Tech Services helpdesk. Medbring venligst dit universitets-ID. Hjælpedeskens placering og åbningstider kan du finde her: http://techservices.illinois.edu/get-help/help-desk
Log ind
- Gå til Student Self-Service.
- Vælg campus Urbana-Champaign.
- Indtast dit NetID og din adgangskode.
- Når du har logget ind, er det første skærmbillede, du får vist, hovedmenuen, som byder dig velkommen til systemet og viser følgende menupunkter:
- Registration & Records (bruges til at registrere dig)
- Personlige oplysninger (bruges til at bekræfte eller ændre dine kontaktoplysninger)
- Graduation Information (bruges til at tilføje dig selv til gradueringslisten, hvis du planlægger at dimittere i slutningen af semesteret)
- Vælg “Registration & Records” for at begynde registreringen. På det næste skærmbillede skal du vælge “Enhanced Registration.”

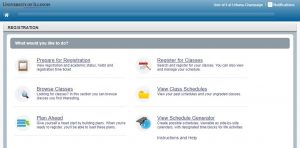
Forbered dig til registrering
Informationerne på denne fane viser, om du er klar til registrering. Her kan du finde oplysninger om, hvornår du kan tilmelde dig, din status som studerende og din status, eventuelle tilbageholdelser på din konto, tilgængelighed af tidsbilletter og dit nuværende college og læseplan. Hvis du har spørgsmål om disse oplysninger, skal du henvende dig til din rådgiver. Når du er færdig med at tjekke, om du er klar til at registrere dig, skal du vende tilbage til hovedmenuen Enhanced Registration.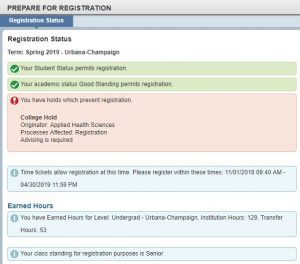
Hjælpsomme tips:
- Kontroller jævnligt din tidsbillet for eventuelle ændringer, der kan ændre tilgængeligheden for registrering.
- Hvis du har en tilbageholdelse, er der en liste over den, der har foretaget tilbageholdelsen, de berørte processer, og hvordan du fjerner tilbageholdelsen. Dette særlige tilbagehold påvirker f.eks. en studerendes mulighed for at registrere sig:
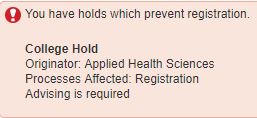
Browse Classes
- Fra hovedmenuen Enhanced Registration skal du vælge linket Browse Classes, vælge den periode, du ønsker at se, og klikke på knappen Continue
- Vælg kursusemnet fra den tilgængelige drop-down menu, eller du kan skrive i feltet, og resultaterne vil blive automatisk udfyldt. Du kan indtaste mere end ét emne og kan også søge på kursusnummer og/eller titel. Når du er klar, skal du klikke på knappen Søg for at søge efter kurser ud fra dine kriterier.
Hjælpsomme tips:
- Browsse Classes giver dig ikke mulighed for at tilmelde dig. Tilmelding sker via Plan Ahead eller Register for Classes.
- Du kan bruge “%” som et jokertegn i et søgefelt for at indsnævre dine resultater. F.eks. vil “%account%” i søgefeltet “Title search” resultere i alle klasser med udtrykket “account” et sted i titlenavnet.
- Vil du kun se åbne sektioner for et kursus? Du kan kun søge efter åbne sektioner ved at bruge indstillingen Avanceret søgning og markere feltet Kun åbne sektioner.
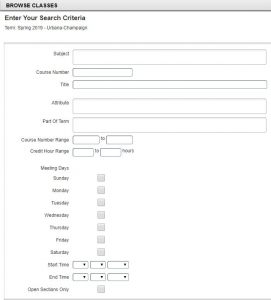
Planlæg forud
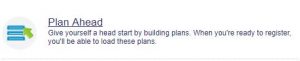
Planlæg forud er en anden funktion, der giver dig mulighed for at oprette et skema, før din tidsbillet er åben, og når den bliver ledig, kan du tilmelde dig med få klik.
Hvis et semesterskema er tilgængeligt i Course Explorer, giver Plan Ahead-indstillingen dig mulighed for at planlægge dit skema for et semester, før en tidsbillet til registrering er tilgængelig. Hvis en terminsplan for et semester endnu ikke er tilgængelig, kan du planlægge registreringen på kursusniveau. Kursets tilgængelighed til planlægning er ikke en garanti for, at kurset vil blive udbudt det pågældende semester.
Du kan oprette maksimalt 5 planer for et semester, og disse kan til enhver tid redigeres eller slettes. Når din tidsbillet åbnes, kan du indsende registreringen af alle planlagte kursusafsnit med et enkelt klik. Registreringsrestriktioner og pladstilgængelighed kontrolleres på det tidspunkt, hvor planen indsendes.
Opret en ny plan
- Vælg det semester, du vil oprette en plan for, og klik på knappen Opret en ny plan
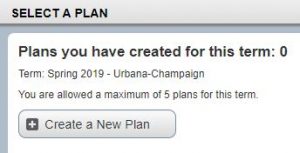
- Under fanen Find klasser skal du søge efter de kurser, du gerne vil tilføje
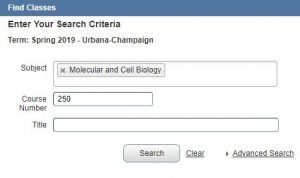
- Fra søgeresultaterne skal du klikke på Vis sektioner for at se specifikke sektioner af det kursus, der udbydes for det semester, du planlægger. Hvis der er en begrænsning for afsnittet, vises dette i kolonnen Status. En begrænsning forhindrer ikke nødvendigvis, at du kan tilmelde dig afsnittet.

- Klik på knappen Tilføj ud for et afsnit for at få det tilføjet i status Afventer til din plan.
- For at tilføje flere kurser skal du klikke på knappen Katalogsøgningsresultater og gentage fra trin 2.
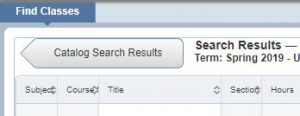
Hjælpsomme tips:
- Portalen består af paneler, som kan minimeres, maksimeres eller ændres i størrelse. Brug en af knapperne med en pil til at flytte panelet i pilens retning eller knappen med en cirkel til at nulstille panelerne.
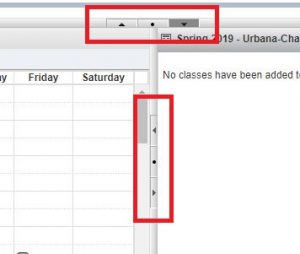
- For at ændre størrelsen på et panel skal du klikke og trække langs en panelgrænse.
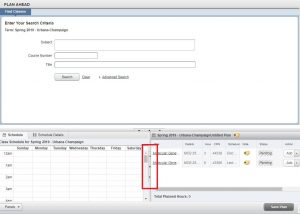
- Du kan lave noter om et kursusafsnit eller en specifik plan ved at klikke på notesblok-ikonet ved siden af planens navn eller afsnit.
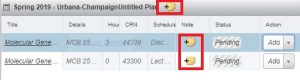
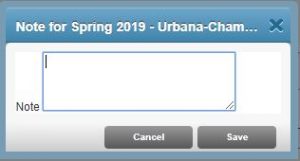
- Klik på Gem plan når som helst for at gemme din plan. Du vil blive bedt om at navngive din plan, når du gemmer den første gang. Hver plan kræver et navn.
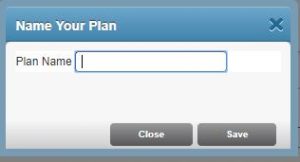
Registrér fra en plan
Når du har en åben tidsbillet til et semester, kan du registrere dig fra en del af eller en hel plan.
- Vælg i hovedmenuen Enhanced Registration (Udvidet registrering) indstillingen Register for Classes (Registrer til undervisning).
- Vælg det semester, du vil tilmelde dig, og klik på Fortsæt.
- Vælg fanen Planer for at få vist de planer, du har oprettet.
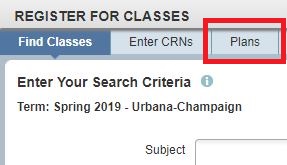
- Find den plan, du vil bruge til tilmelding, og klik på knappen Tilføj alle. Du kan også tilføje sektioner af planen enkeltvis ved at klikke på knappen Tilføj ud for en sektion. Afsnittene fra den pågældende plan vises nu i status Afventer i panelet Oversigt.
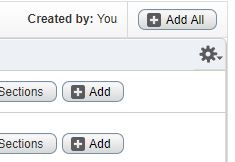
Nyttigt tip: For kursusafsnit, hvor der muligvis kun er begrænset plads, kan du bruge knappen Vis afsnit ved siden af et afsnit i planen. Alle sektioner for det pågældende kursus vises, og du kan tilføje en alternativ sektion til din plan, hvis den sektion, du oprindeligt valgte, er fuld.
- Klik på knappen Send for at gemme din tilmelding. På dette tidspunkt kontrolleres tilgængelighed af pladser og registreringsbegrænsninger. Du modtager en besked i Meddelelser, hvis der ikke er en plads ledig, eller hvis du ikke opfylder registreringskravene.
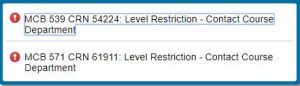
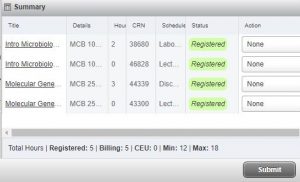
Skemagenerator
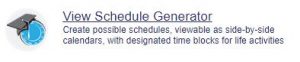
Skemagenerator er et værktøj, der giver dig mulighed for at opbygge den optimale undervisningsplan baseret på kursuspræferencer og afsættelse af tid til pauser i løbet af ugen. Opret det optimale skema, og send det til Plan Ahead, hvor du vil kunne gennemføre registreringen, når din tidsbillet åbnes. Ledige pladser, tilmeldingsbegrænsninger og tilbageholdelser kontrolleres på det tidspunkt, hvor du tilmelder dig, og ikke når du genererer et skema. Klik her for at se detaljerede instruktioner om, hvordan du opretter dit optimale skema.
Se klasseskemaer
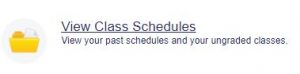
Se tidligere og aktuelle semesterskemaer her. Du kan se og udskrive et enkelt sidedokument af et skema eller sende det pr. e-mail til en kalender.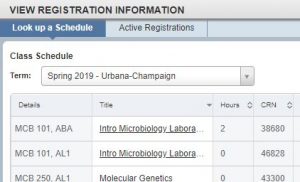
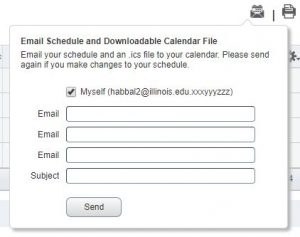
Registrér dig til klasser
Den udvidede registreringsmulighed kræver, at du kun accepterer denne samtykke-skærm én gang ved første registrering. Du vil modtage en kopi af denne aftale på din e-mailadresse på University of Illinois til dokumentationsformål.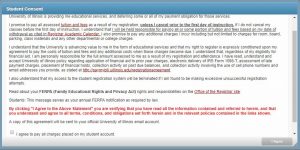
- Fra hovedmenuen Enhanced Registration skal du vælge Register for Classes
- Du kommer til fanen Find Classes, hvor du skal indtaste søgekriterier (emne, kursusnummer og/eller titel) og klikke på knappen Search
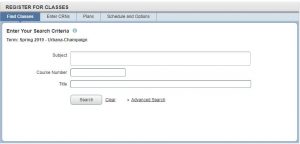
- Klik på knappen Add for et afsnit for at få det tilføjet i Pending-status til oversigtspanelet.
Kurser, der kræver sammenkoblede afsnit, f.eks. et forelæsningsafsnit med et laboratorieafsnit, vil blive angivet i kolonnen Status. Hvis du forsøger at tilmelde dig et afsnit, der er knyttet til et andet afsnit, og du ikke tilmelder dig begge dele, får du en fejlmeddelelse. Dette gælder også for sammenkoblede afsnit, som du forsøger at droppe. Eventuelle registreringsfejl vil være synlige i Notifikationer.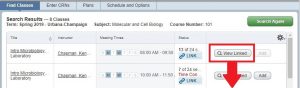

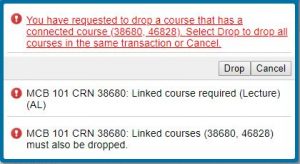
- Når du er færdig med at tilføje kurser, skal du klikke på knappen Indsend i nederste højre hjørne. Du vil nu se, at status ændres til Registreret, hvis der ikke er nogen fejl. Al registreringsaktivitet er i status Afventer, indtil du klikker på Indsend.
Hjælpende tip: Hvis der er begrænset antal pladser i et afsnit, anbefales det, at du klikker på Send straks for at sikre din registrering. Din plads er ikke garanteret, så længe afsnittet er opført i status Afventer.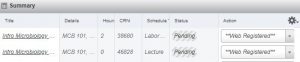
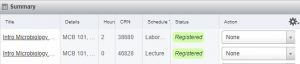
Føj et kursus til efter CRN (Course Reference Number)
- Fra hovedmenuen Enhanced Registration skal du vælge Register for Classes
- Vælg fanen Enter CRNs og indtast det CRN, du ønsker at søge efter. Du kan tilføje mere end ét CRN på én gang ved at bruge linket Tilføj et andet CRN.
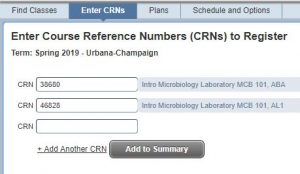
- Klik på knappen Tilføj til oversigt for at få tilføjet afsnittet/afsnittene i status Afventende til oversigtspanelet. Eventuelle registreringsfejl vil være synlige i Notifikationer.
- Når du er færdig med at tilføje kurser, skal du klikke på knappen Indsend i nederste højre hjørne. Du vil nu se, at Status ændres til Registreret, hvis der ikke er nogen fejl. Al registreringsaktivitet er i status Afventende, indtil du klikker på Indsend.
Afbryd et kursus
- Næst hvert afsnit i oversigtspanelet er der en drop-down-menu. Vælg Web Drop Course i rullemenuen ved siden af den klasse, du ønsker at droppe.
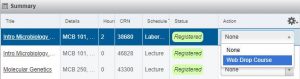
- Klik på knappen Submit (Indsend) for at gemme eventuelle ændringer.
Muligheden for at droppe en klasse er begrænset. Du kan kun droppe kurser indtil de frister, der findes i det pågældende semesters akademiske kalender for det pågældende semester. Du kan droppe dit sidste/eneste kursus via portalen Enhanced Registration på visse tidspunkter i semesteret.
Variable Credit Hour Classes
Variable credit hours kan kun opdateres på fanen Schedule and Options (skema og indstillinger) i afsnittet Register for Classes (Registrer til kurser) i Enhanced Registration (forbedret registrering). Værdien Hours er understreget, hvis der er tale om et afsnit med variable kredittimer. Klik på det angivne tal for at justere kredittimeværdien.
Hjælpende tip: Nogle uafhængige studier og andre kurser med variable kredittimer er muligvis ikke tilgængelige i kursussøgefunktionen. For at tilmelde dig disse skal du bruge det CRN, som instruktøren eller afdelingskontoret for kurset har oplyst.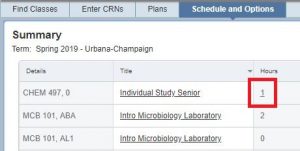
Frequently Asked Questions
- Jeg har en tilbageholdelse og kan ikke tilmelde mig. Hvordan fjerner jeg tilbageholdelsen?
- Du kan se din tilbageholdelsestype, hvem der har foretaget tilbageholdelsen, og hvordan du kontakter vedkommende for at fjerne tilbageholdelsen i Prepare for Registration.
- Hvor kan jeg se oplysninger om min tidsbillet til registrering?
- Du kan se din tidsbillet for et semester via Prepare for Registration. Det tidligste tidspunkt, hvor du tidligst kan tilmelde dig, vises som startdato og -tidspunkt for tilmelding. Det anbefales, at du tjekker tilbage med jævne mellemrum for at se eventuelle ændringer i din tidsbillet.
- Hvordan søger jeg efter klasser i løbet af et semester?
- Vælg Gennemse klasser i hovedmenuen Enhanced Registration (Udvidet registrering), indtast dine søgekriterier i de angivne felter, og klik på Søg. Hvis du ønsker at indsnævre søgeresultaterne til kun at vise åbne sektioner, skal du bruge indstillingen Avanceret søgning og markere feltet Kun åbne sektioner.
- Hvordan får jeg vist mit skema fra et tidligere semester?
- Vælg Vis skemaer for klasser i hovedmenuen Enhanced Registration (Udvidet registrering). På det næste skærmbillede skal du bruge rullemenuen Term til at vælge skemaet for et hvilket som helst semester, du tidligere har tilmeldt dig.
- Jeg ved, hvilke kurser jeg vil tilmelde mig, hvad nu?
- Du kan tilmelde dig via portalen Enhanced Registration på to måder: Søg i det aktuelle kursusskema eller ved at bruge en tilmeldingsplan, du har oprettet i Plan Ahead.
- Hvordan tilmelder jeg mig kurser ved hjælp af en registreringsplan, jeg har oprettet i Plan Ahead?
- Vælg Register for Classes i hovedmenuen Enhanced Registration (Udvidet registrering), og vælg den periode, du ønsker at tilmelde dig. Find den plan, du ønsker at tilmelde dig fra, under fanen Planer, og klik på knappen Tilføj alle for at tilmelde dig hele planen. Hvis du vil tilmelde dig en del af en plan, skal du klikke på knappen Tilføj ud for hver enkelt del af den ønskede del. Klik på Send for at gemme ændringerne.
- Hvordan ændrer jeg timerne på en klasse med variable kredittimer?
- Vælg Register for Classes i hovedmenuen Enhanced Registration (Udvidet registrering). Under fanen Skema og indstillinger vil et kursusafsnit, der tillader ændringer af kredittimer, have timetallet understreget. Klik på timetallet, og rediger timerne for afsnittet.
- Hvordan dropper jeg et kursusafsnit i portalen Enhanced Registration?
- Vælg Register for Classes (Registrer til kurser) i hovedmenuen Enhanced Registration (Udvidet registrering). Vælg det semester, du ønsker at droppe et kursus fra, og gå til oversigtspanelet nederst. Ved siden af det afsnit, du ønsker at droppe, skal du vælge Web-Drop fra drop-down-menuen. Klik på knappen Submit (Indsend) for at gemme de foretagne ændringer.
- Hvordan opretter jeg en registreringsplan for et fremtidigt semester?
- Klik her for at komme til vejledningen til oprettelse af en registreringsplan for fremtidige semestre.
- Kan jeg se, hvordan mine undervisningsafgifter og gebyrer vil se ud, efter at jeg har foretaget ændringer i registreringen?
- I oversigtspanelet i afsnittet Tilmeld dig til undervisning findes et link til undervisningsafgifter og gebyrer. Denne sum vil kun repræsentere undervisningsafgifter og gebyrer. En detaljeret visning af din konto er tilgængelig via Self-Service.