Med værktøjet Content Aware Move i Photoshop kan du vælge en del af et billede og flytte det til en ny position. Den magiske del er, at Photoshop udfylder det “hul”, der efterlades, ved at matche elementer fra fotografiet. Det betyder, at du ikke behøver at bruge tid på at lave vanskelige markeringer efterfulgt af “lapning up”-redigering. Der er to brugstilstande for værktøjet Content Aware Move:
1 – Move Mode – denne tilstand skal du vælge, når baggrunden er ens, når du placerer et objekt forskellige steder, og baggrunden forbliver ens på både den oprindelige og den endelige placering.
2 – Extend Mode – vælg denne tilstand, når du skal udvide eller trække objekter, der er vanskelige at vælge, f.eks. hår, pels eller løv og træer eller bygninger, sammen.
Bemærk: Jeg har også en vejledning i, hvordan du bruger kommandoen Content Aware Fill til at fjerne (ikke bare flytte) en person eller et objekt fra et fotografi.
Sådan bruger du værktøjet Content Aware Move Tool
Lad os se på, hvordan du bruger værktøjet Content Aware Move Tool til at vælge en del af et billede og flytte den til et nyt sted på fotografiet. Jeg bruger dette foto af Raining Huang, som du kan downloade gratis fra Unsplash.
1 – Når dit foto er åbent i Photoshop, skal du vælge Content Aware Move Tool ![]() , som er skjult under Spot Healing Brush
, som er skjult under Spot Healing Brush ![]() .
.
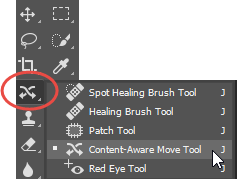
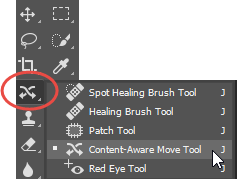
2 – På indstillingslinjen kan du indstille nogle muligheder for at forbedre succesen med at flytte en del af dit billede. Jeg indstillede Mode til Move (Flyt), Structure (Struktur) til 3 og Color (Farve) til 3:
![]()
Mode – Vælg mellem Move mode (Flyt) for at placere de valgte objekter på et andet sted eller Extend mode (Udvid) for at udvide eller trække objekter sammen.
Structure (Struktur) – Indtast en værdi mellem 1 og 7. En højere Structure-værdi bevarer flere af de kopierede kantpixels.
Color – Indtast en værdi mellem 0 og 10. En højere Color-værdi giver mere farveblanding.
Transform On Drop – Når denne indstilling er valgt, kan du skalere den del af billedet, som du lige har flyttet, til den nye placering. Du kan se på billedet nedenfor, at der er størrelsesændringshåndtag på den flyttede del af billedet.
3 – Med værktøjet Content Aware Move Tool skal du tegne et valg omkring det objekt, som du enten vil flytte eller udvide. I dette eksempel flytter jeg det gigantiske frø fra midten af billedet over til venstre side.

4 – Træk markeringen til det område, du vil placere objektet. Når du trækker, vil du se dit objekt, som du har valgt, i sin oprindelige position og også i sin nye position.
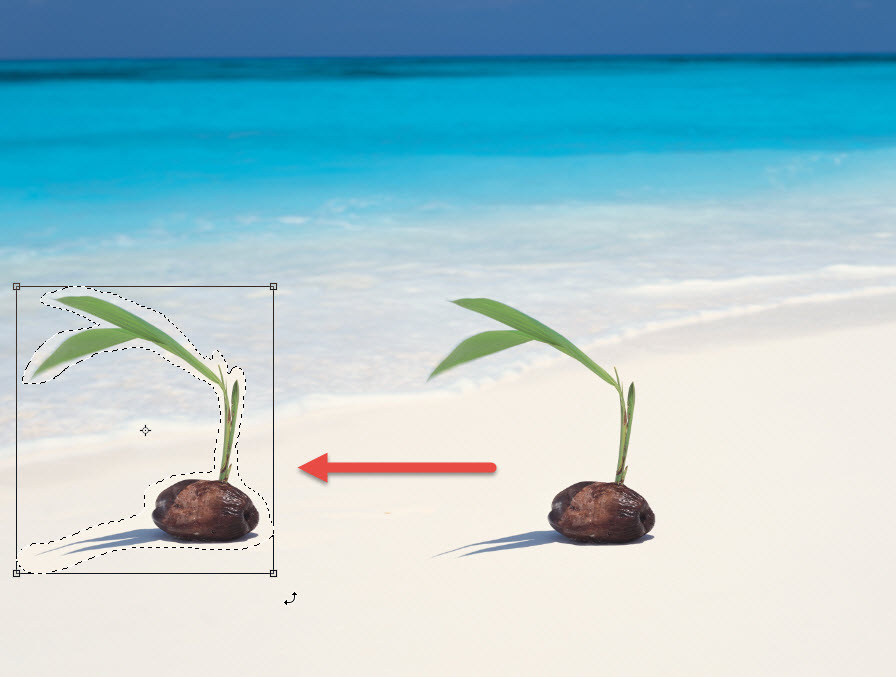
5 – Når du er tilfreds med den nye position, skal du blot trykke på Enter/Return eller klikke på krydset Korrekt på indstillingsbjælken øverst på skærmen.
![]()
6 – Og her er det endelige billede!

Easy peasy, lemon squeezy.