Fra mine indlæg ved du sikkert allerede, at jeg er en stor tilhænger af metadata i SharePoint. Den store begrænsning, der findes i SharePoint, er, at du kun kan tildele metadata til filen og ikke til en mappe. Hvis du forsøger at tagge en mappe i SharePoint – er du ude af held. Der er dog et par tricks i bogen, hvis du ønsker at tildele metadata til mapper, og det er det, som dette indlæg handler om. Nu er nogle af disse tricks mere af omgåelser og ikke de rigtige måder at tagge en mappe på. Bortset fra mulighed nr. 4 er alle de muligheder, der er beskrevet nedenfor, “gimmicks”. Jeg er generelt en beskeden jysk fyr, men i dag vil jeg være en slem dreng og dele med dig nogle af disse “udokumenterede” tricks til hvordan du kan tagge mapper med metadata i SharePoint. Psst, du må ikke fortælle det til nogen.
Hvad er problemet med mappe-metadata?
Hvis dit dokumentbibliotek har brugerdefinerede metadata-kolonner, og du forsøger at tagge filen – får du et dokumentinformationspanel, hvor du kan tildele metadata til filen.
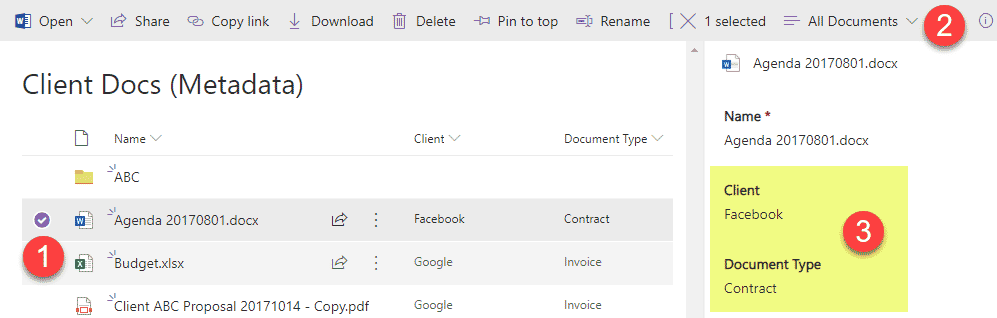
Men hvis du forsøger at gøre det samme med en mappe – får du ikke den samme mulighed.
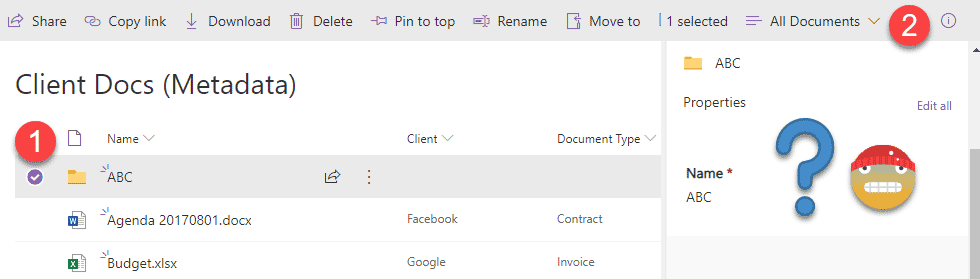
Men som nævnt ovenfor er der et par smarte løsninger, der hjælper dig med at tagge mapper med metadata i SharePoint, hver med fordele og ulemper, så her er dine muligheder.
Mulighed 1: Hurtig redigering
Selv om du ikke kan mærke mapper med metadata i SharePoint via et dokumentinformationspanel, som jeg nævnte ovenfor, kan du nemt gøre det via funktionen Hurtig redigering.
- Navigér til det dokumentbibliotek, hvor du har mapper og brugerdefinerede metadata
- I båndet over biblioteket skal du klikke på Hurtig redigering
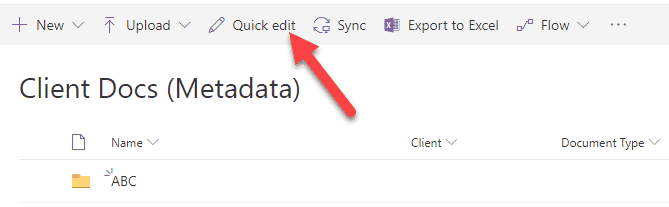
- Dit bibliotek åbnes nu i Excel-lignende tilstand
- Du kan nu tagge mapper med metadata i SharePoint!
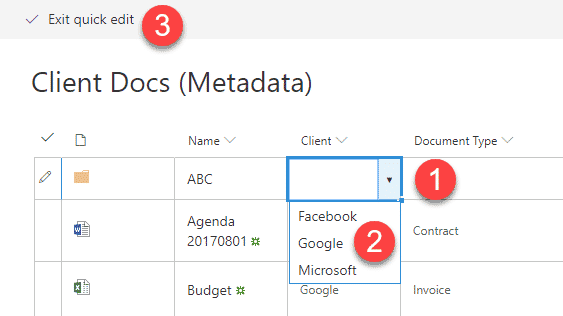
- Klik på Afslut hurtig redigering for at gemme ændringer
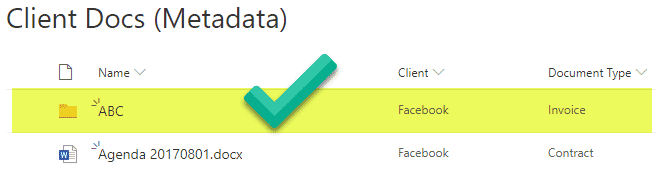
Pros
- Giver dig mulighed for at “tagge” mapper med metadata
- Giver brugeren mulighed for at filtrere mapper med metadata, ligesom filer

Cons
- Mappens metadata overføres ikke til de underliggende filer. Det, du tagger en mappe med, når ikke frem til filniveauet nedenunder.
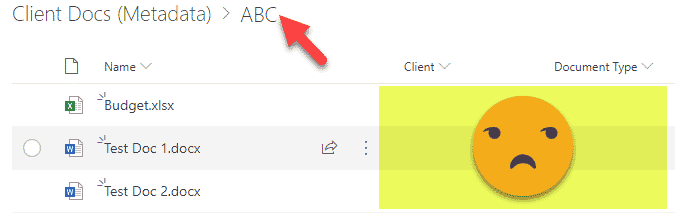
- I forbindelse med ovenstående kan du have én metadataværdi på mappeniveau og helt andre metadata på filniveau – det kan føre til forvirring.
Mulighed 2: Brugerdefineret indholdstype
En anden måde at “tagge” mapper med metadata på er at oprette en brugerdefineret indholdstype baseret på mapper. Så i stedet for den “almindelige” mappe vil du tagge en ny brugerdefineret indholdstype, som vi vil oprette. Her er hvordan du gør dette:
- Tandhjulsikon > Siteinformation
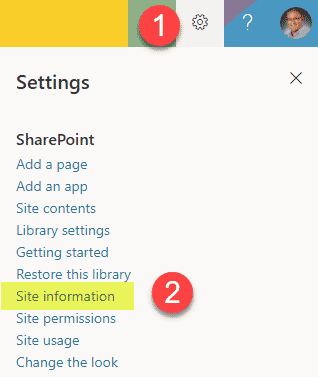
- Klik derefter på Vis alle siteindstillinger
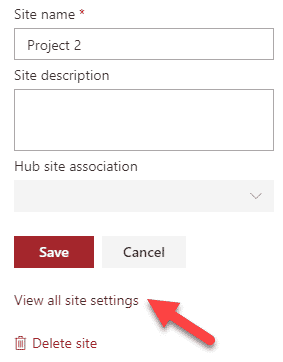
- Klik på Siteindholdstyper
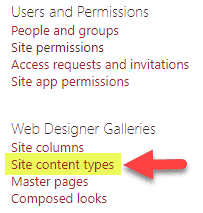
- Klik på knappen Opret for at oprette en ny indholdstype
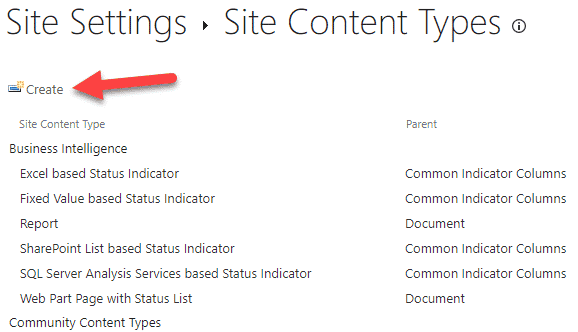
- Opret et navn til din mappeindholdstype, og vælg derefter rullemenuerne Mappeindholdstyper og Mappe, som vist på billedet nedenfor. Klik på OK.
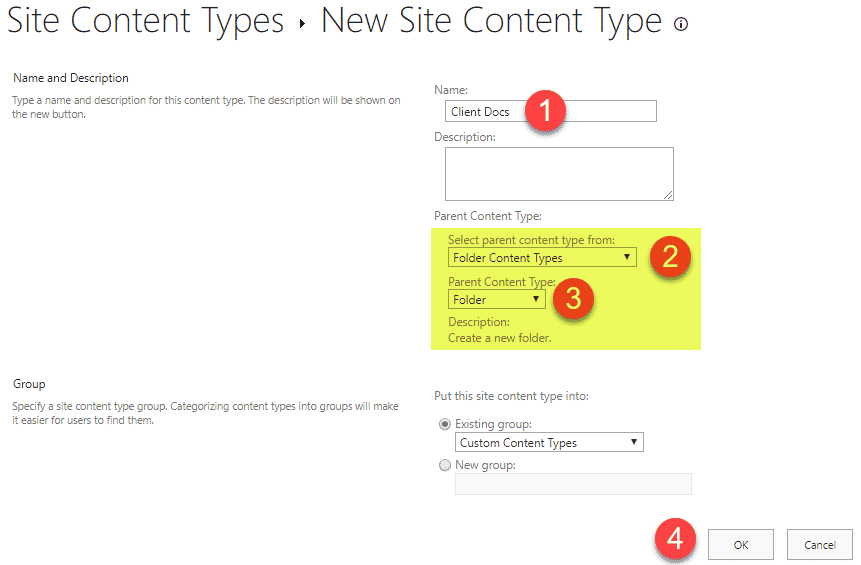
- Næst skal du enten oprette nye stedskolonner (metadata på mappeniveau) eller tilføje eksisterende kolonner, hvis de findes på stedniveau
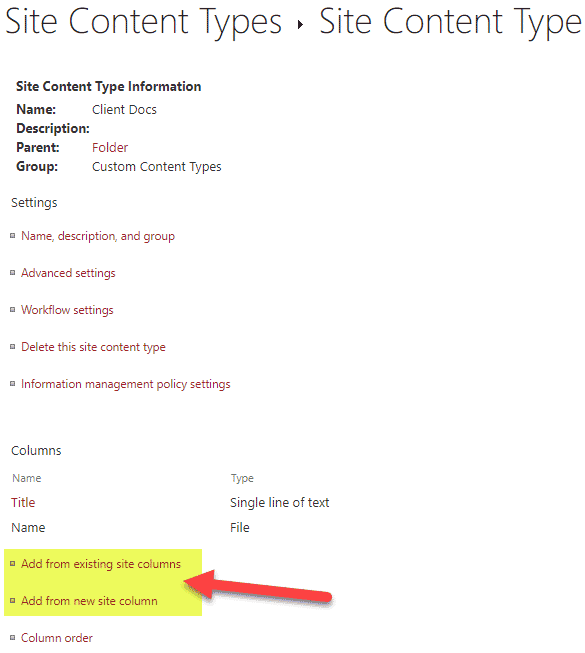
- Her er et eksempel på en ny kolonne, som jeg oprettede ved hjælp af Tilføj fra ny stedskolonneindstilling
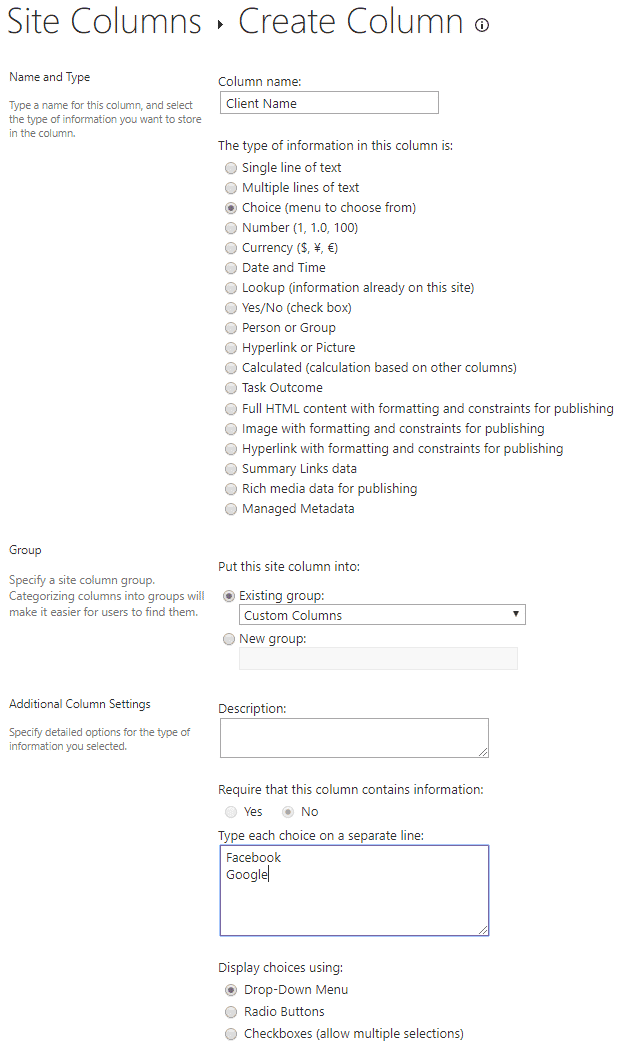
- Gør det samme for alle andre kolonner, som du har brug for på mappeniveau. Sådan skal det se ud
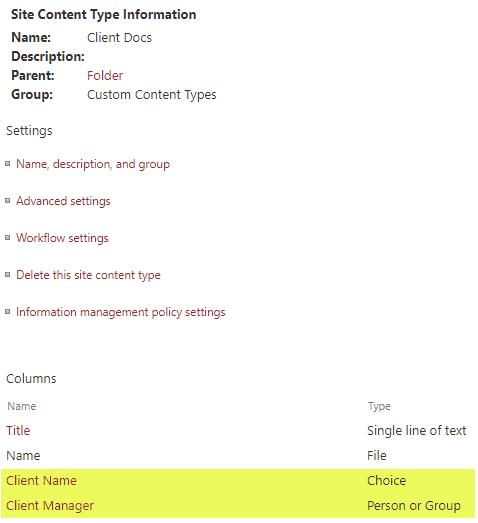
- Nu er mappeindholdstypen blevet oprettet, og vi skal tilføje den til biblioteket. Naviger til dokumentbiblioteket, og klik derefter på Tandhjulsikonet > Biblioteksindstillinger
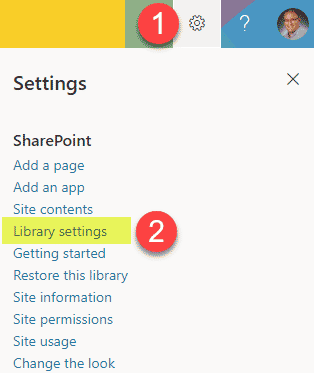
- Klik på Avancerede indstillinger
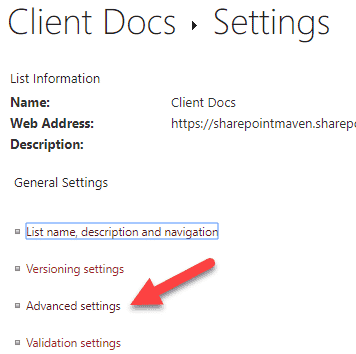
- Sæt radioknappen Tillad administration af indholdstyper? til Ja (vi gør dette, så vi kan tilføje vores brugerdefinerede indholdstype til dokumentbiblioteket)
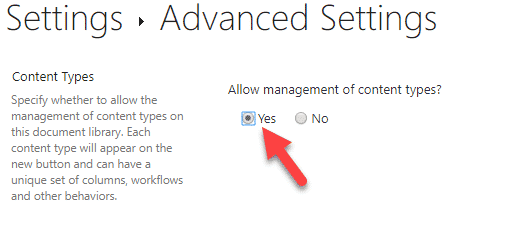
- På samme side skal du indstille Gør kommandoen “Ny mappe” tilgængelig? til Nej (fordi vi ikke ønsker, at brugerne skal oprette nye “almindelige” mapper)
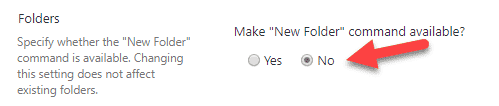
- Klik på OK nederst på siden
- Honey, vi er der næsten, hold ud med mig et øjeblik endnu
- Næste punkt under afsnittet Indholdstyper (dette er det afsnit, der blev vist, da vi tillod indholdstyper i trin 11), klik på Tilføj fra eksisterende indholdstyper på webstedet
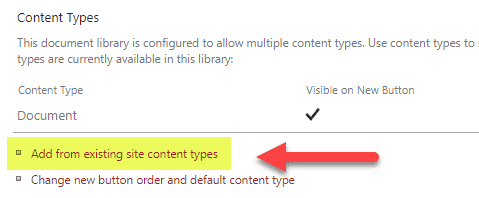
- Føj den brugerdefinerede mappeindholdstype, som du oprettede ovenfor
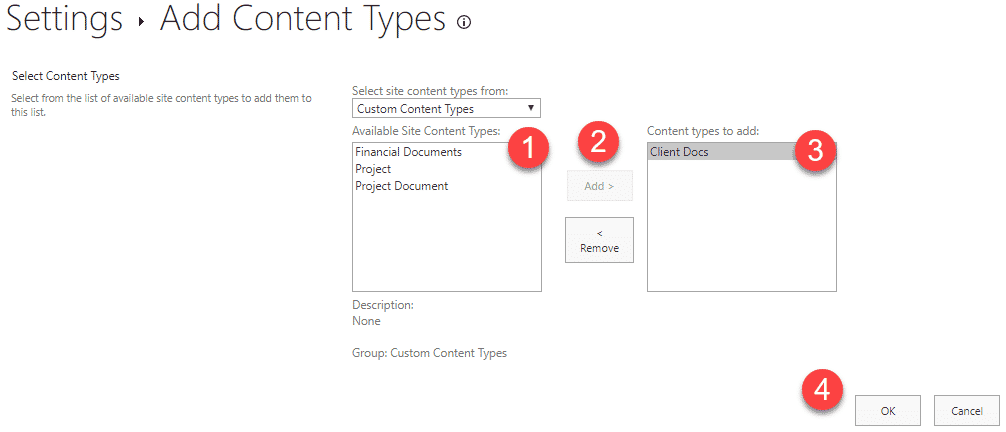
- Visningen på dokumentbiblioteket skal være ugevis, så kolonner på mappeniveau vises i en visning
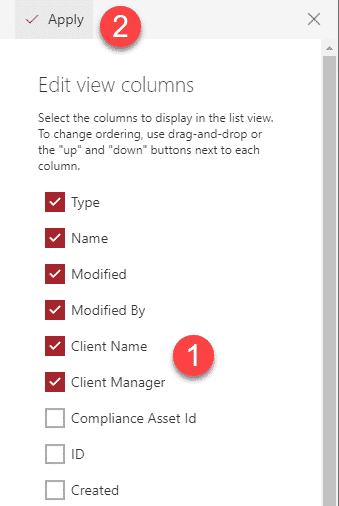
- Lad os tjekke det nu – navigér til dokumentbiblioteket og klik på Ny, og vælg den brugerdefinerede mappeindholdstype fra rullelisten
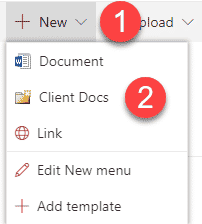
- På det næste skærmbillede, tildeler du den et mappenavn + metadata for mappen. Klik på Gem
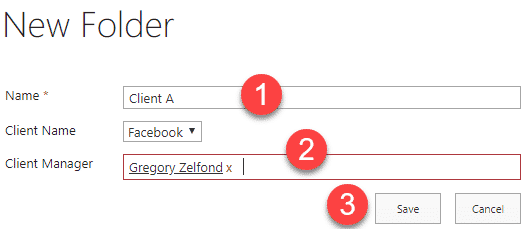
- Og… vi HAR GØRET DET!
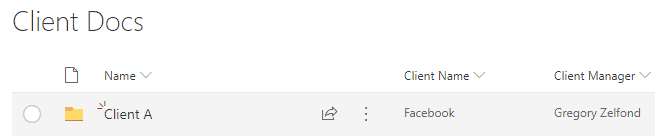
Pros
- Giver mulighed for at “tagge” mapper med metadata
- Giver brugeren mulighed for at filtrere mapper med metadata, ligesom filer
Cons
- En lidt indviklet opsætning. Næsten overflødig, hvis du vælger Document Sets (Mulighed 4) nedenfor.
- Du skal oprette alle nye mapper via denne brugerdefinerede indholdstype (knappen Ny drop-down-knappen). Hvis brugeren trækker (uploader) en mappe fra skrivebordet til SharePoint – vil det være en “almindelig” mappe, som ikke kan tagges. Brugeren vil dog kunne genforbinde en “almindelig” mappe og gøre den til en mappe af brugerdefineret indholdstype i dokumentinformationspanelet.
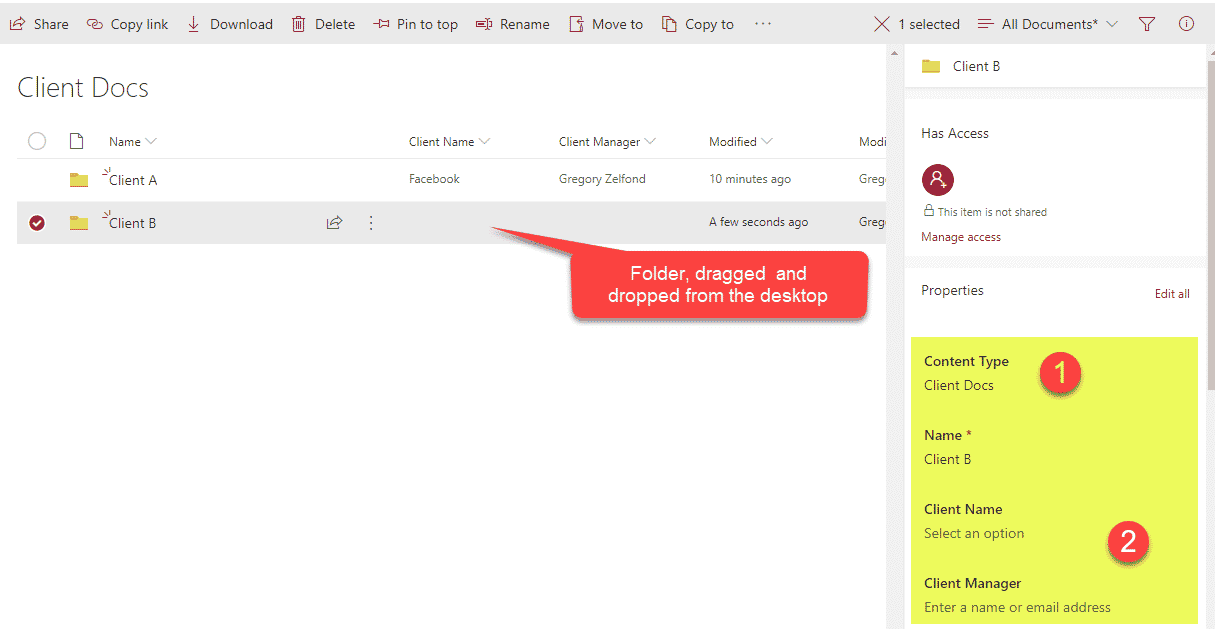
- Som med mulighed 1 forplanter mappe-metadata sig ikke til filerne nedenunder, og som følge heraf kan du også ende med forskellige metadataværdier på mappeniveau og filniveauet nedenunder.
Mulighed 3: Indstillinger for standardværdier i kolonner
Teknisk set giver dette trick ikke brugeren mulighed for selv at tildele metadata til mapper. Men det giver os mulighed for at angive, hvilke metadata der vil blive tildelt de filer, der er lagt i mapperne. Den teknik, jeg taler om, kaldes Column Default Value Settings. Jeg har dokumenteret trinvise instruktioner om den i dette indlæg.
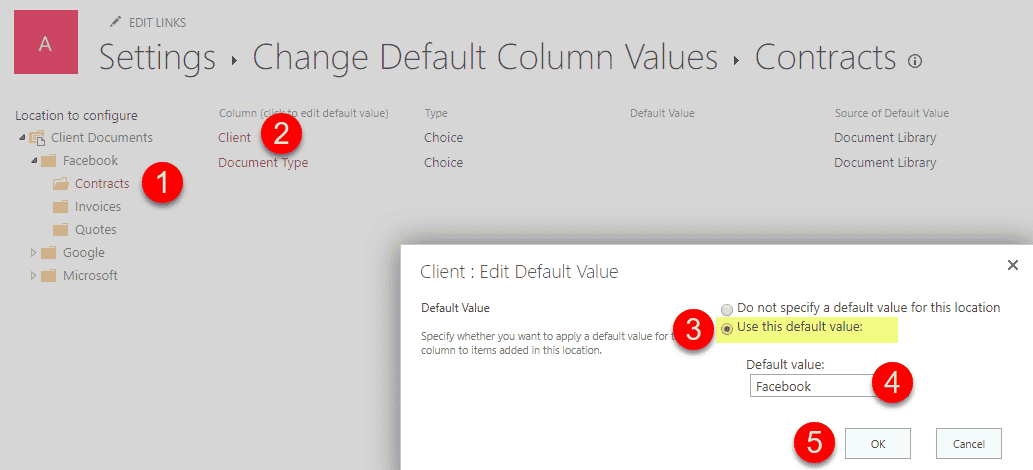
Pros
- Giver mulighed for automatisk at tildele metadata til de filer, der er droppet i mapperne
Cons
- Teknisk set, ikke metadata på mappeniveau – men tæt på konceptet
- Alle de mange ulemper, som jeg opregnede i det oprindelige indlæg om denne teknik
Mulighed 4: Dokumentsæt
Den eneste korrekte måde at tildele metadata til mapper på er ved at bruge dokumentsæt. Ligesom med tricket ovenfor vil du oprette en brugerdefineret indholdstype, men det er en unik indholdstype, der findes i SharePoint, og en ret god en! I et af mine tidligere indlæg kaldte jeg Document Sets – den skjulte perle i SharePoint. Og det er der en grund til. Ikke alene vil du kunne tildele metadata til mapper, men du vil også kunne overføre disse metadata til de filer, der ligger nedenunder (hvilket giver fuldstændig mening).
Jeg beskrev mere detaljeret, hvordan du opretter Document Sets i dette indlæg.
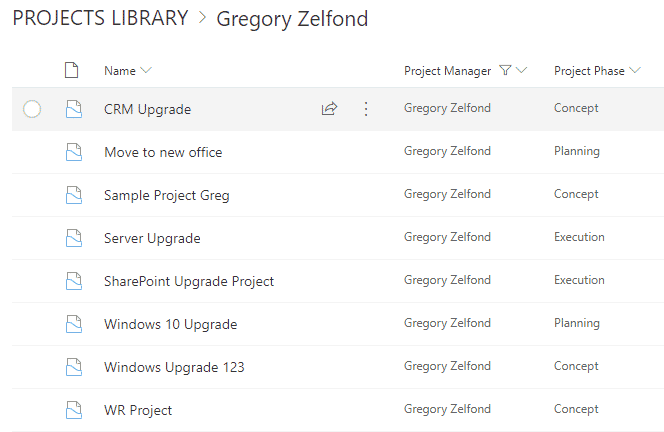
Pros
- Den eneste “lovlige” måde at tildele metadata til mapper i SharePoint
Cons
- Vov ikke at sige noget negativt om dokumentsæt – de er en af mine yndlingsfunktioner i SharePoint. De er perfekte! 😊