Privacitet & Cookies
Denna webbplats använder cookies. Genom att fortsätta godkänner du att de används. Läs mer, bland annat om hur du kontrollerar cookies.
En liten introduktion om SCCM 2012 R2 :
System Center-lösningar hjälper dig att hantera fysiska och virtuella IT-miljöer (informationsteknik) i datacenter, klientdatorer och mobila enheter. Du kan förbättra din produktivitet genom att använda de integrerade och automatiserade lösningarna i System Center.
Vad kan SCCM 2012 R2 göra för dig?
Du kan använda ändrings- och konfigurationshanteringsfunktionerna i System Center 2012 R2 Configuration Manager för att utföra uppgifter som:
– Distribuera operativsystem, programvarutillämpningar och programvaruuppdateringar.
– Övervaka och åtgärda datorer för inställningar för överensstämmelse.
– Samla in maskinvaru- och programvaruinventarier.
– Fjärradministration
Så idag i det här inlägget, låt oss gå igenom en fullständig steg för steg hur du kan distribuera SCCM 2012 R2 i din infrastruktur, för den här demo, kommer jag att installera SCCM 2012 R2 i Windows Server 2012 R2.
Innan vi börjar distribuera SCCM 2012 R2, var medveten om att det finns 2 huvudförutsättningar du behöver ladda ner:
1 – Ladda ner SQL Server 2012
2 – Ladda ner ADK 8.1 (Windows Assessment and Deployment Kit för Windows 8.1)
För den här demonstrationen, kommer jag att använda 4 VM (Domain Server, SCCM member server, Windows 7 & Windows 8.1)
*** Försök inte att använda den här processen i produktionsmiljö om du inte är bekant med processen & setup***
Låt oss komma igång :
1 – Första steget är att installera Web Server i SCCM-medlemsservern…
På SCCM VM-servern (OSI-SCCM) öppnar du Server Manager och klickar på Ad Roles & Features…
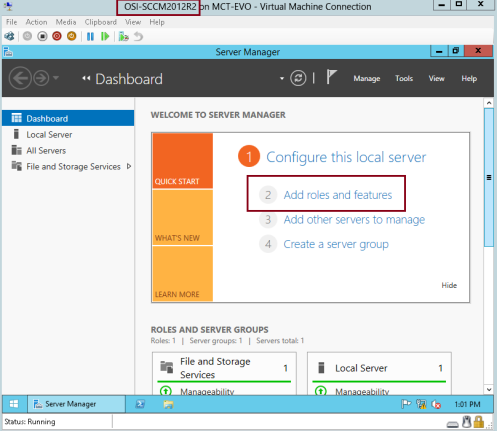
2 – I gränssnittet Before you begin (Innan du börjar) klickar du på Next (Nästa)…
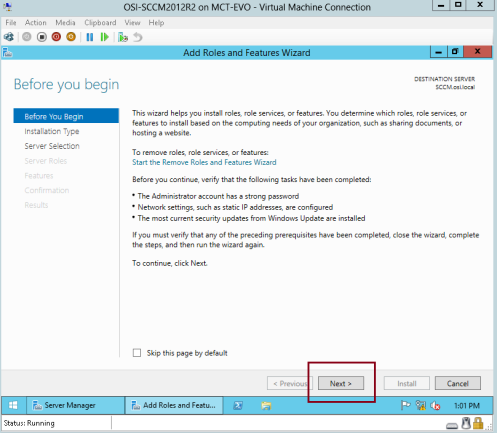
3 – I gränssnittet Select installation type (Välj installationstyp) fortsätter du med Next (Nästa)…
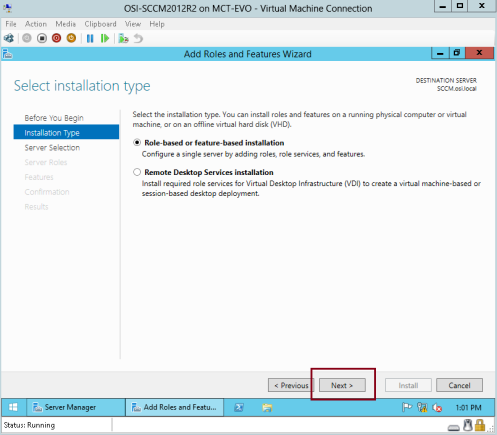
4 – I gränssnittet Välj målserver verifierar du din server och klickar sedan på Nästa…
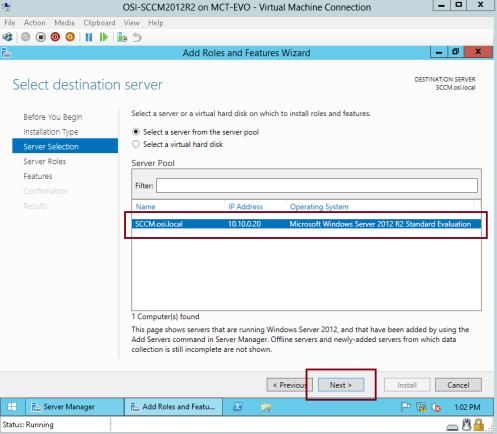
5 – I gränssnittet Välj serverroller klickar du på Webbserver (IIS) och klickar sedan på Nästa…
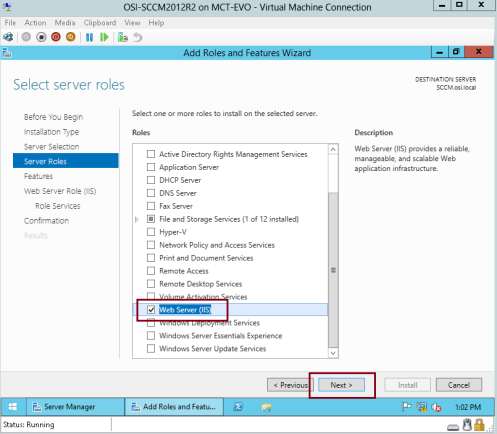
6 – I gränssnittet Välj funktioner klickar du på .Net Framework 3.5 & 4,5, och bläddra sedan nedåt och klicka på Remote Differential Compression, klicka sedan på Next…
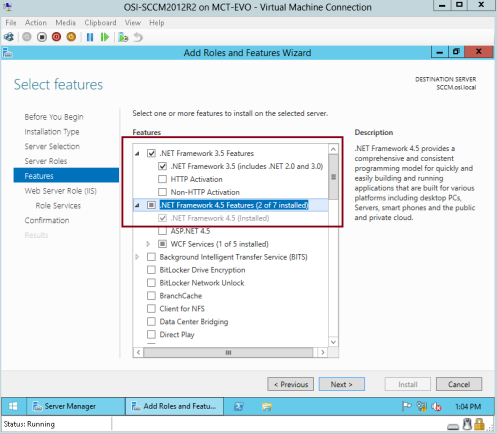
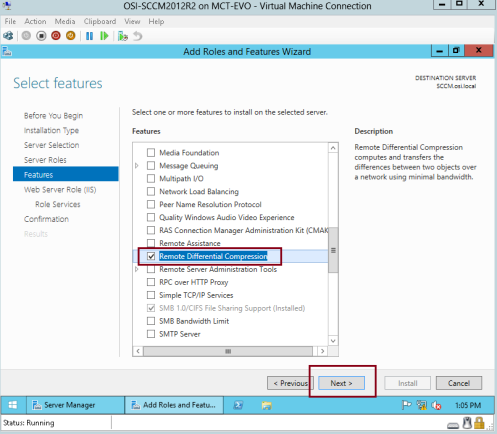
7 – I gränssnittet Web Server Role (IIS), fortsätt med Next…
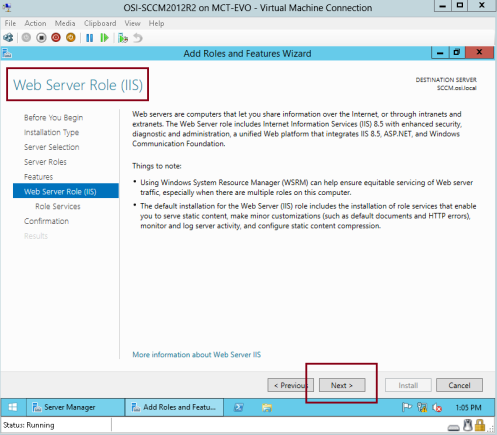
8 – I gränssnittet Välj rolltjänster väljer du under Säkerhet och väljer Förfrågningsfiltrering, Grundläggande autentisering, IP och domänbegränsningar URL-auktorisering och Windows-autentisering.
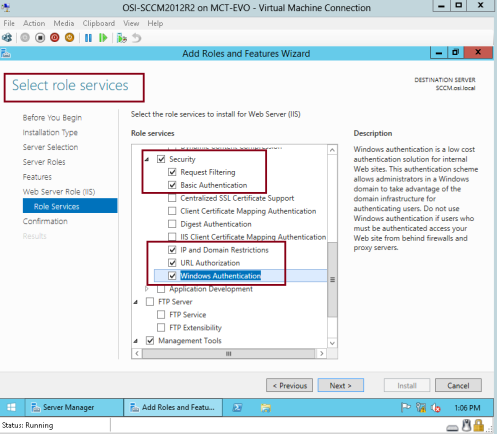
9 -Rulla sedan nedåt, under Applikationsutveckling, klicka på .Net Extensibility 3.5 & .Net Extensibility 4.5, klicka sedan på ASP, ASP.Net 3.5 & ASP.Net 4.5…
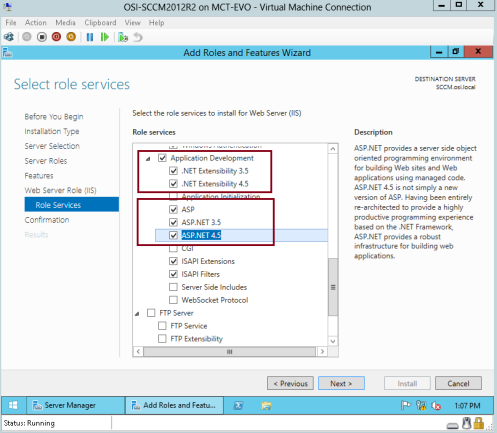
10 – Rulla ner igen under Hanteringsverktyg, klicka på IIS Management Console, IIS 6 Management Compatibility, IIS 6 Metadata Compatibility, IIS 6 WMI Compatibility, IIS Management Scripts and Tools och Management Service, klicka sedan på Next…
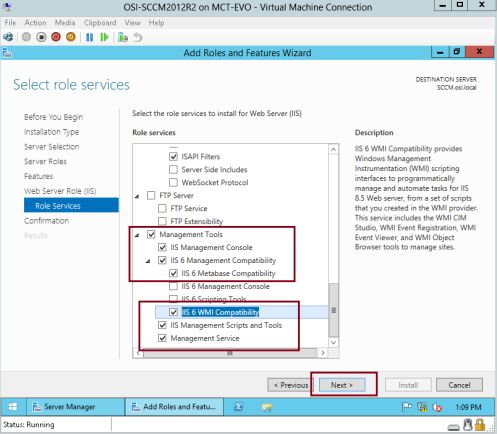
11 – På sidan Bekräfta installationsvalen klickar du på länken Ange en alternativ källsökväg…
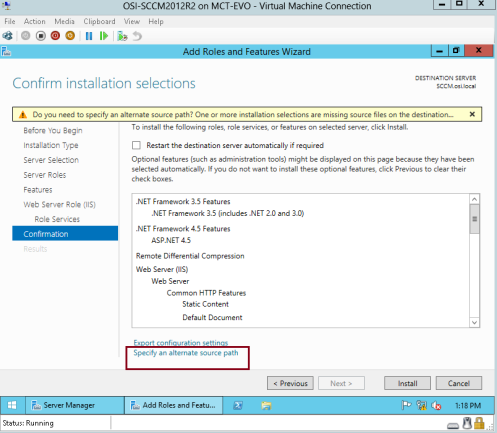
12 – Verifiera att du hade infogat Windows Server 2012 R2-installationsprogrammet i SCCM 2012-medlemsservern, i gränssnittet Ange alternativ källsökväg, i kolumnen för sökväg skriver du din Windows Server 2012 R2-enhet för installationsprogrammet (D:\sources\sxs) och klicka sedan på OK…
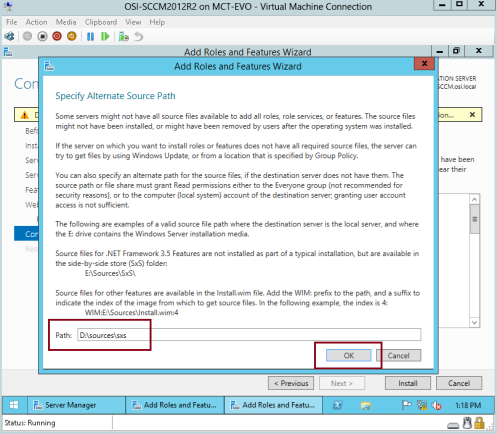
13 – I gränssnittet Confirm installation selections (Bekräfta installationsval) klickar du på Install (Installera)…
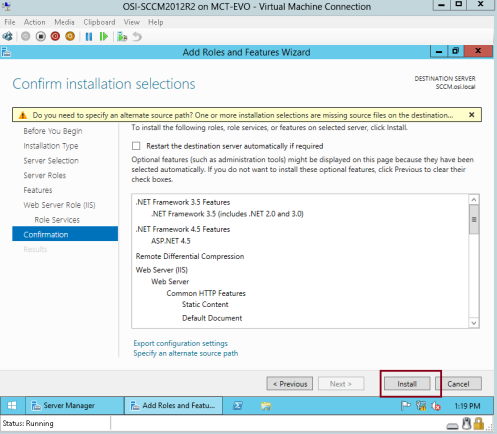
14 – Vänta några minuter för att installationen ska bli klar…
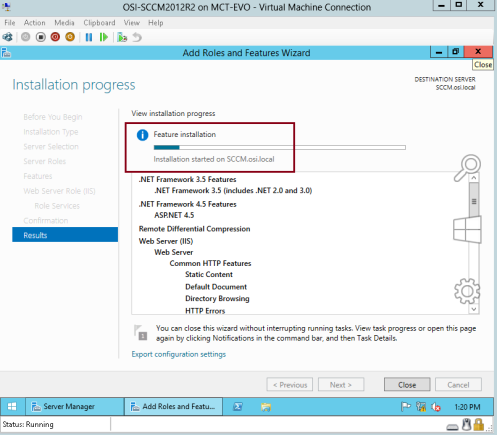
15 – När installationen är klar klickar du på Close….
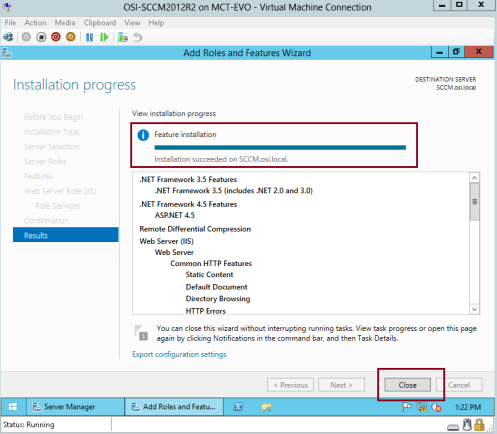
16 – Byt till Domain Server (OSI-DC01), öppna Server Manager och klicka sedan på Tools, och klicka på ADSI Edit…
*** Vi kommer att använda ADSI Edit för att skapa System Management Container, Active Directory schema skapar inte den här behållaren automatiskt så vi måste skapa System Management Container manuellt.***
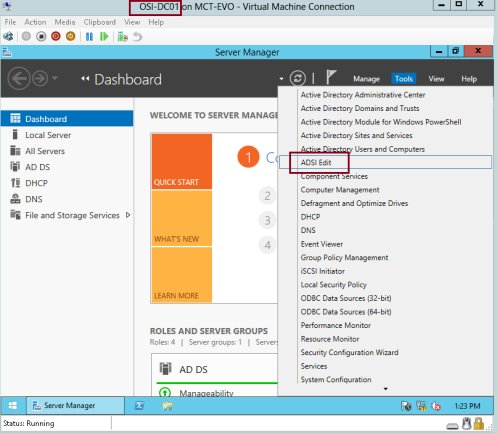
17 – I ADSI Edit-konsolen högerklickar du på ADSI Edit och klickar på Connect…

18 – I rutan Connection Settings (anslutningsinställningar) kontrollerar du att Default naming context (standardnamngivningskontext) är markerat och klickar sedan på OK…
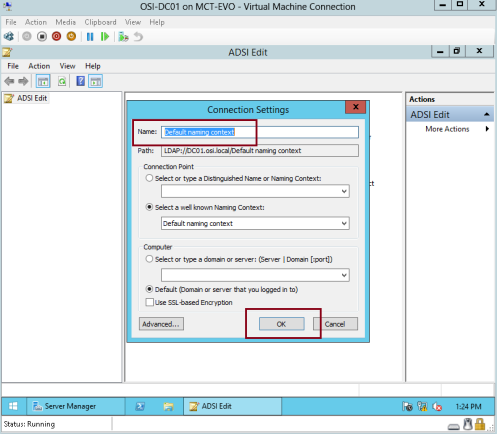
19 – bläddra till CN=System container, höger CN=System, klicka på New och välj Object…
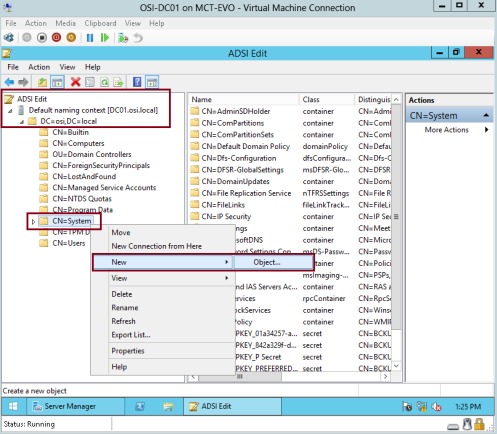
20 – i rutan Create Object klickar du på container och klickar sedan på Next…
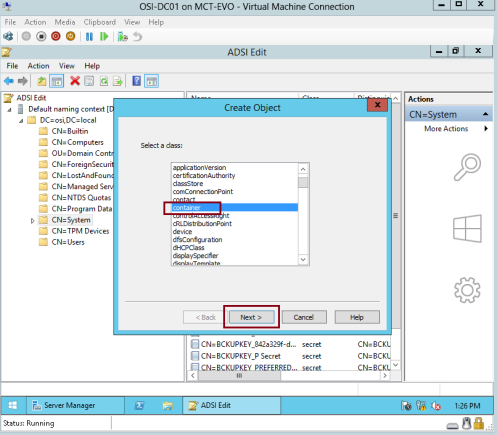
21 – i Value skriver du System Management och klickar sedan på Next…
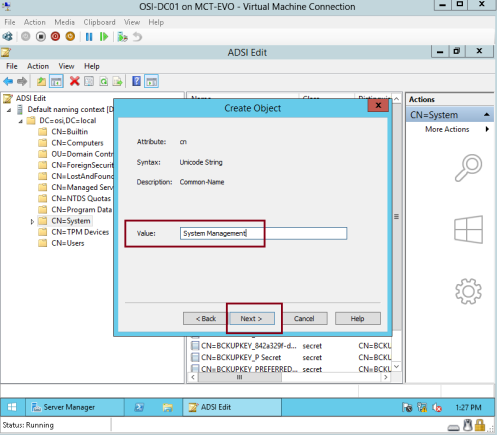
22 – Klicka på Slutför för att slutföra processen…
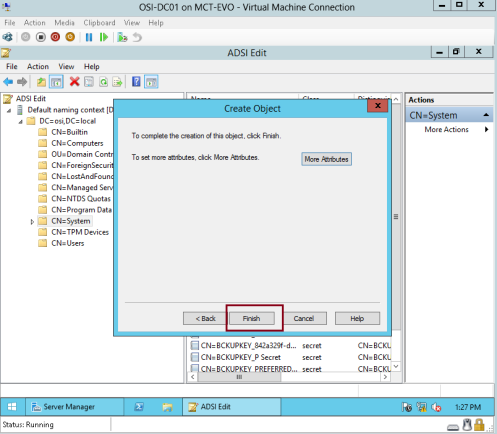
23 – Öppna sedan Active Directory Users & Computers, klicka på Visa och klicka sedan på Avancerade funktioner…
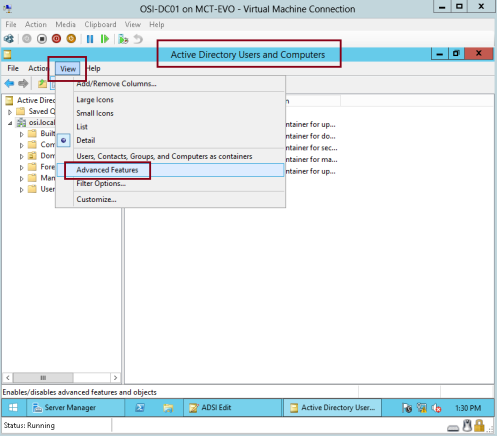
24 – Klicka på System, högerklicka på mappen System Management och klicka sedan på Egenskaper…
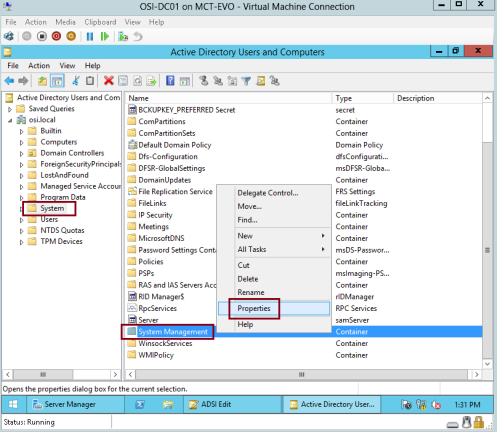
25 – I rutan Egenskaper för systemhantering klickar du på Lägg till och sedan på Objekttyper…
*** Vad vi ska göra här är att konfigurera behörigheter för behållaren Systemhantering.***
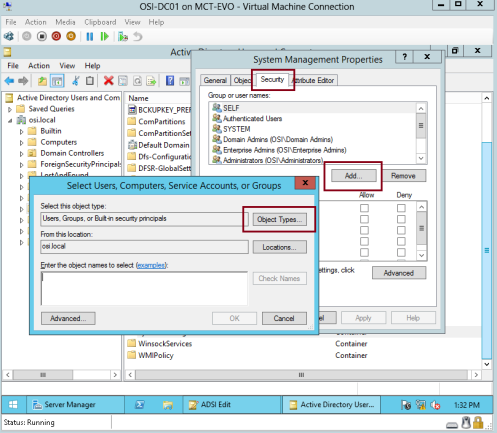
26 – I gränssnittet Objekttyper klickar du bara på Datorer och sedan på OK…
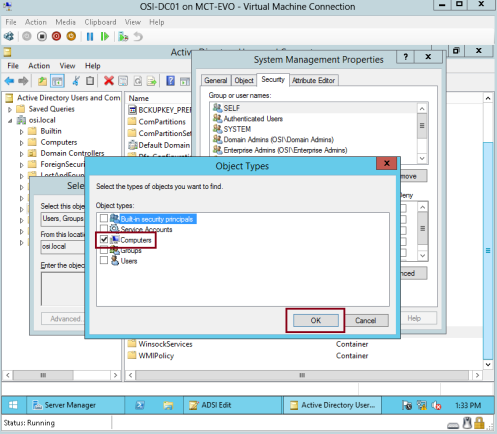
27 – I gränssnittet Välj användare, dator, tjänstekonton eller grupp skriver du SCCM (det här är vår SCCM-medlemsserver) och sedan på OK…
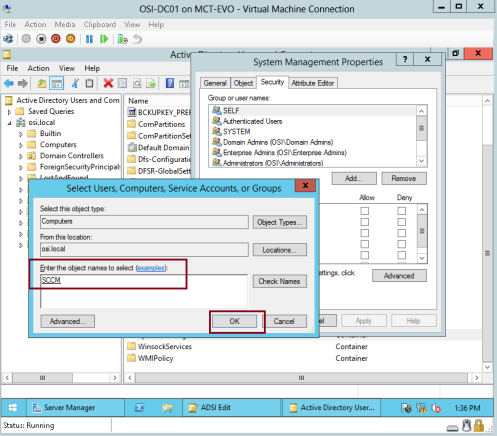
28 – I gränssnittet Egenskaper för systemhantering klickar du på SCCM (OSI\SCCM$) och klickar på Full kontroll under SCCM:s behörigheter och klickar sedan på Avancerat…
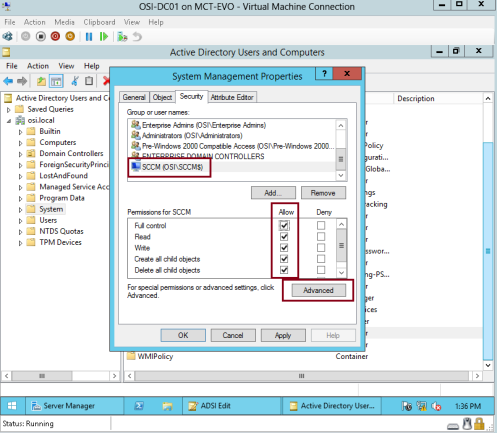
29 – I gränssnittet Avancerade säkerhetsinställningar för systemhantering klickar du på Behörighetsuppgifter:Klicka på Tillåt SCCM (OSI\SCCM$) och klicka sedan på Redigera…
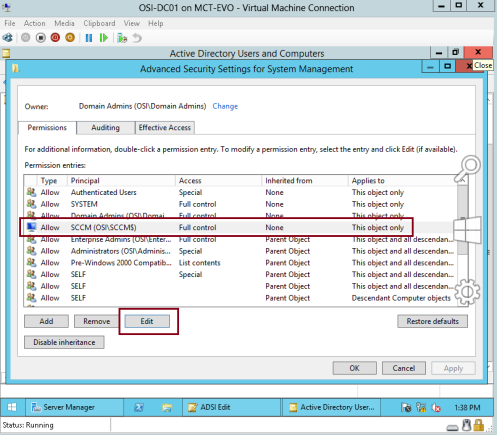
30 – I gränssnittet Behörighetspost för systemhantering kontrollerar du att du väljer Gäller för: Detta objekt och alla underordnade objekt och klicka sedan på OK…
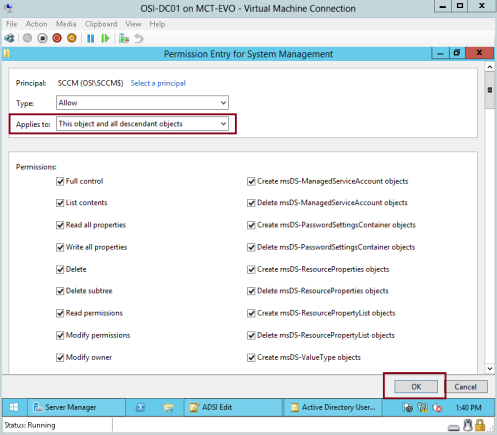
31 – Växla nu tillbaka till SCCM-servern och bläddra till SCCM-installationsmappen som är SMSSetup\Bin\X64, klicka sedan på extadsch-fil…
*** Denna extadsch-fil kommer att utöka AD DS-schemat***
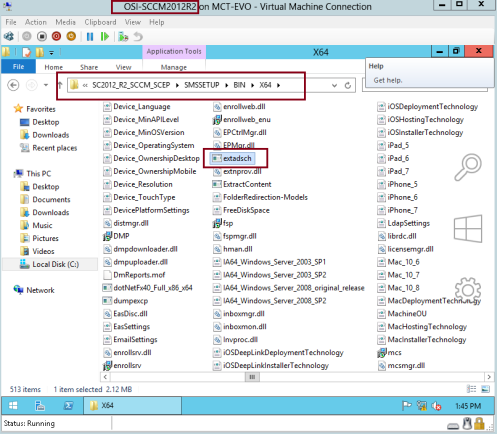
32 – Öppna C: Drive, och leta upp & öppna ExtADSch.txt-filen …

33 – Kontrollera att AD Schema extended-processen är framgångsrik …
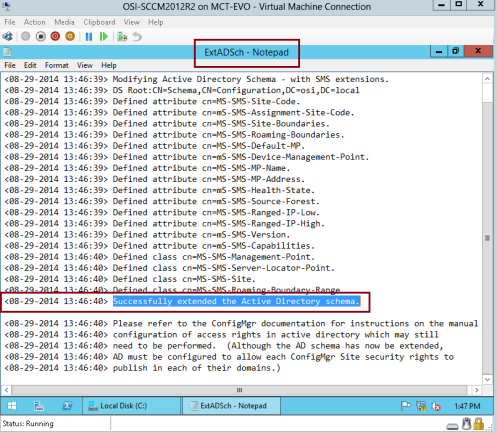
34 – Nästa steg är att installera SQL Server enligt förutsättningarna, för den här demonstrationen kommer jag att använda SQL Server 2012 …
Mount SQL Server 2012 Installer till SCCM Server…
I gränssnittet SQL Server Installation Center klickar du på New SQL Server stand-alone installation eller add features to an existing installation…
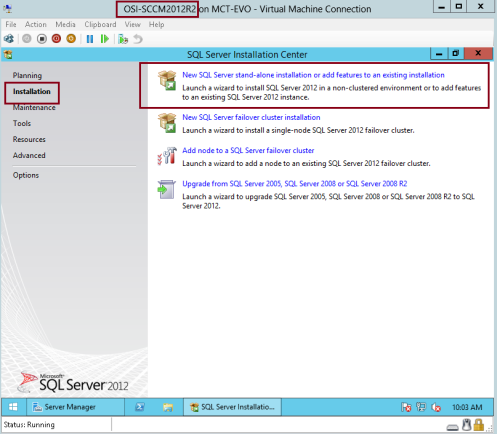
35 – Kontrollera att alla förutsättningar i gränssnittet Setup Support Rules listas som Godkända och klicka sedan på OK…
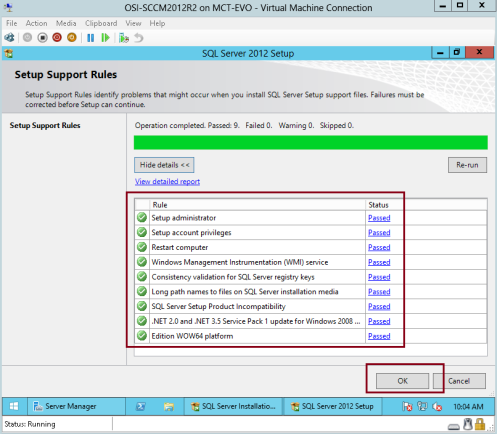
36 – Klicka på Nästa i gränssnittet Product updates…
*** Jag rekommenderar att du gör en fullständig Windows Update på SCCM-servern så att du slipper problem med SQL-installationen***
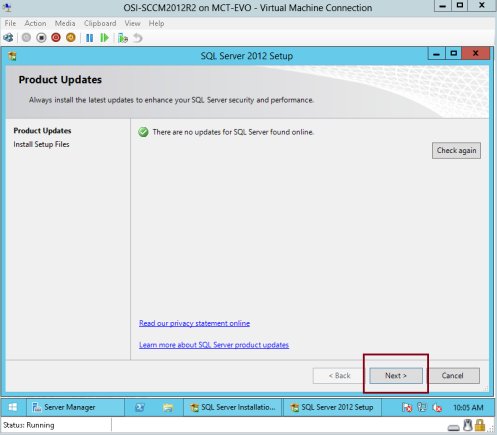
37 – Klicka på Nästa i gränssnittet Setup Support Rules…
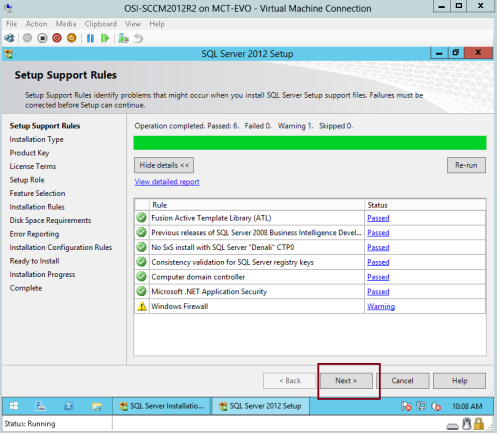
38 – I gränssnittet Installationstyp klickar du på Utför en ny installation av SQL Server 2012 och klickar sedan på Nästa…

39 – I gränssnittet Produktnyckel anger du produktnyckeln för SQL Server 2012 och klickar sedan på Nästa…
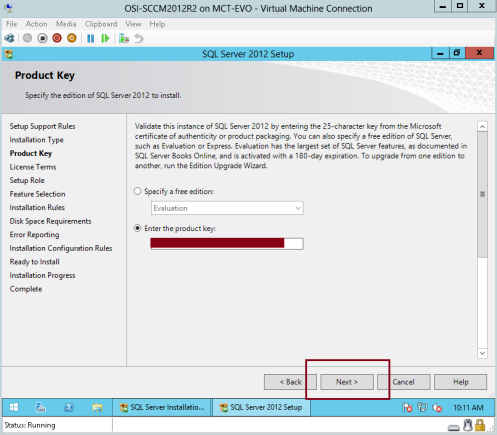
40 – I gränssnittet Licensvillkor klickar du på Jag godkänner licensvillkoren och klickar sedan på Nästa…
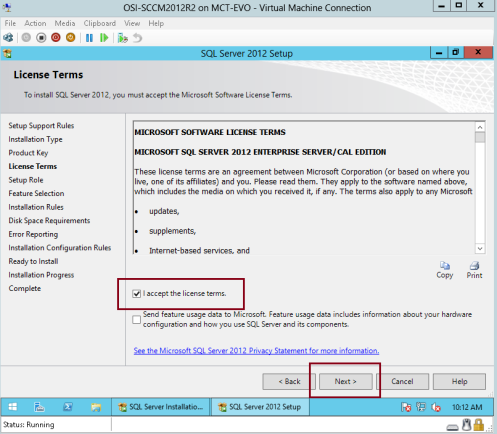
41 – I gränssnittet Setup Role (Installationsroll) klickar du på SQL Server Feature Installation (Installation av SQL Server-funktioner) och klickar sedan på Next (Nästa)…
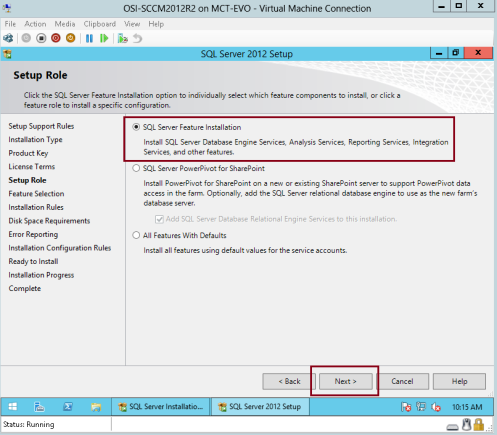
42 – I gränssnittet Feature Selection (Val av funktion) klickar du på Database Engine Services (Tjänster för databasmotorer), Client Tools Connectivity (Anslutningsmöjligheter för klientverktyg) och Management Tools (Hanteringsverktyg) – Complete (Slutför) och klickar sedan på Next (Nästa)…
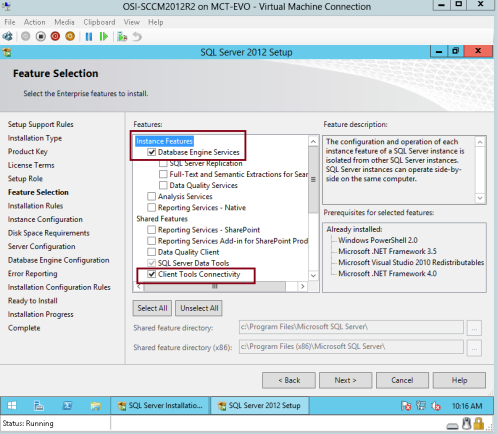
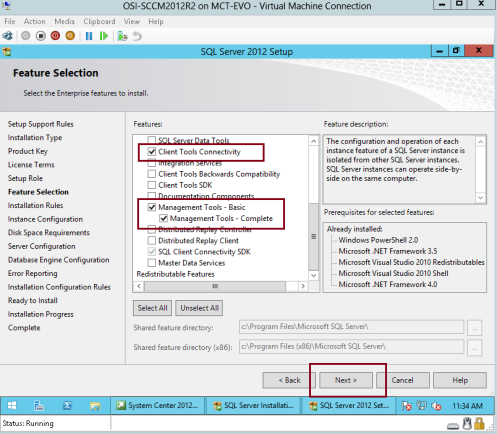
43 – Klicka på Nästa i gränssnittet Installationsregler…
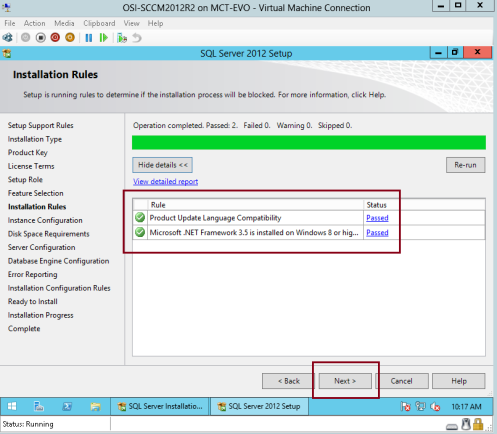
44 – Klicka på Standardinstans i gränssnittet Konfigurering av instans, klicka på Standardinstans och klicka sedan på Nästa…
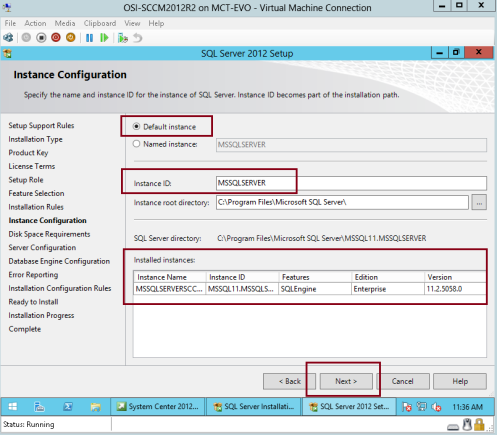
45 – Klicka på Nästa i gränssnittet Diskutrymmekrav…
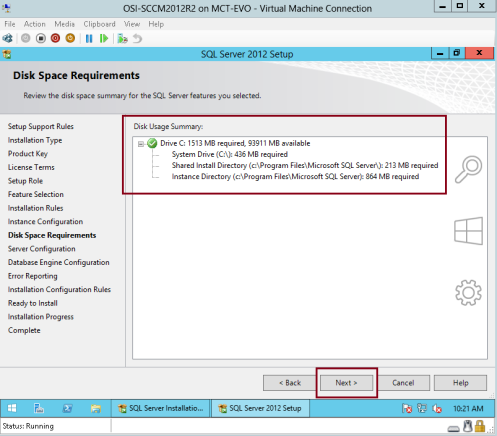
46 – I gränssnittet Server Configuration (Serverkonfiguration), under Startup Type (Typ av start), kontrollera att all startup (Startup Type) är inställd på Automatic (Automatisk), klicka sedan på SQL Server Database Engine (Databasmotor för SQL Server), under Account Name (Kontonamn), klicka på <<Browse (Bläddra)…>>…
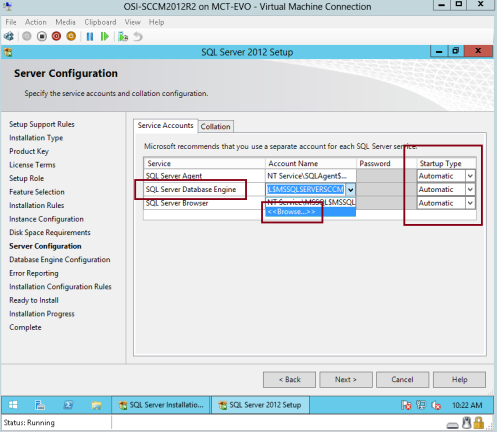
47 – Under Ange det objektnamn som ska väljas skriver du Nätverkstjänst och klickar på OK…
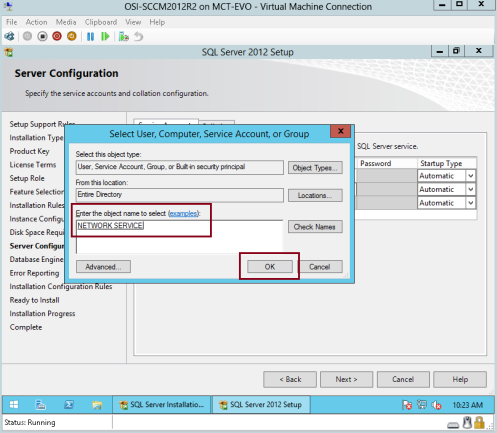
48 – klicka på Nästa för att fortsätta…
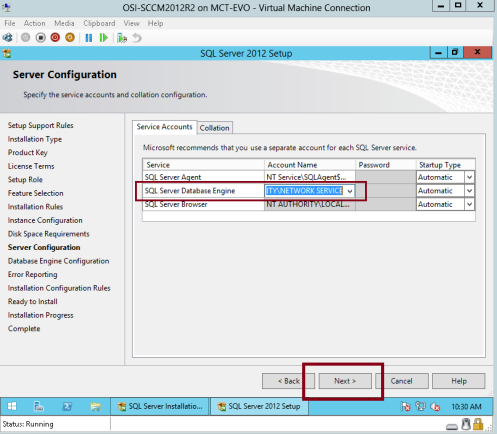
49 – I gränssnittet Konfiguration av databasmotorn kontrollerar du att du klickar på Windows-autentiseringsläge och att du klickar på Lägg till aktuell användare och klickar sedan på Nästa…
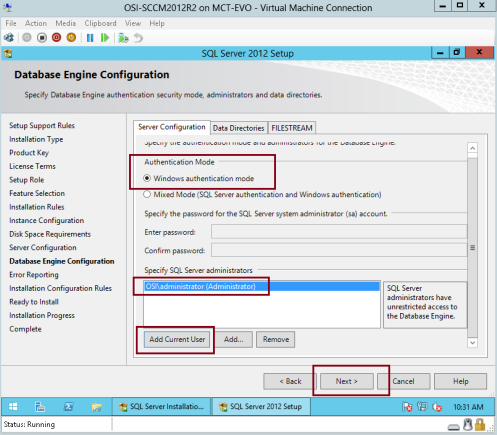
50 – I gränssnittet Felrapportering klickar du på Nästa…
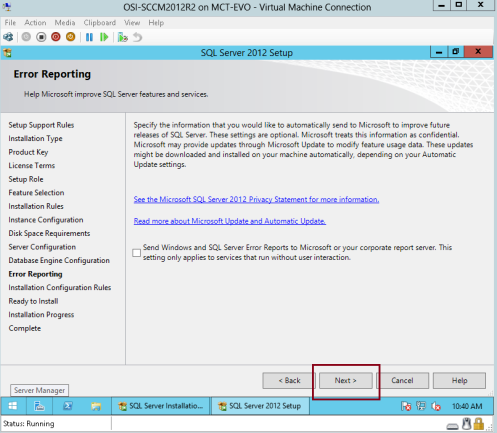
51 – I gränssnittet Regler för installationskonfiguration kontrollerar du att alla reglernas status har godkänts och klickar sedan på Nästa…
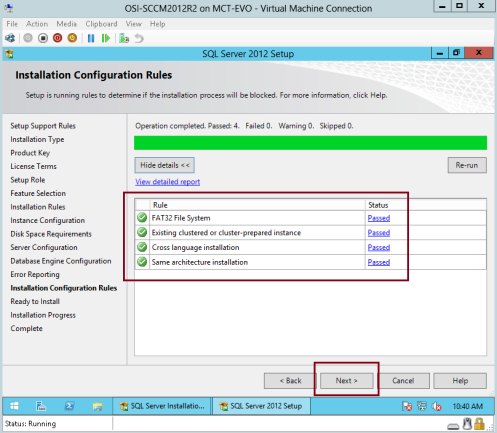
52 – I gränssnittet Redo att installera klickar du på Installera…
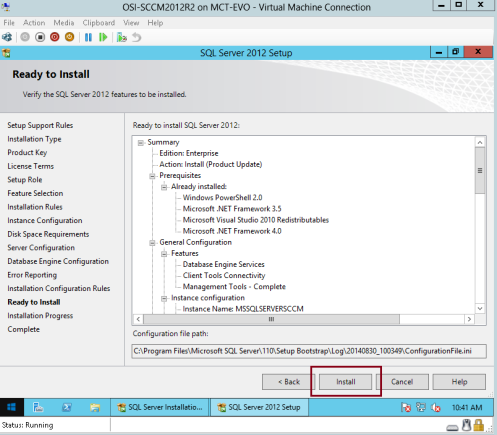
53 – Efter några minuter bör installationen slutföras och kontrollera att funktionsstatusen är framgångsrik och klicka sedan på Stäng…
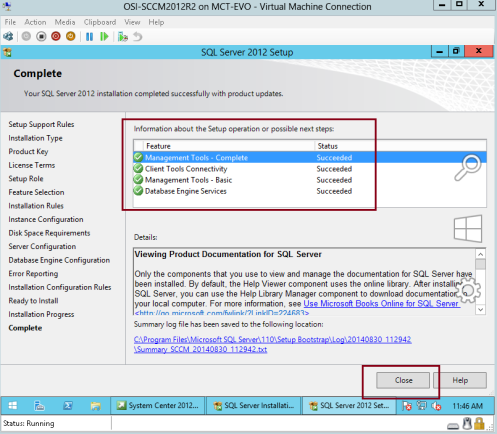
54 – Därefter måste vi installera Windows Assessment and Deployment kit för Windows 8.1 (adksetup) på vår SCCM-server…
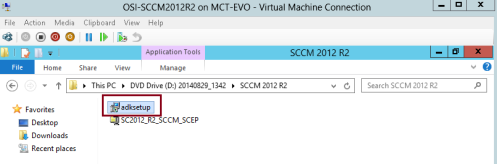
55 – Klicka på Install the Windows Assessment and Deployment kit for Windows 8.1 (Installera Windows Assessment and Deployment kit for Windows 8.1) på sidan Specify Location for the Windows Assessment and Deployment kit for Windows 8.1 till den här datorn och klicka sedan på Nästa…
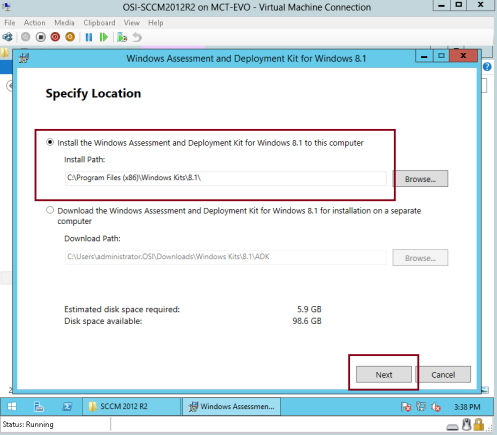
56 – Fortsätt med Nästa…
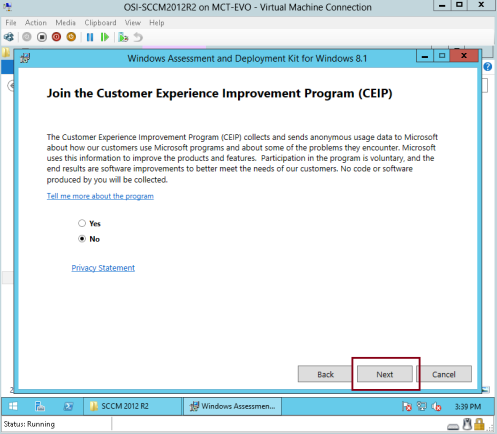
57 – I gränssnittet Licensavtal klickar du på Nästa…
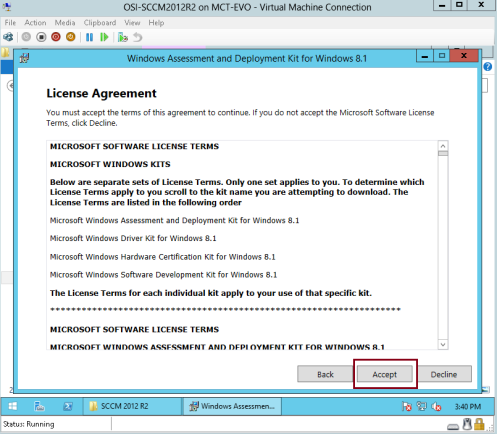
58 – I gränssnittet Välj de funktioner du vill installera klickar du på Deployment Tools, Windows Preinstallation Environment (Windows PE) och User State Migration Tool (USMT) och klickar sedan på Install…
*** För det här steget måste du vara medveten om att du behöver internetuppkoppling på SCCM-servern så att installationen kan ladda ner alla filer som krävs för att gå vidare till nästa steg.***
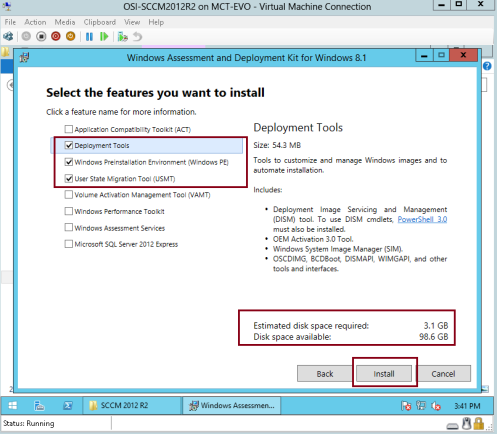
59 – När installationen av Windows Assessment and Deployment kit for Windows 8.1 är klar fortsätter du med installationen av SCCM 2012 R2.
Mount SCCM 2012 R2-installationsprogrammet och klicka sedan på Starta fil…
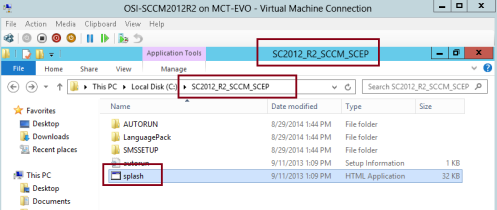
60 – I gränssnittet Microsoft System Center 2012 R2 Configuration Manager klickar du på Installera…
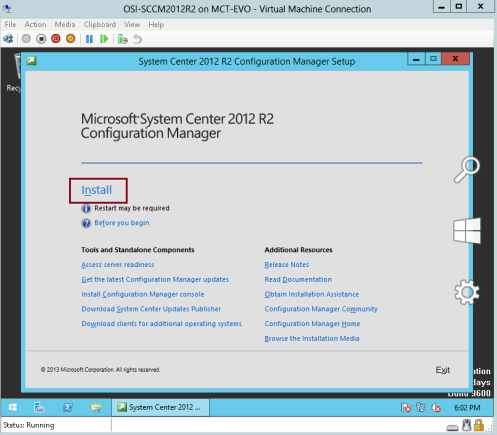
61 – I rutan Innan du börjar klickar du på Nästa…
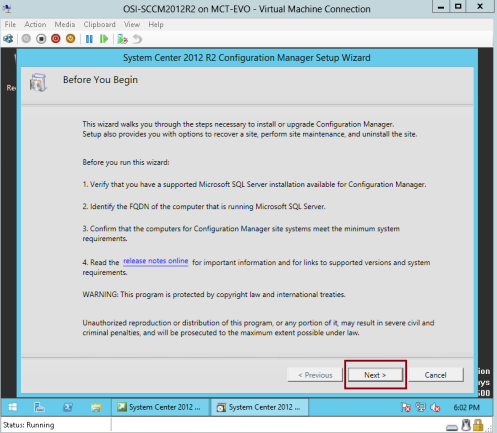
62 – I gränssnittet Komma igång kontrollerar du att du klickar på Installera en primär webbplats för Configuration Manager och klickar sedan på Nästa…

63 – I gränssnittet Produktnyckel klickar du på Nästa…
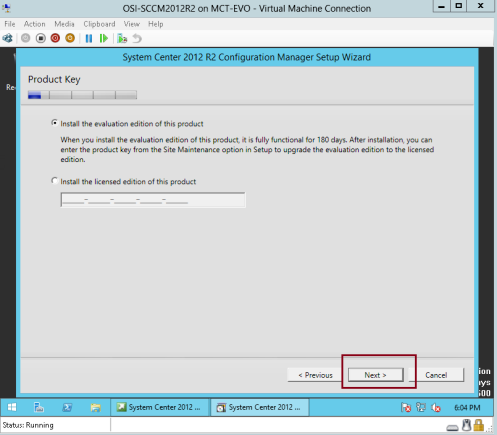
64 – I gränssnittet Microsoft Software License Terms (Microsofts licensvillkor för programvara) klickar du på I accept these license terms (Jag accepterar licensvillkoren) och klickar sedan på Next (Nästa)…
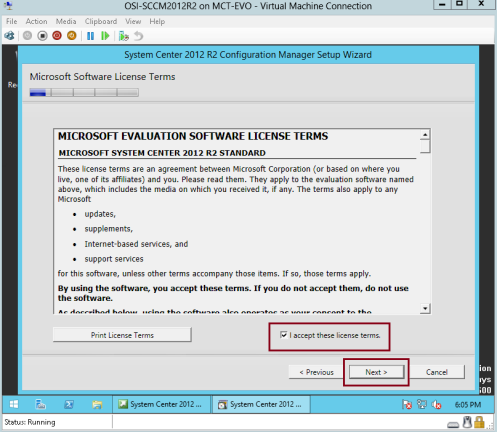
65 – I gränssnittet Prerequisites Licenses (Förutsättningar för licenser) klickar du på alla tre rutorna och sedan på Next (Nästa)…
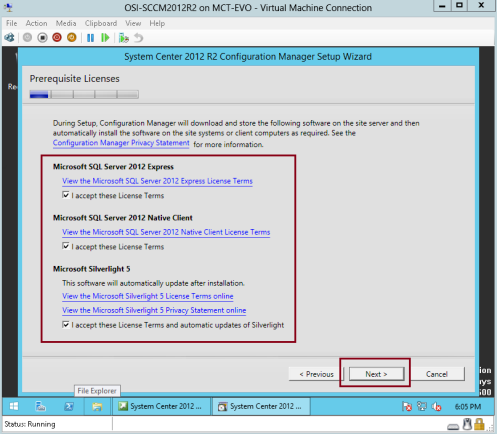
66 – I gränssnittet Prerequisites Download (Nedladdning av förutsättningar) klickar du på knappen Download require files (Nedladdning av nödvändiga filer) och klickar sedan på Next (Nästa)…
*** Kontrollera att din SCCM-medlemsserver är ansluten till Internet.***
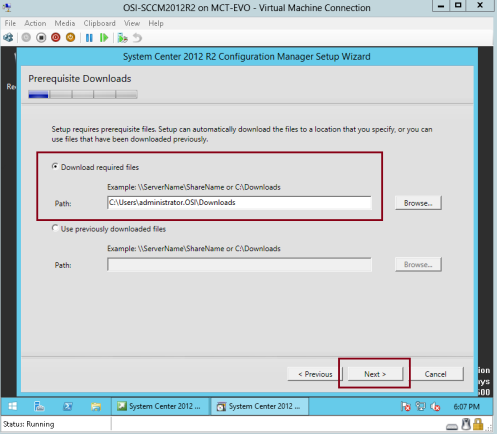
67 – Vänta några minuter tills nedladdningen är klar…
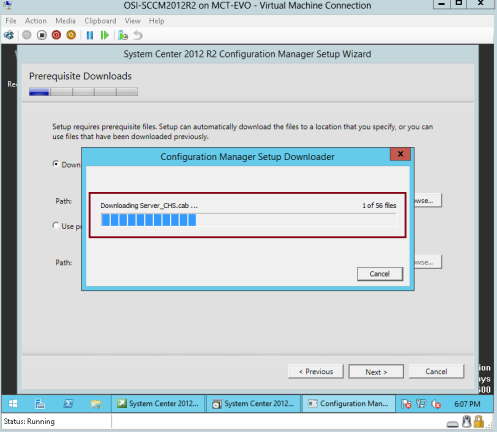
68 – Klicka på Nästa i gränssnittet för databasinformation…

69 – I gränssnittet Server Language Selection (val av serverspråk) väljs engelska och klicka sedan på Next (nästa)…
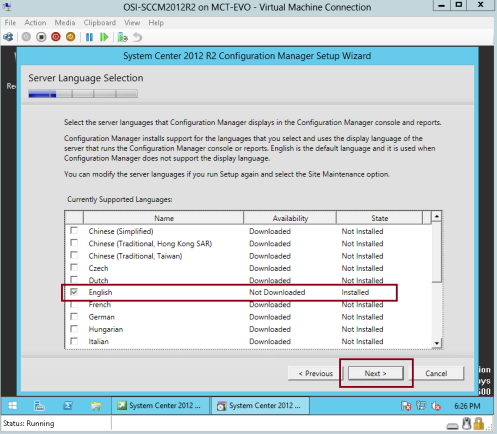
70 – I gränssnittet Site and Installation Settings (inställningar för webbplats och installation), i Site Code (webbplatskod):Ange en unik platskod för din SCCM, i den här demonstrationen i key in OCM, i Site name:I gränssnittet för installation av den primära platsen skriver du det platsnamn som ska identifiera vår SCCM-plats, i den här demonstrationen skriver jag bara OSI SCCM, avmarkerar du Install the Configuration Manager Console och klickar sedan på Nästa…
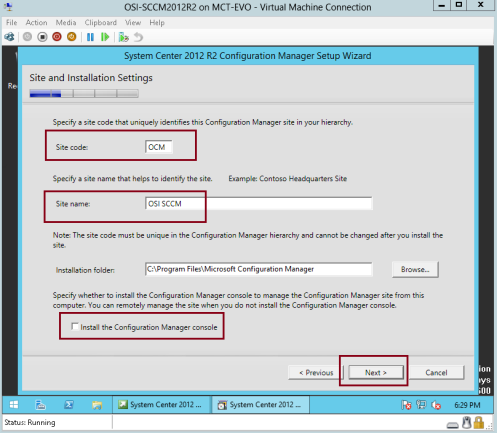
71 – I gränssnittet för installation av den primära platsen klickar du på Install the Primary site as a stand-alone site (Installera den primära platsen som en fristående plats) och klickar sedan på Nästa…
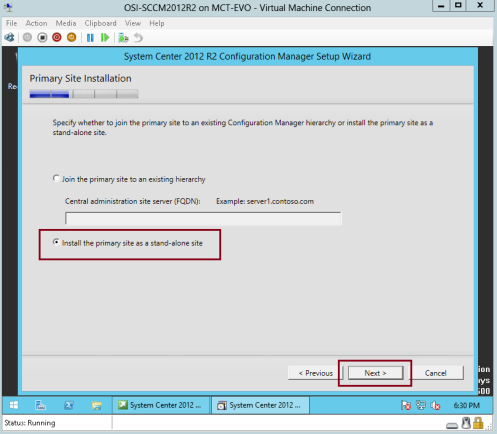
72 – klickar du på Yes (Ja)…
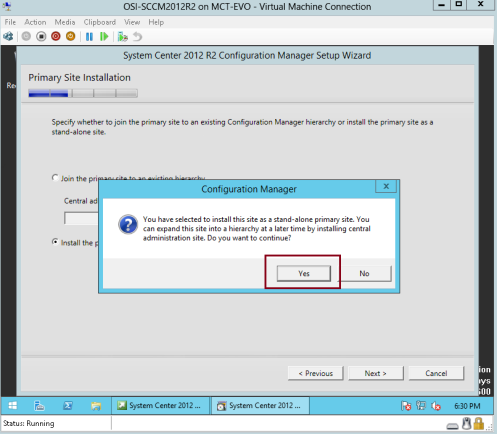
73 – I gränssnittet Databasinformation kontrollerar du att all information är korrekt och klickar sedan på Nästa…
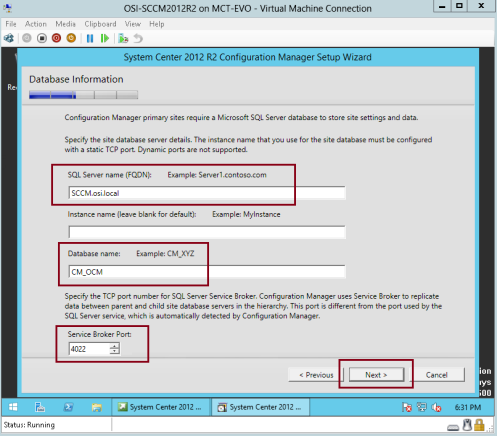
74 – Under Ange platser för SQL Server-datafilen… klickar du på Nästa…

75 – I gränssnittet Inställningar för SMS-leverantör kontrollerar du att SMS-leverantören (FQDN) är vår SCCM-server (SCCM.osi.lokal) och klicka sedan på Nästa…
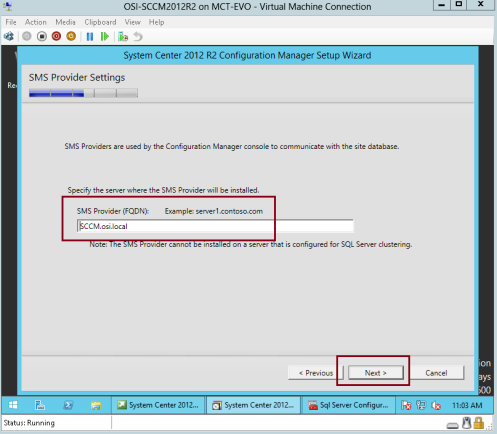
76 – I gränssnittet Inställningar för klientdatorkommunikation klickar du på Konfigurera kommunikationsmetod för varje platsystemroll och klickar sedan på Nästa…
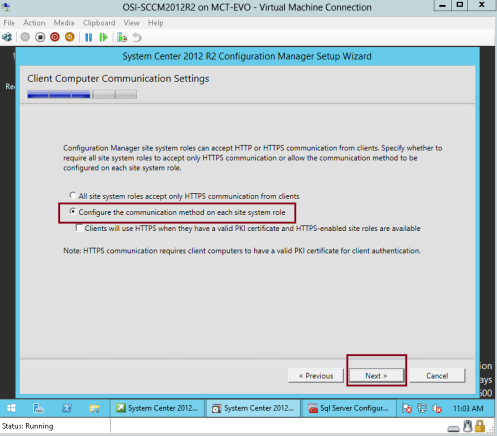
77 – I gränssnittet Platsystemroller kontrollerar du att Installera en hanteringspunkt och Installera en distributionspunkt är markerat och klickar sedan på Nästa…
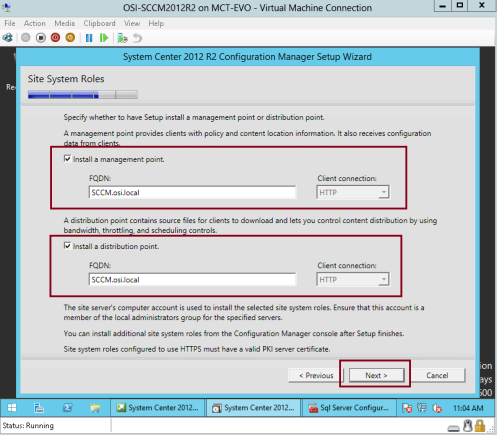
78 – I gränssnittet Program för förbättring av kundupplevelsen klickar du på Nästa…
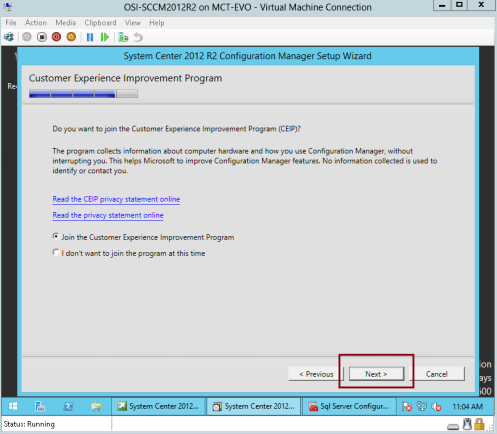
79 – I gränssnittet Sammanfattning av inställningar klickar du på Nästa…
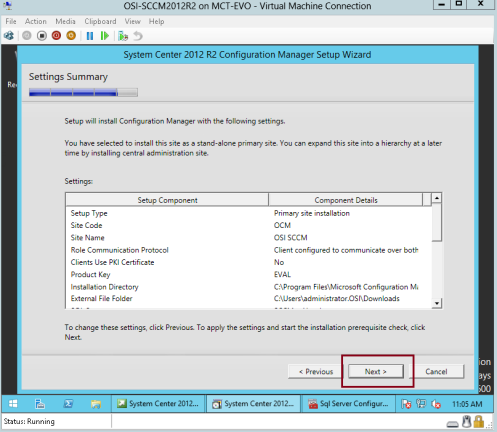
80 – I gränssnittet Prerequisite Check (Kontroll av förutsättningar), innan du klickar på Begin install (Påbörja installation), kontrollera varningen för minnesanvändning av SQL Server…
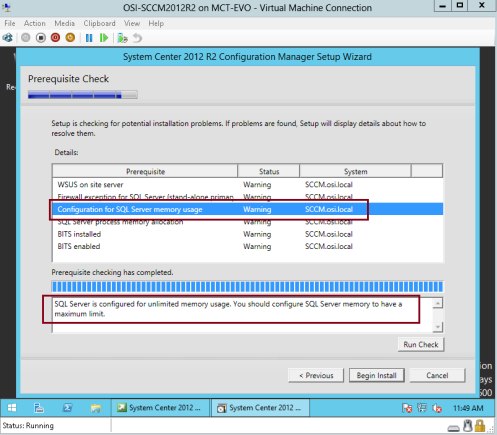
81 – För att lösa problemet med minsta minnesutrymme för SQL Server som anges i SCCM-guiden, öppna SQL Server 2012 Management Studio (hanteringsstudion för SQL Server 2012), kontrollera att servernamnet är anslutet till SCCM och klicka sedan på Connect (Anslut)…
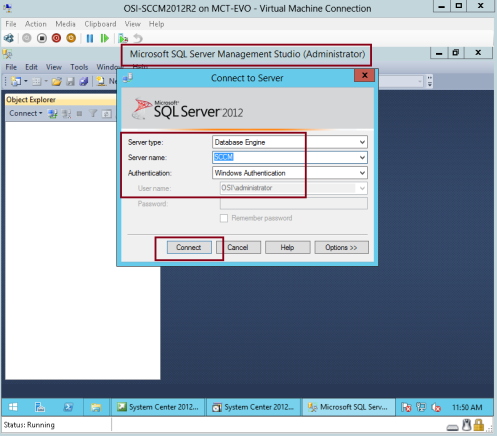
82 – I SQL Server 2012 Management Studio, under Object Explore, högerklickar du på SCCM och klickar sedan på Properties…
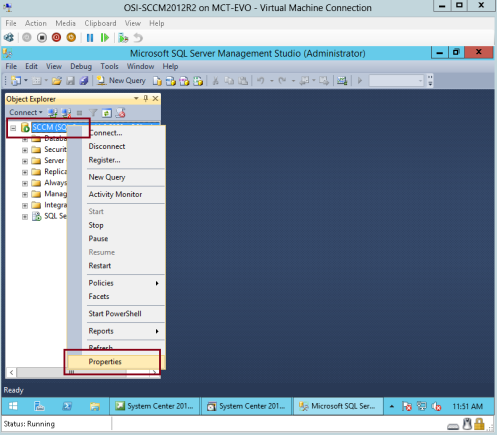
83 – På Server properties – SCCM interface, klickar du på Memory, under Minimum and Maximum server Memory, skriv 4000 och klicka sedan på OK…

84 – Växla tillbaka till installationsguiden för SCCM 2012 och klicka på Kör kontroll…
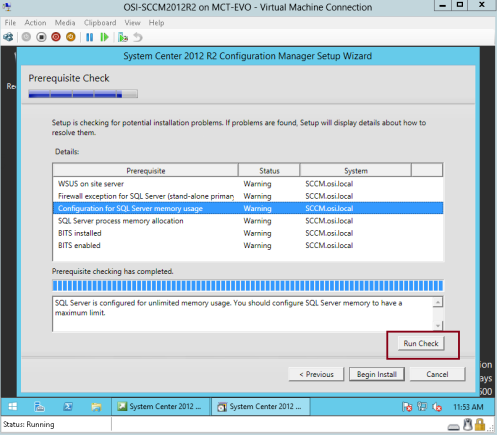
85 – Klicka nu på Påbörja installation och vänta…
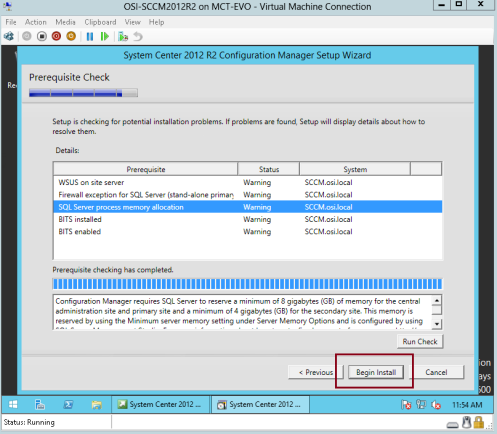
86 – I gränssnittet Installera kontrollerar du att Core Setup har slutförts och klickar sedan på Stäng…
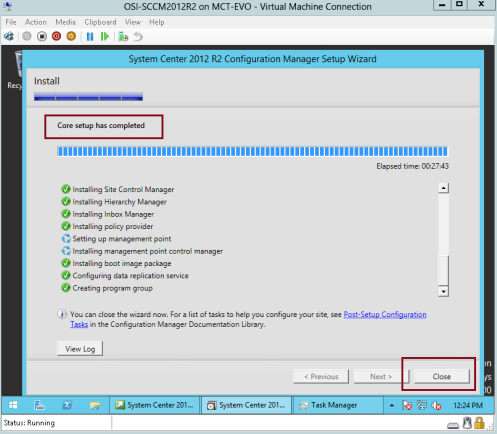
87 – I gränssnittet Microsoft System Center 2012 R2 Configuration Manager klickar du på Install Configuration Manager-konsolen…
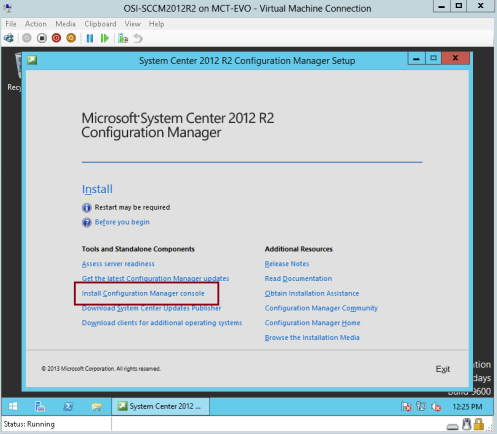
88 – Klicka på Nästa…
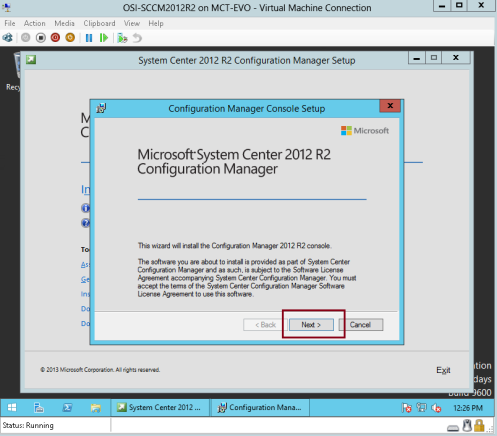
89 – Skriv in vårt FQDN för SCCM-medlemsserveren i Site Server och klicka sedan på Nästa…
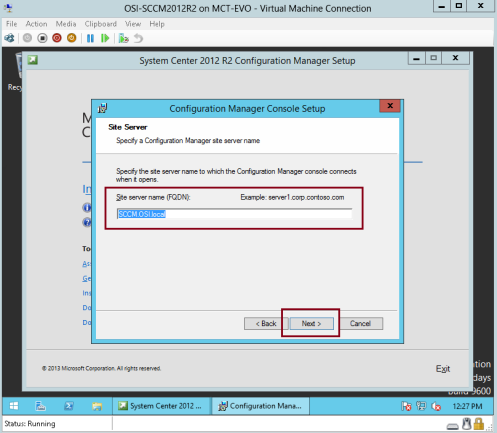
90 – Klicka på Nästa i gränssnittet Installationsmapp…
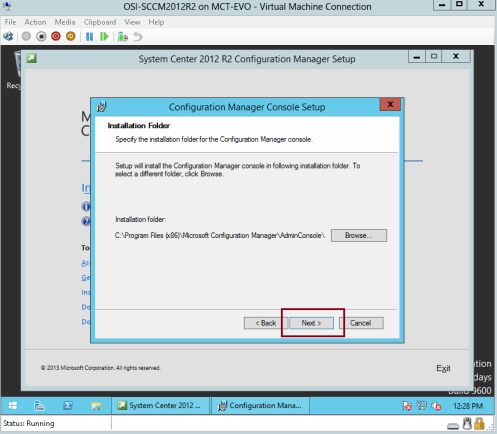
91 – Klicka på Nästa i programmet för förbättring av kundupplevelsen…
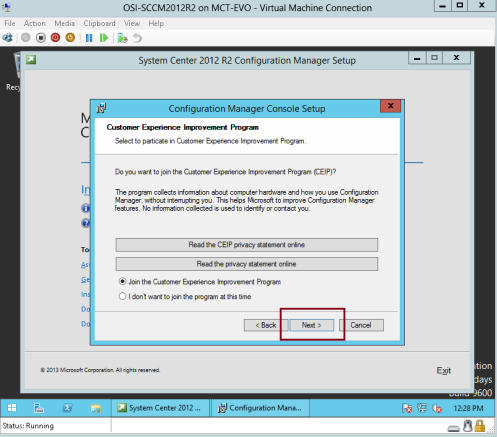
92 – Klicka på Installera…
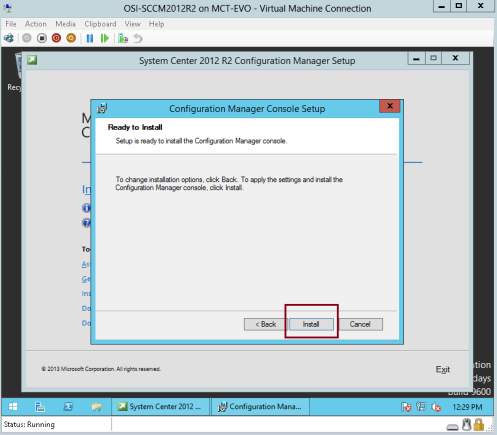
93 – Vänta tills installationen är klar…
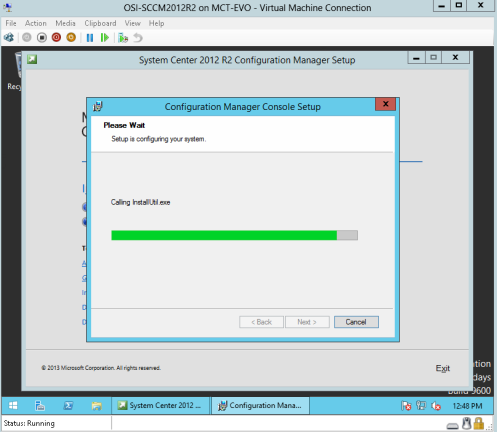
94 – Klicka på Slutför…
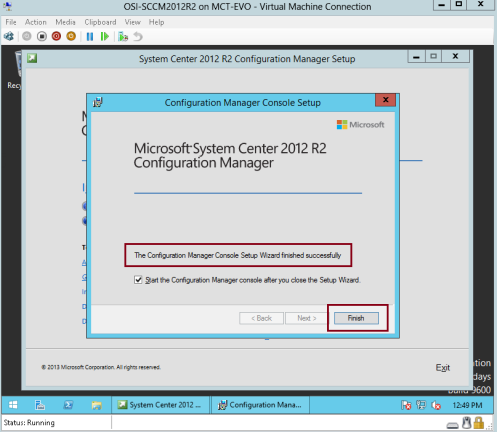
95 – Slutligen har vi slutfört installationen av SCCM 2012 R2, och nu kan vi skapa en gräns så att vi kan skanna vår infrastruktur…
*** FYI : En gräns är en plats i ett intranät som kan innehålla en eller flera enheter som du vill hantera. Det finns flera sätt att definiera gränser, och en hierarki kan ha gränser som du definierar genom att använda en kombination av de
tillgängliga metoderna. Gränsinformation lagras som globala data och replikeras därför i hela hierarkin. Om du vill använda gränser för konfigurationshanteringsåtgärder måste du lägga till dem i gränsgrupper.***
I SCCM 2012 R2-konsolen, under Administration, högerklickar du på Gränser och klickar på Skapa en gräns…
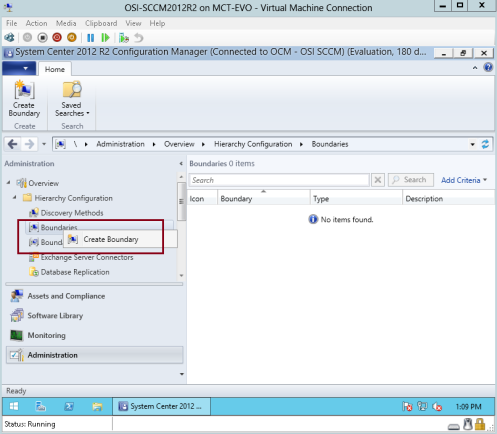
96 – I rutan Skapa en gräns, bredvid Typ: Kontrollera att du väljer Active Directory-plats och klicka sedan på Bläddra…
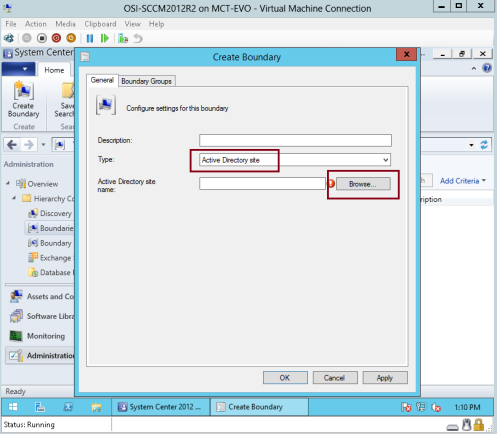
97 – I gränssnittet Bläddra Active Directory-platser klickar du på Default- First-Site-Name och klickar sedan på OK…
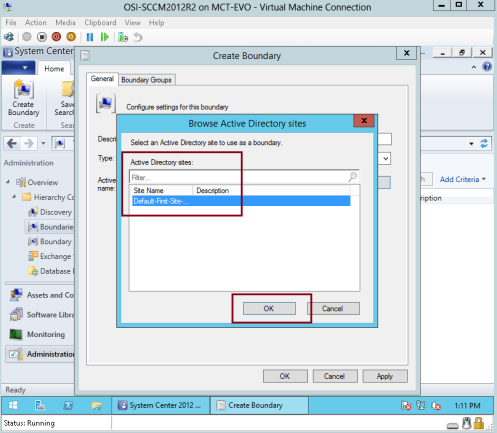
98 – I gränssnittet Skapa avgränsning kontrollerar du all information och klickar sedan på OK…

99 – I SCCM 2012 R2-konsolen högerklickar du på Boundary Group och klickar sedan på Create Boundary Group…
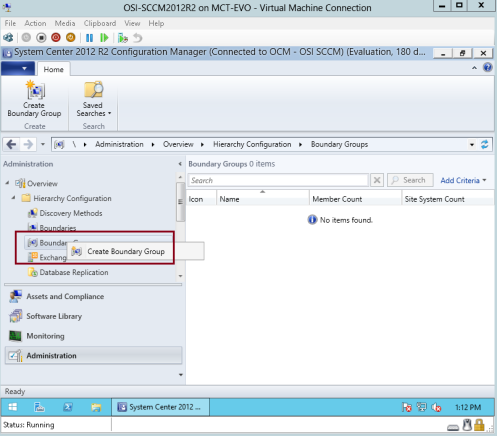
100 – I gränssnittet Create Boundary Group skriver du under General namnet på den nya gränsen (OSI Main Boundary) och klickar sedan på Add…
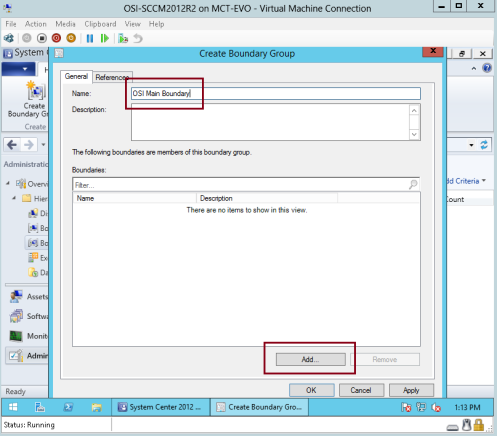
101 – I gränssnittet Add Boundaries (Lägg till avgränsningar) kryssar du i Default- First-Site-Name (Standard – första platsnamn) och klickar sedan på OK…
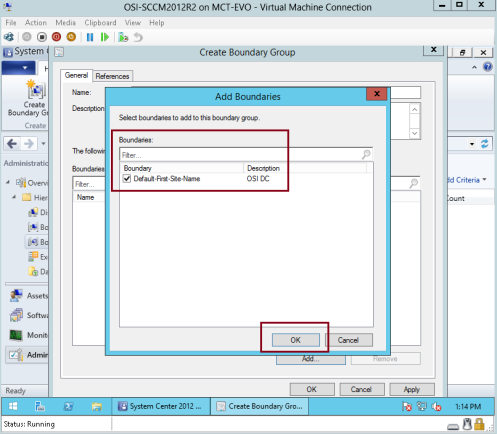
102 – Klicka på References (Referenser), under Site assignment (Platstilldelning) klickar du på Use this boundary group for site assignment (Använd denna avgränsningsgrupp för platstilldelning) och klickar på OK…
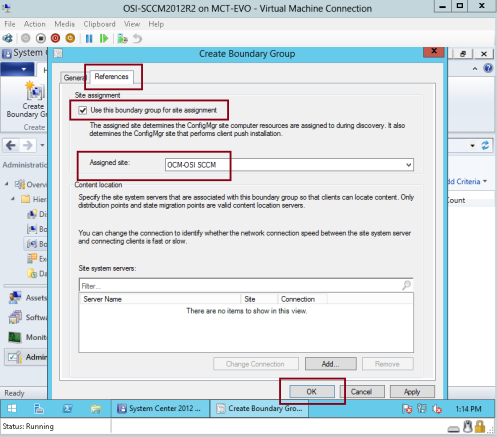
103 – på SCCM 2012 R2 klickar du på Discovery Methods (Upptäcktsmetoder) och till höger på Active Directory System Discovery (Systemupptäckt av Active Directory), högerklickar och klickar på Properties (Egenskaper)…
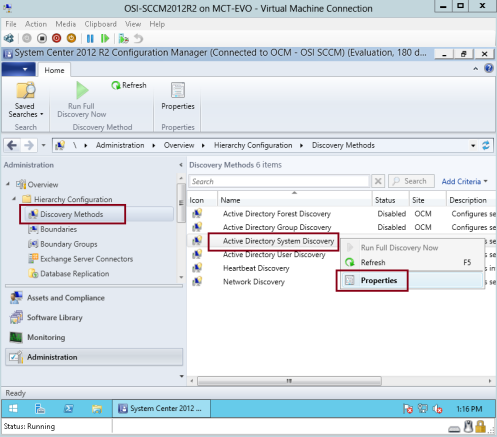
104 – I gränssnittet Egenskaper för Active Directory System Discovery klickar du på Aktivera Active Directory System Discovery och klickar sedan på stjärnknappen…
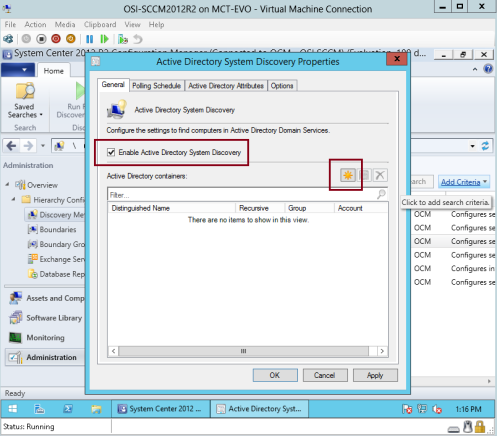
105 – I rutan Välj ny behållare klickar du på mappen Datorer och klickar sedan på OK…
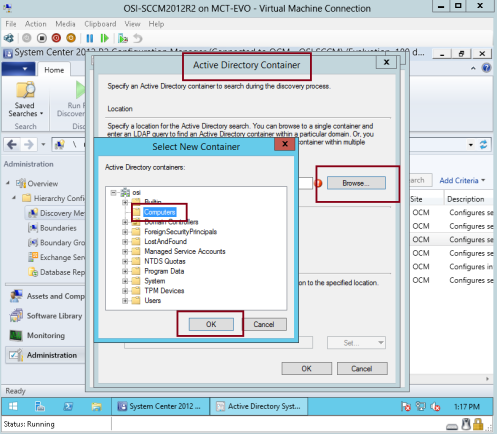
106 – I behållaren för Active Directory kontrollerar du sökvägen och klickar på OK…
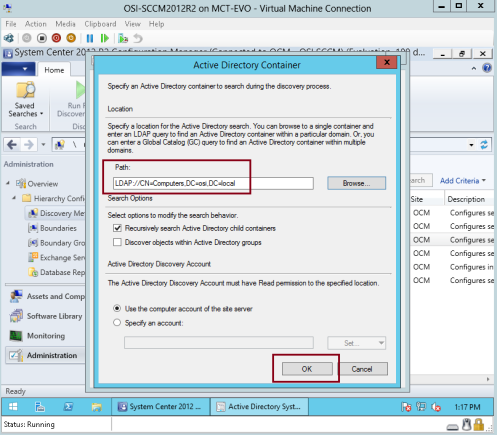
107 – Klicka på fliken Alternativ och klicka sedan på Upptäck endast datorer som har loggat in på en domän under en viss tidsperiod, i den här demonstrationen skriver jag 30 dagar, och klicka sedan på OK…
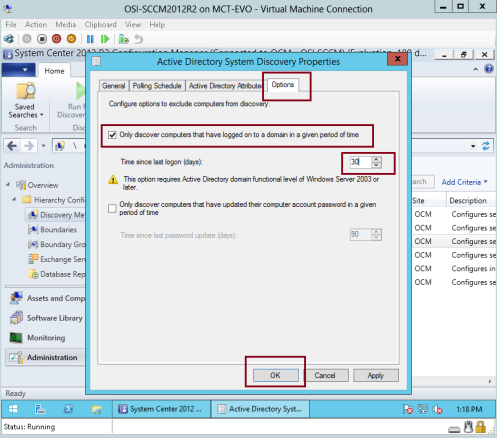
108 – I gränssnittet Konfigurationshanteraren klickar du på Ja…
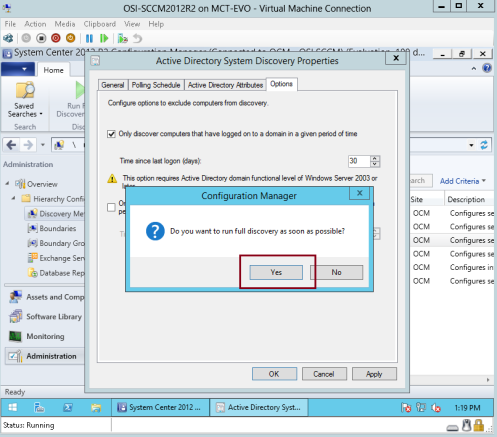
109 – I SCCM 2012 R2-konsolen klickar du på Assets and Compliance (tillgångar och efterlevnad) och sedan på Devices (enheter) och kontrollerar att alla dina klientdatorer kommer att listas under enhetsnamnet…
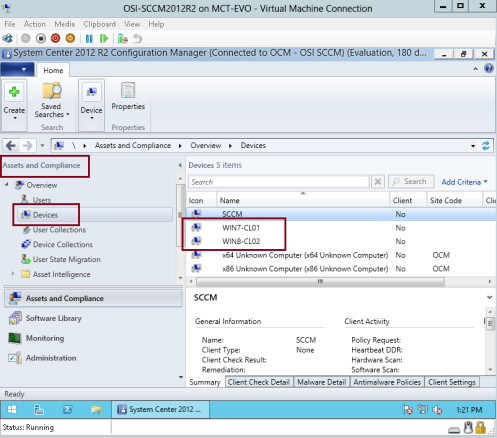
Orait, jag är klar för tillfället.. jag kommer att fortsätta blogga om SCCM 2012 R2 i framtiden, fortfarande lång väg att gå…
*** till min klient som har problem om SCCM 2012 distribution, jag hoppas att med detta inlägg kan lösa alla distribuera problem som ni alla hade tidigare…
*** till mina studenter, existerande @ framtida studenter, min SCCM 2012 R2 klasser kommer att börja runt September 2014. *** Vänligen notera…