Det ursprungliga PlayStation, även känt som PSX eller PS1, har ett fantastiskt utbud av spel. PS1 är sedan länge föråldrad, men spelen är fortfarande mycket roliga att spela. Om dina favoritspel från PS1 inte längre finns tillgängliga kan du tack och lov fortfarande spela dem på din dator.
En PlayStation 1-emulator väcker dina favoritspel från PS1 till liv igen. Allt du behöver är en emulator, ett PS1 BIOS och dina gamla PS1-spel. Så här kan du spela PlayStation One-spel (PS1) på din dator!
Vad är den bästa PS1-emulatorn?
En emulator är en typ av programvara som du installerar på din dator. Den gör det möjligt för dig att reproducera fysisk hårdvara i en mjukvarumiljö, allt från din befintliga dator. Emulatorer finns för olika typer av hårdvara och plattformar.
En spelemulator återger en spelkonsol, så att du kan spela allt från en Commodore 64 till ett arkadspelskåp, från en Nintendo 64 till en PlayStation 1, allt utan att du behöver den ursprungliga konsolen.
Det finns många PS1-emulatorer där ute. Men ePSXe är fortfarande det bästa alternativet när det gäller prestanda, stabilitet och ytterligare funktioner. Uppdateringarna är långsamma, men ePSXe har över tio års utveckling bakom sig, vilket gör det till ett utmärkt alternativ för att börja spela dina gamla PS1-spel igen.
Så låt oss komma igång med ePSXe.
Hur man laddar ner ePSXe
Först och främst: du måste ladda ner den senaste versionen av ePSXe.
Ladda ner: ePSXe för Windows (gratis)
Det finns ingen installationsprocess för ePSXe. Du extraherar filerna från arkivet och kör sedan ePSXe från samma mapp.
Högerklicka på nedladdningen av ePSXe, välj ditt ZIP-program och extrahera. Är du osäker på vad ett arkiv och ett ZIP-program är? Läs vår guide som förklarar hur man extraherar filer från vanliga arkiv innan du fortsätter med den här handledningen.
När du kör ePSXe för första gången kan du få en dialogruta som ber dig extrahera ytterligare filer. Extrahera dem och starta sedan ePSXe.
ePSXe BIOS-konfiguration
Det finns flera steg att genomföra innan du kan spela ett PS1-spel i ePSXe-emulatorn. Innan något kan hända behöver du ett BIOS för PlayStation 1.
Ett BIOS är en mjukvara på låg nivå som startar när du startar datorn och är vanligtvis kopplad till din dator. Det BIOS som din PlayStation 1 använder skiljer sig något från det som din dator använder. Din PS1 BIOS innehåller information om din PlayStation 1-hårdvara, till exempel version, tillverkningsregion med mera.
ePSXe kan inte köras utan ett korrekt PS1 BIOS. PlayStation 1 BIOS dikterar också vilka spel du kan spela, beroende på dess geografiska region (t.ex. Europa, Nordamerika, Japan och så vidare). Det finns simulerade PS1 BIOS-filer, men de fungerar inte lika bra som de riktiga.
Ansvarsfriskrivning: Även om det finns PS1 BIOS-filer tillgängliga på nätet är den enda lagliga metoden för att få tag på BIOS-filer att rippa BIOS från din befintliga PS1. Titta på följande video för att förstå exakt hur du rippar din PS1 BIOS. Du rippar din PS1 BIOS på egen risk.
När du har rippat din PS1 BIOS måste du kopiera och klistra in arkivet i BIOS-katalogen. Du hittar BIOS-katalogen i mappen ePSXe. Placeringen av din ePSXe BIOS-mapp beror på var du extraherade emulatorn. Min ePSXe BIOS-mapp är till exempel C:\Users\Gavin\Downloads\ePSXe205\bios.
När du har klistrat in BIOS-arkivet i rätt mapp måste du extrahera innehållet. Emulatorn kan inte läsa ZIP-filen, bara dess innehåll.
Hur man ställer in ePSXe
När BIOS är på plats kan du fortsätta att ställa in ePSXe.
ePSXe Graphics Configuration
Du kommer först till en meny som visar olika grafikalternativ och förslag från ePSXe-utvecklingsgruppen. Om du har ett AMD- eller Nvidia-grafikkort väljer du Petes OpenGL2 GPU-kärna 2.0.0 och klickar på Config.
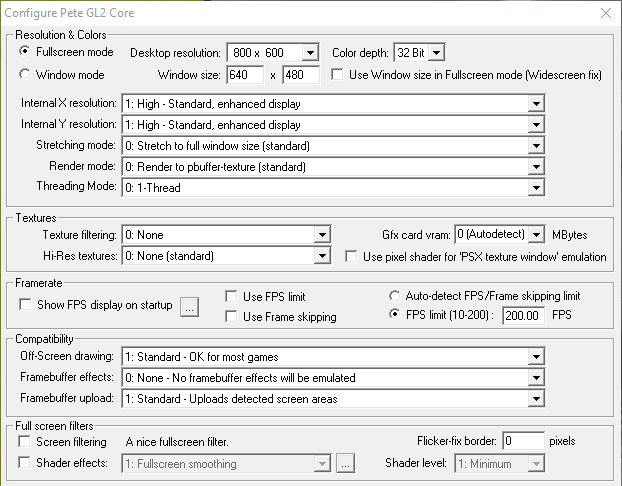
Det finns många grafikalternativ här som du kan konfigurera. Med tiden kan du finjustera inställningarna allteftersom du blir mer bekant med vad de gör. Hur du justerar din ePSXe-upplevelse beror på ditt grafikkort.
De flesta moderna datorer överträffar kapaciteten hos den ursprungliga PS1, som hade en 33,0 MHz CPU (ja, megahertz – det var tidigt 90-tal!), 2 MB RAM och 1 MB VRAM. Detta innebär att en genomsnittlig dator kan utnyttja hela skalan av ePSXe-grafikkonfigurationsalternativ.
Jag skulle råda dig att köra det PlayStation 1-spel du vill spela först och sedan göra grafikjusteringar senare. Dessutom kan du också kolla in vår korta guide om grafik och inställningar för videospel. Där beskrivs hur vissa grafikinställningar påverkar prestanda och visuella effekter för alla spel, inte bara för ePSXe.
Det finns ett enkelt grafikjusteringsalternativ som du kan göra just nu. I det nedre högra hörnet av konfigurationsalternativen finns Standardalternativen. Du kan välja Snabb eller Snygg grafik. Här är ändringarna efter att du har valt Nice graphics:
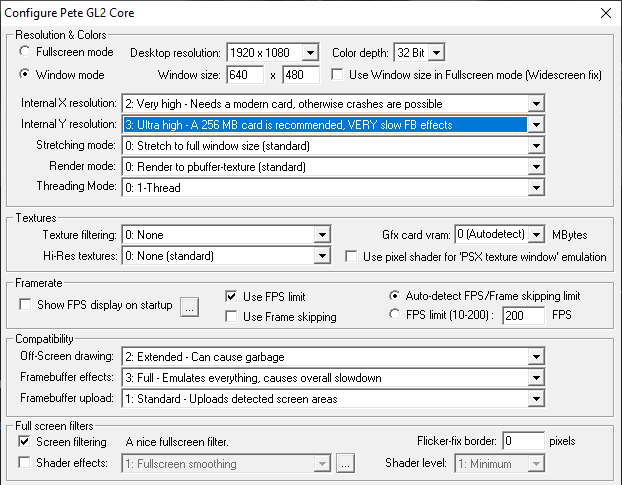
Skillnaden mellan grundläggande och trevlig grafik är märkbar, även på spelens laddningsskärmar. Här är till exempel laddningsskärmen för Crash Bandicoot med standardinställningarna för ePSXe-grafik:
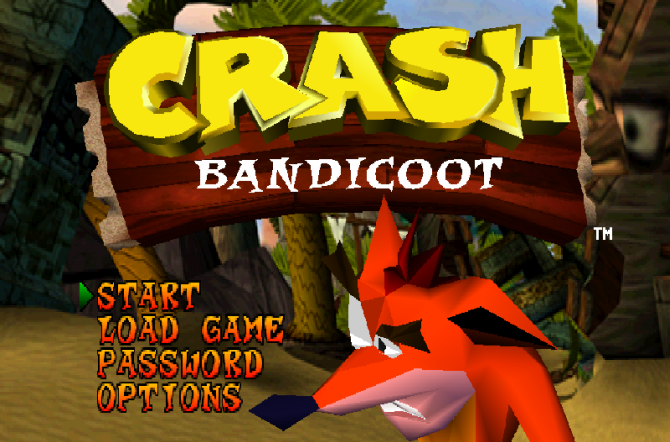
Och här är samma laddningsskärm för Crash Bandicoot med de trevliga grafikalternativen:
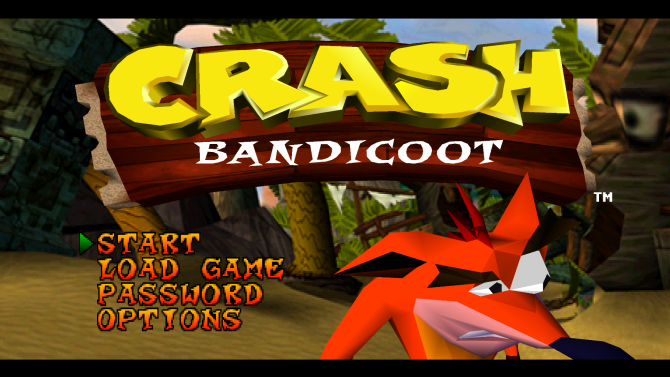
Du kan se att logotypen, menybokstäverna, bakgrunden och spelkaraktären är mycket jämnare i den andra bilden.
ePSXe Sound, Drive, and Controller Configuration
Nu till ljudkonfigurationen. Det är enklast att låta detta vara standardalternativet eftersom ePSXe hanterar de flesta ljud från PS1-spel bra.
Nästa punkt är CD-ROM-plugin. Om du använder Windows 10 väljer du ePSXe CDR WNT/W2K core 2.0.0 och fortsätter sedan.
Slutligen kan du ställa in dina styrenheter för användning med ePSXe. ePSXe stöder flera styrenheter från början. Klicka på rullgardinsmenyn i det övre högra hörnet för att välja ingångstyp. Du kan välja mellan tangentbord, tangentbord och mus, Direct Input och XInput.
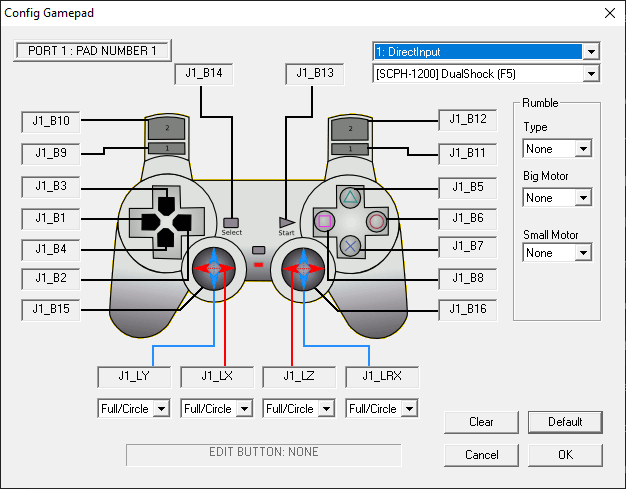
Om du använder en Xbox 360- eller Xbox One-controller väljer du XInput. Det kommer att mappa din handkontroll automatiskt och spelet bör kunna spelas utan fel. Om du använder en PlayStation DualShock-controller kan du läsa följande guide som förklarar hur du använder en PS4-controller på en dator eller Mac.
Det finns också en särskild guide om hur du ansluter en DualShock-controller till ePSXe.
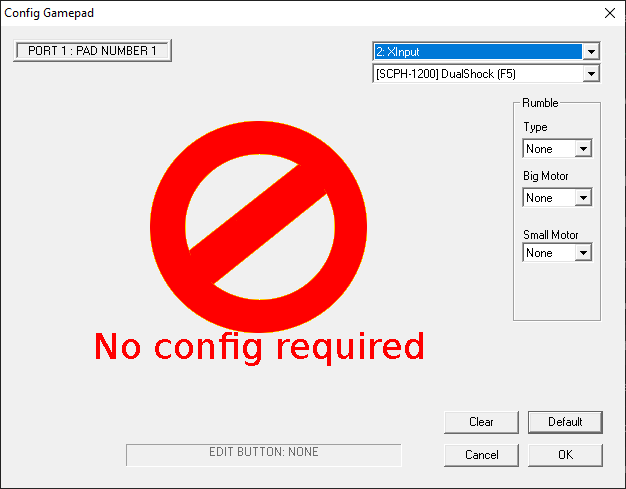
Så här får du PS1-spel till Windows 10
Nu när ePSXe är redo kan du välja dina favorit PS1-spel och starta dem. PlayStation 1-spel finns fritt tillgängliga på nätet. MakeUseOf kan dock inte hjälpa dig att hitta dem. Att ladda ner datafiler för spel som du inte äger är piratkopiering.
ePSXe kan köra filer som använder ändelserna BIN, ISO, CUE, IMG, CD och några andra. Dessa filer avser skivavbildningar som innehåller PS1-speldata. Du kan rippa dina ursprungliga PS1-spel på samma sätt som du kan rippa en DVD till din dator. Du måste dock se till att utdatafilen är en ISO-fil (eller något av de andra PS1-spelfilformat som ePSXe accepterar), annars kommer ditt PS1-spel inte att laddas.
När du har din PS1 ISO färdig kan du ladda den i ePSXe. Gå till File > Run ISO och bläddra sedan till platsen för PS1-spelet. Välj PS1-spelfilen och den kommer att börja laddas. Där har du det. Du spelar nu ett PS1-spel på din dator!
Tips för att använda ePSXe
Hädanefter kan du spela dina PS1-spel med vilket kontrollsystem du än väljer. Här är dock några tips som hjälper dig att få din ePSXe-upplevelse att fungera smidigt.
- Tryck på ESC för att lämna ePSXes emulering. Du kommer tillbaka till huvudskärmen för ePSXe. Från huvudskärmen kan du justera emuleringsinställningar, controllerinställningar och mycket mer. För att återgå till spelet går du till Kör > Fortsätt.
- Du kan spara och ladda spel från huvudmenyn. Gå till Run-menyn och sedan Save State eller Load State, beroende på vad du vill göra. ePSXe emulerar även PlayStation 1-minneskort så att du kan skapa en sparfil i ditt spel.
- Om spelet du spelar har flera skivor (t.ex. Final Fantasy 7) kan du byta till nästa skiva genom att använda File > Change Disc och sedan välja nästa skiva.
- Lokala flerspelare är tillgängliga. Du kan använda en kombination av gamepads och ditt tangentbord för att se till att varje person har en handkontroll. ePSXe simulerar också Multitap, vilket möjliggör upp till fyra lokala spelare i samma spel.
Du kan förbättra ePSXe och dina PS1-spel med ytterligare plugins. Att ta reda på vilka plugins som fungerar bäst med din installation och med de spel du vill spela är ibland knepigt. Du kan dock titta på den rekommenderade listan över ePSXe-plugins och ta reda på vilka plugins som fungerar med din dator.
Nu kan du spela de bästa PS1-spelen på PC
Nu kan du släppa loss och spela dina favoritspel från PS1 på din PC. PlayStation 1 har så många klassiska genredefinierande spel. Det är svårt att inte se tillbaka på den åldrande konsolen med kärlek.
Ändå är PlayStation 1 inte den enda gamla konsolen du kan emulera. När du är klar med ePSXe kan du här se hur du emulerar dina favoritspel på PlayStation 2. Alternativt, om du föredrar mobilspel, kan du också emulera Android på din dator.
Bildkredit: Graphic farm/, Kevandre/DeviantArt
Gavin är juniorredaktör för Windows och Technology Explained, bidrar regelbundet till Really Useful Podcast och har varit redaktör för MakeUseOf:s kryptofokuserade systersajt Blocks Decoded. Han har en BA (Hons) Contemporary Writing with Digital Art Practices från Devons kullar, samt över tio års erfarenhet av professionellt skrivande. Han tycker om stora mängder te, brädspel och fotboll.
Mer från Gavin Phillips