Med verktyget Content Aware Move i Photoshop kan du välja en del av en bild och flytta den till en ny position. Det magiska är att Photoshop fyller ut det ”hål” som lämnas kvar genom att matcha element från fotografiet. Detta innebär att du inte behöver ägna tid åt att göra knepiga val följt av ”lappande” redigering. Det finns två användningslägen för verktyget Content Aware Move:
1 – Flyttläge – detta är ett läge att välja när bakgrunden är likartad när du placerar ett objekt på olika platser och bakgrunden förblir likartad på både den ursprungliga och den slutliga platsen.
2 – Utvidgningsläge – välj det här läget när du behöver utvidga eller krympa objekt som är svåra att välja, t.ex. hår, pälsar eller lövverk och träd eller byggnader.
Notera: Jag har också en handledning om hur du använder kommandot Content Aware Fill för att ta bort (inte bara flytta) en person eller ett objekt från ett fotografi.
Hur du använder verktyget Content Aware Move Tool
Hur du använder verktyget Content Aware Move Tool för att markera en del av en bild och flytta den till en ny plats på fotografiet. Jag använder det här fotot av Raining Huang som du kan ladda ner gratis från Unsplash.
1 – När fotot är öppet i Photoshop väljer du Content Aware Move Tool ![]() , som är gömt under Spot Healing Brush
, som är gömt under Spot Healing Brush ![]() .
.
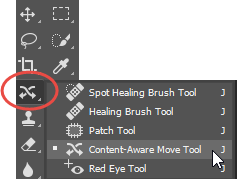
2 – I alternativfältet kan du ställa in några alternativ som gör att det går bättre att flytta en del av bilden. Jag ställde in Läge till Flytta, Struktur till 3 och Färg till 3:
![]()
Läge – Välj mellan Flytta-läge för att placera valda objekt på en annan plats eller Utöka-läge för att expandera eller dra ihop objekt.
Struktur – Ange ett värde mellan 1 och 7. Ett högre Structure-värde behåller fler av de kopierade kantpixlarna.
Color – Ange ett värde mellan 0 och 10. Ett högre Color-värde ger mer färgblandning.
Transform On Drop – När det här alternativet är markerat kan du skala den del av bilden som du just har flyttat till den nya platsen. Du ser i bilden nedan att det finns storleksanpassningshandtag på den flyttade delen av bilden.
3 – Med verktyget Content Aware Move drar du ett urval runt det objekt som du antingen vill flytta eller förlänga. I det här exemplet flyttar jag det gigantiska fröet från bildens mitt, över till vänster sida.

4 – Dra urvalet till det område där du vill placera objektet. När du drar ser du objektet du valt i sin ursprungliga position och även i sin nya position.
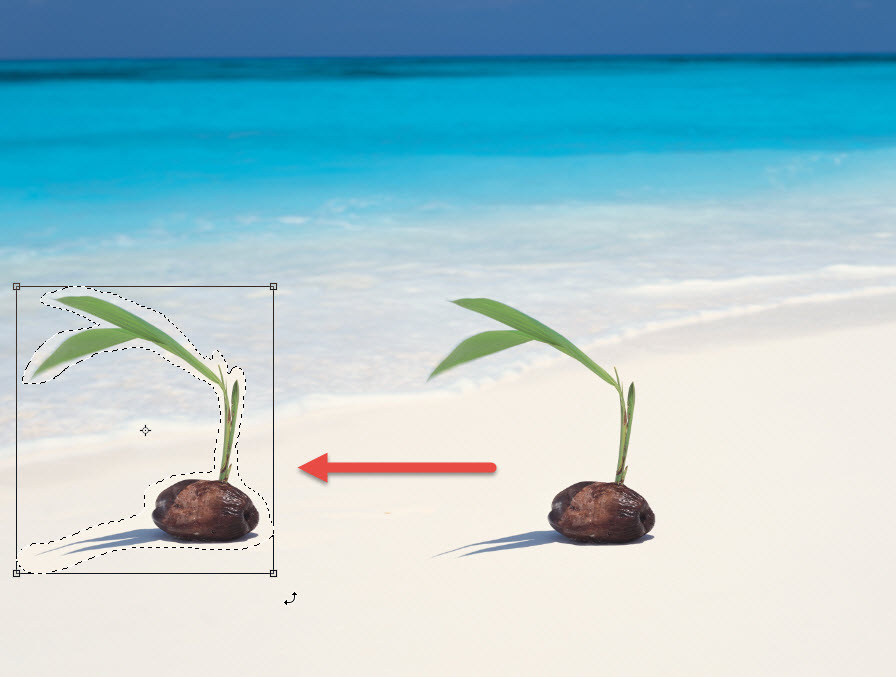
5 – När du är nöjd med den nya positionen trycker du helt enkelt på Enter/Return eller klickar på krysset Korrekt i alternativfältet högst upp på skärmen.
![]()
6 – Och här är den slutliga bilden!

Easy peasy, lemon squeezy.