Steg-för-steg-instruktioner för online-registrering i portalen för utökad registrering.
- ID och lösenord
- Logga in
- Huvudmenyn
- Huvudmenyn för förbättrad registrering
- Förbered dig för registrering
- Bläddra kurser
- Planera i förväg
- Skapa en ny plan
- Registrera dig från en plan
- Schemaläggningsgenerator
- Se klassscheman
- Registrera dig för klasser
- Lägg till en klass efter namn
- Lägg till en klass efter CRN (Course Reference Number)
- Släpp en kurs
- Klasser med variabla kredittimmar
- Frekventa frågor
ID och lösenord
- För att kunna registrera dig måste du känna till ditt NetID och ditt lösenord för att kunna logga in. Om du redan har använt systemet för finansiellt stöd eller studentkonton har du redan använt ditt NetID och lösenord.
- Alla studenter i Illinois tilldelas NetID och lösenord när de antas till universitetet. Ditt campus NetID finns i din e-postadress, [email protected], ”xxxxx” är ditt NetID.
- Om du har glömt ditt lösenord och du har ställt in dina återställningsalternativ kan du återställa ditt lösenord här: https://identity.uillinois.edu
- Om du inte har ställt in dina alternativ för återställning av lösenordet måste du personligen besöka tekniska avdelningens helpdesk. Ta med dig ditt universitets-ID. Hjälpdiskens plats och öppettider hittar du här: http://techservices.illinois.edu/get-help/help-desk
Logga in
- Gå till Student Self-Service.
- Välj campus Urbana-Champaign.
- Inför ditt NetID och lösenord.
Huvudmenyn
- När du har loggat in är den första skärmen du ser huvudmenyn, som välkomnar dig till systemet och visar följande menyalternativ:
- Registration & Records (används för att registrera dig)
- Personlig information (används för att verifiera eller ändra dina kontaktuppgifter)
- Graduation Information (används för att lägga till dig själv i listan för examen om du planerar att ta examen i slutet av terminen)
- Välj ”Registration & Records” för att påbörja registrering. På nästa skärm väljer du ”Förbättrad registrering”

Huvudmenyn för förbättrad registrering
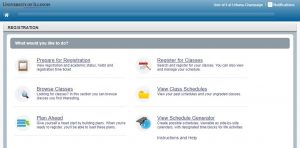
Förbered dig för registrering
Informationen på den här fliken visar om du är redo för registrering. Här kan du se när du kan registrera dig, din studentstatus och din ställning som student, eventuella spärrar på ditt konto, tillgänglighet för tidsbiljetter samt din nuvarande högskola och läroplan. Om du har några frågor om den här informationen kan du vända dig till din rådgivare. När du är klar med att kontrollera om du är redo att registrera dig återgår du till huvudmenyn för förbättrad registrering.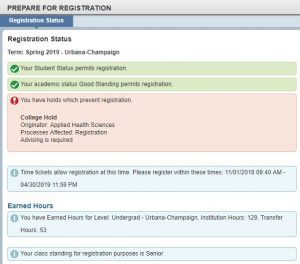
Hjälpsamma tips:
- Kontrollera regelbundet din tidsbiljett för att se om det finns några eventuella ändringar som skulle kunna ändra tillgängligheten för registrering.
- Om du har en spärr, listas spärrens upphovsman, berörda processer och hur du tar bort spärren. Till exempel påverkar denna spärr en students möjlighet att registrera sig:
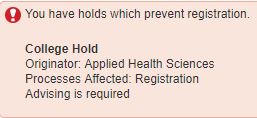
Bläddra kurser
- Från huvudmenyn för utökad registrering väljer du länken Bläddra kurser, väljer den termin du vill visa och klickar på knappen Fortsätt
- Välj kursämnet från den tillgängliga rullgardinsmenyn eller skriv in fältet så fylls resultaten på automatiskt. Du kan ange mer än ett ämne och du kan också söka efter kursnummer och/eller titel. När du är klar klickar du på knappen Sök för att söka efter kurser enligt dina kriterier.
Hjälpsamma tips:
- Du kan inte registrera dig genom att söka efter kurser. Registrering sker via Planera i förväg eller Registrera dig för klasser.
- Du kan använda ”%” som jokertecken i ett sökfält för att begränsa dina resultat. Om du t.ex. anger ”%account%” i sökfältet för titelnamn skulle du få fram alla klasser med uttrycket ”account” någonstans i titelnamnet.
- Vill du bara se öppna sektioner för en kurs? Du kan söka efter endast öppna sektioner genom att använda alternativet Avancerad sökning och markera rutan Endast öppna sektioner.
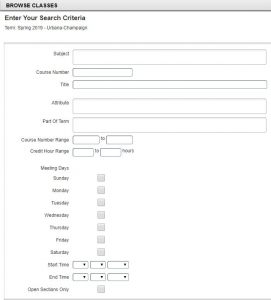
Planera i förväg
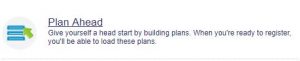
Planera i förväg är en annan funktion som gör det möjligt för dig att skapa ett schema innan din tidsbiljett är öppen och så fort den blir tillgänglig, registrera dig med bara några få klick.
Om schemat för en termin är tillgängligt i Kursutforskaren kan du med alternativet Planera i förväg planera ditt schema för en termin innan en tidsbiljett för registrering är tillgänglig. Om schemat för en termin ännu inte är tillgängligt kan du planera registreringen på kursnivå. Kursens tillgänglighet för planering garanterar inte att kursen kommer att erbjudas den terminen.
Du kan skapa högst 5 planer för en termin och dessa kan redigeras eller raderas när som helst. När din tidsbiljett öppnas kan du skicka in registreringen av alla planerade kursavsnitt med ett enda klick. Registreringsbegränsningar och platstillgänglighet kontrolleras när planen skickas in.
Skapa en ny plan
- Välj terminen du vill skapa en plan för och klicka på knappen Skapa en ny plan
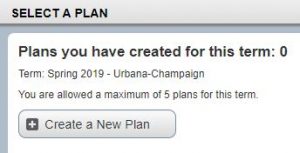
- Under fliken Hitta klasser söker du efter de kurser du vill lägga till
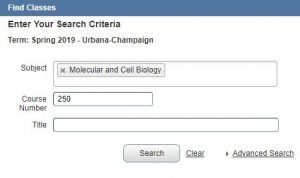
- Från sökresultatet klickar du på Visa sektioner för att se specifika sektioner av den kurs som erbjuds för den termin du planerar. Om det finns en begränsning för avsnittet visas detta i kolumnen Status. En begränsning behöver inte nödvändigtvis hindra dig från att registrera dig för avsnittet.

- Klicka på knappen Lägg till bredvid ett avsnitt för att få det lagt till i status Väntar i din plan.
- Om du vill lägga till fler kurser klickar du på knappen Katalogsökresultat och upprepar från steg 2.
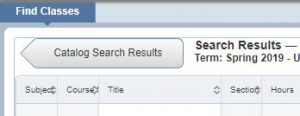
Hjälpsamma tips:
- Portalen består av paneler som kan minimeras, maximeras eller ändras i storlek. Använd någon av knapparna med en pil för att flytta panelen i pilens riktning eller knappen med en cirkel för att återställa panelerna.
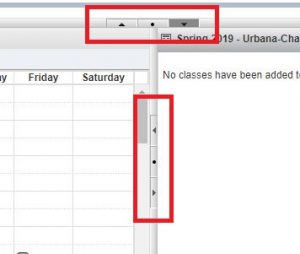
- För att ändra storlek på en panel klickar och drar du längs en panelgräns.
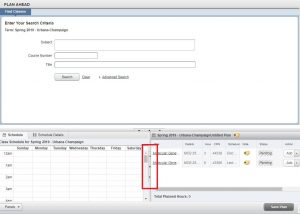
- Du kan göra anteckningar om ett kursavsnitt eller en specifik plan genom att klicka på anteckningsblocksikonen bredvid planens namn eller avsnitt.
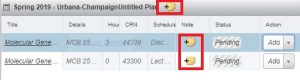
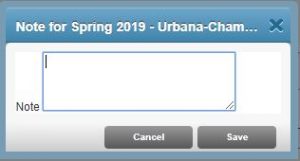
- Klicka på Spara plan när som helst för att spara din plan. Du kommer att bli ombedd att namnge din plan när du sparar första gången. Varje plan kräver ett namn.
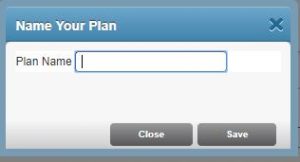
Registrera dig från en plan
När du har en öppen tidsbiljett för en termin kan du registrera dig från en del av eller en hel plan.
- Från huvudmenyn för utökad registrering väljer du alternativet Registrera dig för klasser.
- Välj den termin du vill registrera dig för och klicka på Fortsätt.
- Välj fliken Planer för att visa planer som du har skapat.
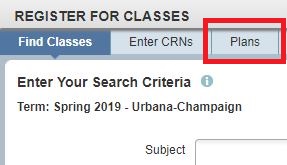
- Hitta den plan du vill använda för registrering och klicka på knappen Lägg till alla. Du kan också lägga till sektioner av planen individuellt genom att klicka på knappen Lägg till bredvid en sektion. Avsnitten från den planen visas nu i Status väntande i panelen Sammanfattning.
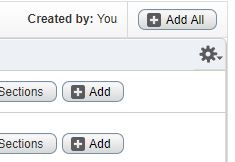
Hjälpsamt tips: För kursavsnitt där platstillgången kan vara begränsad kan du använda knappen Visa avsnitt bredvid ett avsnitt i planen. Alla sektioner för den kursen visas och du kan lägga till en alternativ sektion i din plan om den du ursprungligen valde är full.
- Klicka på knappen Skicka för att spara din registrering. Vid denna tidpunkt kontrolleras platstillgänglighet och registreringsbegränsningar. Du får ett meddelande i Meddelanden om en plats inte är tillgänglig eller om du inte uppfyller registreringskraven.
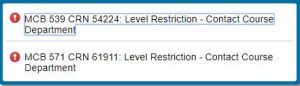
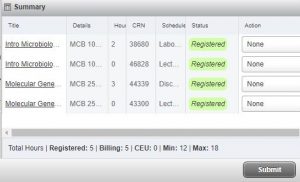
Schemaläggningsgenerator
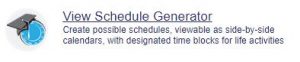
Schemaläggningsgeneratorn är ett verktyg som gör det möjligt för dig att bygga upp det optimala schemat för undervisningen baserat på kurspreferenser och att avsätta tid för raster under veckan. Skapa det optimala schemat och skicka det till Plan Ahead där du kan slutföra registreringen när din tidsbiljett öppnas. Platstillgänglighet, registreringsbegränsningar och spärrtider kontrolleras när du registrerar dig, inte när du skapar ett schema. Klicka här för att se detaljerade instruktioner om hur du skapar ditt optimala schema.
Se klassscheman
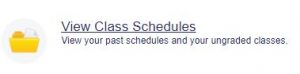
Se tidigare och aktuella terminsscheman här. Du kan visa och skriva ut ett enkelsidigt dokument av schemat eller maila det till en kalender.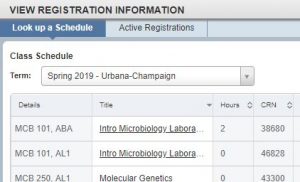
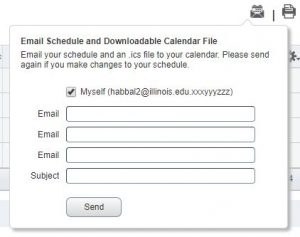
Registrera dig för klasser
Det utökade registreringsalternativet kräver att du godkänner den här samtyckesbilden endast en gång för första gången du registrerar dig. Du kommer att få en kopia av detta samtycke till din e-postadress vid University of Illinois i dokumentationssyfte.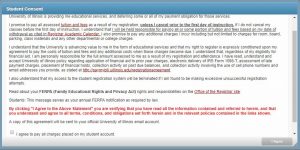
Lägg till en klass efter namn
- Från huvudmenyn för utökad registrering väljer du Registrera för klasser
- Du kommer till fliken Hitta klasser där du anger sökkriterier (ämne, kursnummer och/eller titel) och klickar på knappen Sök
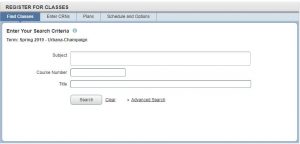
- Klicka på knappen Lägg till för en sektion för att den ska läggas till i status Väntande till panelen Sammanfattning.
Kurser som kräver länkade avsnitt, t.ex. en föreläsning med ett laborationsavsnitt, kommer att anges i kolumnen Status. Om du försöker registrera dig för en sektion som är kopplad till en annan sektion och du inte registrerar dig för båda, får du ett felmeddelande. Detta gäller även för länkade sektioner som du försöker avbryta. Eventuella registreringsfel kommer att synas i Notifications.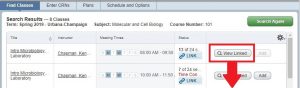

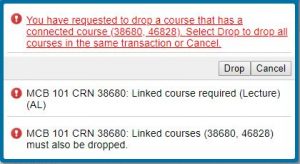
- När du är klar med att lägga till kurser klickar du på knappen Submit i det nedre högra hörnet. Du kommer nu att se att statusen ändras till Registrerad, om inga fel förekommer. All registreringsaktivitet är i status ”Pending” tills du klickar på Submit (skicka).
Hjälpsamt tips: Om platserna är begränsade i en sektion rekommenderas att du klickar på Skicka omedelbart för att säkra din registrering. Din plats är inte garanterad så länge sektionen är listad i Status Pending.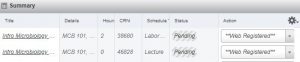
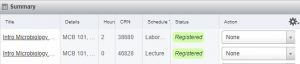
Lägg till en klass efter CRN (Course Reference Number)
- Från huvudmenyn för utökad registrering väljer du Register for Classes
- Välj fliken Enter CRNs och ange det CRN som du vill söka efter. Du kan lägga till fler än ett CRN samtidigt genom att använda länken Lägg till ytterligare ett CRN.
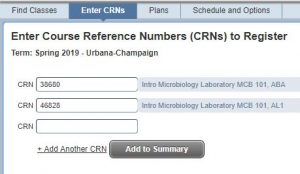
- Klicka på knappen Lägg till sammanfattning för att få avsnittet/avsnitten lagt till i status Väntar till panelen Sammanfattning. Eventuella registreringsfel kommer att synas i Notiser.
- När du är klar med att lägga till kurser klickar du på knappen Skicka i det nedre högra hörnet. Du kommer nu att se att statusen ändras till Registrerad, om inga fel förekommer. All registreringsaktivitet är i status ”Pending” tills du klickar på Submit (skicka).
Släpp en kurs
- Närmast varje avsnitt i panelen Sammanfattning finns en rullgardinsmeny. Välj Web Drop Course i rullgardinsmenyn bredvid den klass du vill släppa.
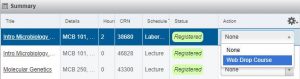
- Klicka på knappen Submit (Skicka) för att spara eventuella ändringar.
Möjligheten att släppa en klass är begränsad. Du kan endast avbryta kurser fram till de tidsfrister som finns i den aktuella terminens akademiska kalender. Du kan släppa din sista/enaste kurs via portalen för förbättrad registrering vid vissa tidpunkter under terminen.
Klasser med variabla kredittimmar
Variabla kredittimmar kan endast uppdateras på fliken Schedule and Options (schema och alternativ) i avsnittet Register for Classes (registrera för klasser) i Enhanced Registration (förbättrad registrering). Värdet Hours är understruket om det är en sektion med variabla kredittimmar. Klicka på det angivna numret för att justera värdet för kredittimmar.
Hjälpsamt tips: Vissa fristående studier och andra kurser med variabla kredittimmar kanske inte är tillgängliga i funktionen för kurssökning. För att registrera dig på dessa måste du använda det CRN som tillhandahålls av kursens instruktör eller institutionskontor.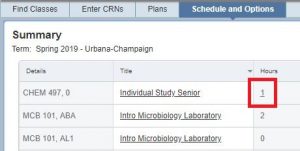
Frekventa frågor
- Jag har en spärrtid och kan inte registrera mig. Hur tar jag bort spärren?
- Du kan se vilken typ av spärr du har, vem som har gjort spärren och hur du kontaktar dem för att ta bort spärren i Prepare for Registration.
- Var kan jag se information om min tidsbiljett för registrering?
- Du kan se din tidsbiljett för en termin via Prepare for Registration. Den tidigaste tidpunkt då du kan registrera dig visas som startdatum och starttid för registreringen. Det rekommenderas att du återkommer regelbundet för att se eventuella ändringar av din tidsbiljett.
- Hur söker jag efter klasser under en termin?
- Välj Bläddra bland klasser i huvudmenyn för utökad registrering, ange dina sökkriterier i de angivna fälten och klicka på Sök. Om du vill begränsa sökresultaten till att endast visa öppna sektioner använder du alternativet Avancerad sökning och kryssar i rutan Endast öppna sektioner.
- Hur ser jag mitt schema från en tidigare termin?
- Välj Visa schema från huvudmenyn för utökad registrering. På nästa skärm använder du rullgardinsmenyn Term för att välja schemat för en termin som du tidigare har registrerat dig för.
- Jag vet vilka kurser jag vill registrera mig för, vad ska jag göra nu?
- Du kan registrera dig via portalen för utökad registrering på två sätt: genom att söka i det aktuella kursschemat eller genom att använda en registreringsplan som du har skapat i Planera i förväg.
- Hur registrerar jag mig på kurser med hjälp av en registreringsplan som jag skapat i Plan Ahead?
- Välj Registrera kurser i huvudmenyn för förbättrad registrering och välj den termin du vill registrera dig på. Under fliken Planer hittar du den plan som du vill registrera dig från och klickar på knappen Lägg till alla för att registrera dig för hela planen. Om du vill registrera dig för delar av en plan klickar du på knappen Lägg till bredvid varje önskat avsnitt. Klicka på Skicka för att spara ändringarna.
- Hur ändrar jag timmarna för en klass med varierande kredittimmar?
- Välj Registrera för klasser i huvudmenyn för utökad registrering. På fliken Schedule and Options (schema och alternativ) kommer ett kursavsnitt som tillåter ändringar av kredittimmar att ha timantalet understruket. Klicka på timantalet och redigera timmarna för avsnittet.
- Hur släpper jag ett kursavsnitt i portalen för utökad registrering?
- Välj Registrera för klasser i huvudmenyn för utökad registrering. Välj den termin du vill släppa en kurs från och gå till panelen Sammanfattning längst ner. Bredvid det avsnitt du vill släppa väljer du Web-Drop från rullgardinsmenyn. Klicka på knappen Skicka för att spara de gjorda ändringarna.
- Hur skapar jag en registreringsplan för en framtida termin?
- Klicka här för att komma till instruktionerna för att skapa en registreringsplan för framtida terminer.
- Kan jag se hur mina terminsavgifter kommer att se ut efter att jag har gjort ändringar i registreringen?
- I panelen Sammanfattning i avsnittet Registrera dig för klasser finns en länk Terminsavgifter. Den här summan representerar endast terminsavgifter och avgifter. En detaljerad vy av ditt konto finns tillgänglig via Self-Service.