Photoshop kan vara ett ganska skrämmande program att använda, särskilt om du är nybörjare. Eftersom det finns så många alternativ är det svårt att hitta en enda redigeringsmetod som både sparar tid och gör dina bilder perfekta.
Om du har svårt att redigera foton som dina kunder kommer att älska är allt du behöver en introduktion till smarta Photoshop-tricks som inte bara är enkla, utan också roliga att arbeta med. Om du använder de här verktygen får du mer tid att arbeta med andra saker, får mer redigeringserfarenhet och får mer inspiration. Låt oss börja!

- #1 Ersätt färg (förstärker ansiktsdrag)
- #2 Selektiv färg (fixar ovanliga färger)
- #3 Färgfilter (lägger till värme)
- #4 Gradient (ger en färgstark förstärkning)
- #5 Matcha färg (kopierar inspirerande färgscheman)
- #6 Tilt-Shift (återskapar den där behagliga oskärpan som vi alla älskar)
- #7 Nytt fönster (Redigera samma foto i två fönster)
#1 Ersätt färg (förstärker ansiktsdrag)
Ersätt färg ger din bild en behaglig kontrast och får motivets ansikte att sticka ut. Gå till Image > Adjustments > Replace Color. Välj det område du vill redigera (jag brukar välja hudområdet) och dra försiktigt reglaget Ljusstyrka till höger. Om resultatet blir för dramatiskt kan du ändra lagrets opacitet till cirka 40 % för att skapa en mildare effekt.

#2 Selektiv färg (fixar ovanliga färger)
Jag använder selektiv färg för att redigera specifika toner i mina porträtt. Från att mörka läppfärger till att fixa ojämna hudtoner, Selective Color hjälper dig att få ett perfekt resultat. Gå till Bild > Justeringar > Selektiv färg, klicka på avsnittet Gult och experimentera med alla reglagen. Jag brukar fokusera på Svart och Gult för hudtoner. Om du vill mörka motivets läppfärg byter du till avsnittet Röd och drar reglaget Svart till höger.

#3 Färgfilter (lägger till värme)
En gammal, vintageeffekt ser bra ut på alla bilder. Om du vill överraska dina kunder med en kreativ fotouppsättning går du till Bild > Justeringar > Fotofilter. Skapa en varm, vintageeffekt genom att välja något av uppvärmningsfiltren och ställa in densiteten på 20 % – 40 %.
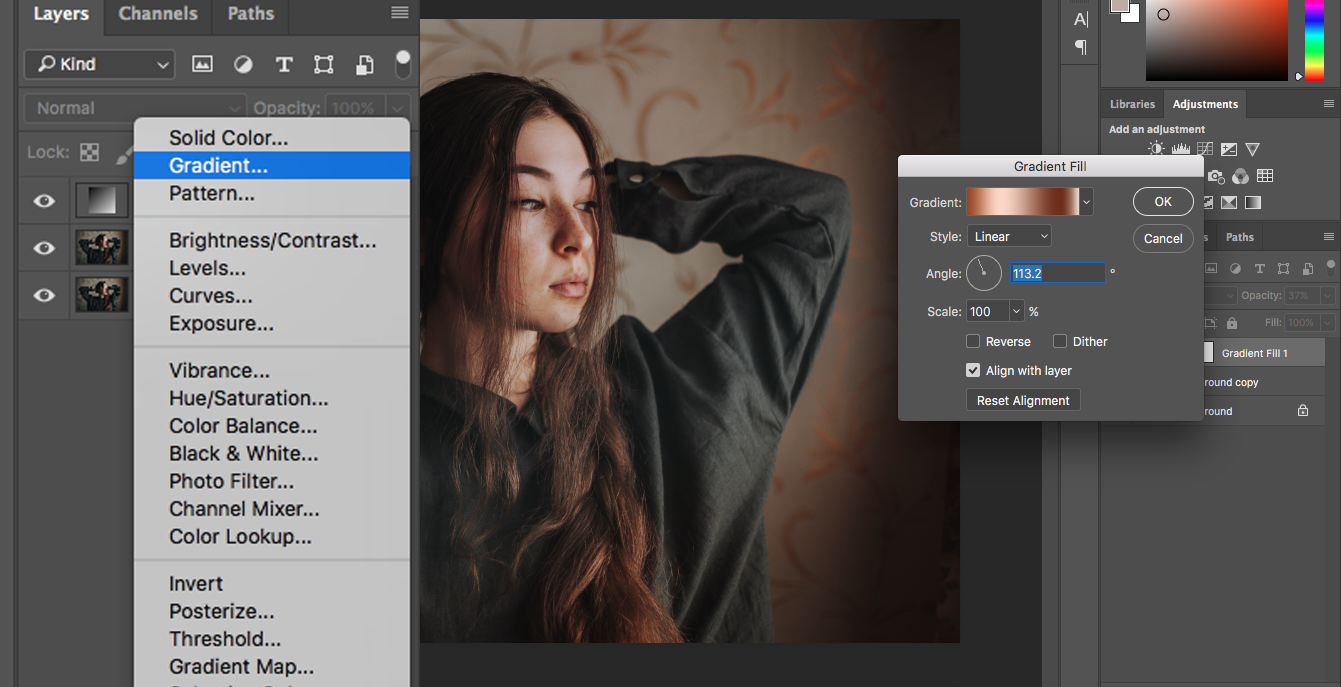
#4 Gradient (ger en färgstark förstärkning)
Gradientverktyget är något som jag ibland använder för att lägga till en gnista av livfulla färger till mina foton. Resultatet blir ofta slående och uppfriskande. För att uppnå den här effekten klickar du på Justeringsikonen längst ner i din lagerruta och väljer Gradient.
Välj en gradient som tilltalar dig, klicka på Ok och ändra lagerläge till Mjukt ljus. Detta kommer att göra gradienten något genomskinlig. Ändra sedan lagrets opacitet till cirka 20-30 % för en subtil men ändå iögonfallande effekt.

#5 Matcha färg (kopierar inspirerande färgscheman)
För att skapa ett specifikt färgtema, letar du upp en målning eller ett fotografi vars färger inspirerar dig, och tillsammans med fotot du vill redigera, öppnar du det i Photoshop. Gå sedan till Bild > Justeringar > Matcha färg. Jag använde Leonardo Da Vincis Mona Lisa som inspiration. Om dina foton ser väldigt dramatiska ut till en början behöver du inte oroa dig. Öka helt enkelt reglagen Fade och Colour Intensity tills du får det resultat du vill ha. Precis som Gradient är detta inte ett verktyg som du kan använda ofta. Det är dock utmärkt för kreativa projekt och roliga experiment.

#6 Tilt-Shift (återskapar den där behagliga oskärpan som vi alla älskar)
Om du är för rädd för att frilansa eller om du inte äger ett tilt-shift-objektiv har Photoshop en lösning för dig. Gå till Filter > Blur Gallery > Tilt-Shift. För att skapa en subtil effekt drar du försiktigt reglaget Blur till vänster. För mycket oskärpa får fotot att se falskt ut, men en liten mängd ger porträttet en trevlig, drömsk touch.

#7 Nytt fönster (Redigera samma foto i två fönster)
Redigera samma foto i två olika fönster så kan du fokusera på detaljer och komposition på samma gång. Gå till Fönster > Arrangera > Nytt fönster för (bildens namn). När din andra bild dyker upp går du till Window > Arrange > och väljer antingen 2-up Vertical eller 2-up Horizontal. (Jag föredrar det förstnämnda eftersom det ger mig mer utrymme att redigera.)
Dessa är inte de enda verktygen som finns tillgängliga i Photoshop, som du kanske redan har gissat. Jag hoppas ändå att de i den här artikeln förbättrar ditt redigeringsarbetsflöde, gör dig mer nyfiken på Photoshops dolda verktyg och hjälper dig att imponera på dina kunder.
God tur!