Från mina inlägg vet du förmodligen redan att jag är en stor förespråkare av metadata i SharePoint. Den stora begränsningen som finns i SharePoint är att du bara kan tilldela metadata till filen och inte till en mapp. Om du försöker märka en mapp i SharePoint har du ingen tur. Det finns dock några knep i boken om du vill tilldela metadata till mappar, och det är vad det här inlägget handlar om. En del av dessa knep är mer av lösningar och inte de riktiga sätten att märka en mapp. Förutom alternativ 4 är alla de alternativ som beskrivs nedan ”knep”. Jag är i allmänhet en blygsam judisk kille, men idag ska jag vara en stygg pojke och dela med mig av några av dessa ”odokumenterade” knep för att märka mappar med metadata i SharePoint. Psst, berätta inte för någon.
Vad är problemet med mappmetadata?
Om ditt dokumentbibliotek har anpassade metadatakolumner och du försöker tagga filen – får du en dokumentinformationspanel där du kan tilldela metadata till filen.
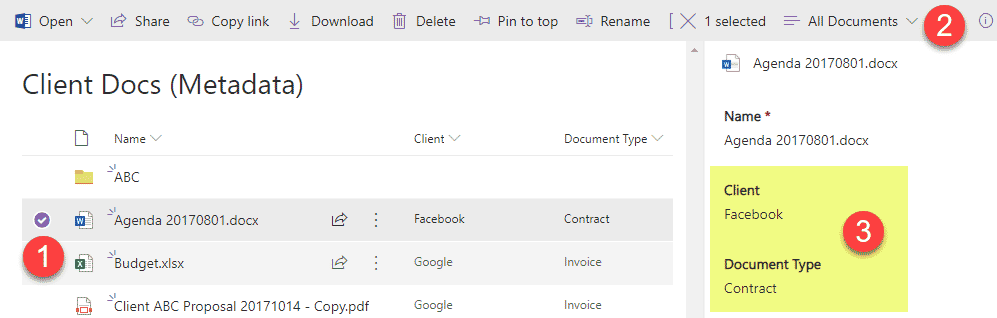
Men om du försöker göra samma sak med en mapp – får du inte samma möjlighet.
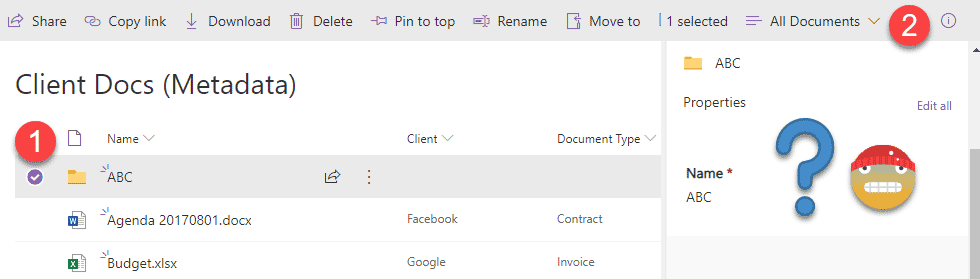
Men som nämnts ovan finns det några coola lösningar som hjälper dig att märka mappar med metadata i SharePoint, var och en med för- och nackdelar, så här är dina alternativ.
Option 1: Snabbredigering
Det går inte att märka mappar med metadata i SharePoint via en dokumentinformationspanel som jag nämnde ovan, men du kan enkelt göra det via funktionen Snabbredigering.
- Navigera till dokumentbiblioteket där du har mappar och anpassade metadata
- I bandet ovanför biblioteket klickar du på Snabbredigering
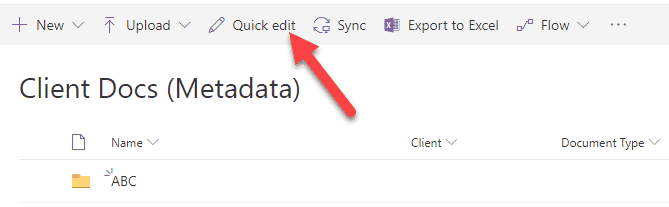
- Ditt bibliotek kommer nu att öppnas i Excel-liknande läge
- Du kan nu tagga mappar med metadata i SharePoint!
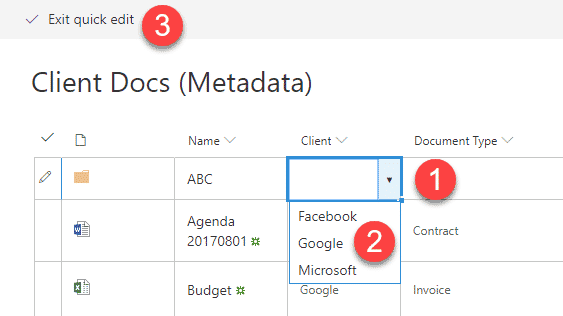
- Klicka på Avsluta snabbredigering för att spara ändringarna
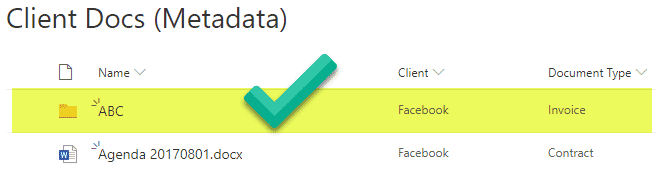
Pros
- Gör det möjligt att ”tagga” mappar med metadata
- Gör det möjligt för användaren att filtrera mappar med metadata, precis som filer

Cons
- Mappmetadata sprids inte till filerna under. Det du märker en mapp med når inte fram till filnivån under den.
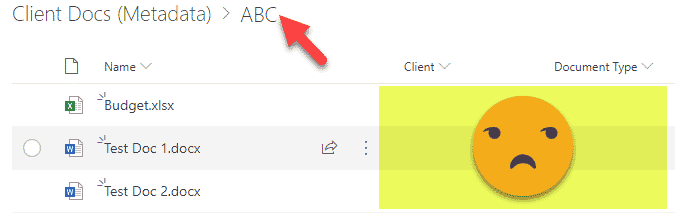
- Med anknytning till ovanstående kan du ha ett metadatavärde på mappnivå och helt andra metadata på filnivå – det kan leda till förvirring.
Option 2: Anpassad innehållstyp
Ett annat sätt att ”märka” mappar med metadata är att skapa en anpassad innehållstyp som baseras på mappar. Så istället för den ”vanliga” mappen kommer du att märka en ny anpassad innehållstyp som vi kommer att skapa. Så här gör du:
- Kugghjulsikon > Webbplatsinformation
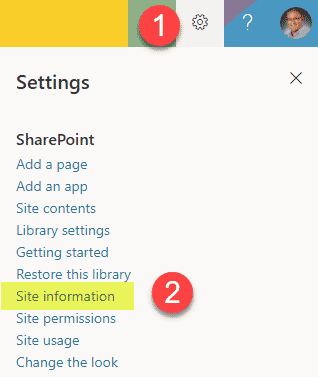
- Klicka sedan på Visa alla webbplatsinställningar
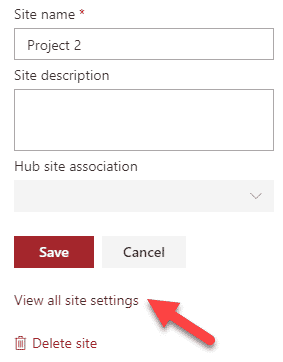
- Klicka på Webbplatsens innehållstyper
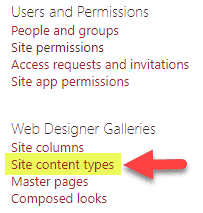
- Klicka på Skapa-knappen för att skapa en ny innehållstyp
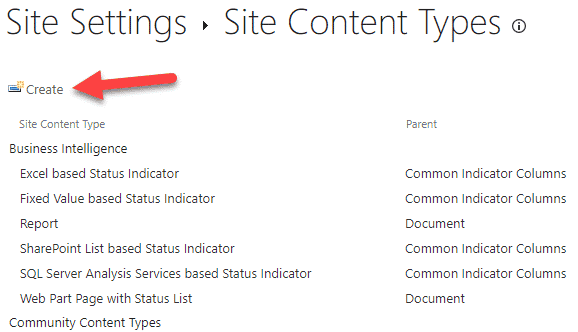
- Skapa ett namn för din mappinnehållstyp och välj sedan rullgardinen för mappar med innehållstyper och mappar, som visas i bilden nedan. Klicka på OK.
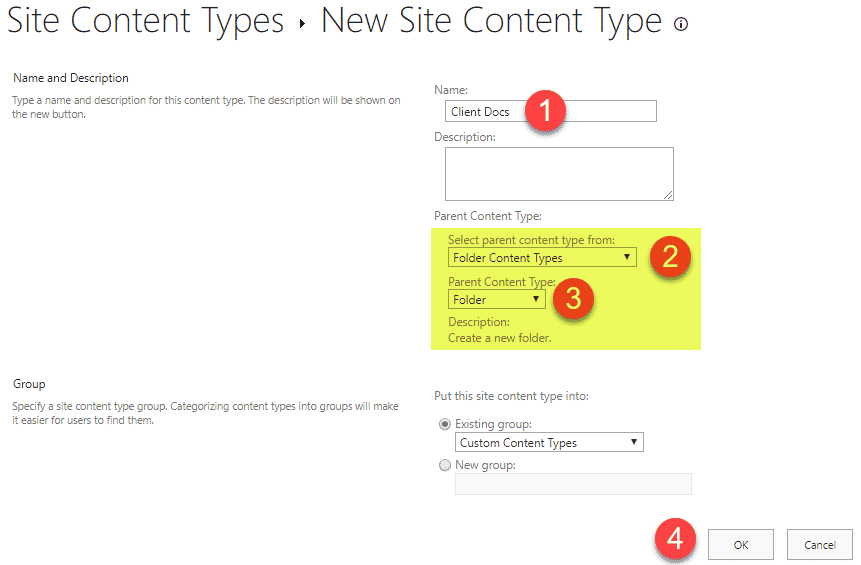
- Nästan skapar du antingen nya platskolumner (metadata på mappnivå) eller lägger till befintliga kolumner om de finns på platsnivå
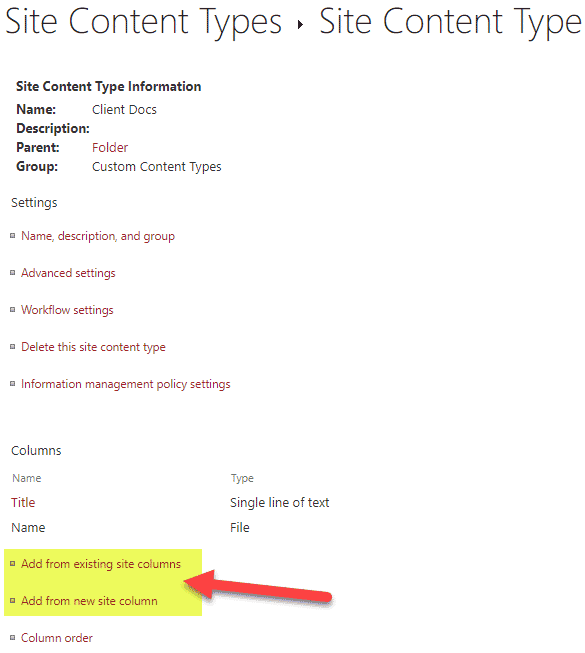
- Här är ett exempel på en ny kolumn som jag skapade med hjälp av alternativet Lägg till från ny platskolumn
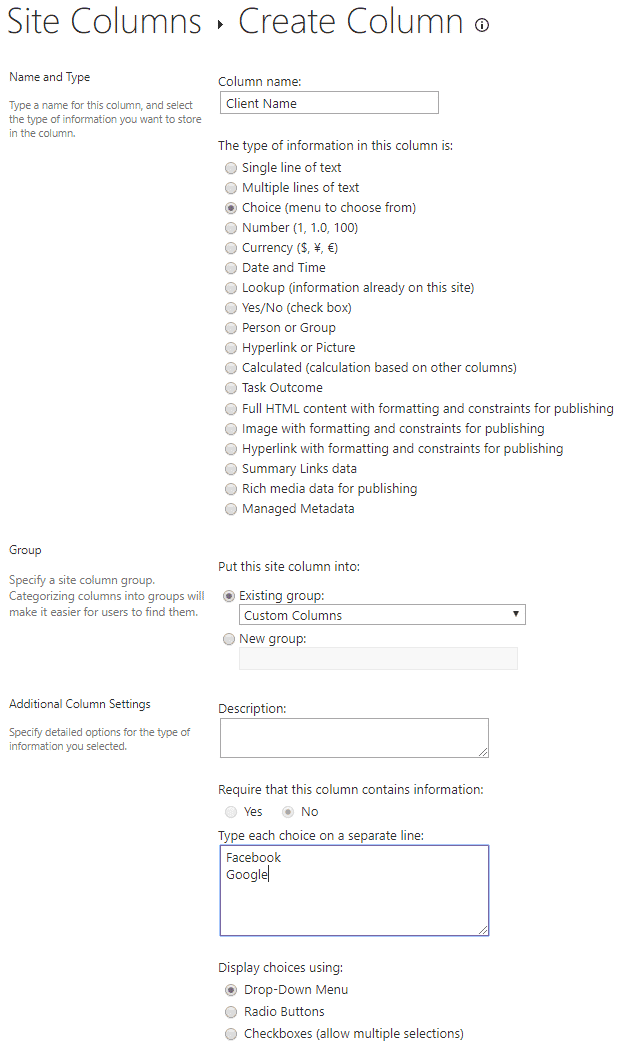
- Förfarande för alla andra kolumner som du behöver ha på mappnivå. Så här ska det se ut
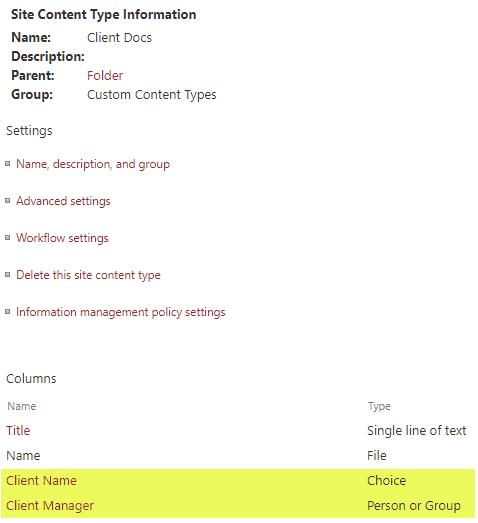
- Nu när mappinnehållstypen har skapats måste vi lägga till den i biblioteket. Navigera till dokumentbiblioteket och klicka sedan på Gear-ikonen > Biblioteksinställningar
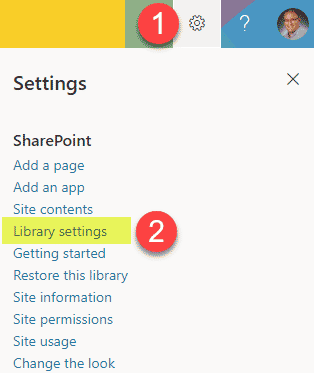
- Klicka på Avancerade inställningar
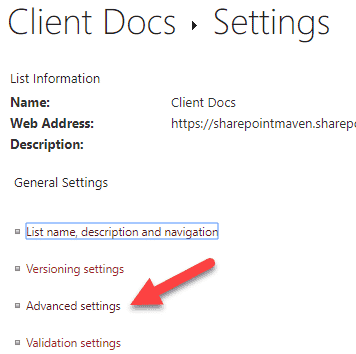
- Sätt radioknappen Tillåt hantering av innehållstyper? till Ja (vi gör det här så att vi kan lägga till vår anpassade innehållstyp i dokumentbiblioteket)
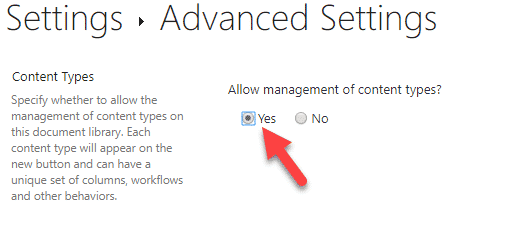
- På samma sida ställer du in Gör kommandot ”Ny mapp” tillgängligt? till No (eftersom vi inte vill att användarna ska skapa nya ”vanliga” mappar)
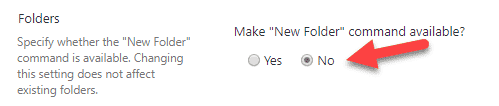
- Klicka på OK längst ner på sidan
- Honey, vi är nästan framme, häng kvar en minut till
- Nästan, under avsnittet Innehållstyper (det här är avsnittet som dök upp när vi tillät innehållstyper i steg 11), klicka på Lägg till från befintliga innehållstyper på webbplatsen
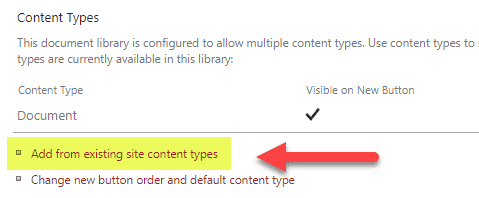
- Lägg till den anpassade mappinnehållstypen som du skapade ovan
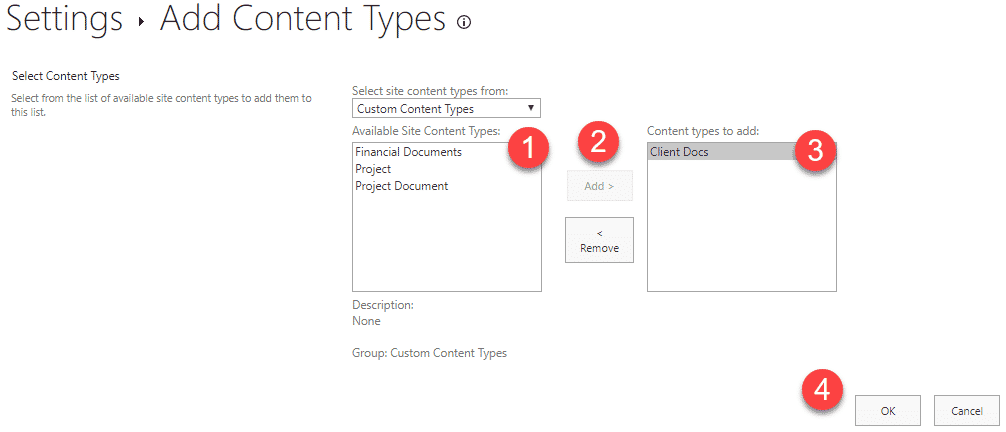
- Vänta vyn på dokumentbiblioteket så att kolumnerna på mappnivå visas i en vy
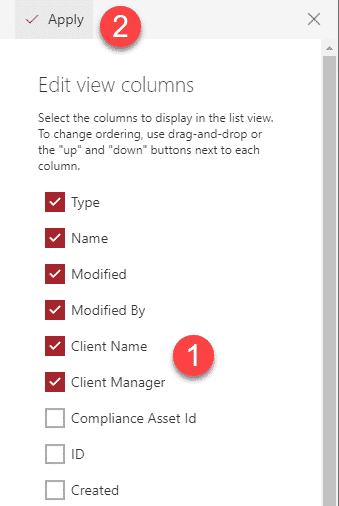
- Vi kan kolla in det nu – gå till dokumentbiblioteket och klicka på Ny och välj den anpassade mappinnehållstypen från rullgardinsmenyn
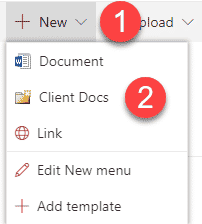
- På nästa skärm, tilldela den ett mappnamn + metadata för mappen. Klicka på Spara
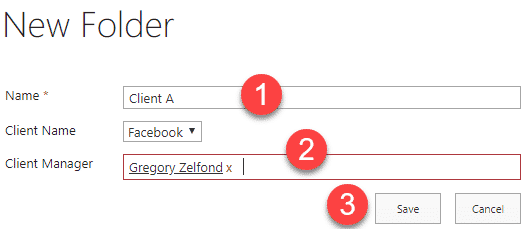
- Och… vi gjorde det!
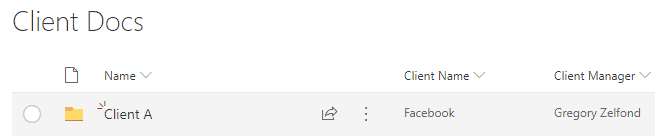
Pros
- Gör det möjligt att ”tagga” mappar med metadata
- Gör det möjligt för användaren att filtrera mappar med metadata, precis som filer
Cons
- En lite komplicerad inställning. Nästan överflödig om du väljer dokumentuppsättningar (alternativ 4) nedan.
- Du måste skapa alla nya mappar via den här anpassade innehållstypen (knappen Ny rullgardinsmeny). Om användaren drar (laddar upp) en mapp från skrivbordet till SharePoint – blir det en ”vanlig” mapp som inte kan märkas. Användaren kommer dock att kunna återassociera en ”vanlig” mapp och göra den till en mapp med anpassad innehållstyp i panelen för dokumentinformation.
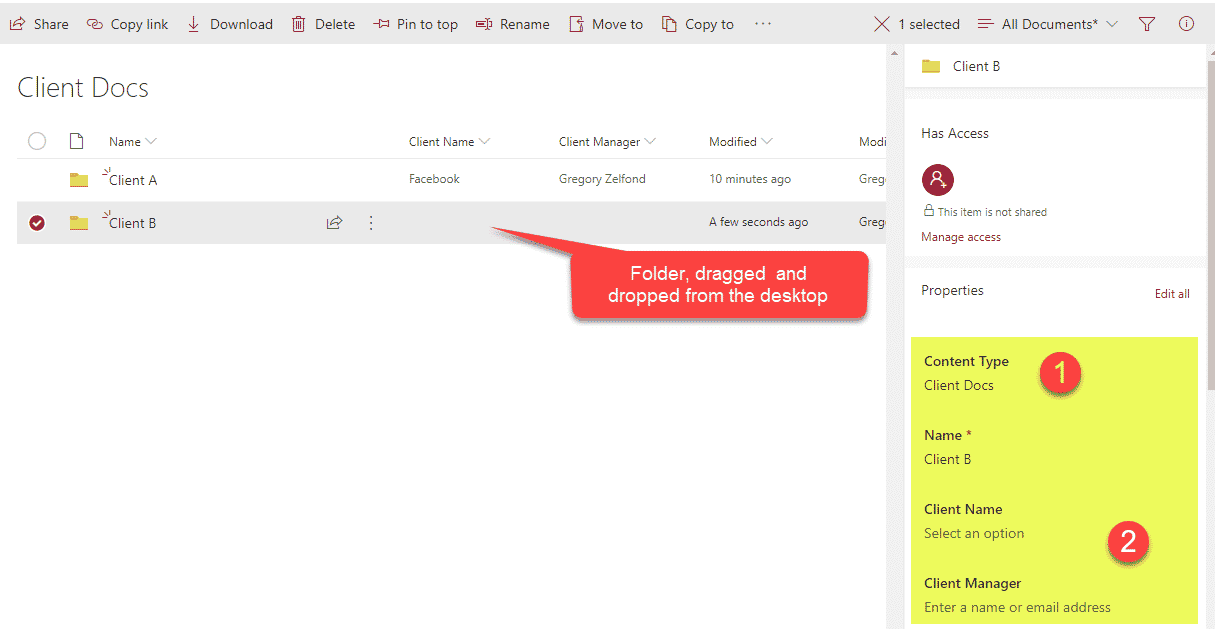
- Precis som med alternativ 1 fortplantas inte mappmetadata till filerna under den, och som ett resultat av detta kan du också få olika metadatavärden på mappnivå och filnivå under den.
Option 3: Inställningar av standardvärden för kolumner
Tekniskt sett gör det här tricket det inte möjligt för användaren att tilldela metadata till mappar själva. Men det gör det möjligt för oss att ange vilka metadata som ska tilldelas filerna som släpps i mapparna. Den teknik jag talar om kallas Column Default Value Settings. Jag dokumenterade steg-för-steg-instruktioner om den i det här inlägget.
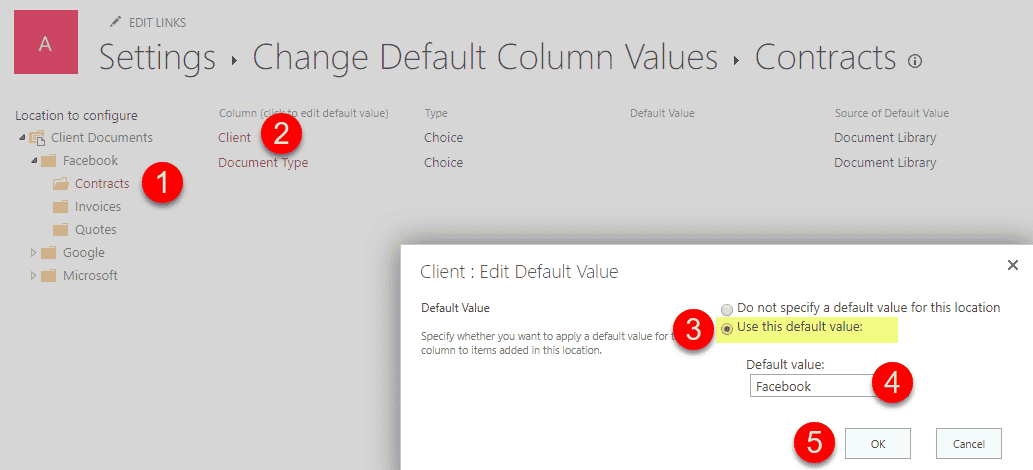
Pros
- Gör det möjligt att automatiskt tilldela metadata till de filer som släpps i mapparna
Cons
- Tekniskt, inte metadata på mappnivå – men nära konceptet
- Alla de många nackdelar som jag räknade upp i det ursprungliga inlägget om den här tekniken
Option 4: Dokumentuppsättningar
Det enda korrekta sättet att tilldela metadata till mappar är att använda dokumentuppsättningar. Precis som med tricket ovan kommer du att skapa en anpassad innehållstyp, men det är en unik innehållstyp som finns i SharePoint och en riktigt bra sådan! I ett av mina tidigare inlägg kallade jag dokumentuppsättningar – den dolda pärlan i SharePoint. Och det finns en anledning till detta. Du kommer inte bara att kunna tilldela mappar metadata, utan du kommer också att kunna sprida dessa metadata till filerna under dem (vilket är helt logiskt).
Jag beskrev mer detaljerat hur du konfigurerar Document Sets i det här inlägget.
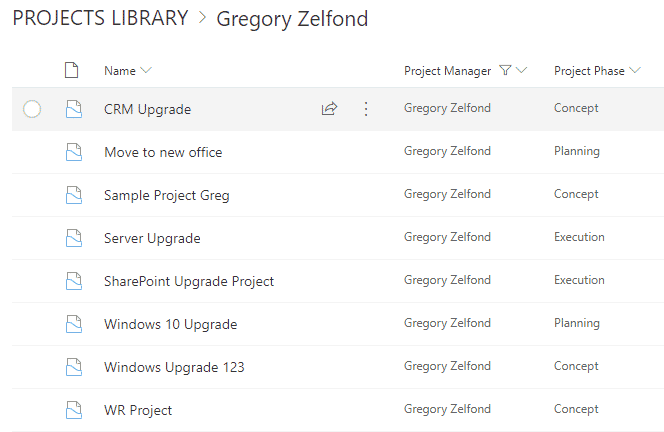
Pros
- Det enda ”lagliga” sättet att tilldela metadata till mappar i SharePoint
Cons
- Våga inte säga något negativt om dokumentuppsättningar – de är en av mina favoritfunktioner i SharePoint. De är perfekta! 😊