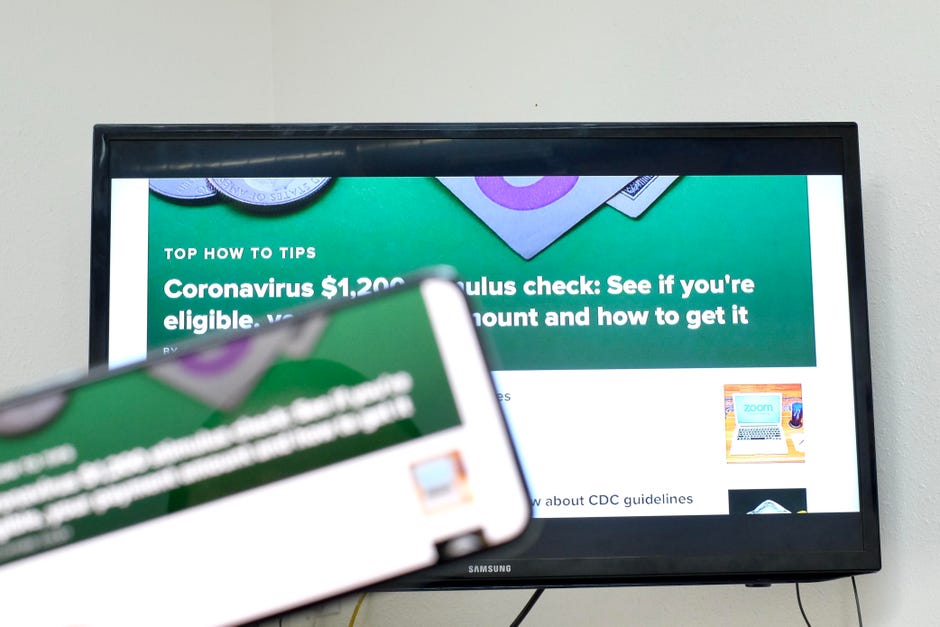
Porta lo schermo del tuo iPhone, iPad o Mac sul tuo televisore usando AirPlay.
Jason Cipriani/CNET
Trasmettere il contenuto dello schermo del tuo iPhone, iPad o Mac sulla TV è un modo comodo per vedere una versione più grande di un videoclip, mostrare foto o giocare. Hai solo bisogno di avere l’attrezzatura giusta per riflettere il tuo dispositivo a piccolo schermo su uno schermo TV, dopo di che è incredibilmente facile.
Il processo funziona con la maggior parte delle TV moderne, ma ci sono un paio di modi diversi per arrivarci, a seconda della TV che avete e se supporta il servizio AirPlay 2 di Apple.
Per esempio, qualsiasi iPhone, iPad o iPod Touch con iOS 4.2 o più recente avrà AirPlay integrato, che rende il mirroring un gioco da ragazzi. Ciò significa che anche se avete un dispositivo Apple che ha diversi anni, molto probabilmente supporta e funziona con AirPlay. Se non hai una Apple TV, non preoccuparti: ti guideremo anche noi attraverso le tue opzioni.

La Apple TV è il mezzo più semplice per specchiare il tuo schermo, ma non l’unico modo.
Sarah Tew/CNET
Hai una Apple TV o un dispositivo compatibile con AirPlay 2? It’s easy peasy
Se usi già una Apple TV per lo streaming di film e spettacoli, o hai un dispositivo Roku o una Smart TV più recente che supporta il protocollo AirPlay 2 di Apple, allora non hai bisogno di comprare o fare altro che toccare alcuni pulsanti sullo schermo. Assicurati solo che il tuo dispositivo Apple e la tua Apple TV siano sulla stessa rete Wi-Fi, poi segui queste istruzioni. Ci sono due set: Uno per iPhone e iPad, e uno per Mac.
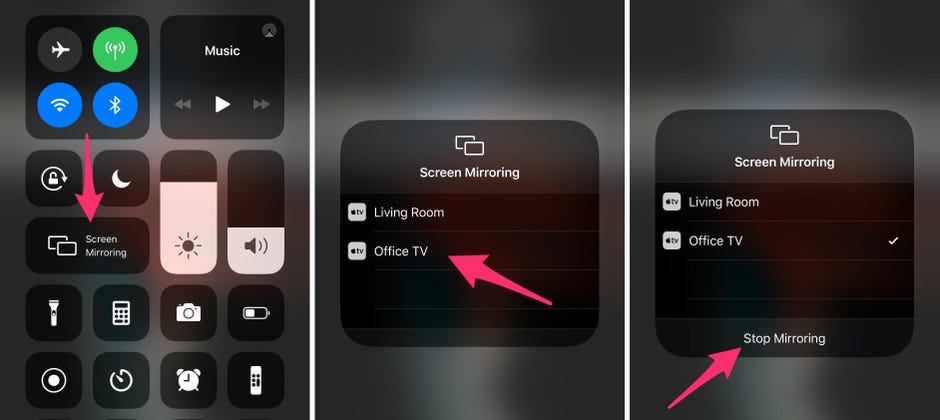
Specchio il display del tuo iPhone o iPad in un paio di tap.
Screenshots by Jason Cipriani/CNET
Specchio il tuo iPhone o iPad
1. Scorri verso il basso dall’angolo in alto a destra sui modelli più recenti di iPhone, o verso l’alto dalla parte inferiore del display, per accedere al Centro di controllo.
2. Tocca il pulsante Screen Mirroring.
3. Selezionate la vostra TV.
4. Se richiesto, inserite il codice di accesso mostrato sulla vostra TV.
5. Un segno di spunta apparirà accanto al nome del tuo televisore quando la connessione è stata effettuata.
Potrete quindi utilizzare il vostro telefono o tablet come fareste normalmente, ma tutto ciò che farete sul vostro schermo verrà mostrato anche sulla TV. Per fermare il mirroring, aprite di nuovo la sezione Screen Mirror in Control Center e selezionate Stop Mirroring.

Specchio lo schermo del tuo Mac con due clic.
Screenshot by Jason Cipriani/CNET
Specchio lo schermo del tuo Mac
I passi descritti di seguito presuppongono che tu stia usando MacOS Big Sur, l’ultima e più grande versione di MacOS.
1. Clicca sull’icona del Centro di controllo nella barra dei menu. Dovrebbe essere accanto all’ora nell’angolo in alto a destra, accanto al pulsante Siri.
2. Clicca su Screen Mirroring.
3. Vedrai un elenco di dispositivi che sono disponibili sulla tua rete per riflettere il tuo schermo. Clicca sul dispositivo che vuoi usare. Il tuo schermo lampeggerà e pochi secondi dopo apparirà sulla TV.
Tutto quello che fai sul tuo Mac verrà visualizzato sulla TV finché il mirroring AirPlay è attivato. Quando hai finito, clicca di nuovo sul pulsante Screen Mirroring in Control Center, poi clicca sul nome del dispositivo che hai collegato per fermare il mirroring.
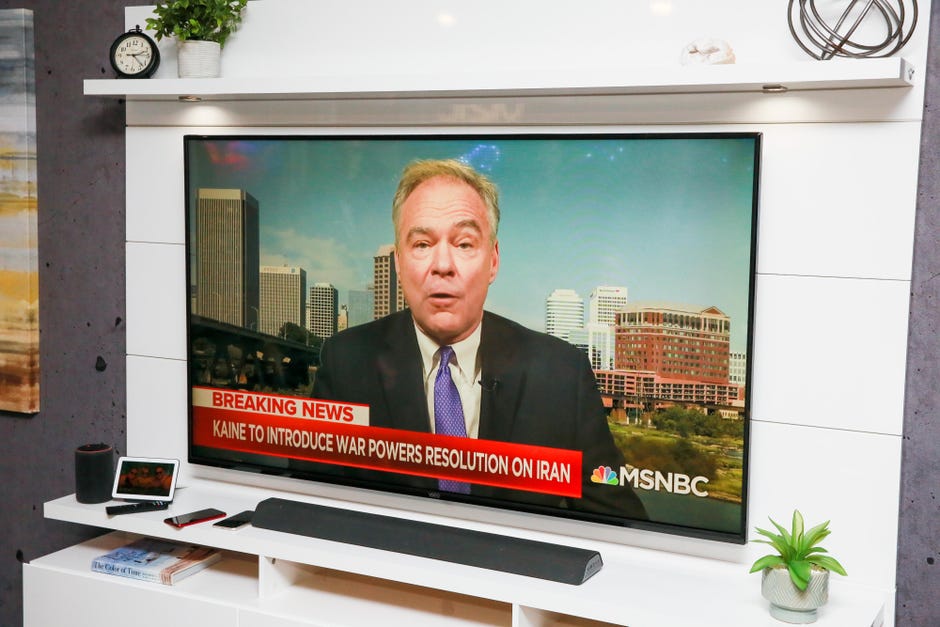
AirPlay 2 funziona su alcune smart TV, permettendoti di proiettare lo schermo del tuo telefono sulla TV che già possiedi.
Sarah Tew/CNET
No Apple TV? Nessun problema
Se usi una piattaforma di streaming come Fire TV o un vecchio Roku che non è stato aggiornato con il supporto di AirPlay 2, non ha senso investire in una Apple TV solo per poter trasmettere il tuo iPhone. Puoi sicuramente trasmettere il tuo schermo sulla tua TV con l’attrezzatura giusta.

Una connessione cablata farà il lavoro.
Sarah Tew/CNET
Puoi collegare il tuo dispositivo Apple direttamente alla tua TV usando un adattatore e un cavo HDMI.
Per i proprietari di iPhone e iPad con un dispositivo che ha una porta Lightning, dovrai prendere l’adattatore AV digitale Lightning di Apple da 49 dollari. Se hai un iPad Pro 2018 o più recente, avrai bisogno dell’adattatore AV digitale USB-C Multiport di Apple da 69 dollari. Per i Mac con porte USB-C, puoi usare lo stesso adattatore USB-C dell’iPad Pro. Altrimenti, avrai bisogno di un adattatore USB-HDMI come questo su Amazon.
Per usare un adattatore con il tuo iPhone o iPad, inseriscilo nella parte inferiore del tuo telefono o tablet, collega il tuo caricabatterie all’adattatore e poi collega il cavo HDMI della tua TV. Gli utenti Mac dovranno inserire l’adattatore e collegarlo al cavo HDMI. Il tuo dispositivo riconoscerà automaticamente che è collegato a un display esterno e apparirà sul tuo televisore finché avrai selezionato l’ingresso per la tua connessione HDMI. Non c’è bisogno di regolare alcuna impostazione – funziona e basta.
Collegare qualsiasi computer a una TV può confondere a causa delle varie spine e adattatori, ma possiamo guidarti attraverso i pro e i contro. Il mirroring dello schermo su una TV è incredibilmente utile, specialmente per compiti come la video chat in modo che tutta la famiglia possa vedere. Parlando di video chat, ti ritrovi ad usare Zoom molto spesso in questo momento? Abbiamo alcuni suggerimenti e trucchi di Zoom per aiutarti. Se stai usando un iPad per lavorare a casa, dai un’occhiata a questi suggerimenti per far lavorare di più il tuo iPad.
Pubblicato per la prima volta il 17 marzo 2011 alle 1:24 p.m. PT.