Privacy & Cookie
Questo sito utilizza i cookie. Continuando, accetti il loro utilizzo. Per saperne di più, incluso come controllare i cookie.
Un po’ di introduzione su SCCM 2012 R2 :
Le soluzioni System Center ti aiutano a gestire gli ambienti informatici (IT) fisici e virtuali attraverso i data center, i computer client e i dispositivi mobili. È possibile migliorare la produttività utilizzando le soluzioni integrate e automatizzate di System Center.
Cosa può fare SCCM 2012 R2 per te?
Puoi utilizzare le funzionalità di gestione delle modifiche e della configurazione di System Center 2012 R2 Configuration Manager per eseguire attività quali:
– Distribuzione di sistemi operativi, applicazioni software e aggiornamenti software.
– Monitoraggio e correzione dei computer per le impostazioni di conformità.
– Raccolta di inventario hardware e software.
– Amministrazione remota
Quindi oggi in questo post, passiamo attraverso un completo passo per passo come è possibile implementare SCCM 2012 R2 nella vostra infrastruttura, per questa demo, installerò SCCM 2012 R2 in Windows Server 2012 R2.
Prima di iniziare a distribuire SCCM 2012 R2, sappiate che ci sono 2 prerequisiti principali che dovete scaricare :
1 – Scaricare SQL Server 2012
2 – Scaricare ADK 8.1 (Windows Assessment and Deployment Kit per Windows 8.1)
Per questa demo, userò 4 VM (Domain Server, SCCM member server, Windows 7 & Windows 8.1)
*** Si prega di non tentare questo processo in ambiente di produzione se non si ha familiarità con il processo & setup***
Iniziamo:
1 – Primo passo: dobbiamo installare Web Server nel server membro di SCCM…
Sul server VM di SCCM (OSI-SCCM), aprire Server Manager, e cliccare su Ad Roles & Features…
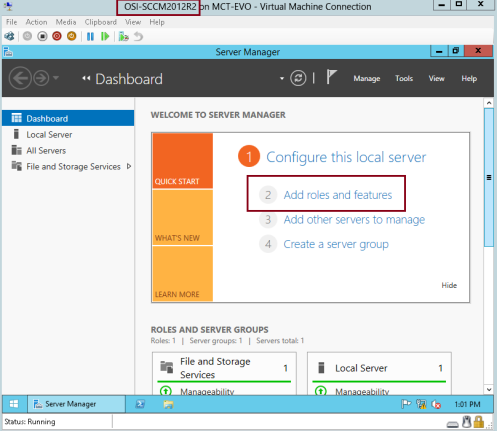
2 – Sull’interfaccia Before you begin, cliccare Next…
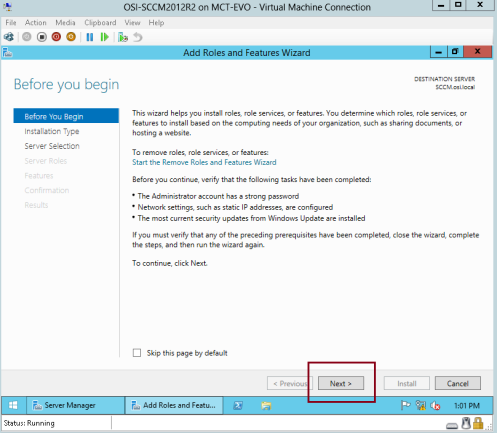
3 – Sull’interfaccia Select installation type, procedere con Next…
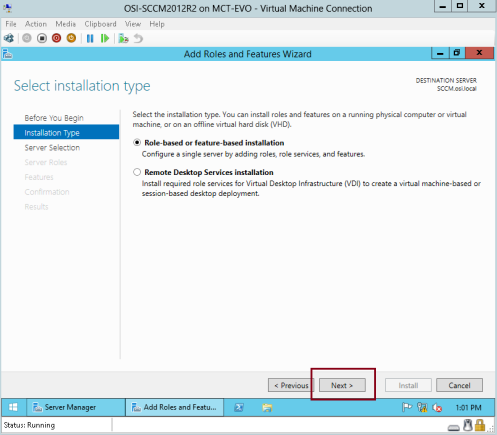
4 – Sull’interfaccia Seleziona server di destinazione, verifica il tuo server e poi clicca su Avanti…
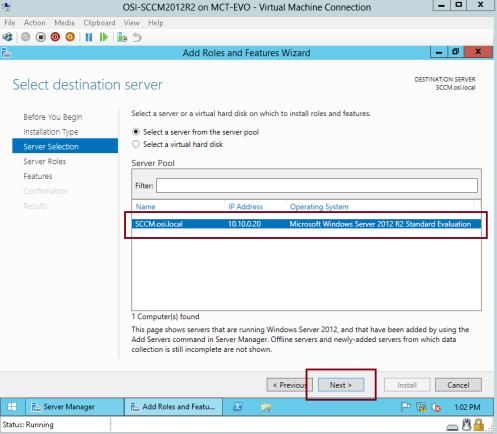
5 – Sull’interfaccia Seleziona ruoli server, clicca su Web Server (IIS) e poi su Avanti…
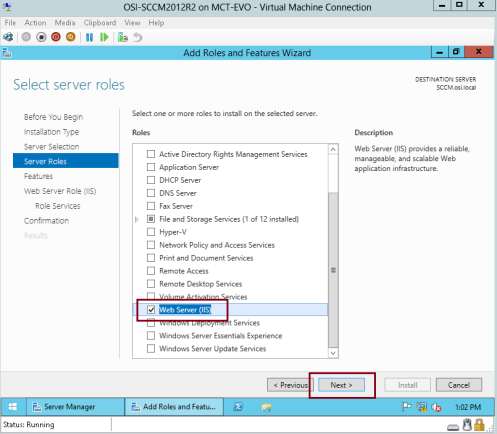
6 – Sull’interfaccia Seleziona caratteristiche, clicca su .Net Framework 3.5 & 4,5, e poi scorri verso il basso e clicca su Remote Differential Compression, quindi clicca su Next…
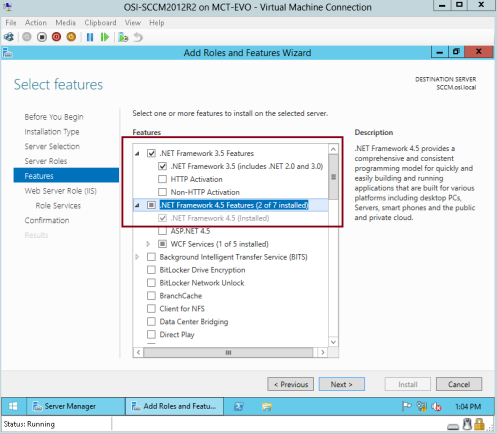
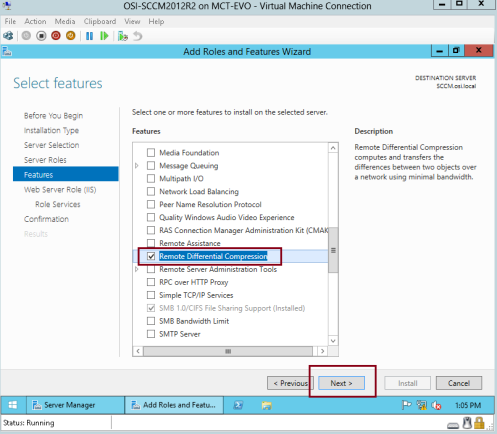
7 – Sull’interfaccia Web Server Role (IIS), procedi con Next…
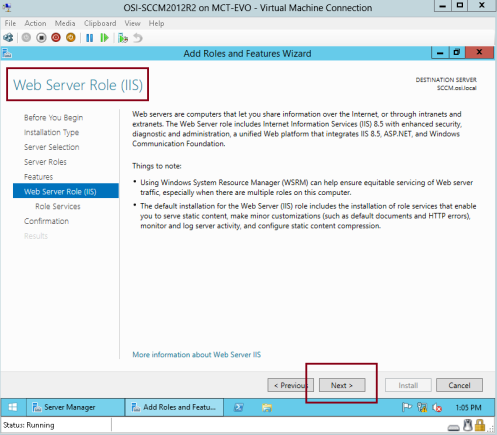
8 – Sull’interfaccia Select role services, sotto Security e selezionare Request Filtering, Basic Authentication, IP and Domain Restrictions URL Authorization e Windows Authentication.
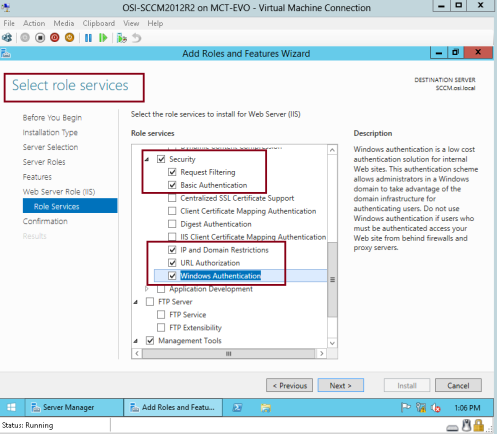
9 -Poi scorri in basso, sotto Sviluppo applicazioni, clicca su .Net Extensibility 3.5 & .Net Extensibility 4.5, poi clicca ASP, ASP.Net 3.5 & ASP.Net 4..5…
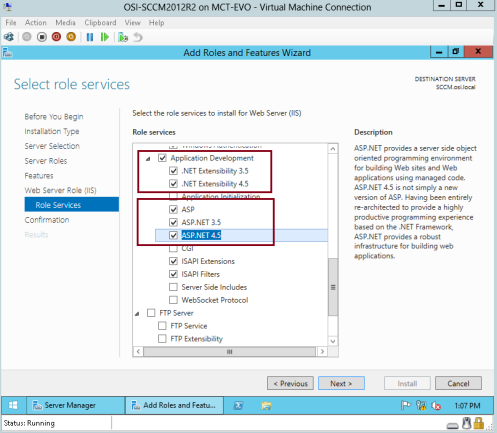
10 – Scorri ancora verso il basso, sotto Management Tools, clicca su IIS Management Console, IIS 6 Management Compatibility, IIS 6 Metadata Compatibility, IIS 6 WMI Compatibility, IIS Management Scripts and Tools e Management Service, poi clicca Next…
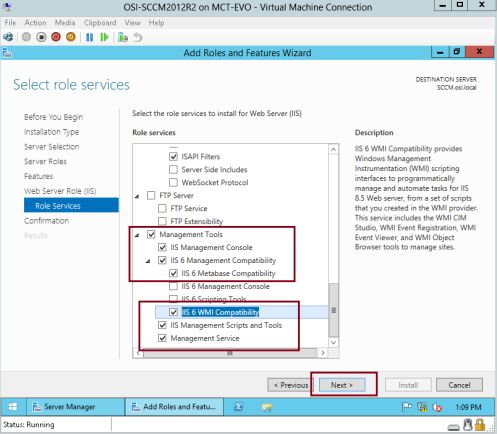
11 – Sulle selezioni di conferma dell’installazione, fare clic su Specificare un percorso di origine alternativo…
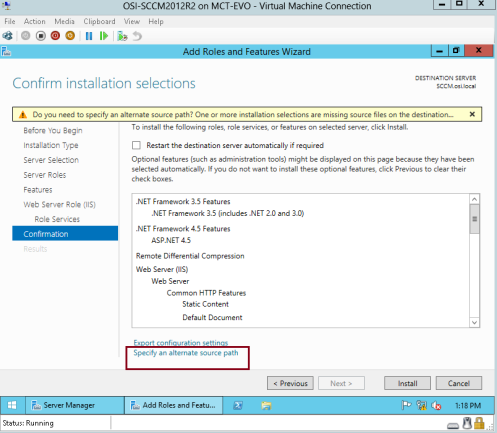
12 – Verificare di aver inserito il programma di installazione di Windows Server 2012 R2 nel server membro di SCCM 2012, nell’interfaccia Specificare il percorso di origine alternativo, nella colonna del percorso, digitare l’unità di installazione di Windows Server 2012 R2 (D:
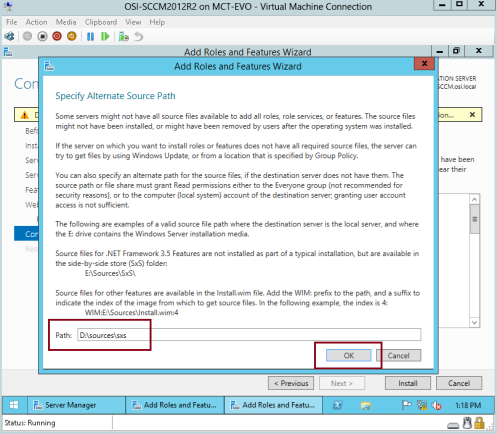
13 – Nell’interfaccia Conferma selezioni di installazione, fare clic su Installa…
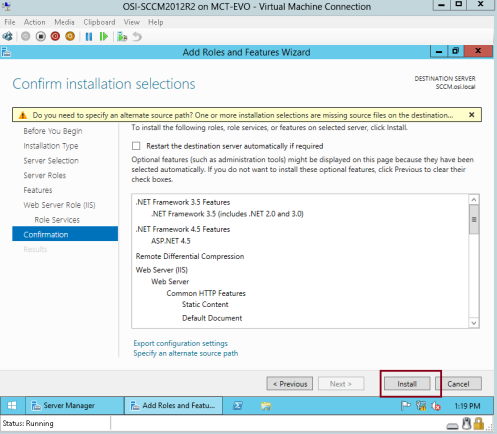
14 – Attendere qualche minuto per lasciare che l’installazione sia completata…
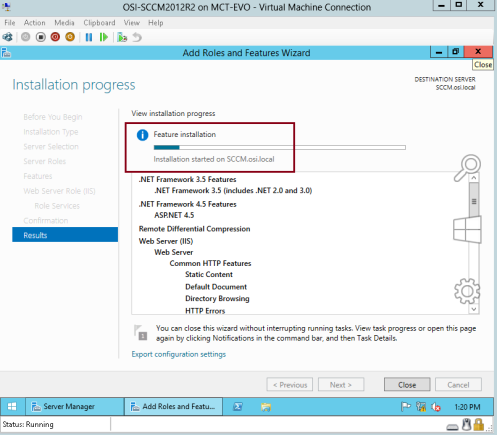
15 – Una volta completata l’installazione, fare clic su Chiudi….
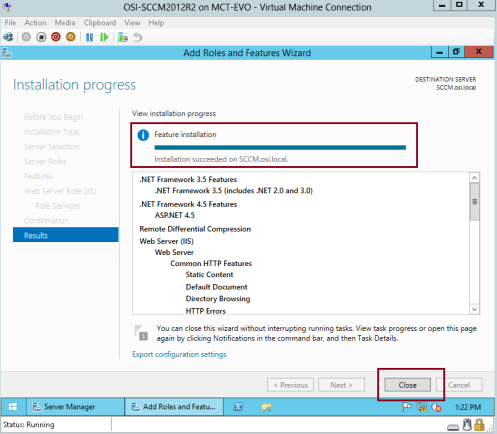
16 – Passare a Domain Server (OSI-DC01), aprire Server Manager e poi cliccare su Tools, e cliccare su ADSI Edit…
*** Useremo ADSI Edit per creare il System Management Container, Active Directory schema non crea questo contenitore automaticamente quindi dobbiamo creare il System Management Container manualmente.***
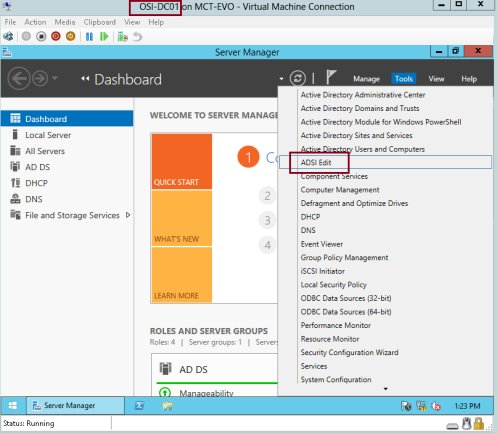
17 – Nella console di ADSI Edit, cliccate con il tasto destro su ADSI Edit e cliccate su Connect…

18 – Nella casella Connection Settings, verificate che sia selezionato Default naming context e cliccate su OK…
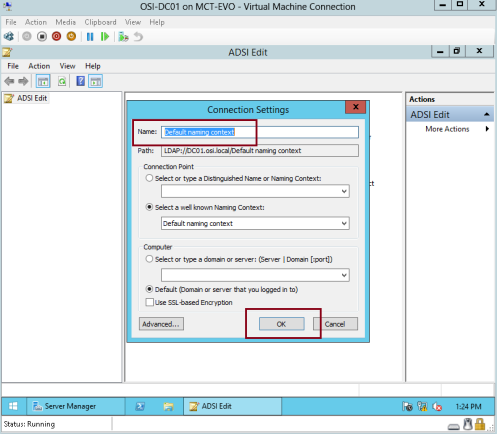
19 – sfogliare il contenitore CN=System, a destra CN=System, fare clic su New e scegliere Object…
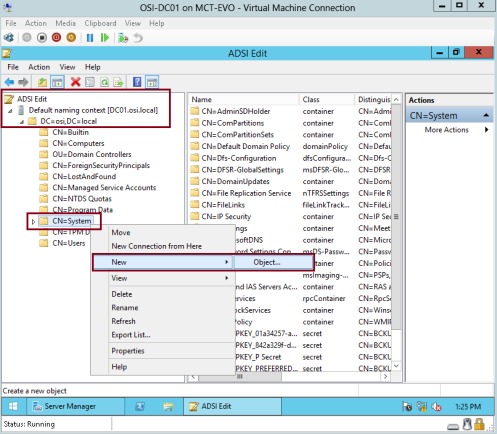
20 – nella casella Create Object, fare clic su container e poi su Next…
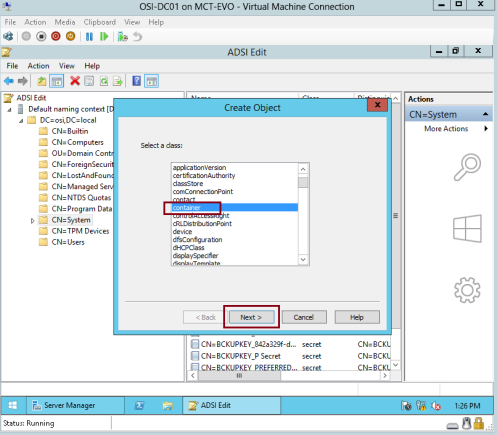
21 – in Value, digitare System Management e fare clic su Next…
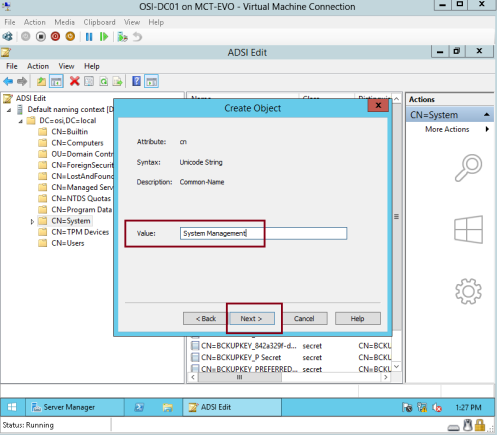
22 – Clicca su Fine per completare il processo…
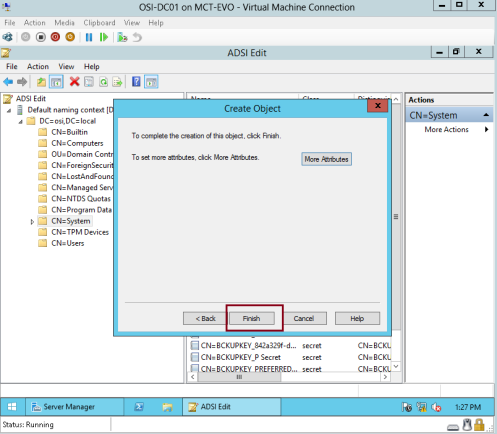
23 – Successivamente, apri Active Directory Users & Computers, clicca su View e poi su Advanced Features…
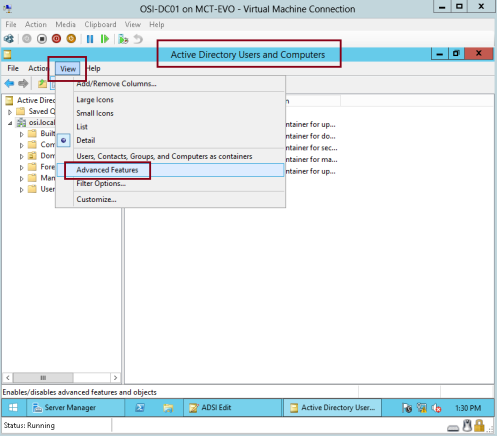
24 – Clicca su System, clicca col tasto destro sulla cartella System Management e poi su Properties…
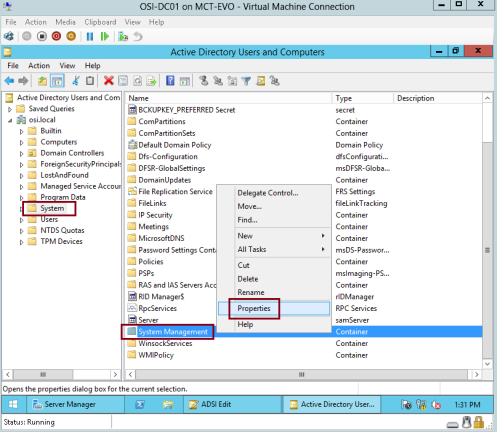
25 – Nella finestra delle proprietà di System Management, clicca su Add e poi su Object Types…
*** Quello che faremo qui è configurare i permessi sul contenitore System Management.***
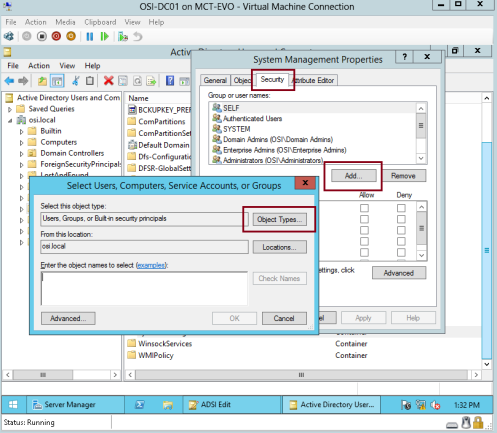
26 – Sull’interfaccia Object Types, clicca su Computers e poi su OK…
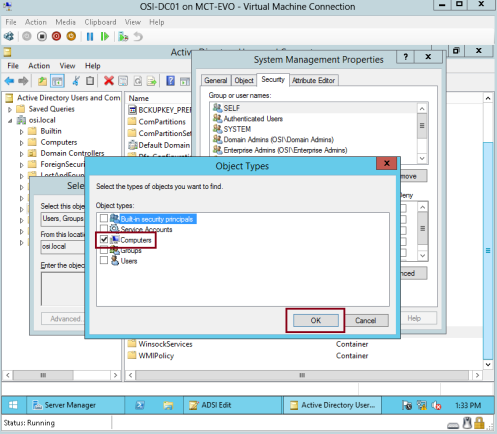
27 – Sull’interfaccia Select Users, Computer, Service Accounts, or Group, digita SCCM (questo è il nostro server membro SCCM) e poi clicca su OK…
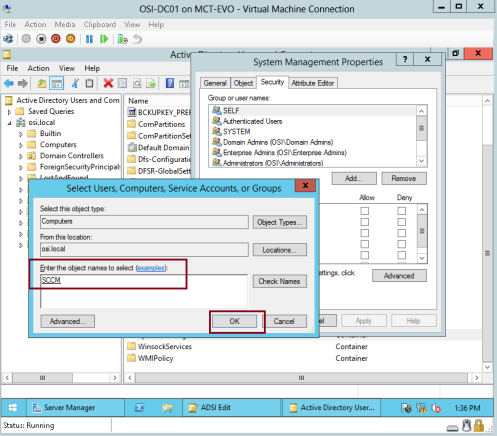
28 – Sull’interfaccia System Management Properties, clicca su SCCM (OSI\SCCM$) e clicca su Full Control sotto Permissions of SCCM e poi clicca su Advanced…
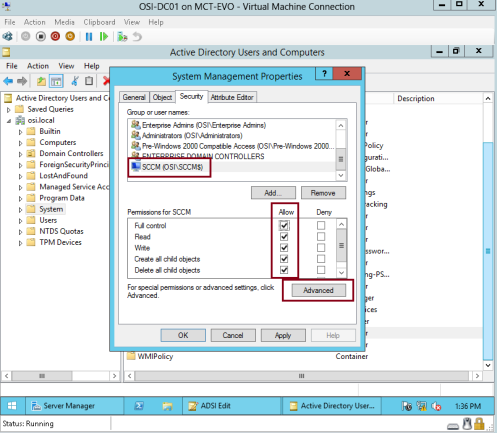
29 – Nell’interfaccia Advanced Security Settings for System Management, sotto Permission Entries:, fare clic su Consenti SCCM (OSI\SCCM$) e quindi fare clic su Modifica…
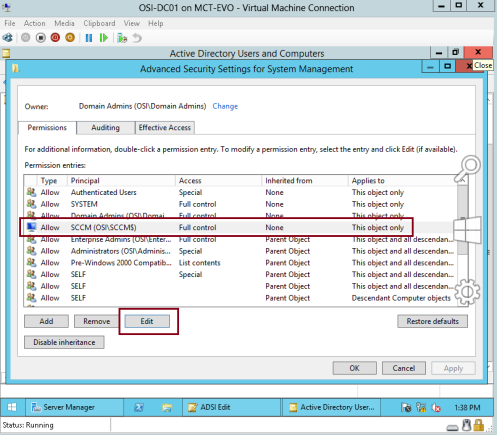
30 – Sull’interfaccia Autorizzazioni voce per System Management, verificare che si scelga Si applica a: Questo oggetto e tutti gli oggetti discendenti e poi fare clic su OK…
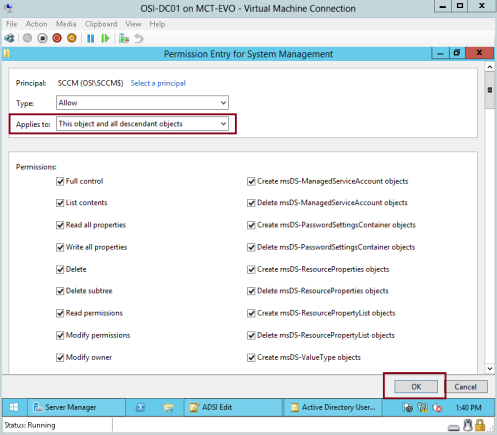
31 – Ora torna al server SCCM, e sfoglia la cartella di installazione di SCCM che è SMSSetup\Bin\X64, poi clicca sul file extadsch…
*** Questo file extadsch estenderà lo schema AD DS***
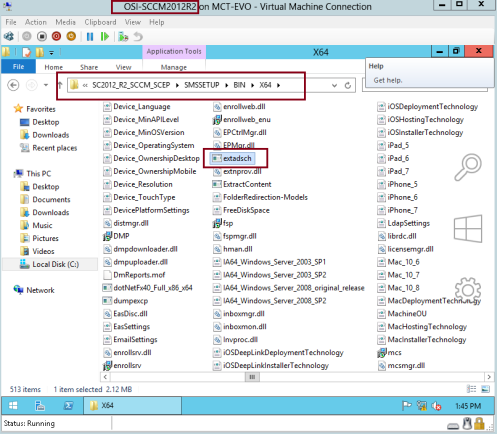
32 – Apri C: Drive, e individuare & aprire il file ExtADSch.txt file …

33 – Verificare che il processo di estensione di AD Schema abbia successo…
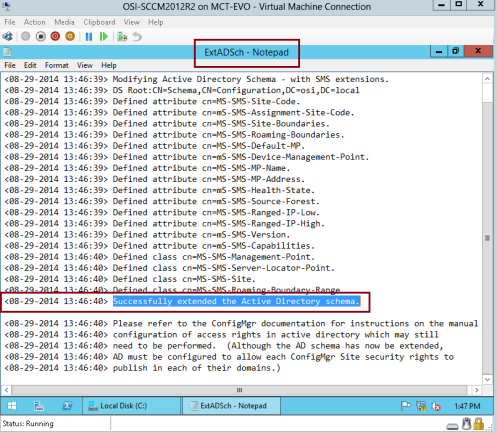
34 – Prossimo passo, abbiamo bisogno di installare il Server SQL come da prerequisiti, per questa demo userò SQL Server 2012…
Monta il SQL Server 2012 Installer su SCCM Server…
Sull’interfaccia SQL Server Installation Center, clicca su New SQL Server stand-alone installation o aggiungi funzioni a un’installazione esistente…
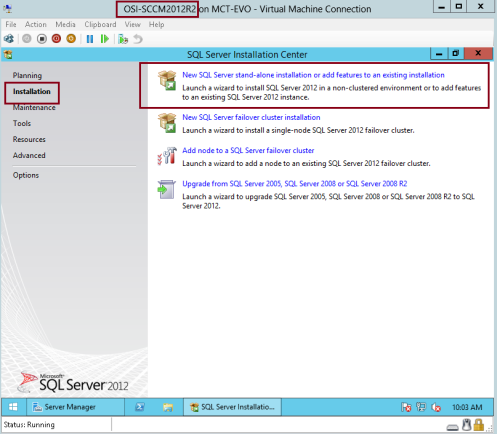
35 – Verifica che sull’interfaccia Setup Support Rules, tutti i prerequisiti siano elencati come Passed, e poi clicca su OK…
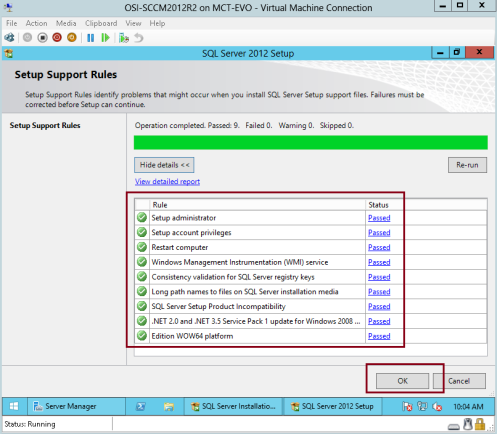
36 – Sull’interfaccia Product updates, clicca su Next…
*** ti consiglio di fare Windows Update completo sul server SCCM in modo da affrontare qualsiasi problema sull’installazione SQL***
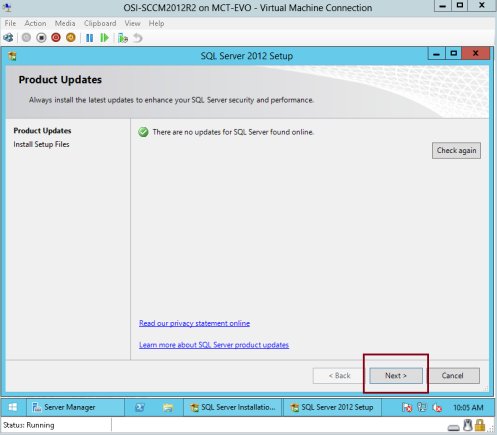
37 – Sull’interfaccia Regole di supporto per l’installazione, clicca Avanti…
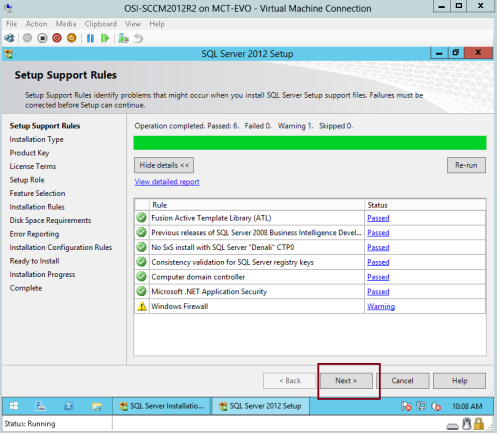
38 – Nell’interfaccia Tipo di installazione, fare clic su Esegui una nuova installazione di SQL Server 2012, quindi fare clic su Avanti…

39 – Nell’interfaccia Chiave di prodotto, inserire la chiave di prodotto di SQL Server 2012 e fare clic su Avanti…
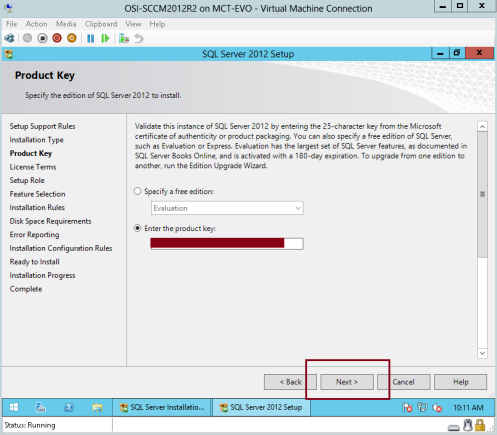
40 – Nell’interfaccia Termini di licenza, fare clic su Accetto i termini di licenza e quindi su Avanti…
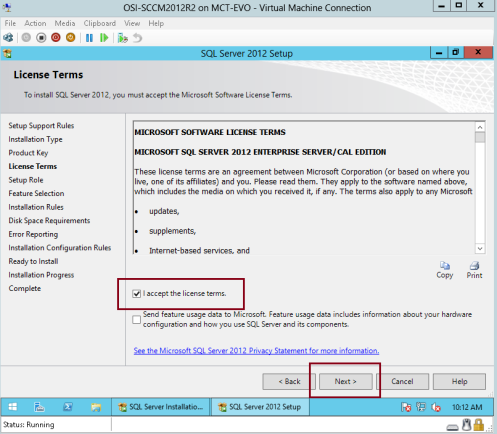
41 – Nell’interfaccia Setup Role, clicca su SQL Server Feature Installation e poi su Next…
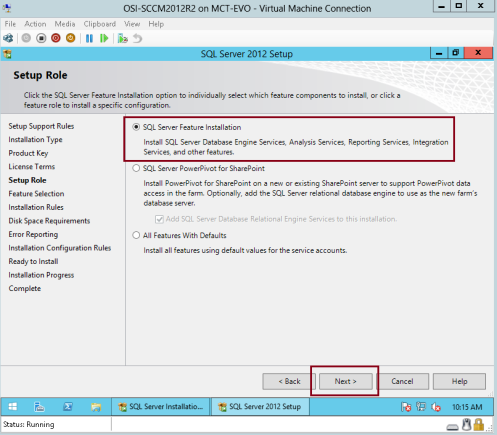
42 – Nell’interfaccia Feature Selection, clicca su Database Engine Services, Client Tools Connectivity and Management Tools – Complete, poi clicca su Next…
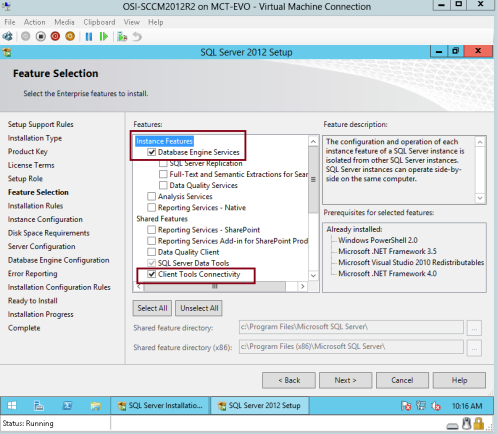
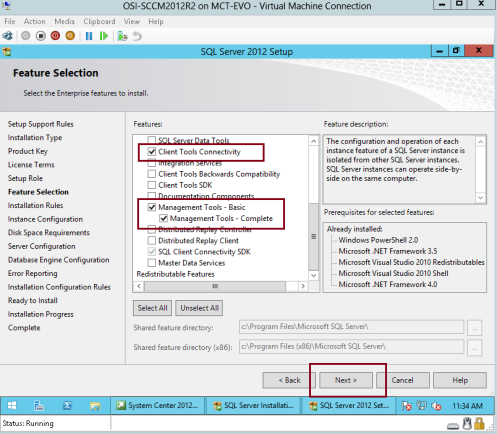
43 – Sull’interfaccia Regole di installazione, clicca su Avanti…
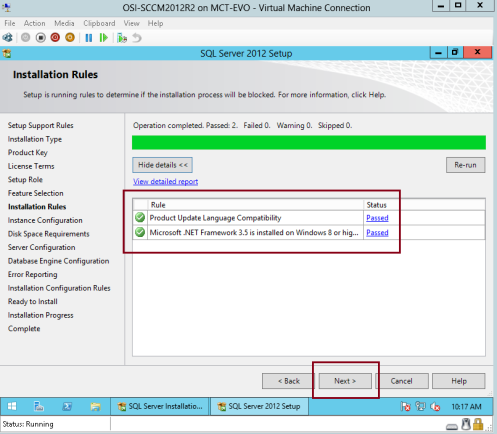
44 – Sull’interfaccia Configurazione istanza, clicca su Istanza predefinita e poi su Avanti…
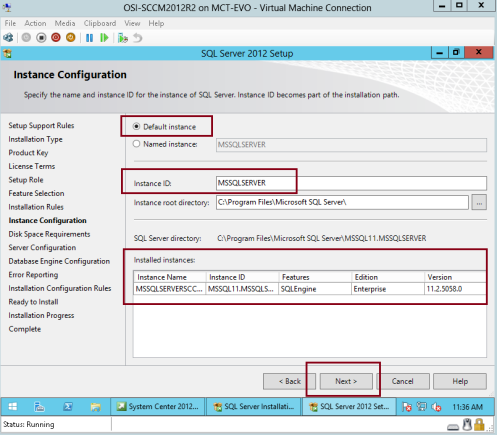
45 – Su Requisiti di spazio su disco, clicca su Avanti…
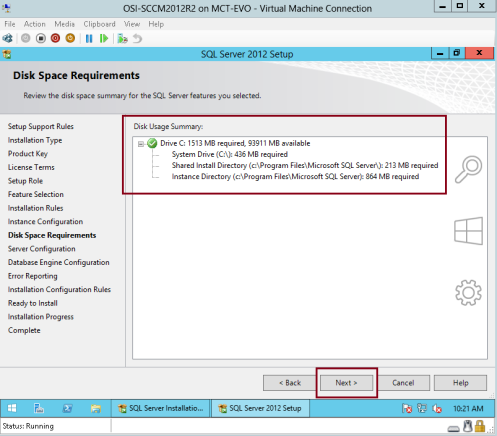
46 – Sull’interfaccia di configurazione del server, sotto Tipo di avvio, verifica che tutto l’avvio sia impostato su Automatico, poi clicca su SQL Server Database Engine, sotto Nome account, clicca <<Sfoglia…>>…
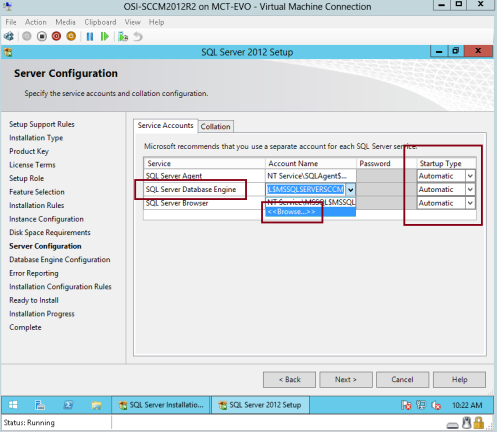
47 – Sotto Inserisci il nome dell’oggetto da selezionare, digita Network Service e poi clicca OK…
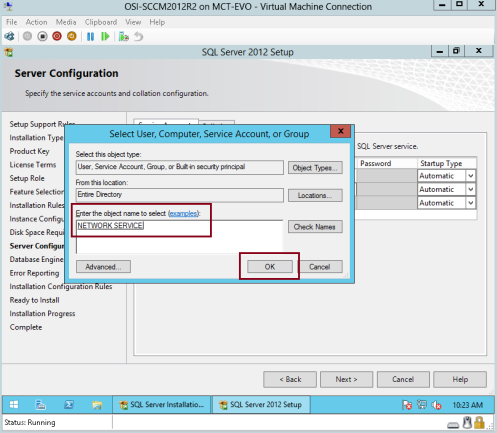
48 – clicca su next per procedere…
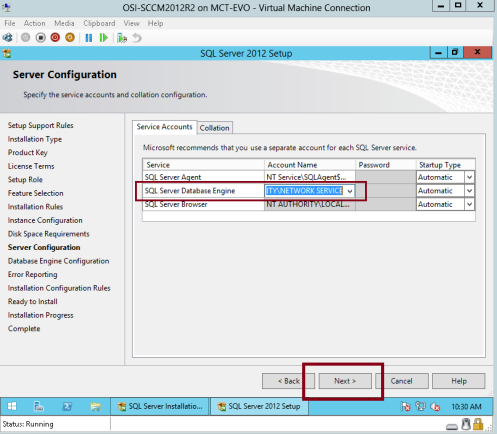
49 – Sull’interfaccia Database Engine Configuration, verifica di aver fatto clic su Windows authentication mode e su Add Current User, quindi fai clic su Next…
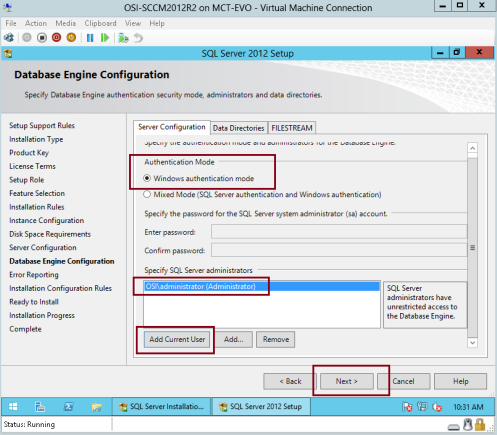
50 – Sull’interfaccia Error Reporting, fai clic su Next…
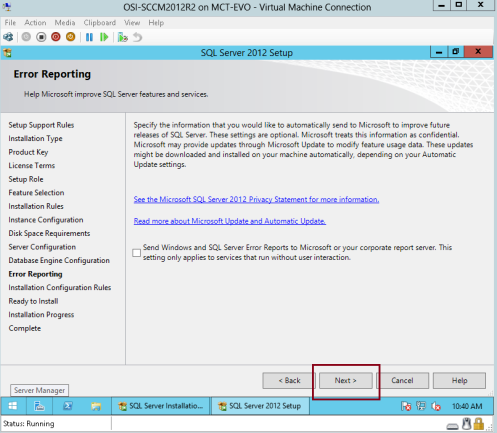
51 – Sull’interfaccia Installation Configuration Rules, verifica che tutti gli stati delle regole siano passati e fai clic su Next…
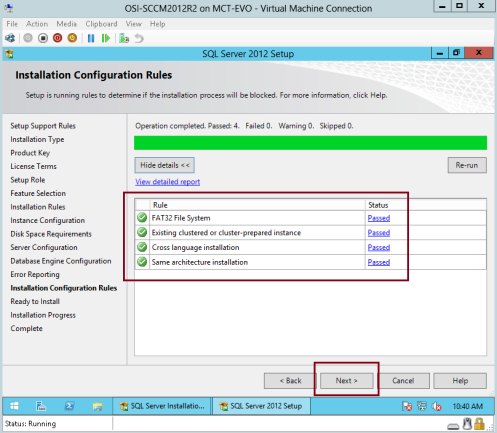
52 – Sull’interfaccia Pronto per l’installazione, fare clic su Installa…
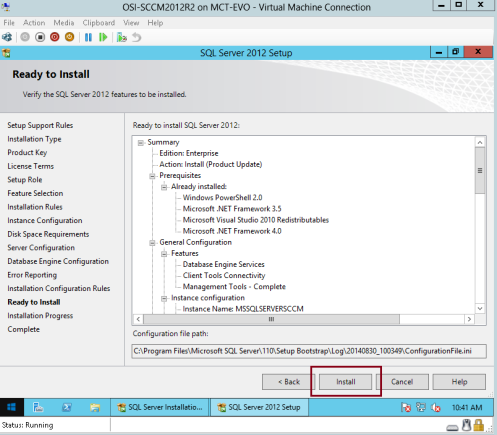
53 – dopo pochi minuti, l’installazione dovrebbe essere completata e verificare che lo stato della funzione sia successo e quindi fare clic su Chiudi…
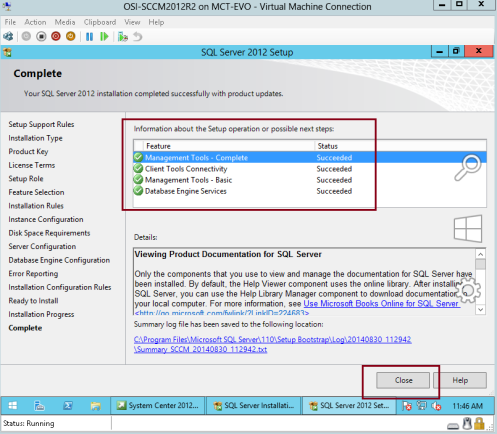
54 – Successivamente, dobbiamo installare Windows Assessment and Deployment kit for Windows 8.1 (adksetup) nel nostro server SCCM…
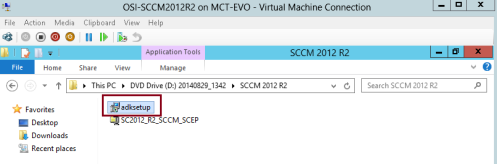
55 – Nella finestra Specificare la posizione del kit di valutazione e distribuzione di Windows per Windows 8.1, fare clic su Installa il kit di valutazione e distribuzione di Windows per Windows 8.1 su questo computer e poi clicca su Next…
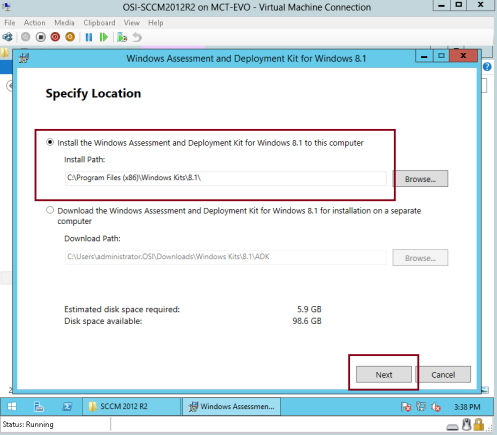
56 – Procedere con Next…
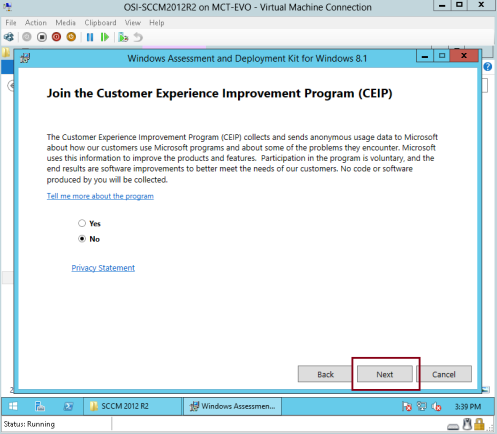
57 – Sull’interfaccia del Contratto di licenza, clicca su Next…
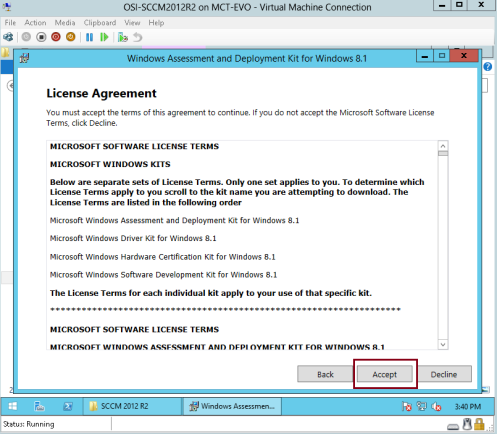
58 – Sull’interfaccia Select the features you want to install, clicca Deployment Tools, Windows Preinstallation Environment (Windows PE) e User State Migration Tool (USMT) e poi clicca Install…
*** Per questo passo è necessario avere una connessione internet sul server SCCM in modo che il setup scarichi tutti i file necessari per procedere al passo successivo.***
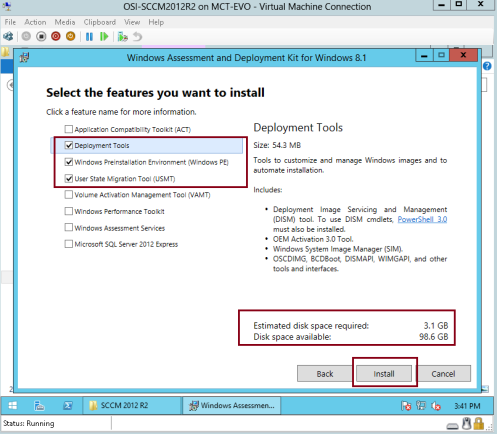
59 – Una volta completata l’installazione di Windows Assessment and Deployment kit for Windows 8.1 setup, procedere con l’installazione di SCCM 2012 R2.
Monta il programma di installazione di SCCM 2012 R2, quindi fai clic su File splash…
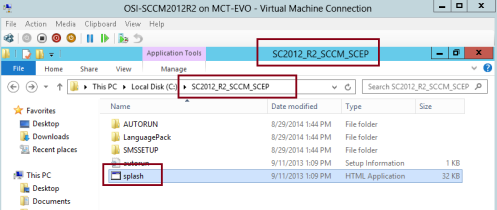
60 – Nell’interfaccia di Microsoft System Center 2012 R2 Configuration Manager, fai clic su Installa…
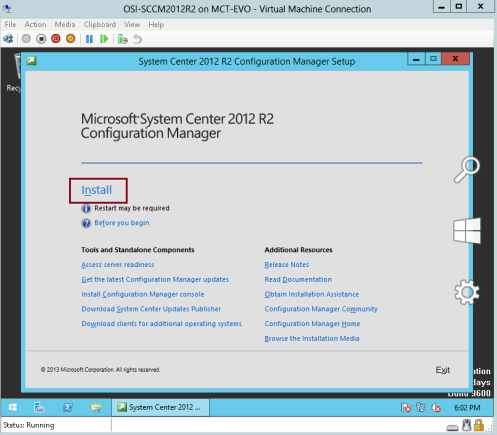
61 – Nell’interlacciamento Prima di iniziare, fai clic su Avanti…
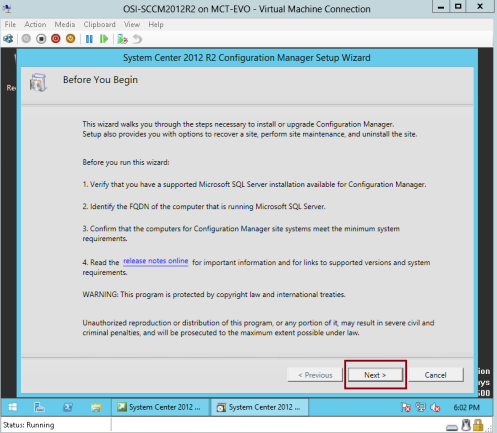
62 – Sull’interfaccia Getting Started, verifica di aver cliccato Install a Configuration Manager primary site, e poi clicca su Next…

63 – Sull’interfaccia Product Key, clicca su Next…
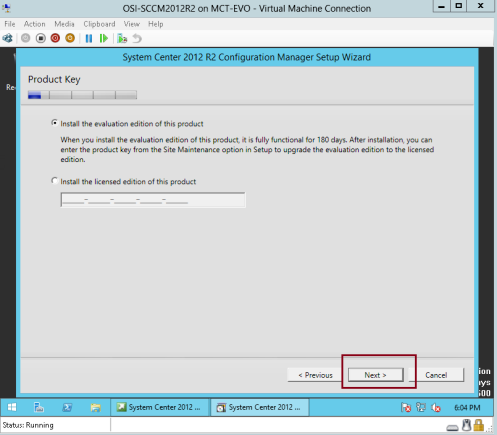
64 – Nell’interfaccia Microsoft Software License Terms, clicca su I accept these license terms e poi su Next…
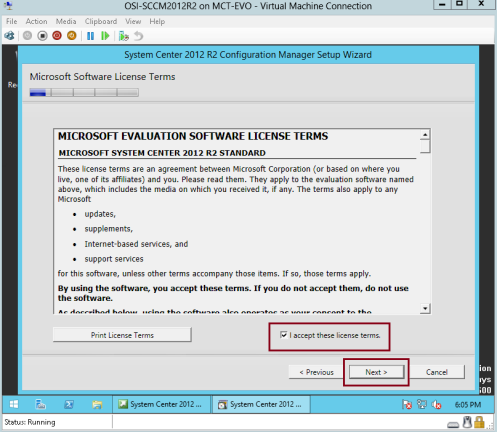
65 – Nell’interfaccia Prerequisites Licenses, clicca su tutte e 3 le caselle e poi su Next…
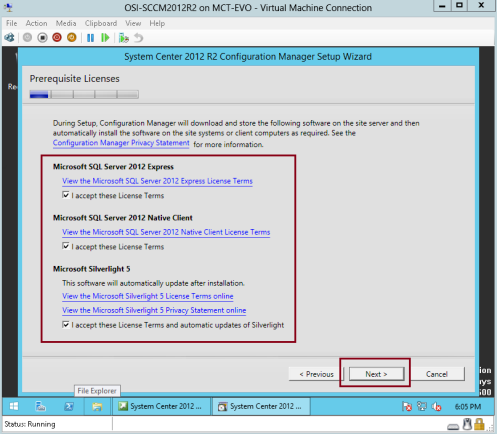
66 – Nell’interfaccia Prerequisites Download, clicca sul pulsante Download require files e poi su Next…
*** Verifica che il tuo server SCCM sia connesso a Internet.***
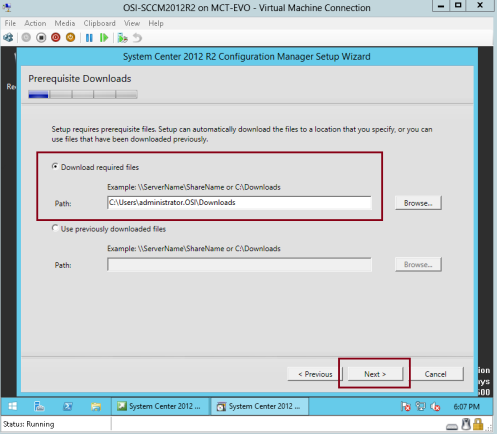
67 – aspetta qualche minuto per il completamento del download…
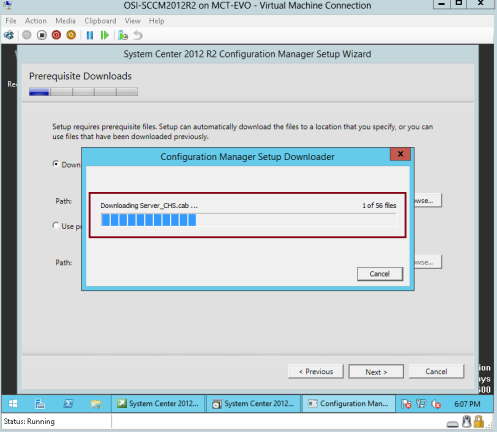
68 – Nell’interfaccia Database Information, clicca su Next…

69 – Sull’interfaccia Server Language Selection, seleziona English, poi clicca Next…
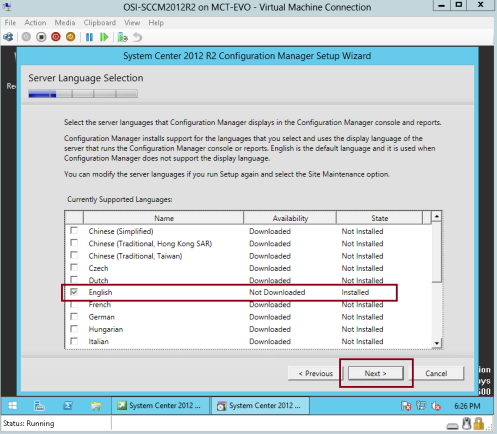
70 – Sull’interfaccia Site and Installation Settings, in Site Code:, digitare qualsiasi codice univoco del sito per il vostro SCCM, in questa demo i key in OCM, nel Site name:, digitare il nome del sito che identificherà il nostro sito SCCM, per questa demo digito solo OSI SCCM, deselezionare Install the Configuration Manager Console e quindi fare clic su Next…
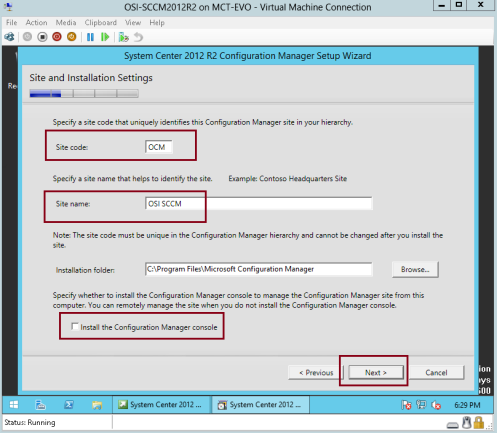
71 – Nell’interfaccia Primary Site Installation, fare clic su Install the Primary site as a stand-alone site, e quindi fare clic su Next…
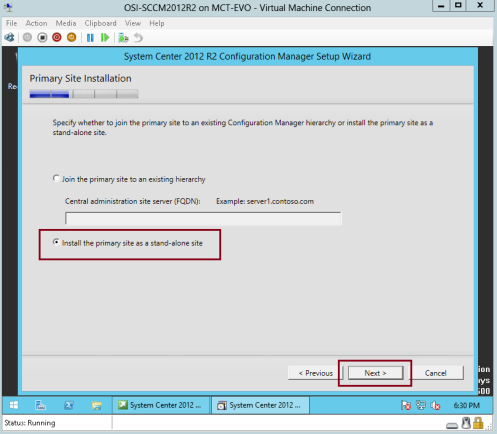
72 – fare clic su Yes…
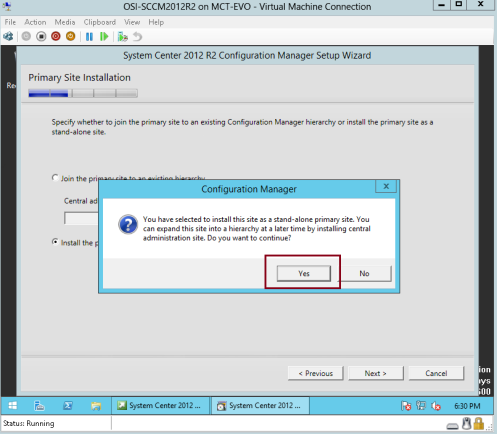
73 – Sull’interfaccia Database Information, verifica che tutte le informazioni siano corrette e poi clicca su Next…
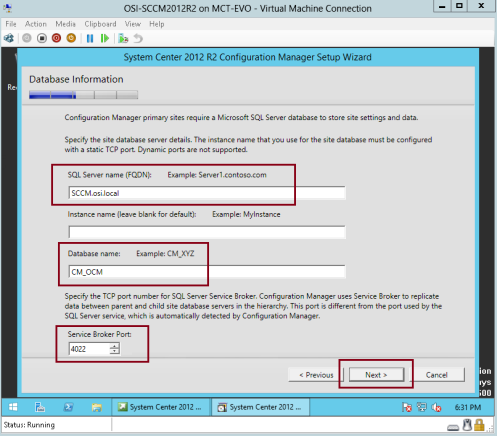
74 – In specify the locations for SQL Server data file…, clicca Next…

75 – Sull’interfaccia SMS Provider Settings, verifica che il provider SMS (FQDN) sia il nostro server SCCM (SCCM.osi.locale), quindi fare clic su Avanti…
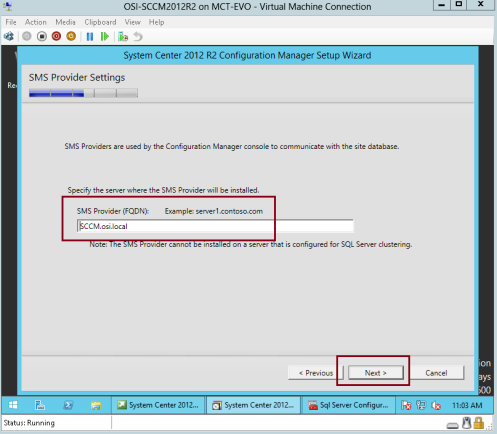
76 – Nell’interfaccia Impostazioni di comunicazione del computer client, fare clic su Configura il metodo di comunicazione su ogni ruolo di sistema del sito, quindi fare clic su Avanti…
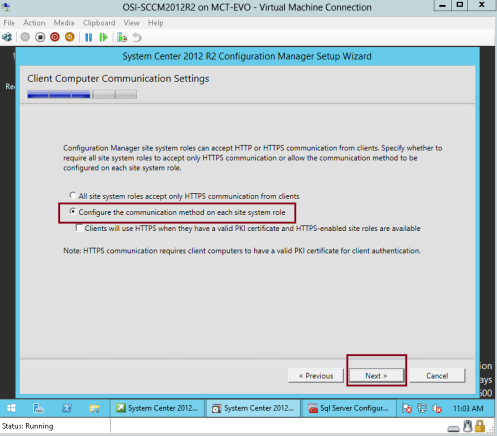
77 – Sull’interfaccia Site System Roles, verificare che sia selezionato Install a management point and install a distribution point e quindi fare clic su Next…
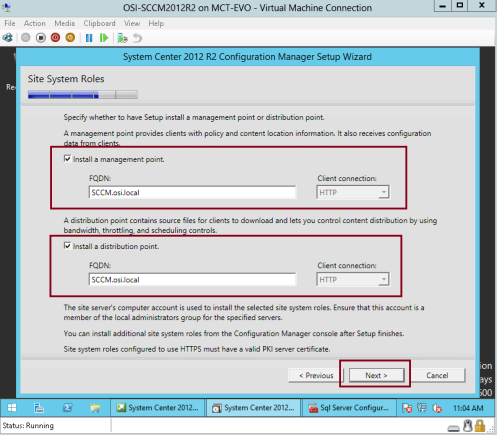
78 – Sull’interfaccia Customer experience Improvement Program, fare clic su Next…
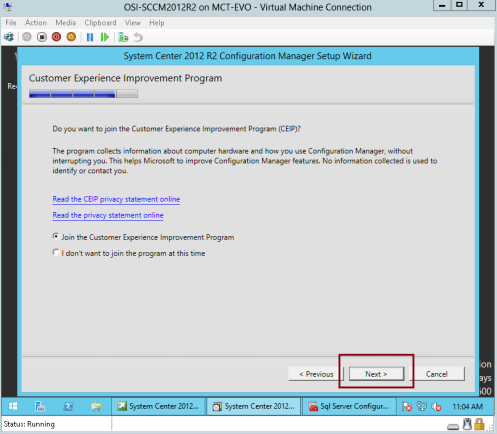
79 – Sull’interfaccia Settings Summary, fare clic su Next…
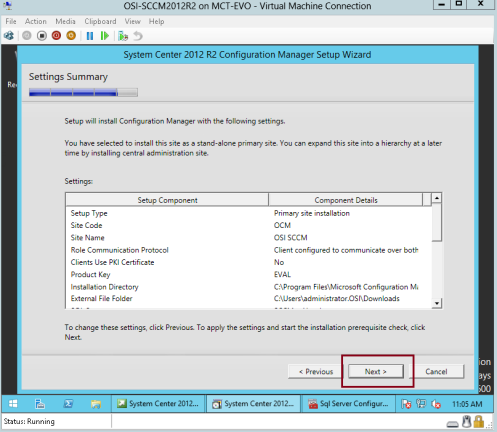
80 – Sull’interfaccia Prerequisite Check, prima di fare clic su Begin install, verificare l’avviso di utilizzo della memoria di SQL Server…
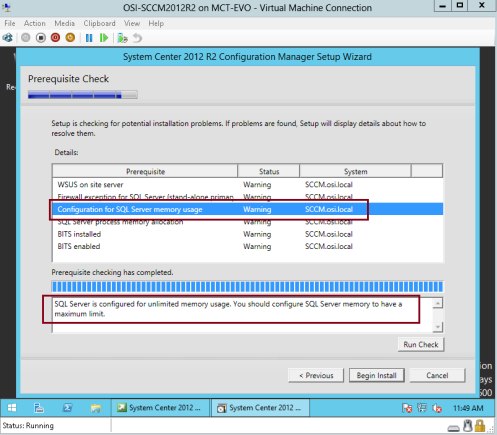
81 – Per risolvere il problema della memoria minima di SQL Server indicato nella procedura guidata SCCM, aprire SQL Server 2012 Management Studio, verificare che il nome del server sia collegato al nostro SCCM e fare clic su Connect…
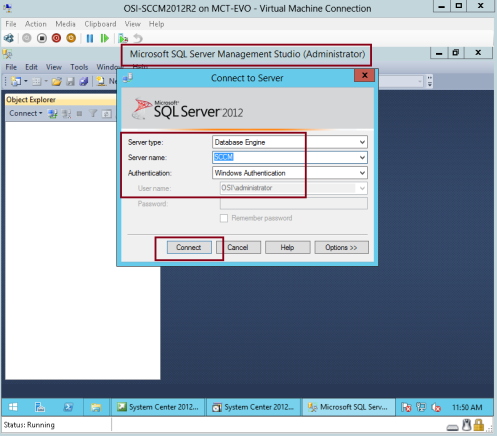
82 – In SQL Server 2012 Management Studio, sotto Object Explore, cliccare con il tasto destro su SCCM e poi cliccare Properties…
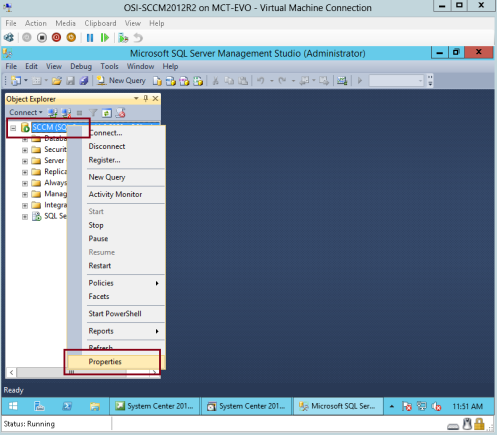
83 – Sulle proprietà del server – interfaccia SCCM, cliccare Memory, sotto Minimum and Maximum server Memory, digitare 4000 e poi cliccare OK…

84 – Torna all’installazione guidata di SCCM 2012 e clicca su Run Check…
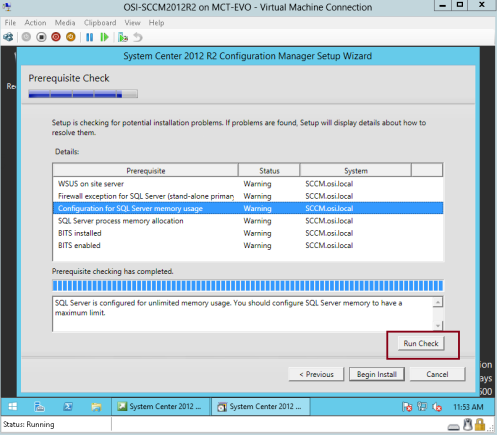
85 – Ora clicca su Begin Install e aspetta…
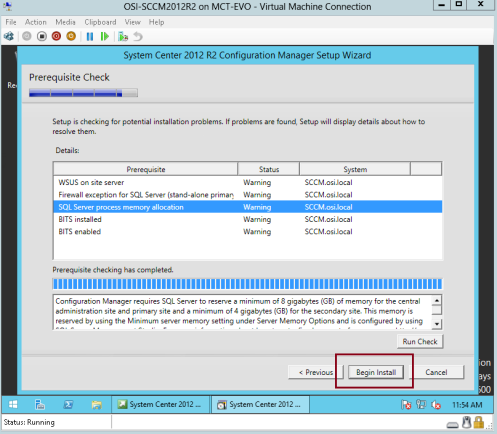
86 – Sull’interfaccia di installazione, verifica che Core Setup sia stato completato e clicca su Close…
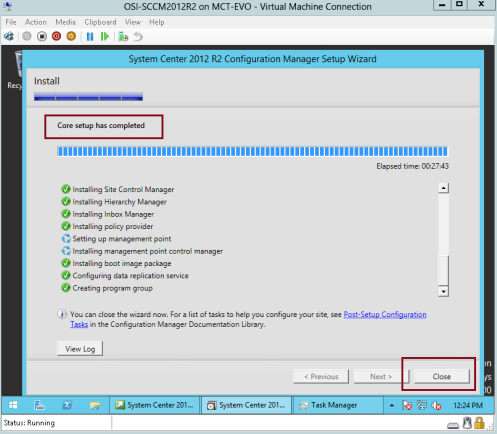
87 – Sull’interfaccia di Microsoft System Center 2012 R2 Configuration Manager, fare clic su Install Configuration Manager console…
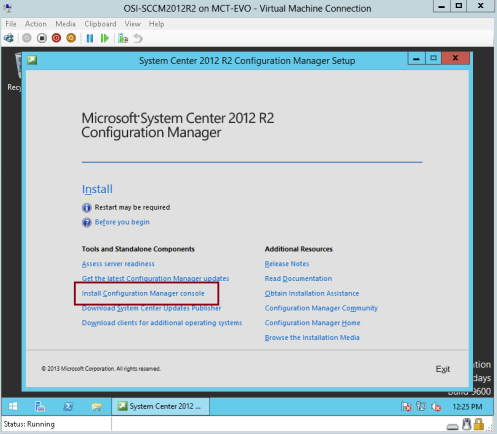
88 – fare clic su Next…
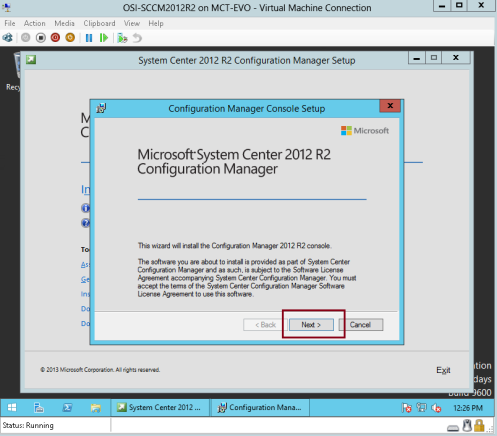
89 – Sul Site Server, digitare il nostro FQDN del server SCCM e fare clic su Next…
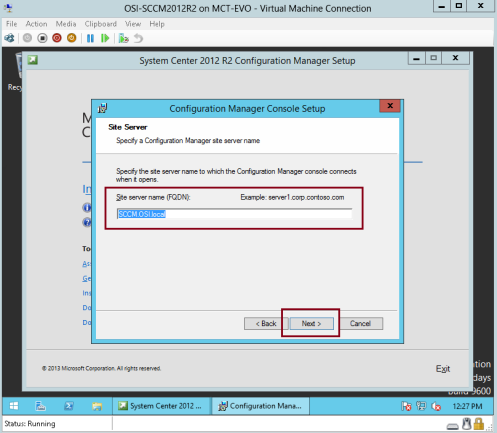
90 – Sull’interfaccia della cartella di installazione, fare clic su Next…
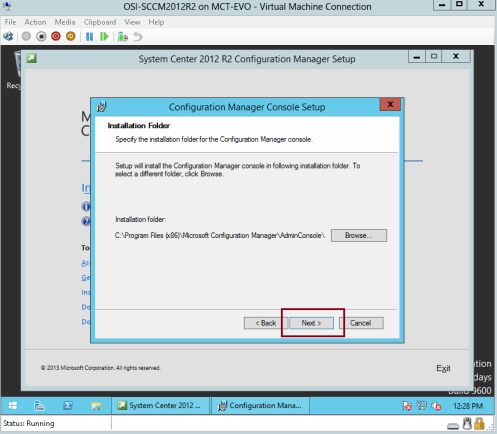
91 – Sul Customer Experience Improvement Program, fare clic su Next…
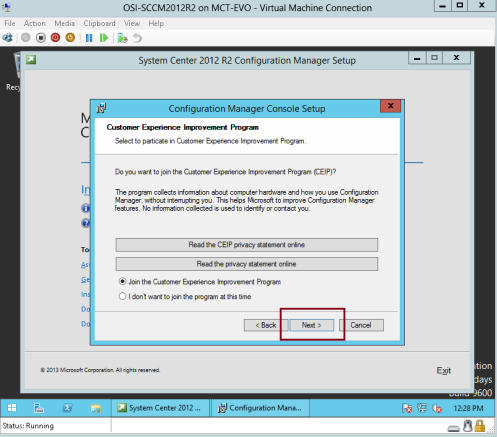
92 – Fare clic su Install…
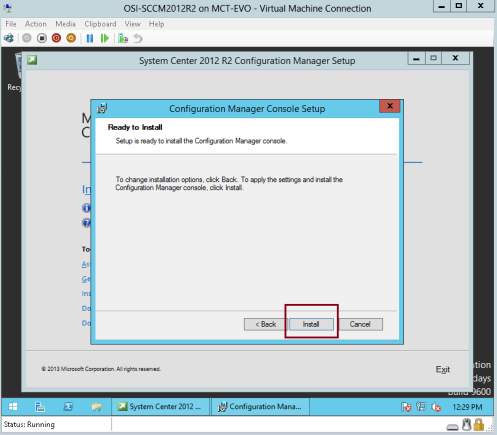
93 – Attendere che l’installazione sia completa…
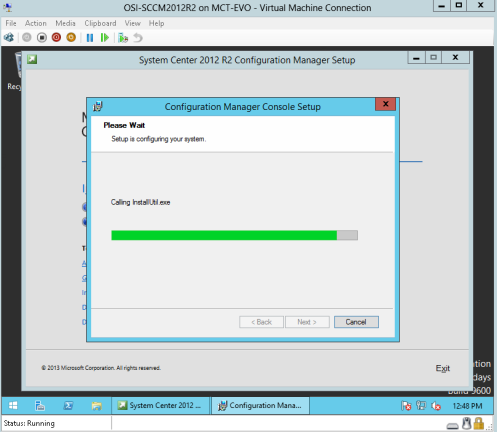
94 – Fare clic su Finish…
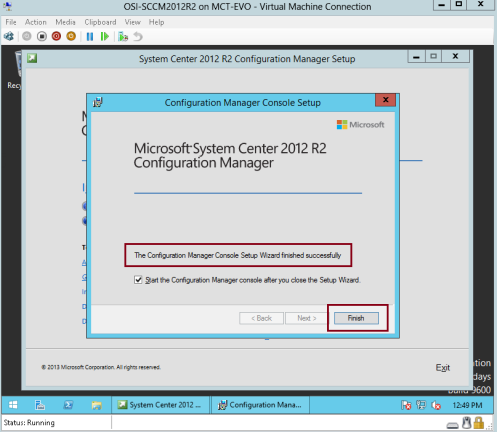
95 – Infine, abbiamo completato con successo l’installazione di SCCM 2012 R2, e ora creiamo qualche confine in modo che possiamo fare la scansione sulla nostra infrastruttura…
*** FYI : Un confine è una posizione di rete intranet che può contenere uno o più dispositivi che si desidera gestire. Ci sono più modi per definire i confini, e una gerarchia può avere confini che si definiscono usando qualsiasi combinazione dei
metodi disponibili. Le informazioni sui confini sono memorizzate come dati globali e, come tali, si replicano in tutta la gerarchia. Per utilizzare i confini per le operazioni di Configuration Manager, è necessario aggiungerli ai gruppi di confini.***
Nella console di SCCM 2012 R2, in Amministrazione, fai clic con il tasto destro su Confini e clicca su Crea confine…
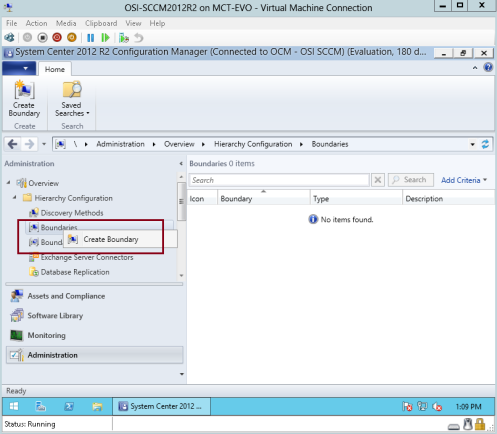
96 – Nella casella Crea confine, accanto a Tipo: verifica di aver scelto Active Directory site e poi fai clic su Browse…
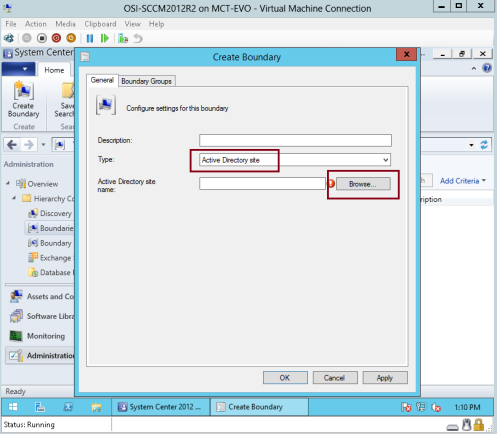
97 – Nell’interfaccia Browse Active Directory sites, fai clic su Default- First-Site-Name e poi fai clic su OK…
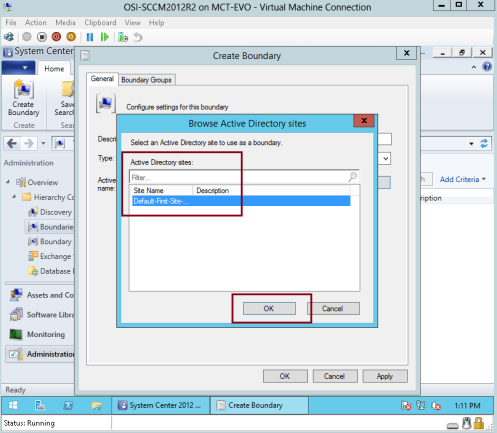
98 – Nell’interfaccia Create Boundary, verifica tutte le informazioni e poi fai clic su OK…

99 – sulla console SCCM 2012 R2, fai clic con il tasto destro su Boundary Group e poi su Create Boundary Group…
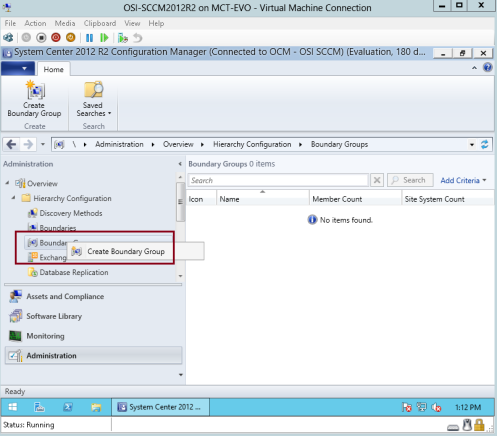
100 – sull’interfaccia Create Boundary Group, sotto General, digita il nome del nuovo Boundary (OSI Main Boundary) e poi clicca su Add…
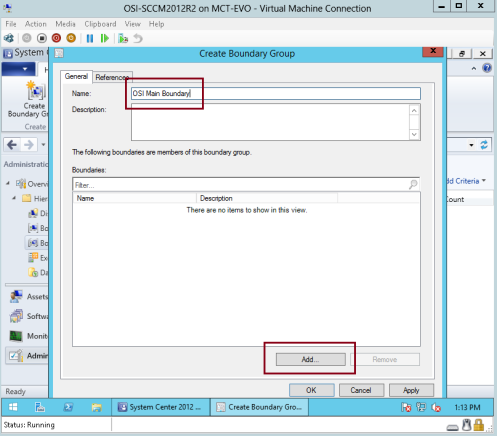
101 – Sull’interfaccia Add Boundaries, spunta la casella Default- First-Site-Name e poi clicca su OK…
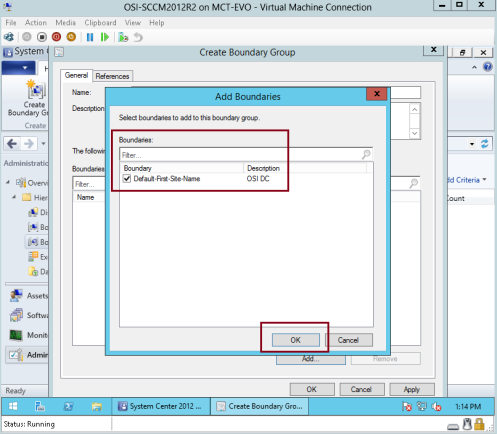
102 – clicca sulla scheda References, sotto Site assignment clicca Use this boundary group for site assignment e clicca su OK…
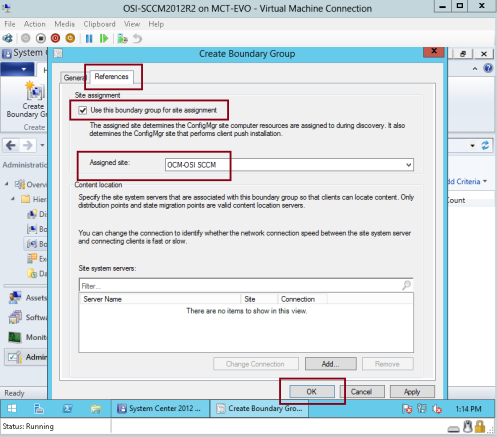
103 – su SCCM 2012 R2, clicca su Discovery Methods e poi sul lato destro clicca su Active Directory System Discovery e il tasto destro e clicca su Properties…
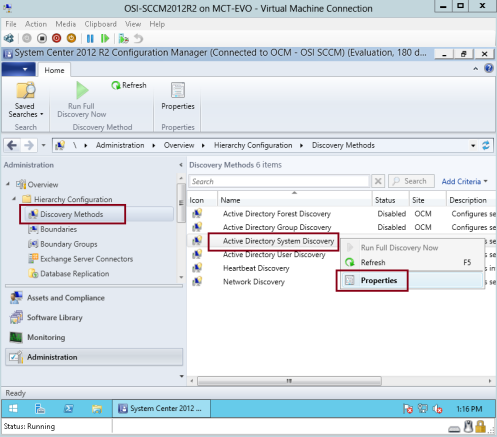
104 – sull’interfaccia delle proprietà di Active Directory System Discovery, clicca su Enable Active Directory System Discovery e poi clicca sul pulsante con la stella…
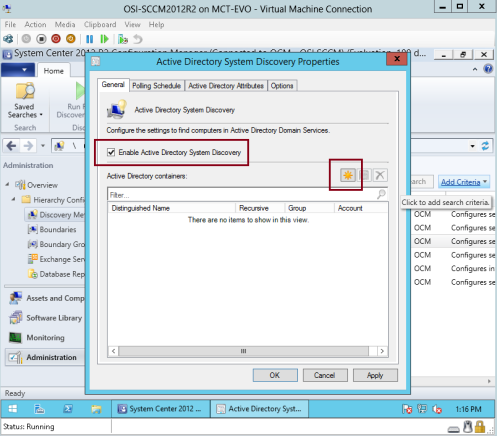
105 – sulla casella Select New Container, clicca sulla cartella Computers e poi su OK…
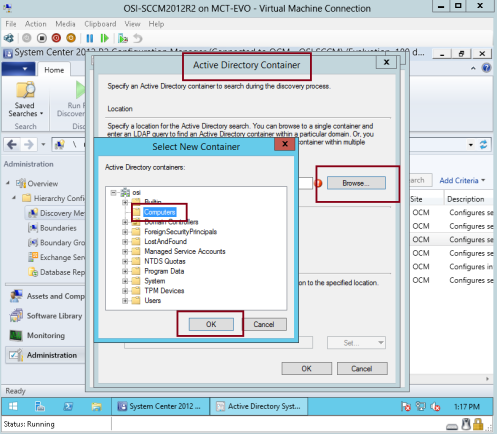
106 – sul contenitore Active Directory, verifica il percorso e clicca OK…
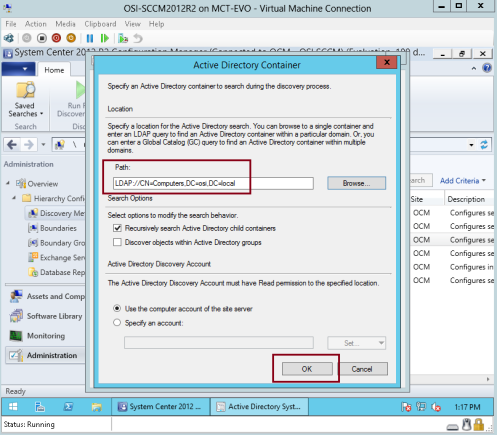
107 – clicca sulla scheda Opzioni, e poi clicca su Scopri solo i computer che si sono collegati a un dominio in un dato periodo di tempo, in questa demo ho digitato 30 giorni, e poi clicca OK…
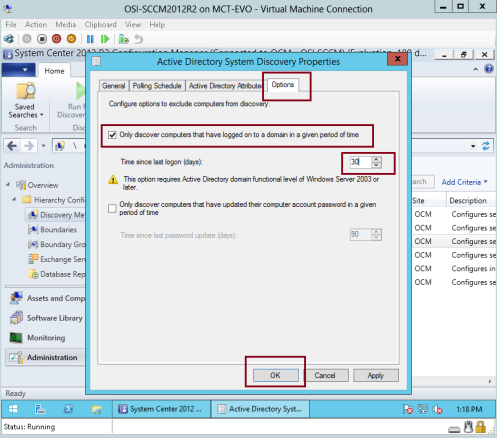
108 – sull’interfaccia Configuration Manager, clicca Sì…
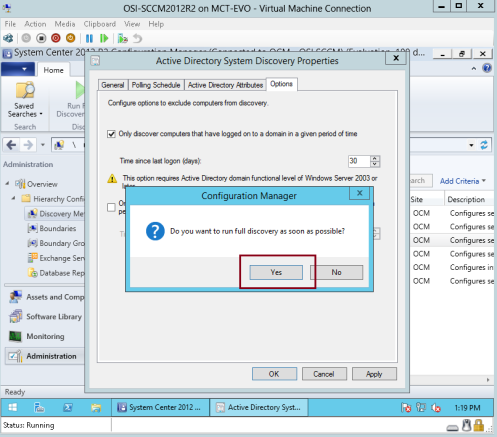
109 – Sulla console SCCM 2012 R2, fare clic su Risorse e conformità, quindi fare clic su Dispositivi, verificare che tutti i PC client siano elencati sotto il nome dei dispositivi…
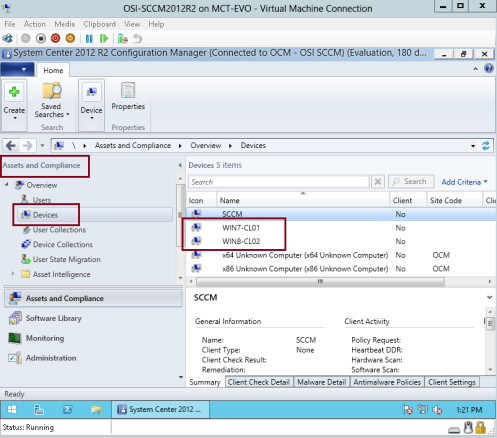
Ora, ho finito per ora.. continuerò a bloggare su SCCM 2012 R2 in futuro, c’è ancora molta strada da fare…
*** al mio cliente che ha problemi con la distribuzione di SCCM 2012, spero che con questo post possa risolvere qualsiasi problema di distribuzione che tutti voi avete avuto in precedenza…
*** ai miei studenti, esistenti @ futuri studenti, le mie lezioni di SCCM 2012 R2 inizieranno verso settembre 2014. *** Si prega di prendere nota…