Lo strumento Content Aware Move di Photoshop permette di selezionare una parte di una foto e spostarla in una nuova posizione. La parte magica è che Photoshop riempie il “buco” lasciato da elementi corrispondenti della fotografia. Questo significa che non c’è bisogno di passare del tempo a fare selezioni complicate seguite da un editing “rattoppato”. Ci sono due modalità d’uso per lo strumento Content Aware Move:
1 – Modalità Move – questa è quella da scegliere quando lo sfondo è simile quando si posiziona un oggetto in luoghi diversi e lo sfondo rimane simile sia nella posizione originale che in quella finale.
2 – Modalità Extend – scegli questa modalità quando hai bisogno di espandere o contrarre oggetti che sono difficili da selezionare come capelli, pelliccia o fogliame e alberi o edifici.
Nota: Ho anche un tutorial su come usare il comando Content Aware Fill per rimuovere (non solo spostare) una persona o un oggetto da una fotografia.
Come usare lo strumento Content Aware Move
Vediamo come usare lo strumento Content Aware Move per selezionare parte di un’immagine e spostarla in un nuovo punto della fotografia. Sto usando questa foto di Raining Huang che puoi scaricare gratuitamente da Unsplash.
1 – Con la tua foto aperta in Photoshop, seleziona lo strumento Sposta Content Aware ![]() , che è nascosto sotto il pennello Spot Healing
, che è nascosto sotto il pennello Spot Healing ![]() .
.
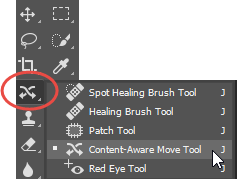
2 – Sulla barra delle opzioni puoi impostare alcune opzioni per migliorare il successo dello spostamento di parte della tua immagine. Ho impostato la Modalità su Sposta, Struttura a 3 e Colore a 3:
![]()
Modalità – Scegli tra la modalità Sposta per posizionare gli oggetti selezionati in una posizione diversa o la modalità Estendi per espandere o contrarre gli oggetti.
Struttura – Inserisci un valore tra 1 e 7. Un valore di Struttura più alto mantiene più pixel del bordo copiato.
Colore – Inserisci un valore tra 0 e 10. Un valore di Colore più alto fornisce più fusione di colore.
Trasforma su goccia – Quando questa opzione è selezionata, puoi scalare la parte dell’immagine che hai appena spostato nella sua nuova posizione. Vedrai nell’immagine qui sotto che ci sono delle maniglie di ridimensionamento sulla parte spostata dell’immagine.
3 – Con il Content Aware Move Tool, disegna una selezione intorno all’oggetto che vuoi spostare o estendere. In questo esempio, sto spostando il seme gigante dal centro dell’immagine, verso il lato sinistro.

4 – Trascina la selezione nell’area in cui vuoi posizionare l’oggetto. Mentre trascini vedrai l’oggetto selezionato nella sua posizione originale e anche nella sua nuova posizione.
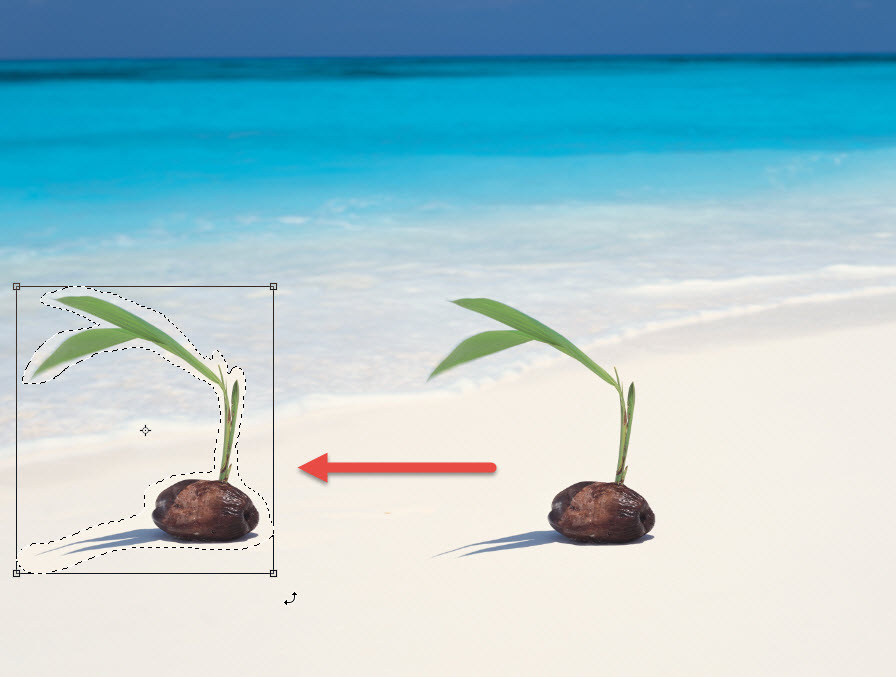
5 – Quando sei soddisfatto della nuova posizione, premi semplicemente Enter/Return o clicca sul segno di spunta Corretto sulla barra delle Opzioni in cima allo schermo.
![]()
6 – Ed ecco l’immagine finale!

Easy peasy, lemon squeezy.