Apple ha introdotto un lettore di QR Code integrato nel suo aggiornamento iOS 11 eliminando la necessità di scaricare applicazioni di terze parti per la scansione di QR Code.
In questo post del blog, imparate a scansionare un codice QR dal vostro iPhone, iPad o iPod Touch utilizzando la fotocamera nativa integrata.
- Tabella dei contenuti
- Come scansionare un QR Code con un iPhone, iPad o iPod touch
- Scansiona un QR Code su iPhone, iPad o iPod touch con la fotocamera
- Scansiona il QR Code su iPhone tramite Control Center
- Per scansionare un QR Code sul tuo iPhone da Control Center,
- Scansiona QR Code su iPhone con Chrome
- Scansiona il QR Code su iPhone dal tuo rullino fotografico
- Per scansionare un QR Code usando l’Assistente Google sul tuo iPhone,
- Scansiona QR Code su iPhone con l’app Portafoglio
- Per accedere allo scanner sull’app portafoglio,
- Quali dispositivi usano iOS?
- Come abilitare la scansione dei codici QR sul mio iPhone e iPad
- App che non sapevi potessero scansionare i QR Code anche sul tuo iPhone
- Pensieri finali
- Domande frequenti
- Come faccio a scansionare un QR Code dall’album di foto sul mio iPhone?
- Dove si trova lo scanner QR Code sul mio iPhone?
- Ho bisogno di un’app per scansionare un QR Code sul mio iPhone?
- Il mio iPhone non scansiona un QR Code. Perché?
- L’iPhone ha uno scanner di codici QR?
- Come scansionare un QR Code con l’iPhone 6?
Tabella dei contenuti
- Come scansionare un codice QR con un iPhone, iPad o iPod touch
- a. Fotocamera
- b. Centro di controllo
- c. Chrome
- d. Google Lens
- e. App Wallet
- Quali dispositivi usano iOS?
- Come abilitare la scansione di QR Code sul mio iPhone e iPad
- Apps che non sapevi potessero scansionare QR Code sul tuo iPhone e iPad
- Pensieri finali
- FAQs
QR Codes sono una tecnologia decennale promettente nei suoi primi anni. Tuttavia, la sua lenta crescita è attribuita all’attrito di avere un’app per scansionare i codici QR. Nel 2017, quando è stata annunciata l’integrazione della scansione dei QR Code con le fotocamere dei telefoni nativi, questa tecnologia ha vissuto una rinascita. Mentre navighiamo in COVID nel 2020, i QR Code sono cresciuti a tal punto da essere utilizzati come alternativa ai menu cartacei nella maggior parte dei ristoranti.
Come scansionare un QR Code con un iPhone, iPad o iPod touch
Scansiona un QR Code su iPhone, iPad o iPod touch con la fotocamera
Per scansionare un QR Code sul tuo iPhone, iPad o iPod touch utilizzando l’app nativa della fotocamera, segui questi passi –
- Lancia la fotocamera
- Puntala su un codice QR da scansionare
- Clicca sul banner di notifica nella parte superiore dello schermo – queste sono le informazioni memorizzate nel codice QR
- Se il codice QR contiene dati utili (numero di contatto, indirizzo email, o un clip audio) tocca il banner per attivare l’azione o tira giù il banner per rivelare più informazioni prima di toccarlo
Scansiona il QR Code su iPhone tramite Control Center
Impostare lo scanner QR Code su iPhone nel Control Center è molto più comodo che usare la fotocamera ogni volta. Per aggiungere il lettore di QR Code integrato nel Control Center –
- Vai a Impostazioni sul tuo iPhone
- Clicca su Control Center
- Tocca su Personalizza controlli
- Sotto la scheda Altri controlli, premi sul ‘+’ accanto al lettore di QR Code
- Sposta il lettore di QR Code in qualsiasi posizione tu voglia su Control Center usando l’icona ad hamburger accanto ad esso
Per scansionare un QR Code sul tuo iPhone da Control Center,
- Clicca sull’icona del lettore di QR Code nel Control Center
- Punta la fotocamera vicino a un QR Code da scansionare
Il lettore di QR Code sul pannello di controllo ti permette di scansionare un QR Code in condizioni di scarsa illuminazione usando la torcia anche se è sfocato.
Questo scanner di QR Code per iPhone è molto potente e veloce, che può scansionare un QR Code in pochi secondi, anche se è danneggiato o sfocato (fino al 30% danneggiato e invertito).
Scansiona QR Code su iPhone con Chrome
Ora, scansiona un QR Code sul tuo iPhone usando Google Chrome con questi semplici passi –
- Scarica Chrome da App Store. Se hai già Google Chrome sul tuo iPhone, assicurati di aggiornarlo.
- Con il tuo iPhone, tocca 3D l’icona dell’app Google Chrome sulla schermata iniziale
- Ora, clicca su Scan QR Code che apparirà nel menu di scelta rapida
- Abilita l’app per accedere alla fotocamera. Tocca su OK nel menu a comparsa per scansionare un codice QR
NOTA: Sui dispositivi che non supportano il 3D Touch, scorri verso il basso dalla parte superiore della schermata principale per accedere a Spotlight. Ora, digitate QR Code nel campo di ricerca. Google Chrome vi chiederà l’opzione per scansionare un codice QR. Basta toccare l’icona dell’app (non dimenticare di permettere all’app di accedere alla fotocamera.)
Scansiona il QR Code su iPhone dal tuo rullino fotografico
Un iPhone e un iPad sono in grado di scansionare un QR Code dalle loro foto tramite Google Lens. Per scansionare un QR Code sul tuo iPhone dal tuo rullino fotografico,
- Scaricate Google Photos dall’App Store e concedete l’accesso al vostro rullino fotografico
- Aprite un’immagine contenente un codice QR da Google Photos
- Toccate sull’icona di Google Lens nella fotocamera nativa
- Clicca sui puntini che appaiono sullo schermo con il QR Code per visualizzare il banner di notifica
- Tap sul link per visualizzare l’azione attivata
Per scansionare un QR Code usando l’Assistente Google sul tuo iPhone,
- Apri l’Assistente Google sul tuo iPhone
- Nella barra di ricerca, tocca l’icona di Google Lens accanto all’icona del microfono
- Consenti a Google di accedere alla tua fotocamera. Tocca l’opzione Attiva la fotocamera per usare Lens
- Cerca l’icona Foto nella parte superiore destra dello schermo. Apparirà la tua Libreria fotografica
- Tocca l’icona Tutte le foto per selezionare la foto che contiene un QR Code che vuoi scansionare e toccala
- Il banner di notifica apparirà sullo schermo, cliccaci sopra per essere indirizzato all’azione impostata
NOTA 1: Per scansionare un QR Code usando Google Lens dal tuo Google Assistant, pre-carica l’app.
NOTA 2: Un codice QR può essere scansionato anche con l’iPod Touch utilizzando l’app nativa della fotocamera e tramite il Centro di controllo. Per scansionare un codice QR usando l’iPod Touch, segui semplicemente i passi menzionati sopra.
Scansiona QR Code su iPhone con l’app Portafoglio
L’app Portafoglio su iPhone, iPad e iPod touch è in grado di scansionare un QR Code.
Per accedere allo scanner sull’app portafoglio,
- Toccare sull’app portafoglio e cliccare sul pulsante “+” in alto nella sezione Pass
- Toccare su Scan Code per aggiungere un Pass
- Da qui, puoi scansionare i codici QR per coupon, biglietti, carte d’imbarco e carte fedeltà
Tuttavia, l’app Wallet ti permette di scansionare solo coupon, carte fedeltà e biglietti. Se provi a scansionare qualsiasi altro codice QR, riceverai un messaggio di errore.
Leggi gli ultimi aggiornamenti di iOS 13, compresi i codici QR, i tag NFC e il Bluetooth
Quali dispositivi usano iOS?
iOS è un sistema operativo sviluppato da Apple Inc. Questi includono iPhone, iPad, iPod, computer Mac, iWatch e altri dispositivi Apple.
Come abilitare la scansione dei codici QR sul mio iPhone e iPad
Ogni iPhone e iPad con iOS 11 ha la possibilità di scansionare i codici QR dalla loro fotocamera nativa. Nel caso in cui la tua fotocamera non sia in grado di scansionare un QR Code, segui queste istruzioni –
- Apri le Impostazioni dalla schermata iniziale
- Scorri verso il basso e clicca su Fotocamera
- Cerca la Scansione Codici QR e premi il pulsante per abilitare la tua fotocamera alla scansione dei QR Code
App che non sapevi potessero scansionare i QR Code anche sul tuo iPhone
Potresti già avere queste applicazioni sul tuo iPhone, ma non sapevi che queste applicazioni sono anche in grado di scansionare i codici QR senza problemi. Alcune di queste applicazioni includono –
- Snapchat
- Shazam
Pensieri finali
Apple, con il suo ultimo iOS 13, ha introdotto la scansione di QR Code con una torcia. Gli utenti non devono più preoccuparsi della scansione dei codici QR in situazioni di scarsa illuminazione.
Non solo, il lettore di QR Code su iPhone è così forte che qualsiasi QR Code può essere scansionato anche con il massimo danno (70%).
Marche e imprese ora non devono più preoccuparsi che i loro consumatori usino i QR Code. Questo indica solo che i QR Code sono qui per restare.
Domande frequenti
Come faccio a scansionare un QR Code dall’album di foto sul mio iPhone?
Se possiedi un iPhone con iOS 11 o superiore, apri la foto dal tuo album fotografico e segui questi passi –
- Tap sull’icona di Google Lens nella fotocamera nativa
- Clicca sui punti che appaiono sullo schermo con il QR Code per visualizzare il banner di notifica
- Tap sul link per visualizzare l’azione attivata
Dove si trova lo scanner QR Code sul mio iPhone?
Gli iPhone con iOS 11 e superiori hanno uno scanner di codici QR incorporato a cui si può accedere tramite l’app nativa della fotocamera o il pannello di controllo.
Per visualizzare lo scanner di QR Code su iPhone, clicca sull’icona della fotocamera e punta su un QR Code per visualizzare le informazioni.
Ho bisogno di un’app per scansionare un QR Code sul mio iPhone?
Se possiedi un iPhone con iOS 11 o superiore, non hai bisogno di scaricare un’app separata per scansionare un QR Code. In caso contrario, ci sono diverse app di terze parti che possono essere scaricate per scansionare un QR Code.
Qui c’è una lista di app per la scansione di QR Code che possono essere scaricate per il vostro iPhone per scansionare un QR Code.
Il mio iPhone non scansiona un QR Code. Perché?
Se il tuo iPhone non sta scansionando un QR Code, controlla se il tuo iOS è aggiornato all’ultima versione. Se lo è, allora non dovresti avere problemi nella scansione del codice QR.
Anche dopo aver scaricato l’ultimo sistema operativo se il tuo iPhone non scansiona un codice QR, prova queste azioni –
- Tieni l’iPhone dritto e non inclinato in qualsiasi angolo
- Assicurati che ci sia una luce adeguata. In caso contrario, accendi la torcia
- Scansiona il QR Code da lontano
- Pulisci la fotocamera per una migliore visibilità
Se il tuo iPhone non supporta l’ultimo OS, scarica un’app di terze parti per scansionare un QR Code.
L’iPhone ha uno scanner di codici QR?
Sì. Gli iPhone con iOS 11 e superiori hanno uno scanner di codici QR incorporato a cui si può accedere tramite l’app fotocamera nativa, Control Center e Google Lens.
Come scansionare un QR Code con l’iPhone 6?
Se il tuo iPhone 6 è dotato di iOS 11 e superiore, allora puoi scansionare un QR Code usando la fotocamera. In caso contrario, scarica l’ultima versione per scansionare un QR Code tramite l’app nativa della fotocamera.
Se il tuo dispositivo non permette di essere aggiornato a iOS 11 o superiore, allora considera di scaricare un’app di terze parti per scansionare un QR Code.
Per creare un QR Code oggi, esplora le nostre soluzioni QR Code o inizia una prova gratuita di 14 giorni. Se hai bisogno di ulteriore assistenza, parla con uno dei nostri esperti oggi stesso!
- Dettagli dell’autore
- Post recenti
-
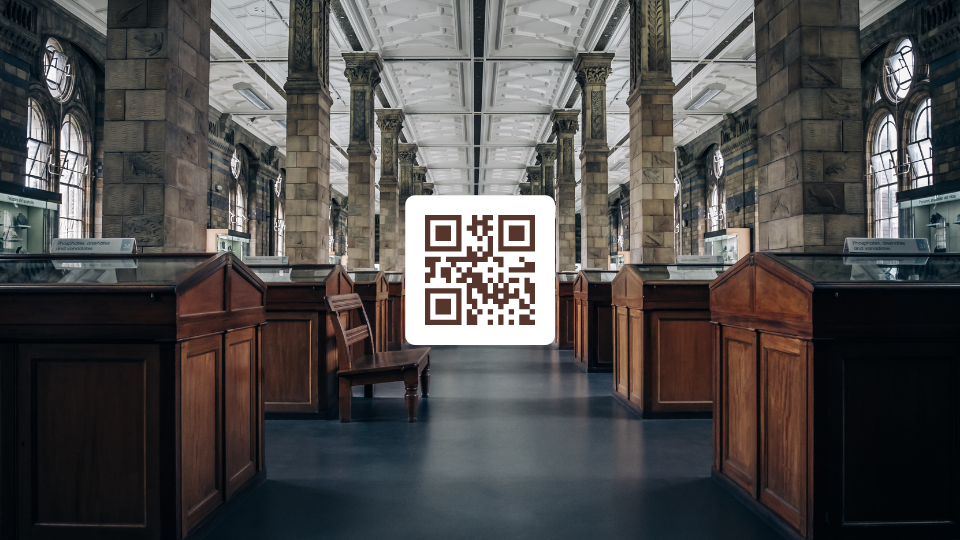
I codici QR per i musei possono essere usati per condividere fatti interessanti su un’opera d’arte, minimizzare il tempo di attesa e altro ancora. Leggi questo post sul blog per imparare 7 modi interessanti in cui i codici QR possono aiutare i musei a migliorare l’esperienza dei visitatori!
-

Scopri tutto sui codici QR audio e come convertire qualsiasi audio in un codice QR in questo post sul blog.
-
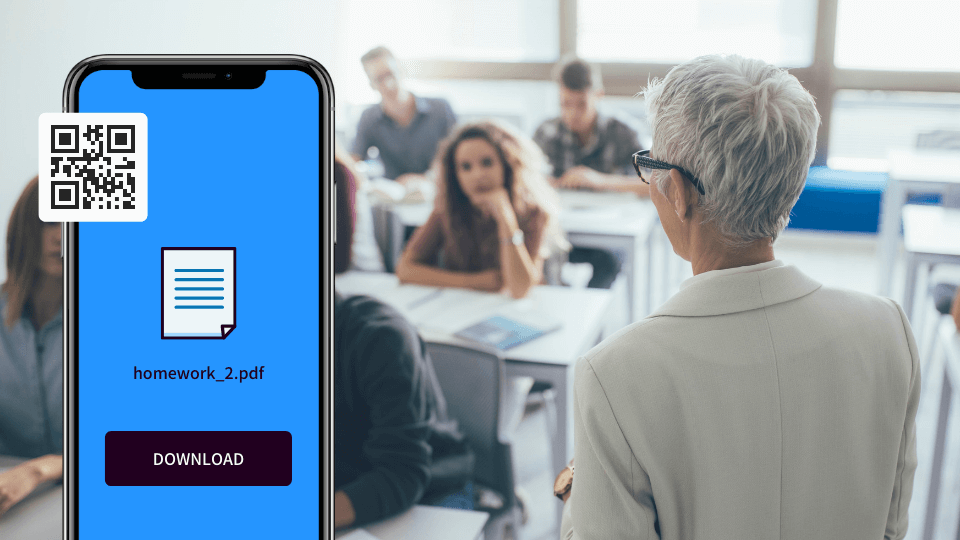
Impara come usare i QR Code per gli insegnanti per rendere l’apprendimento divertente, aiutare gli studenti e automatizzare il lavoro scolastico in questo post.
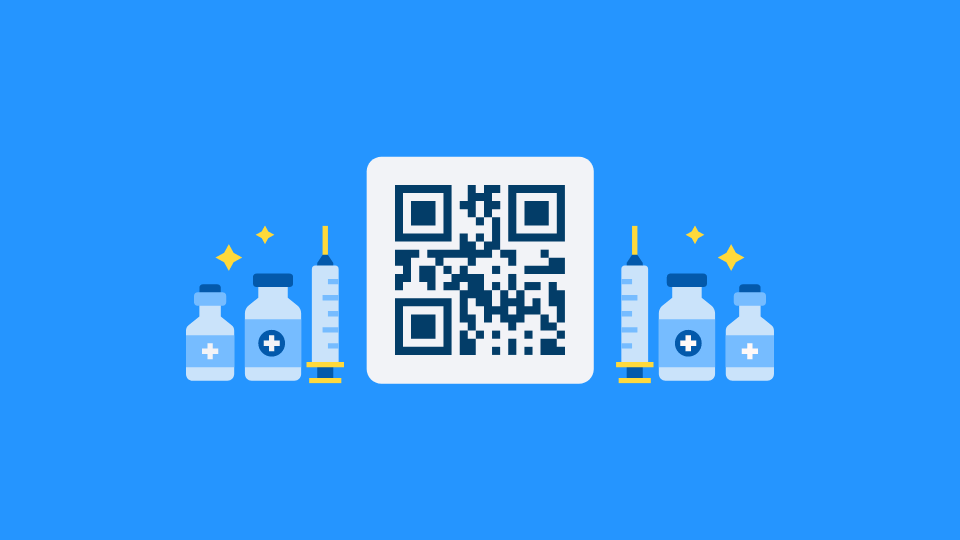
Con l’introduzione della vaccinazione COVID-19 in tutto il mondo, i governi e le istituzioni stanno assegnando i QR Code per i passaporti, i certificati e altro. Leggi questo post sul blog per sapere come vari paesi stanno usando i QR Code per la vaccinazione e perché sono la scelta giusta!

I Codici QR per palestre e prodotti per il fitness hanno rimodellato il modo in cui le palestre funzionano in mucchi. Impara 7 avvincenti applicazioni di QR Codes per prodotti di fitness e palestre in questo post del blog!

L’insorgere della pandemia di COVID-19 ha alterato il modo di funzionare delle chiese. Strumenti e tecnologie virtuali come i codici QR hanno aiutato enormemente i devoti e le chiese. Leggi questo post sul blog per conoscere sei interessanti casi d’uso dei QR Codes per le chiese!
Questo blog è stato originariamente pubblicato il 13 marzo 2020 alle 10:36