Istruzioni passo per passo per la registrazione online nel portale Enhanced Registration.
- ID e password
- Log In
- Menu principale
- Menu Principale Registrazione Avanzata
- Preparati per la Registrazione
- Sfoglia classi
- Plan Ahead
- Crea un nuovo piano
- Registrati da un piano
- Generatore di orari
- Visualizza gli orari delle lezioni
- Registrati per le classi
- Aggiungi una classe per nome
- Aggiungi una classe per CRN (numero di riferimento del corso)
- Rimuovi una classe
- Classi con ore di credito variabili
- Domande frequenti
ID e password
- Per registrarsi, devi conoscere la tua NetID e la password per accedere. Se hai già usato il sistema di aiuti finanziari o di conti degli studenti, hai già usato la tua NetID e la tua password.
- A tutti gli studenti dell’Illinois vengono assegnate NetID e password quando vengono ammessi all’Università. Il tuo NetID del campus può essere trovato nel tuo indirizzo email, [email protected], “xxxxx” è il tuo NetID.
- Se hai dimenticato la tua password e hai impostato le opzioni di recupero, puoi reimpostare la tua password qui: https://identity.uillinois.edu
- Se non hai impostato le opzioni di recupero della password, dovrai visitare il Tech Services help desk di persona. Per favore porta il tuo ID universitario. La posizione e gli orari dell’help desk possono essere trovati qui: http://techservices.illinois.edu/get-help/help-desk
Log In
- Vai a Student Self-Service.
- Seleziona il campus di Urbana-Champaign.
- Inserisci la tua NetID e la tua password.
Menu principale
- Dopo il login, la prima schermata che vedrai è il menu principale, che ti dà il benvenuto nel sistema e mostra le seguenti opzioni di menu:
- Registrazione & Registri (usato per registrarsi)
- Informazioni personali (usato per verificare o cambiare le tue informazioni di contatto)
- Informazioni sulla laurea (usato per aggiungerti alla lista di laurea se hai intenzione di laurearti alla fine del semestre)
- Seleziona “Registrazione & Registri” per iniziare la registrazione. Nella schermata successiva, seleziona “Registrazione Avanzata”.

Menu Principale Registrazione Avanzata
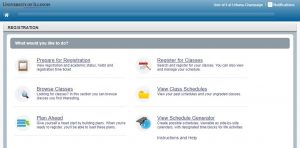
Preparati per la Registrazione
Le informazioni in questa scheda indicano che sei pronto per la registrazione. Qui puoi trovare quando puoi registrarti, il tuo status di studente e la tua posizione, eventuali trattenute sul tuo account, la disponibilità di biglietti a tempo, e il tuo attuale college e curriculum. Se hai domande su queste informazioni, consulta il tuo consulente. Quando hai finito di controllare se sei pronto a registrarti, torna al menu principale di registrazione avanzata.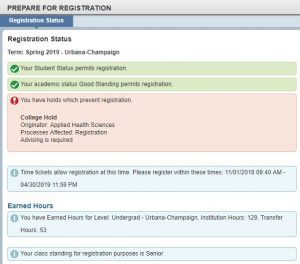
Suggerimenti utili:
- Controlla periodicamente il tuo time ticket per ogni possibile cambiamento che potrebbe alterare la disponibilità di registrazione.
- Se hai una sospensione, sono elencati l’autore della sospensione, i processi interessati e come rimuovere la sospensione. Per esempio, questo particolare blocco influisce sulla capacità di uno studente di registrarsi:
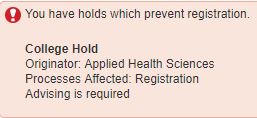
Sfoglia classi
- Dal menu principale di Registrazione Avanzata, seleziona il link Sfoglia classi, scegli il termine che vuoi visualizzare e clicca sul pulsante Continua
- Seleziona l’argomento del corso dal menu a tendina disponibile o puoi digitare il campo e i risultati si riempiranno automaticamente. Si può inserire più di una materia e si può anche cercare per numero di corso e/o titolo. Quando sei pronto, clicca sul pulsante Cerca per cercare le classi utilizzando i tuoi criteri.
Suggerimenti utili:
- Cerca classi non ti permette di registrarti. La registrazione si fa tramite Plan Ahead o Register for Classes.
- Puoi usare “%” come carattere jolly in un campo di ricerca per restringere i tuoi risultati. Per esempio, “%account%” nella casella di ricerca del titolo darà come risultato tutte le classi con la frase “account” nel nome del titolo.
- Vuoi vedere solo le sezioni aperte di un corso? Puoi cercare solo le sezioni aperte usando l’opzione Ricerca avanzata e spuntando la casella Solo sezioni aperte.
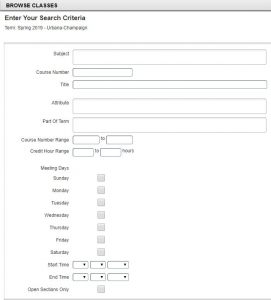
Plan Ahead
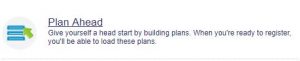
Plan Ahead è un’altra funzione che ti permette di creare un programma prima che il tuo biglietto orario sia aperto e, una volta disponibile, di registrarti con pochi click.
Se il programma di un trimestre è disponibile in Course Explorer, l’opzione Plan Ahead ti permette di pianificare il tuo programma per un trimestre prima che il time ticket di registrazione sia disponibile. Se il calendario di un trimestre non è ancora disponibile, è possibile pianificare la registrazione a livello di corso. La disponibilità del corso per la pianificazione non garantisce che il corso sarà offerto in quel termine.
Puoi creare un massimo di 5 piani per un termine e questi possono essere modificati o cancellati in qualsiasi momento. Quando si apre il suo ticket di tempo, può inviare la registrazione di tutte le sezioni di corso pianificate con un semplice click. Le restrizioni di registrazione e la disponibilità dei posti sono controllate al momento dell’invio del piano.
Crea un nuovo piano
- Seleziona il termine per cui vuoi creare un piano e clicca sul pulsante Crea un nuovo piano
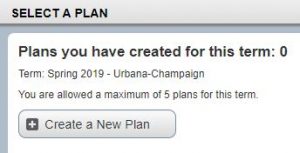
- Nella scheda Trova classi, cerca i corsi che vuoi aggiungere
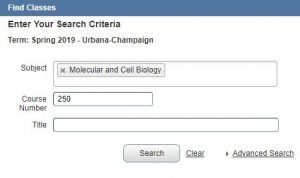
- Dai risultati della ricerca, clicca su Visualizza sezioni per vedere le sezioni specifiche del corso offerto per il termine che stai pianificando. Se c’è una restrizione sulla sezione, lo vedrete visualizzato nella colonna Stato. Una restrizione non impedisce necessariamente l’iscrizione alla sezione.

- Fai clic sul pulsante Aggiungi accanto a una sezione per aggiungerla al tuo piano con lo stato In sospeso.
- Per aggiungere altri corsi, clicca sul pulsante Risultati della ricerca nel catalogo e ripeti dal passo #2.
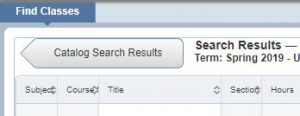
Suggerimenti utili:
- Il portale è composto da pannelli che possono essere minimizzati, ingranditi o ridimensionati. Usa uno dei pulsanti con una freccia per spostare il pannello nella direzione della freccia o il pulsante con un cerchio per resettare i pannelli.
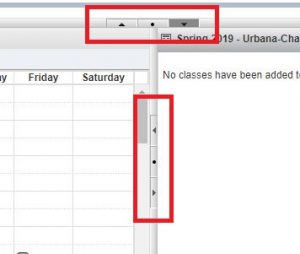
- Per ridimensionare un pannello, clicca e trascina lungo il bordo di un pannello.
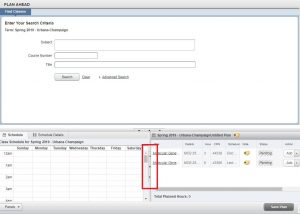
- Puoi prendere appunti su una sezione del corso o su un piano specifico cliccando sull’icona del blocco note vicino al nome del piano o alla sezione.
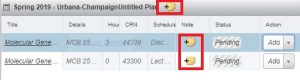
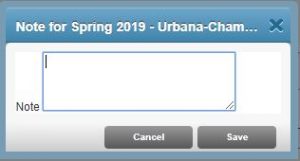
- Clicca Salva piano in qualsiasi momento per salvare il tuo piano. Ti verrà chiesto di dare un nome al tuo piano al primo salvataggio. Ogni piano richiede un nome.
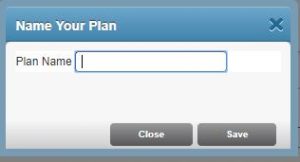
Registrati da un piano
Quando hai un biglietto a tempo aperto per un termine, puoi registrarti da una parte o da un intero piano.
- Dal menu principale di registrazione avanzata, seleziona l’opzione Registrati alle lezioni.
- Seleziona il termine per il quale vuoi registrarti e clicca su Continua.
- Seleziona la scheda Piani per visualizzare i piani che hai creato.
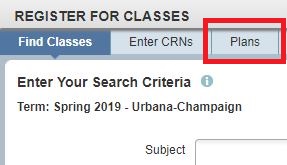
- Trova il piano che vuoi usare per la registrazione e clicca sul pulsante Aggiungi tutto. Puoi anche aggiungere sezioni del piano individualmente cliccando il pulsante Aggiungi accanto a una sezione. Le sezioni di quel piano ora appaiono in stato Pendente nel pannello Riepilogo.
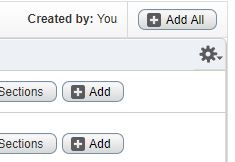
Suggerimento utile: Per le sezioni di corso in cui la disponibilità di posti può essere limitata, si può usare il pulsante Visualizza sezioni accanto a una sezione del piano. Tutte le sezioni per quel corso sono visualizzate e puoi aggiungere una sezione alternativa al tuo piano se quella selezionata inizialmente è piena.
- Clicca il pulsante Invia per salvare la tua registrazione. A questo punto, la disponibilità dei posti e le restrizioni di registrazione sono controllate. Riceverai un messaggio in Notifiche se un posto non è disponibile o se non soddisfi i requisiti di registrazione.
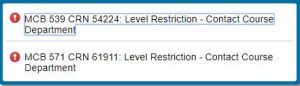
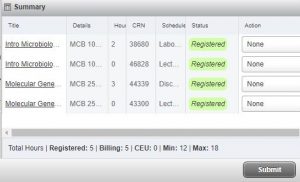
Generatore di orari
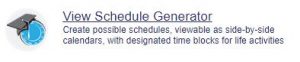
Generatore di orari è uno strumento che ti permetterà di costruire l’orario ottimale delle lezioni basato sulle preferenze del corso e sull’impostazione del tempo per le pause durante la settimana. Create l’orario ottimale e inviatelo a Plan Ahead dove sarete in grado di completare la registrazione quando il vostro biglietto d’ingresso si aprirà. La disponibilità dei posti, le restrizioni di registrazione e le soglie saranno controllate al momento della registrazione, non quando si genera un orario. Clicca qui per vedere le istruzioni dettagliate per creare il tuo orario ottimale.
Visualizza gli orari delle lezioni
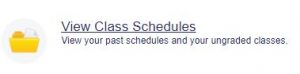
Guarda qui gli orari del semestre passato e attuale. Puoi visualizzare e stampare un documento a pagina singola di un programma o inviarlo via email a un calendario.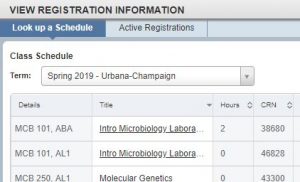
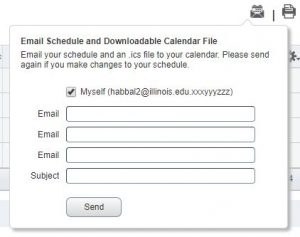
Registrati per le classi
L’opzione Registrazione Avanzata richiede che tu accetti questa schermata di consenso solo una volta per la prima registrazione. Riceverai una copia di questo accordo al tuo indirizzo email dell’Università dell’Illinois a scopo di documentazione.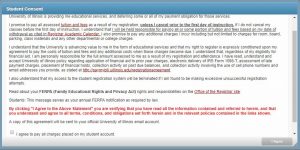
Aggiungi una classe per nome
- Dal Menu Principale di Registrazione Avanzata, seleziona Registrati per le Classi
- Si accede alla scheda Trova Classi dove si inseriscono i criteri di ricerca (Oggetto, Numero di Corso, e/o Titolo) e si clicca sul pulsante Cerca
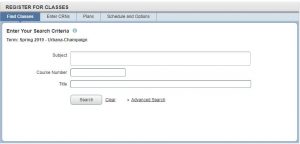
- Clicca il pulsante Aggiungi per una sezione per farla aggiungere in stato Pendente al pannello Riepilogo.
I corsi che richiedono sezioni collegate, come una lezione con una sezione di laboratorio, saranno indicati nella colonna Stato. Se cerchi di iscriverti a una sezione che è collegata a un’altra sezione e non ti iscrivi a entrambe, riceverai un messaggio di errore. Questo vale anche per le sezioni collegate che si tenta di abbandonare. Qualsiasi errore di registrazione sarà visibile in Notifiche.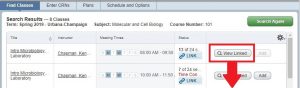

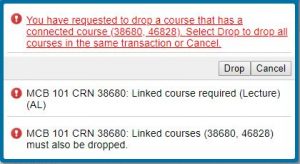
- Una volta che hai finito di aggiungere corsi, clicca sul pulsante Invia in basso a destra. Ora vedrai lo stato cambiare in Registrato, se non ci sono errori. Tutte le attività di registrazione sono in stato Pendente finché non si clicca su Invia.
Suggerimento utile: Se i posti sono limitati in una sezione, si raccomanda di cliccare su Invia immediatamente per assicurarsi la registrazione. Il tuo posto non è garantito mentre la sezione è elencata in stato Pendente.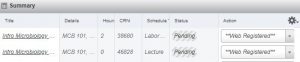
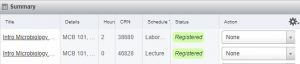
Aggiungi una classe per CRN (numero di riferimento del corso)
- Dal menu principale di Registrazione Avanzata, seleziona Registra le classi
- Seleziona la scheda Inserisci CRNs e inserisci il CRN che vorresti cercare. Puoi aggiungere più di un CRN alla volta usando il link Aggiungi un altro CRN.
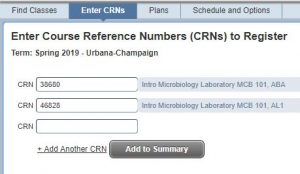
- Clicca il pulsante Aggiungi al riepilogo per far aggiungere la sezione (o le sezioni) in stato Pendente al pannello Riepilogo. Eventuali errori di registrazione saranno visibili in Notifiche.
- Una volta che hai finito di aggiungere corsi, clicca sul pulsante Invia in basso a destra. Vedrai lo stato cambiare in Registrato, se non ci sono errori. Tutte le attività di registrazione sono in stato Pendente finché non si clicca su Invia.
Rimuovi una classe
- Presso ogni sezione del pannello di riepilogo c’è un menu a tendina. Seleziona Web Drop Course dal menu a tendina accanto alla classe che vuoi abbandonare.
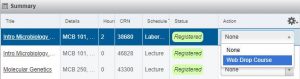
- Clicca il pulsante Submit per salvare le modifiche.
L’opzione di abbandonare una classe è limitata. Puoi abbandonare i corsi solo fino alle scadenze indicate nel calendario accademico del semestre in questione. Puoi abbandonare il tuo ultimo/unico corso attraverso il portale di Registrazione Avanzata in certi momenti del semestre.
Classi con ore di credito variabili
Le ore di credito variabili possono essere aggiornate solo nella scheda Programma e opzioni della sezione Registrazione alle classi di Registrazione Avanzata. Il valore di Ore è sottolineato se si tratta di una sezione di ore di credito variabili. Clicca sul numero elencato per regolare il valore dell’ora di credito.
Suggerimento utile: Alcuni studi indipendenti e altri corsi a credito variabile potrebbero non essere accessibili nella funzione di ricerca dei corsi. Per registrarsi a questi corsi, è necessario utilizzare il CRN fornito dall’istruttore o dall’ufficio del dipartimento del corso.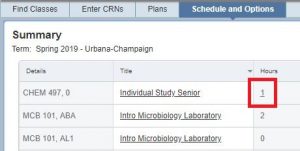
Domande frequenti
- Ho una sospensione e non posso registrarmi. Come posso rimuovere la sospensione?
- Puoi vedere il tuo tipo di sospensione, chi ha messo la sospensione e come contattarlo per rimuovere la sospensione in Prepare for Registration.
- Dove posso vedere le informazioni riguardanti il mio biglietto orario di registrazione?
- Puoi vedere il tuo biglietto orario per un termine attraverso Prepare for Registration. La prima ora in cui puoi registrarti sarà visualizzata come data e ora di inizio della registrazione. Si raccomanda di ricontrollare periodicamente per vedere eventuali modifiche apportate al tuo cartellino.
- Come faccio a cercare le classi durante un trimestre?
- Seleziona Sfoglia classi dal menu principale di Registrazione Avanzata, inserisci i tuoi criteri di ricerca nei campi forniti e clicca su Cerca. Se vuoi restringere i risultati della ricerca per vedere solo le sezioni aperte, usa l’opzione Ricerca avanzata e spunta la casella “Solo sezioni aperte”.
- Come posso vedere il mio programma di classe di un trimestre precedente?
- Seleziona Visualizza programmi di classe dal menu principale di registrazione avanzata. Nella schermata successiva, usa il menu a tendina Term per selezionare il programma di qualsiasi termine per il quale ti sei precedentemente registrato.
- So a quali corsi voglio iscrivermi, e adesso?
- Puoi iscriverti attraverso il portale Enhanced Registration in due modi: cercando nel programma del corso corrente o usando un piano di iscrizione che hai creato in Plan Ahead.
- Come faccio a registrarmi ai corsi usando un piano di registrazione che ho creato in Plan Ahead?
- Seleziona Registrati alle lezioni dal menu principale di Registrazione Avanzata e seleziona il termine per il quale vuoi registrarti. Sotto la scheda Piani, trova il piano che vuoi registrare e clicca sul pulsante Aggiungi tutto per registrarti all’intero piano. Se vuoi registrarti per una parte di un piano, clicca sul pulsante Aggiungi accanto a ogni sezione desiderata. Clicca su Invia per salvare le modifiche.
- Come faccio a cambiare le ore di una classe a credito variabile?
- Seleziona Registra le classi dal menu principale di registrazione avanzata. Dalla scheda Programma e opzioni, una sezione del corso che permette di cambiare le ore di credito avrà il numero di ore sottolineato. Cliccate sul numero di ore e modificate le ore della sezione.
- Come faccio ad abbandonare una sezione di corso nel portale di Registrazione Avanzata?
- Seleziona Registrati per le classi dal menu principale di Registrazione Avanzata. Seleziona il termine da cui vuoi eliminare un corso e vai al pannello di riepilogo in basso. Accanto alla sezione che si desidera eliminare, selezionare Web-Drop dal menu a discesa. Fare clic sul pulsante Invia per salvare le modifiche apportate.
- Come faccio a creare un piano di registrazione per un termine futuro?
- Clicca qui per essere portato alle istruzioni per creare un piano di registrazione per termini futuri.
- Posso vedere come saranno le mie tasse e imposte dopo aver fatto i cambiamenti alla registrazione? Questo totale rappresenterà solo le tasse scolastiche e le spese. Una vista dettagliata del tuo account è disponibile tramite Self-Service.