La PlayStation originale, conosciuta anche come PSX o PS1, vanta una serie incredibile di giochi. La PS1 è da tempo superata, ma i giochi sono ancora molto divertenti da giocare. Fortunatamente, se i tuoi giochi PS1 preferiti non sono più disponibili, puoi ancora giocarli sul tuo PC.
Un emulatore PlayStation 1 riporta in vita i tuoi giochi PS1 preferiti. Tutto ciò di cui hai bisogno è un emulatore, un BIOS PS1 e i tuoi vecchi giochi PS1. Ecco come giocare ai giochi per PlayStation One (PS1) sul tuo PC!
Qual è il miglior emulatore PS1?
Un emulatore è un tipo di software che si installa sul tuo PC. Ti permette di riprodurre l’hardware fisico in un ambiente software, il tutto dalla comodità del tuo computer esistente. Gli emulatori esistono per vari tipi di hardware e piattaforme.
Un emulatore di gioco riproduce una console di gioco, permettendovi di giocare a qualsiasi cosa, da un Commodore 64 a un mobile da gioco arcade, da un Nintendo 64 a una PlayStation 1, tutto senza la necessità della console originale.
Ci sono molti emulatori PS1 là fuori. Tuttavia, ePSXe rimane la migliore opzione per prestazioni, stabilità e caratteristiche aggiuntive. Gli aggiornamenti sono lenti, ma ePSXe ha oltre un decennio di sviluppo sotto la sua cintura, il che lo rende una grande opzione per iniziare a giocare ai vostri vecchi giochi PS1 ancora una volta.
Quindi, iniziamo con ePSXe.
Come scaricare ePSXe
Prima di tutto, devi scaricare l’ultima versione di ePSXe.
Scarica: ePSXe per Windows (Gratis)
Non c’è un processo di installazione per ePSXe. Estrai i file dall’archivio e poi esegui ePSXe dalla stessa cartella.
Fai clic destro sul download di ePSXe, seleziona il tuo programma ZIP ed estrai. Non sai cosa sono un archivio e un programma ZIP? Leggi la nostra guida che spiega come estrarre i file da archivi comuni prima di continuare con questo tutorial.
Quando esegui ePSXe per la prima volta, potresti incontrare una finestra di dialogo che ti chiede di estrarre altri file. Estraili, poi avvia ePSXe.
Configurazione BIOS ePSXe
Ci sono diversi passi da completare prima di poter giocare a un gioco PS1 nell’emulatore ePSXe. Prima che possa succedere qualcosa, hai bisogno di un BIOS PlayStation 1.
Un BIOS è un software di basso livello che si avvia quando si avvia il computer e di solito è associato al PC. Il BIOS della tua PlayStation 1 è leggermente diverso da quello del tuo PC. Il BIOS della tua PS1 contiene informazioni relative all’hardware della tua PlayStation 1, come la versione, la regione di produzione e altro.
ePSXe non funzionerà senza un BIOS PS1 adeguato. Il BIOS della PlayStation 1 detta anche quali giochi puoi giocare, a seconda della regione geografica (come Europa, Nord America, Giappone, e così via). Ci sono file BIOS PS1 simulati, ma non funzionano bene come quelli veri.
Disclaimer: Mentre ci sono file BIOS PS1 disponibili online, l’unico metodo legale per ottenere file BIOS è quello di strappare il BIOS dalla vostra PS1 esistente. Guardate il seguente video per capire esattamente come rippare il BIOS della PS1. Rippate il BIOS della vostra PS1 a vostro rischio e pericolo.
Una volta rippato il BIOS della PS1, devi copiare e incollare l’archivio nella directory del BIOS. Troverai la directory del BIOS nella cartella ePSXe. La posizione della tua cartella ePSXe BIOS dipende da dove hai estratto l’emulatore. Per esempio, la mia cartella ePSXe BIOS è C:\Users\Gavin\Downloads\ePSXe205\bios.
Una volta incollato l’archivio BIOS nella cartella corretta, devi estrarre il contenuto. L’emulatore non può leggere il file ZIP, solo il suo contenuto.
Come configurare ePSXe
Una volta che il BIOS è a posto, puoi continuare a configurare ePSXe.
Configurazione grafica di ePSXe
Arriverai prima a un menu che mostra diverse opzioni grafiche e i suggerimenti del team di sviluppo di ePSXe. Se hai una scheda grafica AMD o Nvidia, seleziona Pete’s OpenGL2 GPU core 2.0.0 e clicca su Config.
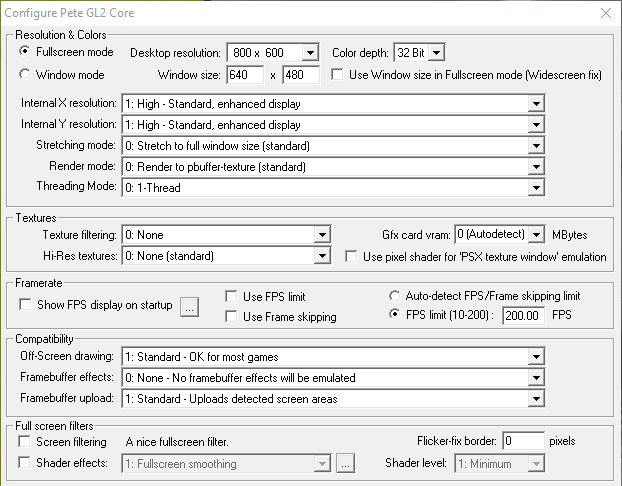
Ci sono molte opzioni grafiche qui che puoi configurare. Nel corso del tempo, puoi modificare le impostazioni man mano che diventi più familiare con ciò che fanno. Il modo in cui si modifica l’esperienza ePSXe dipende dalla scheda grafica.
La maggior parte dei computer moderni supera le capacità della PS1 originale, che aveva una CPU a 33.0MHz (sì, megahertz – erano i primi anni ’90!), 2MB di RAM e 1MB di VRAM. Questo significa che il vostro PC medio può utilizzare l’intera gamma di opzioni di configurazione grafica ePSXe.
Ti consiglierei di eseguire prima il gioco per PlayStation 1 che vuoi giocare, e poi di fare le modifiche alla grafica in un secondo momento. Inoltre, potresti anche controllare la nostra breve guida alla grafica e alle impostazioni dei videogiochi. Essa spiega in dettaglio come certe impostazioni grafiche influenzano le prestazioni e gli effetti visivi per tutti i giochi, non solo per ePSXe.
C’è una facile opzione di tweak grafico che puoi fare proprio ora. Nell’angolo in basso a destra delle opzioni di configurazione ci sono le opzioni Default. Puoi selezionare Fast o Nice graphics. Ecco i cambiamenti dopo aver selezionato Nice graphics:
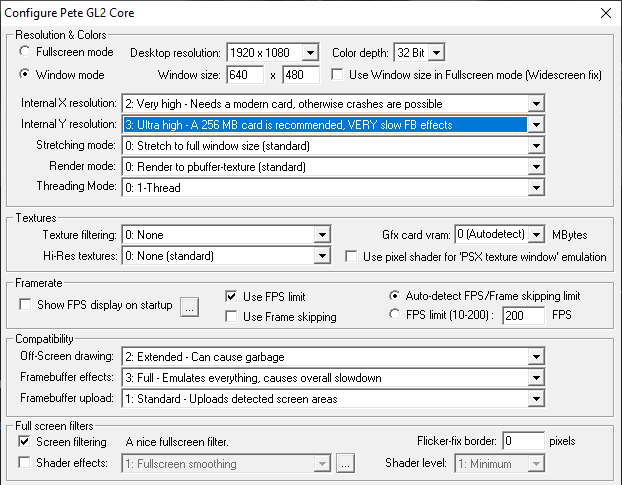
La differenza tra la grafica di base e quella piacevole si nota, anche nelle schermate di caricamento dei giochi. Per esempio, ecco la schermata di caricamento di Crash Bandicoot usando le impostazioni grafiche predefinite di ePSXe:
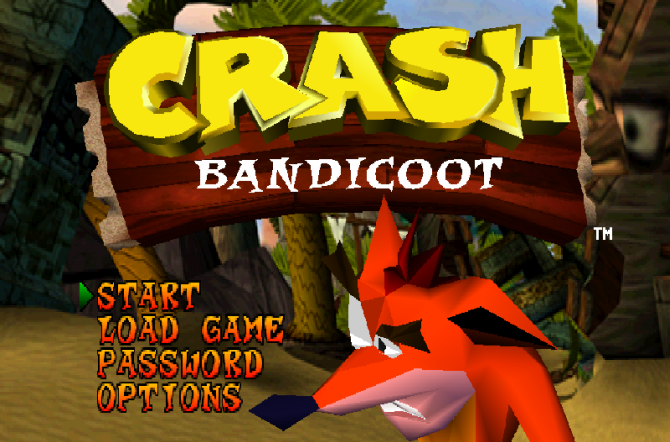
Ed ecco la stessa schermata di caricamento di Crash Bandicoot usando le opzioni grafiche Nice:
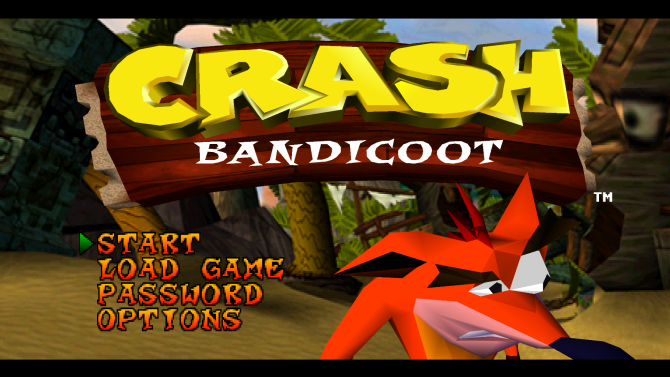
Puoi vedere che il logo, le scritte del menu, lo sfondo e il personaggio del gioco sono molto più fluidi nella seconda immagine.
Configurazione di suono, unità e controller ePSXe
Ora per la configurazione del suono. È più facile lasciare questa opzione come predefinita, poiché ePSXe gestisce bene la maggior parte dei suoni dei giochi PS1.
Il prossimo è il plugin per il CD-ROM. Se stai usando Windows 10, seleziona ePSXe CDR WNT/W2K core 2.0.0, poi continua.
Infine, è possibile impostare i controller per l’uso con ePSXe. ePSXe supporta diversi controller fuori dalla scatola. Fai clic sul menu a discesa nell’angolo in alto a destra per scegliere il tipo di input. Puoi scegliere tra tastiera, tastiera e mouse, Direct Input e XInput.
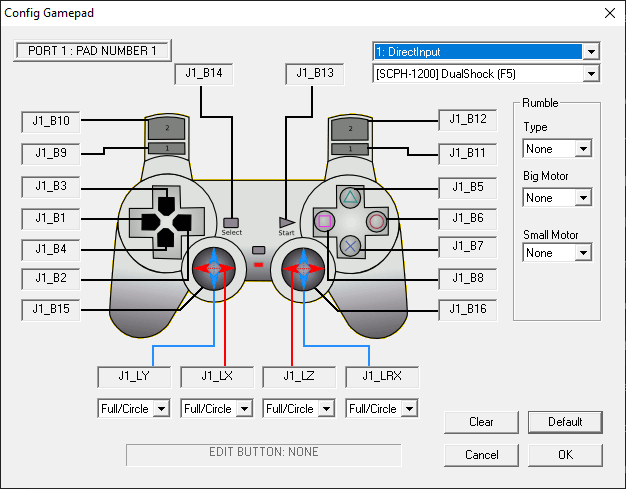
Se stai usando un controller Xbox 360 o Xbox One, seleziona XInput. Mapperà automaticamente il tuo controller e il tuo gioco dovrebbe funzionare senza problemi. Se stai usando un controller PlayStation DualShock, dai un’occhiata alla seguente guida che spiega come usare un controller PS4 su un PC o Mac.
C’è anche una guida specifica su come collegare un controller DualShock a ePSXe.
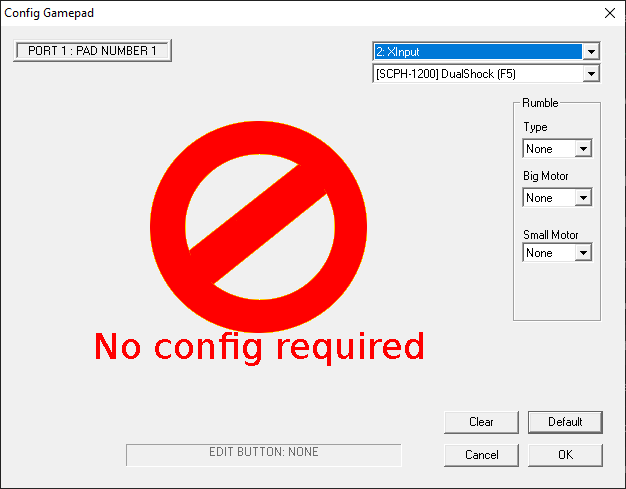
Come portare i giochi PS1 su Windows 10
Ora che ePSXe è pronto, puoi scegliere i tuoi giochi PS1 preferiti e farli partire. I giochi per PlayStation 1 sono liberamente disponibili online. Tuttavia, MakeUseOf non può aiutarti a trovarli. Scaricare file di dati per giochi che non possiedi è pirateria.
ePSXe può eseguire file che usano le estensioni BIN, ISO, CUE, IMG, CD, e alcune altre. Questi file si riferiscono alle immagini dei dischi che contengono i dati dei giochi PS1. Puoi rippare i tuoi giochi originali PS1 nello stesso modo in cui potresti rippare un DVD sul tuo computer. Tuttavia, devi assicurarti che il file di output sia un ISO (o uno degli altri formati di file di gioco PS1 che ePSXe accetta) o altrimenti il tuo gioco PS1 non verrà caricato.
Una volta che hai la tua ISO PS1 pronta, puoi caricarla in ePSXe. Vai su File > Esegui ISO, poi naviga fino alla posizione del gioco PS1. Seleziona il file del gioco PS1 e inizierà a caricare. Ecco fatto. Ora stai giocando un gioco PS1 sul tuo PC!
Suggerimenti sull’uso di ePSXe
Da qui in poi, puoi giocare ai tuoi giochi PS1 usando qualsiasi schema di controllo tu decida. Tuttavia, qui ci sono alcuni consigli per aiutare la tua esperienza ePSXe a funzionare senza problemi.
- Per lasciare l’emulazione di ePSXe, premi ESC. Tornerai alla schermata principale di ePSXe. Dalla schermata principale, puoi regolare le impostazioni dell’emulazione, le impostazioni del controller e molto altro. Per tornare al gioco, vai su Run > Continua.
- Puoi salvare e caricare giochi dal menu principale. Vai al menu Esegui, poi Salva Stato o Carica Stato, a seconda di ciò che vuoi fare. ePSXe emula anche le schede di memoria PlayStation 1 in modo da poter creare un file di salvataggio all’interno del tuo gioco.
- Se il gioco a cui state giocando ha più dischi (come Final Fantasy 7), potete passare a quello successivo usando File > Cambia disco, quindi selezionando il disco successivo.
- Il multiplayer locale è disponibile. Puoi usare una combinazione di gamepad e la tua tastiera per assicurarti che ogni persona abbia un controller. ePSXe simula anche Multitap, che permette fino a quattro giocatori locali nella stessa partita.
Puoi migliorare ePSXe e i tuoi giochi PS1 con plugin aggiuntivi. Capire quali plugin funzionano meglio con la tua configurazione e con qualsiasi gioco tu voglia giocare è difficile a volte. Comunque, puoi controllare la lista raccomandata di plugin ePSXe e capire quali plugin funzionano con il tuo PC.
Ora puoi giocare ai migliori giochi PS1 su PC
Ora puoi lasciarti andare e giocare ai tuoi giochi PS1 preferiti sul tuo PC. La PlayStation 1 ha così tanti giochi classici che definiscono il genere. È difficile non guardare indietro alla vecchia console con affetto.
Tuttavia, la PlayStation 1 non è l’unica vecchia console che puoi emulare. Quando hai finito con ePSXe, ecco come emulare i tuoi giochi preferiti per PlayStation 2. In alternativa, se preferisci il gioco mobile, puoi anche emulare Android sul tuo PC.
Image Credit: Graphic farm/, Kevandre/DeviantArt
Gavin è il Junior Editor di Windows e Technology Explained, un collaboratore regolare del Podcast Really Useful, ed è stato l’Editor del sito gemello di MakeUseOf dedicato alla crittografia, Blocks Decoded. Ha un BA (Hons) Contemporary Writing with Digital Art Practices saccheggiato dalle colline del Devon, così come oltre un decennio di esperienza di scrittura professionale. Gode di copiose quantità di tè, giochi da tavolo e calcio.
Altro da Gavin Phillips