Fotoshop può essere un programma abbastanza intimidatorio da usare, soprattutto se sei un principiante. Poiché ci sono così tante opzioni disponibili, è difficile trovare un unico metodo di editing che ti farà risparmiare tempo e perfezionare le tue immagini.
Se hai difficoltà a modificare le foto che i tuoi clienti ameranno, tutto ciò di cui hai bisogno è un’introduzione ai trucchi intelligenti di Photoshop che non sono solo facili, ma anche divertenti da usare. Usando questi strumenti, avrai più tempo per lavorare su altre cose, acquisire più esperienza di editing e più ispirazione. Cominciamo!

- #1 Replace Color (Enhances Facial Features)
- #2 Selective Color (Fixes Unusual Colors)
- #3 Color Filter (Adds Warmth)
- #4 Gradient (Gives A Colorful Boost)
- #5 Match Color (Copia schemi di colore ispirati)
- #6 Tilt-Shift (Ricrea quella piacevole sfocatura che tutti amiamo)
- #7 New Window (Edit The Same Photo In Two Windows)
#1 Replace Color (Enhances Facial Features)
Replace Color aggiungerà un piacevole contrasto alla tua immagine e farà risaltare il volto del tuo soggetto. Vai a Image > Adjustments > Replace Color. Seleziona l’area che vorresti modificare (io di solito scelgo l’area della pelle), e trascina delicatamente il cursore Lightness verso destra. Se i risultati sono troppo drammatici, cambia l’opacità del livello a circa il 40% per creare un effetto più blando.

#2 Selective Color (Fixes Unusual Colors)
Io uso Selective Color per modificare toni specifici nei miei ritratti. Dallo scurire i colori delle labbra al fissare i toni irregolari della pelle, Selective Color ti aiuterà ad ottenere risultati perfetti. Vai su Image > Adjustments > Selective Color, clicca sulla sezione Yellow e sperimenta con tutti i cursori. Di solito mi concentro su Nero e Giallo per i toni della pelle. Per scurire il colore delle labbra del tuo soggetto, passa alla sezione Rosso e trascina il cursore Nero a destra.

#3 Color Filter (Adds Warmth)
Un effetto vecchio e vintage sta bene su qualsiasi immagine. Se vuoi sorprendere i tuoi clienti con un set fotografico creativo, vai su Immagine > Regolazioni > Filtro Foto. Crea un effetto caldo e vintage selezionando uno qualsiasi dei filtri di riscaldamento e impostando la densità al 20% – 40%.
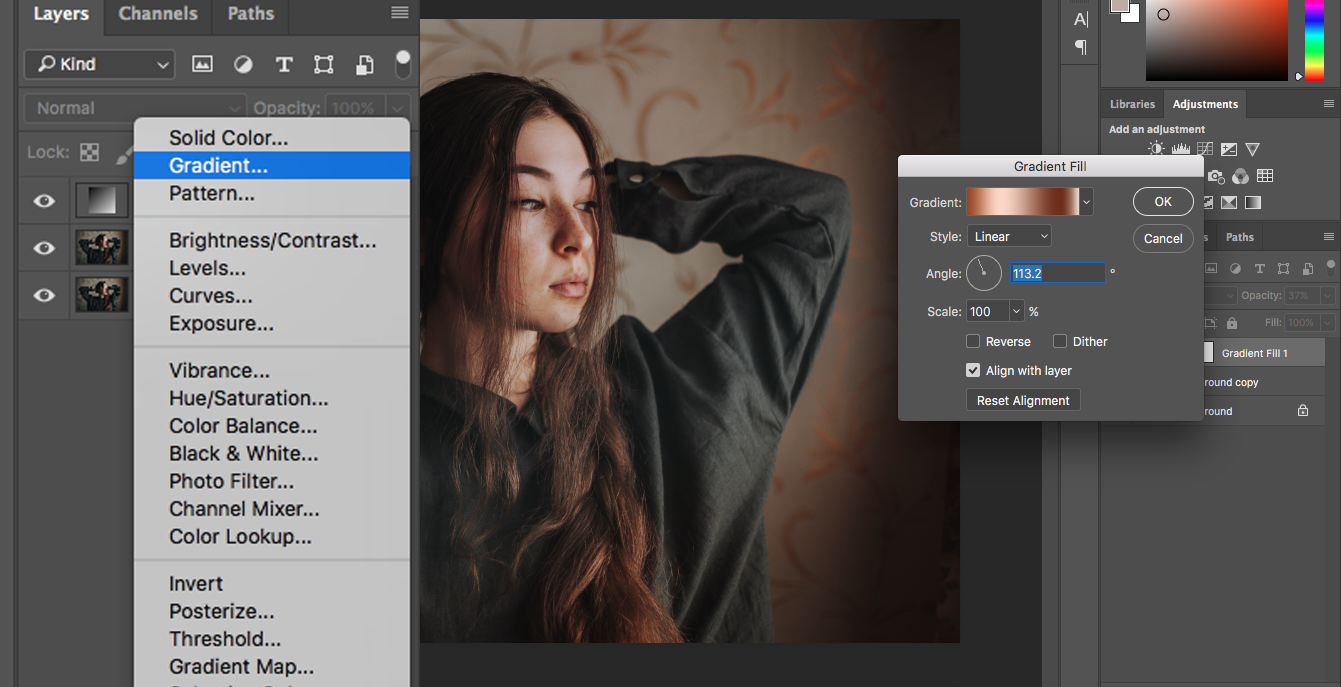
#4 Gradient (Gives A Colorful Boost)
Lo strumento gradiente è qualcosa che uso occasionalmente per aggiungere una scintilla di colori vibranti alle mie foto. I risultati sono spesso sorprendenti e rinfrescanti. Per ottenere questo effetto, clicca sull’icona di regolazione in fondo alla tua casella Livelli e seleziona Gradiente.
Seleziona un gradiente che ti piace, clicca Ok e cambia la modalità di livello in Luce soffusa. Questo renderà il gradiente leggermente trasparente. Poi, cambia l’opacità del livello a circa il 20% – 30% per un effetto sottile ma accattivante.

#5 Match Color (Copia schemi di colore ispirati)
Per creare un tema di colore specifico, trova un dipinto o una fotografia i cui colori ti ispirano e, insieme alla foto che vuoi modificare, aprila in Photoshop. Poi, andate su Immagine > Regolazioni > Abbina colore. Ho usato la Monna Lisa di Leonardo Da Vinci come ispirazione. Se la vostra foto sembra molto drammatica all’inizio, non preoccupatevi. Aumentate semplicemente i cursori Fade e Colour Intensity fino ad ottenere i risultati che desiderate. Come Gradiente, questo non è uno strumento che puoi usare spesso. Tuttavia, è ottimo per progetti creativi ed esperimenti divertenti.

#6 Tilt-Shift (Ricrea quella piacevole sfocatura che tutti amiamo)
Se hai troppa paura del freelensing o se non hai un obiettivo tilt-shift, Photoshop ha una soluzione per te. Andate su Filtro >Galleria sfocatura >Tilt-Shift. Per creare un effetto sottile, trascinate attentamente il cursore della sfocatura verso sinistra. Troppa sfocatura farà sembrare la tua foto finta, ma una piccola quantità aggiungerà un bel tocco sognante al tuo ritratto.

#7 New Window (Edit The Same Photo In Two Windows)
Modificare la stessa foto in due finestre diverse ti permetterà di concentrarti sui dettagli e sulla composizione allo stesso tempo. Vai su Finestra > Disponi > Nuova finestra per (nome immagine). Una volta che la tua seconda immagine è apparsa, vai in Window > Arrange > e scegli 2-up Vertical o 2-up Horizontal. (Io preferisco il primo perché mi dà più spazio per modificare.)
Questi non sono gli unici strumenti disponibili in Photoshop, come avrete già capito. Tuttavia, spero che quelli di questo articolo migliorino il vostro flusso di lavoro di editing, vi rendano più curiosi sugli strumenti nascosti di Photoshop e vi aiutino a impressionare i vostri clienti.
Buona fortuna!