Dai miei post, probabilmente già sapete che sono un grande sostenitore e sostenitrice dei metadati in SharePoint. La principale limitazione che esiste in SharePoint è che si possono assegnare metadati solo al file e non a una cartella. Se provi a taggare una cartella in SharePoint – sei sfortunato. Tuttavia, ci sono alcuni trucchi nel libro se vuoi assegnare metadati alle cartelle, e questo è ciò di cui tratta questo post. Ora, alcuni di questi trucchi sono più che altro dei workaround e non i veri modi per etichettare una cartella. A parte l’opzione # 4, tutte le opzioni descritte di seguito sono “espedienti”. Sono generalmente un modesto ragazzo ebreo, ma oggi, sarò un cattivo ragazzo e condividerò con voi alcuni di quei trucchi “non documentati” su come etichettare le cartelle con metadati in SharePoint. Psst, non dirlo a nessuno.
Qual è il problema con i metadati delle cartelle?
Se la tua libreria di documenti ha colonne di metadati personalizzati e provi a taggare il file – ottieni un pannello di informazioni sul documento dove puoi assegnare metadati al file.
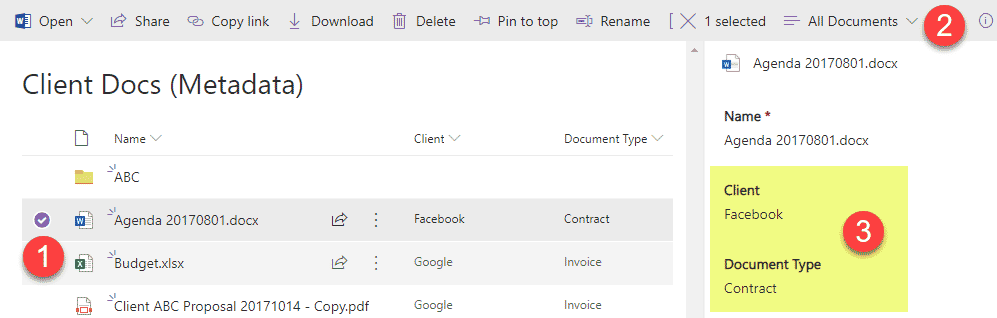
Tuttavia, se provi a fare lo stesso con una cartella, non otterrai la stessa capacità.
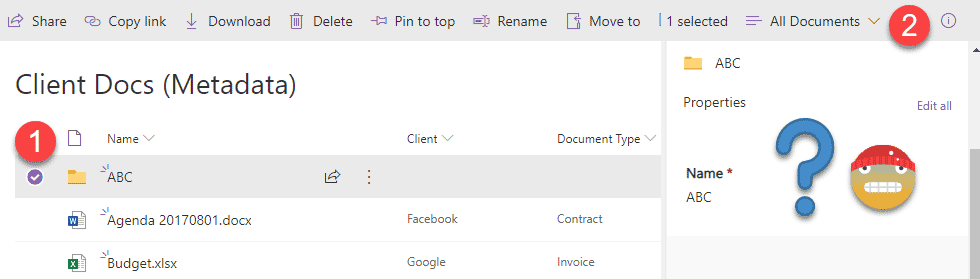
Ma, come detto sopra, ci sono alcune soluzioni interessanti che ti aiuteranno ad etichettare le cartelle con metadati in SharePoint, ciascuna con pro e contro, quindi ecco le tue opzioni.
Opzione 1: Modifica rapida
Mentre non è possibile etichettare le cartelle con metadati in SharePoint tramite un pannello informativo del documento che ho menzionato sopra, è possibile farlo facilmente tramite la funzione Modifica rapida.
- Naviga alla libreria di documenti dove hai cartelle e metadati personalizzati
- Nella barra multifunzione sopra la libreria, clicca su Quick Edit
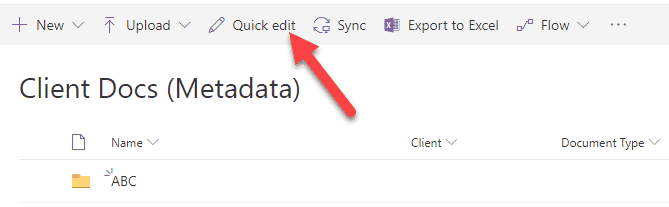
- La tua libreria si aprirà in modalità simile a Excel
- Puoi ora etichettare le cartelle con metadati in SharePoint!
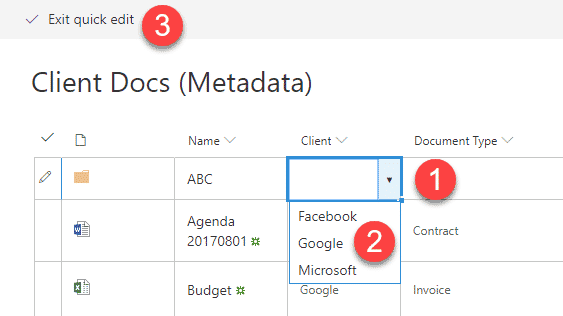
- Clicca Exit quick edit per salvare le modifiche
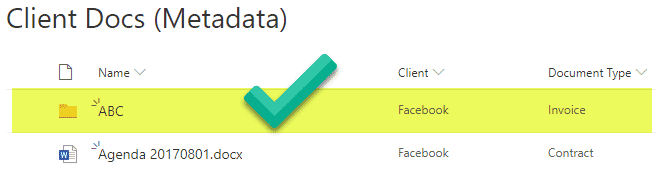
Pros
- Permette di “taggare” le cartelle con metadati
- Permette all’utente di filtrare le cartelle con metadati, proprio come i file

Cons
- I metadati delle cartelle non si propagano ai file sottostanti. Qualunque sia il tag di una cartella non arriva al livello di file sottostante.
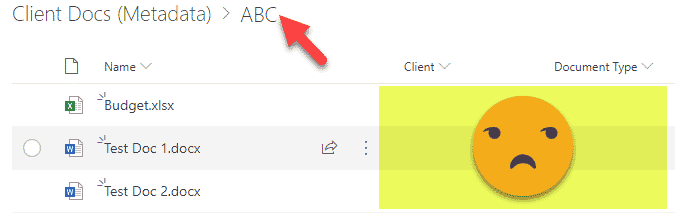
- In relazione a quanto sopra, potresti avere un valore di metadati a livello di cartella e metadati completamente diversi a livello di file – questo potrebbe portare a confusione.
Opzione 2: Tipo di contenuto personalizzato
Un altro modo per “taggare” le cartelle con metadati è creare un tipo di contenuto personalizzato basato sulle cartelle. Quindi, invece della cartella “normale”, etichetterai un nuovo tipo di contenuto personalizzato che creeremo. Ecco come fare:
- Icona ingranaggio > Informazioni sul sito
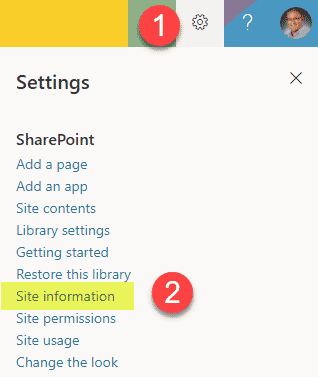
- Poi clicca su Visualizza tutte le impostazioni del sito
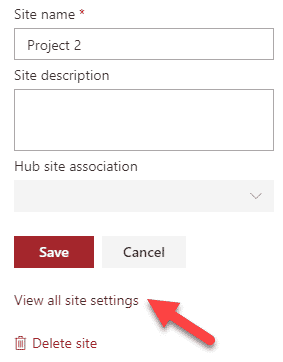
- Clicca su Tipi di contenuto del sito
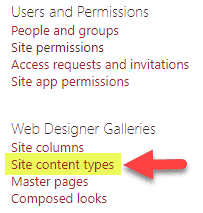
- Tasto Crea per creare un nuovo Tipo di contenuto
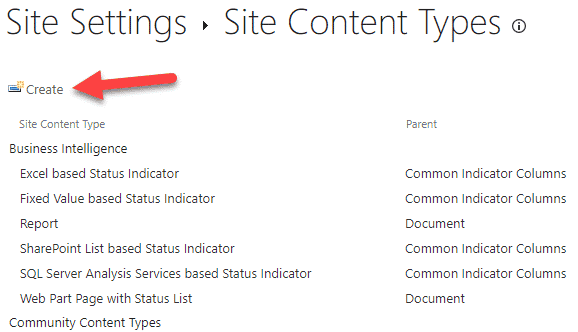
- Crea un nome per la tua cartella Tipo di contenuto, poi scegli i menu a tendina Tipi di contenuto cartella e Cartella, come mostrato nell’immagine sottostante. Fai clic su OK.
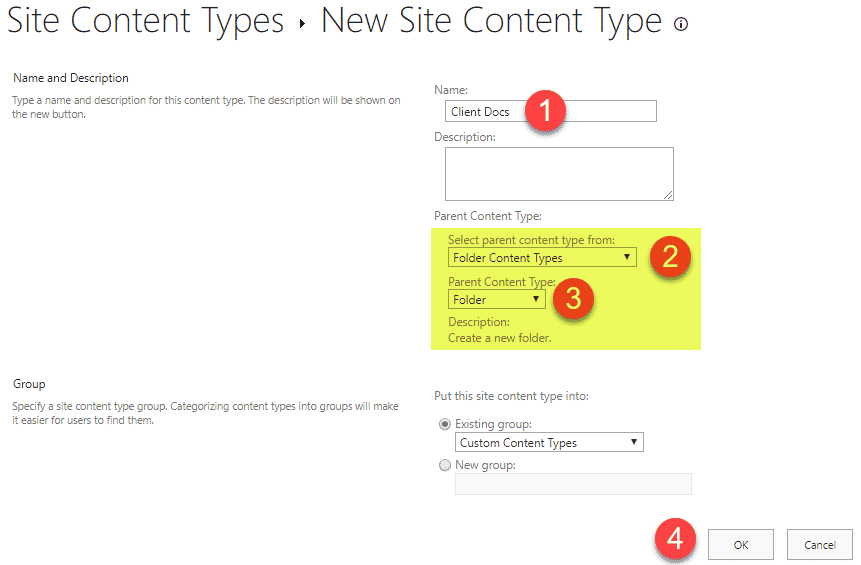
- Poi, crea nuove colonne del sito (metadati a livello di cartella) o aggiungi quelle esistenti se esistono a livello di sito
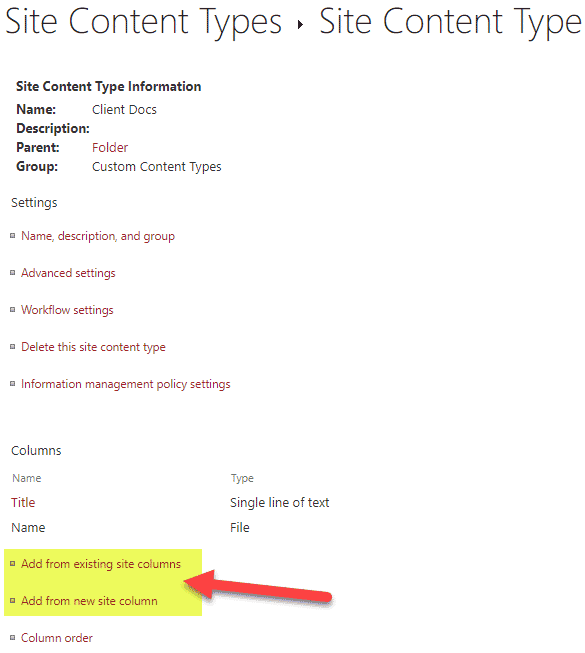
- Ecco un esempio di una nuova colonna che ho creato usando l’opzione Add from new site column
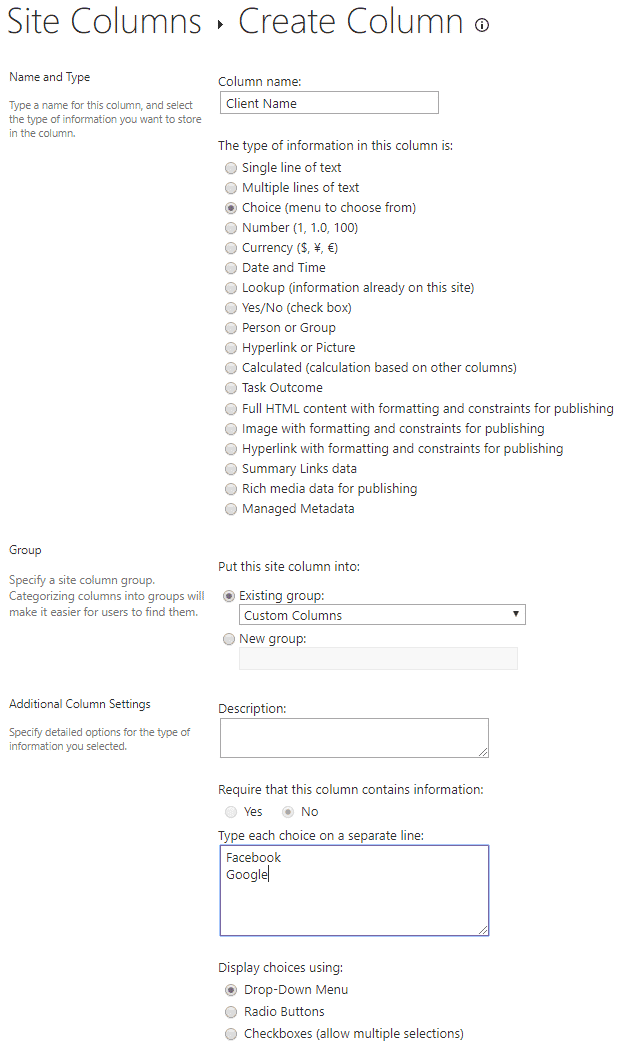
- Ripeti per tutte le altre colonne che devi avere a livello di cartella. Ecco come dovrebbe apparire
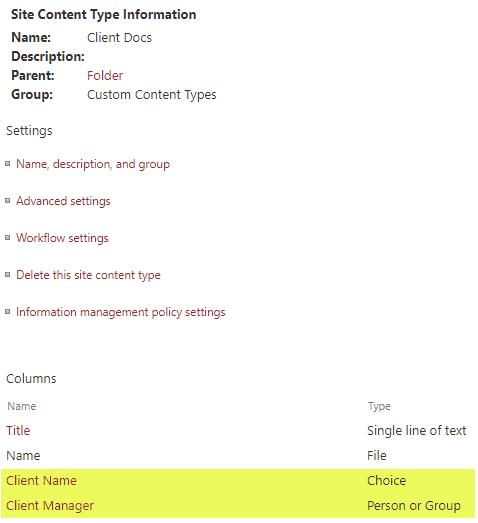
- Ora che il tipo di contenuto della cartella è stato creato, dobbiamo aggiungerlo alla libreria. Naviga alla libreria dei documenti, poi clicca su Gear Icon > Impostazioni della libreria
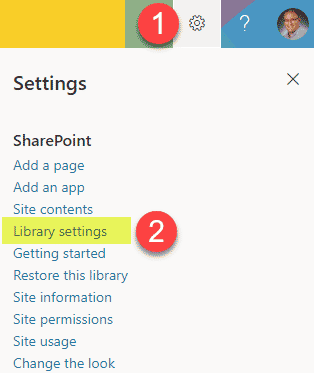
- Clicca su Impostazioni avanzate
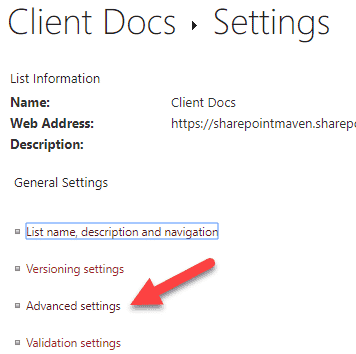
- Imposta il pulsante radio Consenti la gestione dei tipi di contenuto a Yes (lo facciamo per poter aggiungere il nostro tipo di contenuto personalizzato alla libreria dei documenti)
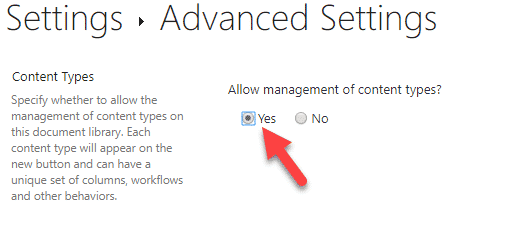
- Nella stessa pagina, imposta Make “New Folder” command available? su No (perché non vogliamo che gli utenti creino nuove cartelle “normali”)
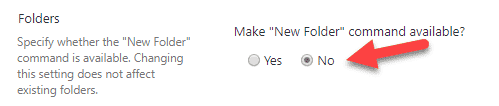
- Clicca OK in fondo alla pagina
- Caro, ci siamo quasi, aspetta un altro minuto
- Prossimo, sotto la sezione Content Types (questa è la sezione che è apparsa una volta che abbiamo permesso i tipi di contenuto nel passo 11), clicca su Add from existing site content types
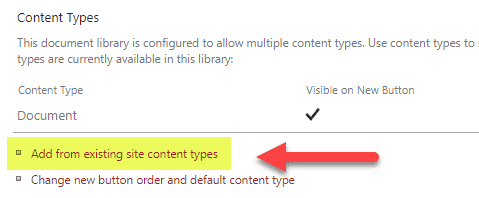
- Aggiungi il Folder Content Type personalizzato che hai creato sopra
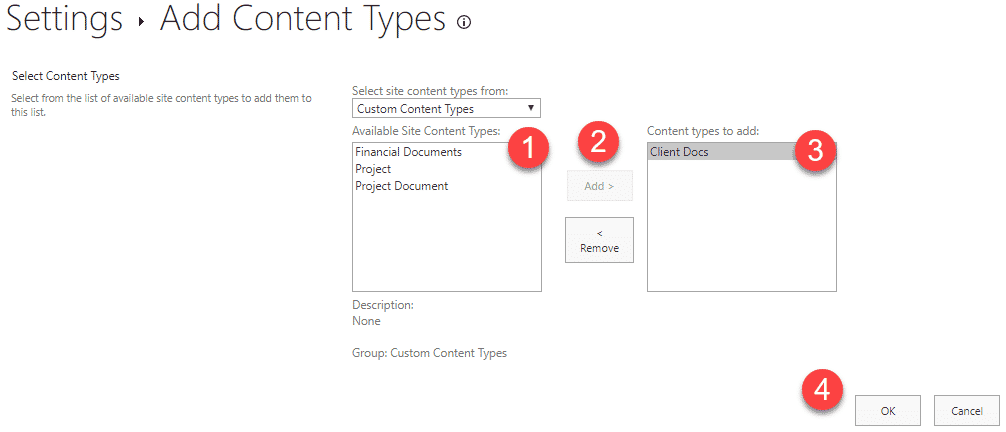
- Tweek the view on the document library so folder level columns are displayed in a view
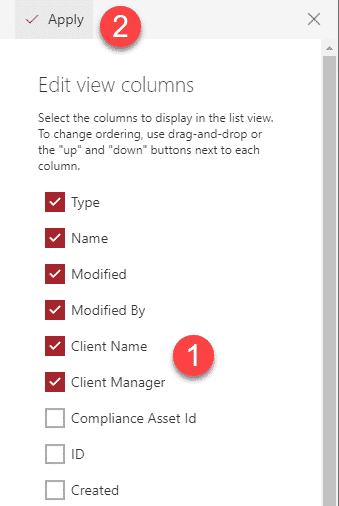
- Vediamolo ora – naviga nella document library e clicca New e seleziona il Folder Content Type personalizzato dal drop-down
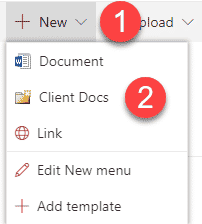
- Nella prossima schermata, assegnagli un nome di cartella + metadati per la cartella. Clicca su Save
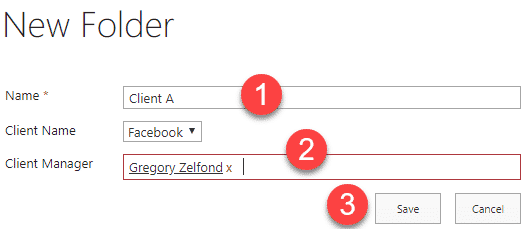
- E… ce l’abbiamo fatta!
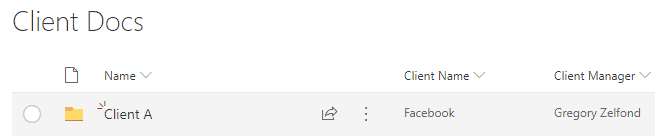
Pros
- Permette di “taggare” le cartelle con metadati
- Permette all’utente di filtrare le cartelle con metadati, proprio come i file
Cons
- Un’impostazione un po’ complessa. Quasi ridondante se opti per Document Sets (Opzione 4) qui sotto.
- Devi creare tutte le nuove cartelle tramite questo tipo di contenuto personalizzato (pulsante a discesa New). Se l’utente trascina (carica) una cartella dal desktop a SharePoint – sarà una cartella “normale” che non può essere etichettata. Tuttavia, l’utente sarà in grado di riassociare una cartella “regolare” e renderla una cartella di tipo di contenuto personalizzato nel Pannello informazioni del documento.
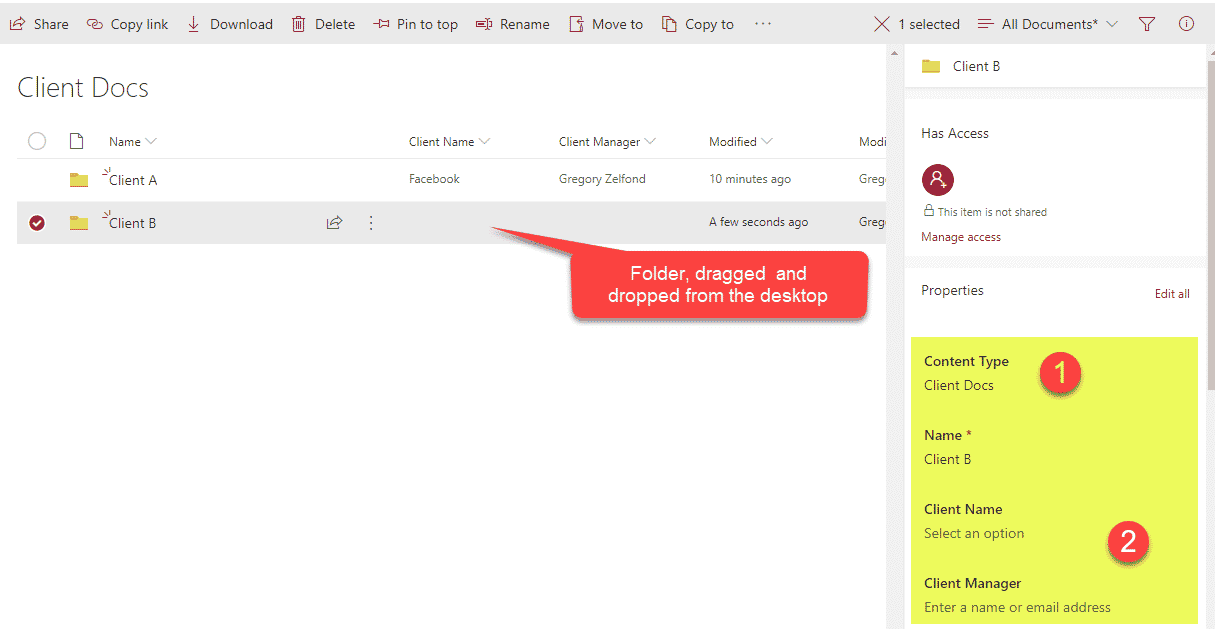
- Proprio come con l’opzione 1, i metadati della cartella non si propagano ai file sottostanti, e come risultato, si può anche finire con valori di metadati diversi a livello di cartella e a livello di file sottostante.
Opzione 3: Impostazioni dei valori predefiniti delle colonne
Tecnicamente parlando, questo trucco non permette all’utente di assegnare metadati alle cartelle stesse. Ma ci permette di specificare quali metadati saranno assegnati ai file inseriti nelle cartelle. La tecnica di cui sto parlando si chiama Column Default Value Settings. Ho documentato le istruzioni passo dopo passo in questo post.
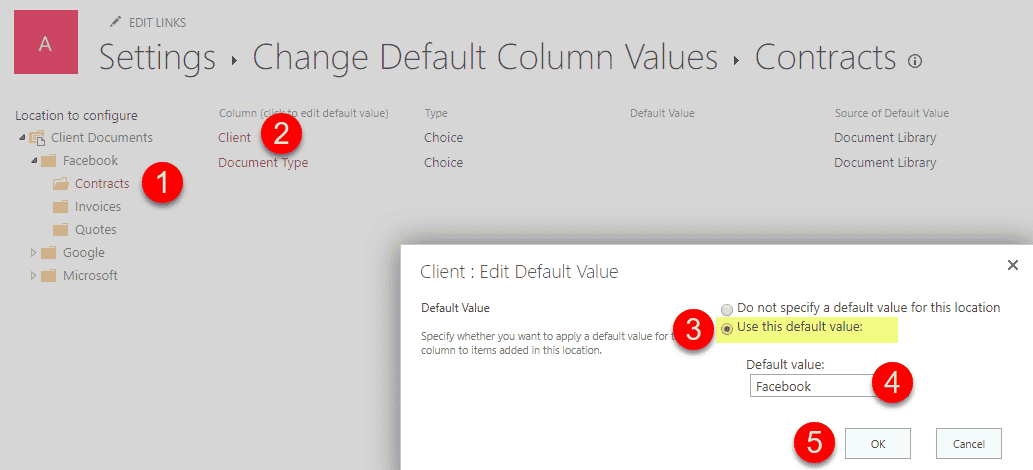
Pros
- Consente di assegnare automaticamente i metadati ai file inseriti nelle cartelle
Cons
- Tecnicamente, non metadati a livello di cartella – ma vicino al concetto
- Tutti i numerosi contro che ho elencato nel post originale su questa tecnica
Opzione 4: Insiemi di documenti
L’unico modo corretto di assegnare metadati alle cartelle è usare gli insiemi di documenti. Proprio come il trucco di cui sopra, creerai un tipo di contenuto personalizzato, ma si tratta di un tipo di contenuto unico che esiste in SharePoint e piuttosto buono! In uno dei miei post precedenti, ho chiamato i set di documenti – la gemma nascosta di SharePoint. E c’è una ragione per questo. Non solo sarai in grado di assegnare metadati alle cartelle, ma sarai anche in grado di propagare questi metadati ai file sottostanti (il che ha assolutamente senso).
Ho descritto più in dettaglio come impostare i Document Sets in questo post.
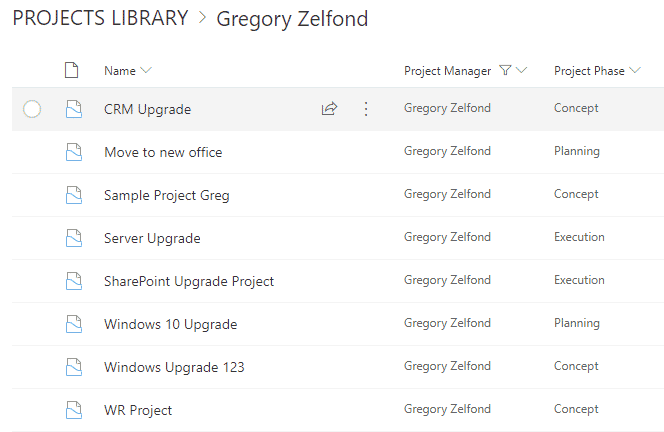
Pros
- L’unico modo “legale” per assegnare metadati alle cartelle in SharePoint
Cons
- Non osare dire nulla di negativo sui set di documenti – sono una delle mie caratteristiche preferite in SharePoint. Sono perfetti! 😊
.