Az eredeti PlayStation, más néven PSX vagy PS1, elképesztő mennyiségű játékkal büszkélkedhet. A PS1 már régen elavult, de a játékok még mindig nagyon szórakoztatóak. Szerencsére, ha kedvenc PS1-játékaid már nem kaphatók, PC-n még mindig játszhatsz velük.
A PlayStation 1 emulátor újra életre kelti kedvenc PS1 játékait. Mindössze egy emulátorra, egy PS1 BIOS-ra és a régi PS1 játékaidra van szükséged. Így játszhatsz PlayStation One (PS1) játékokat a számítógépeden!
Mi a legjobb PS1 emulátor?
Az emulátor egy olyan típusú szoftver, amelyet a számítógépére telepít. Lehetővé teszi, hogy a fizikai hardvert szoftveres környezetben reprodukáld, mindezt a meglévő számítógépedről. Emulátorok léteznek különböző típusú hardverekhez és platformokhoz.
Egy játékemulátor egy játékkonzolt reprodukál, lehetővé téve, hogy a Commodore 64-től az arcade játékszekrényig, a Nintendo 64-től a PlayStation 1-ig bármit játszhasson, anélkül, hogy szükség lenne az eredeti konzolra.
Rengeteg PS1 emulátor létezik. Az ePSXe azonban továbbra is a legjobb választás a teljesítmény, a stabilitás és a további funkciók tekintetében. A frissítések lassúak, de az ePSXe több mint egy évtizedes fejlesztést tudhat maga mögött, ami remek választássá teszi, hogy újra elkezdhesse játszani régi PS1 játékait.
Kezdjünk tehát neki az ePSXe-nek.
Hogyan töltsük le az ePSXe-t
Először is: le kell töltenünk az ePSXe legújabb verzióját.
Letöltés: ePSXe for Windows (Ingyenes)
Az ePSXe esetében nincs telepítési folyamat. Kicsomagolja a fájlokat az archívumból, majd ugyanabból a mappából futtatja az ePSXe-t.
Kattintson a jobb gombbal az ePSXe letöltésére, válassza ki a ZIP programot, és csomagolja ki. Nem tudja, mi az az archívum és a ZIP program? Mielőtt folytatná ezt a bemutatót, olvassa el az útmutatót, amelyben elmagyarázzuk, hogyan lehet fájlokat kinyerni a gyakori archívumokból.
Az ePSXe első futtatásakor előfordulhat, hogy egy párbeszédpanel kéri további fájlok kicsomagolását. Szedje ki őket, majd indítsa el az ePSXe-t.
ePSXe BIOS konfigurálása
Több lépést kell elvégeznie, mielőtt PS1 játékot játszhat az ePSXe emulátorban. Mielőtt bármi történhetne, szükséged van egy PlayStation 1 BIOS-ra.
A BIOS egy alacsony szintű szoftver, amely a számítógép indításakor indul el, és általában a számítógéphez kapcsolódik. A PlayStation 1 által használt BIOS némileg eltér a PC által használt BIOS-tól. A PS1 BIOS a PlayStation 1 hardverével kapcsolatos információkat tartalmaz, például a verziót, a gyártási régiót és egyebeket.
Az ePSXe nem fog működni megfelelő PS1 BIOS nélkül. A PlayStation 1 BIOS azt is meghatározza, hogy a földrajzi régiótól (például Európa, Észak-Amerika, Japán stb.) függően milyen játékokat játszhat. Léteznek szimulált PS1 BIOS fájlok, de ezek nem működnek olyan jól, mint az igaziak.
Jogi nyilatkozat: Bár az interneten elérhetőek PS1 BIOS fájlok, a BIOS fájlok beszerzésének egyetlen legális módja a BIOS másolása a meglévő PS1-ről. Nézd meg az alábbi videót, hogy pontosan megértsd, hogyan kell a PS1 BIOS-t ripelni. A PS1 BIOS másolása saját felelősségre történik.
Miután letépte a PS1 BIOS-t, az archívumot be kell másolnia és be kell illesztenie a BIOS könyvtárba. A BIOS könyvtárat az ePSXe mappában találod. Az ePSXe BIOS mappájának helye attól függ, hogy honnan szedted ki az emulátort. Az én ePSXe BIOS mappám például a C:\Users\Gavin\Downloads\ePSXe205\bios.
Miután beillesztette a BIOS-archívumot a megfelelő mappába, ki kell kicsomagolnia a tartalmát. Az emulátor nem tudja olvasni a ZIP fájlt, csak a tartalmát.
Az ePSXe beállítása
Miután a BIOS a helyén van, folytathatja az ePSXe beállítását.
ePSXe Graphics Configuration
Először egy olyan menübe kerül, amely különböző grafikai lehetőségeket és az ePSXe fejlesztőcsapatának javaslatait jeleníti meg. Ha AMD vagy Nvidia grafikus kártyád van, válaszd ki a Pete’s OpenGL2 GPU core 2.0.0-t és kattints a Config gombra.
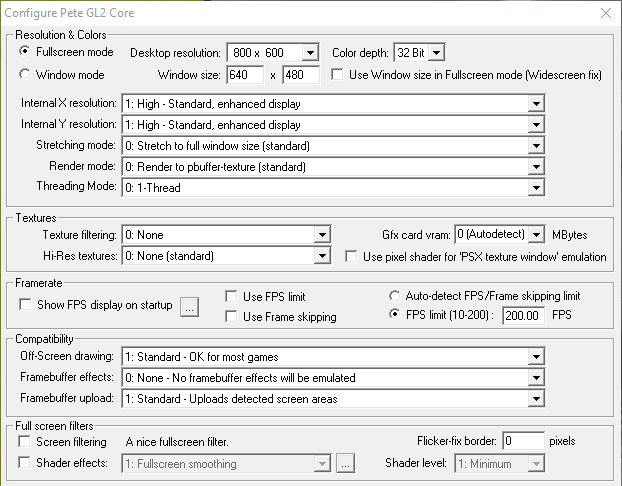
Itt rengeteg grafikai opciót konfigurálhat. Idővel, ahogy egyre jobban megismeri a beállításokat, finomíthat rajtuk. Az ePSXe-élmény finomhangolása a grafikus kártyádtól függ.
A legtöbb modern számítógép felülmúlja az eredeti PS1 képességeit, amely 33,0 MHz-es CPU-val (igen, megahertz – ez a 90-es évek elején volt!), 2 MB RAM-mal és 1 MB VRAM-mal rendelkezett. Ez azt jelenti, hogy egy átlagos PC képes kihasználni az ePSXe grafikus konfigurációs lehetőségeinek teljes skáláját.
Azt tanácsolnám, hogy először futtasd le a PlayStation 1 játékot, amit játszani szeretnél, és később végezd el a grafikai beállításokat. Továbbá megnézheted a videojátékok grafikájáról és beállításairól szóló rövid útmutatónkat is. Ebben részletesen leírjuk, hogy bizonyos grafikai beállítások hogyan befolyásolják a teljesítményt és a vizuális effekteket minden játék esetében, nem csak az ePSXe esetében.
Van egy egyszerű grafikai beállítási lehetőség, amelyet már most elvégezhet. A beállítási lehetőségek jobb alsó sarkában található az Alapértelmezett beállítások. Kiválaszthatod a Gyors vagy a Szép grafikát. Itt vannak a változások, miután kiválasztod a Szép grafikát:
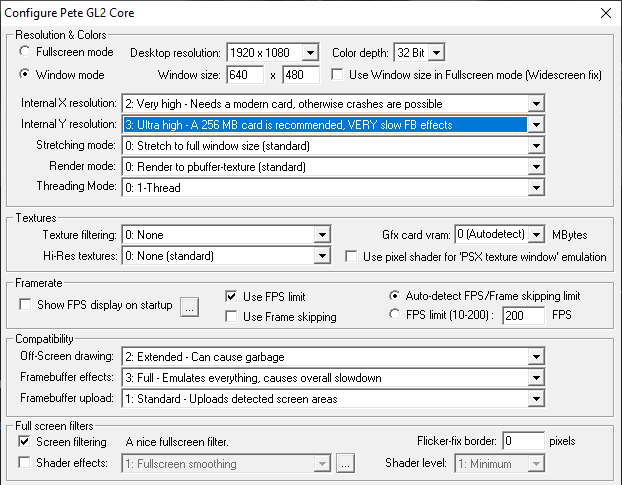
Az alap és a szép grafika közötti különbség észrevehető, még a játék betöltő képernyőjén is. Itt van például a Crash Bandicoot betöltőképernyője az alapértelmezett ePSXe grafikai beállításokkal:
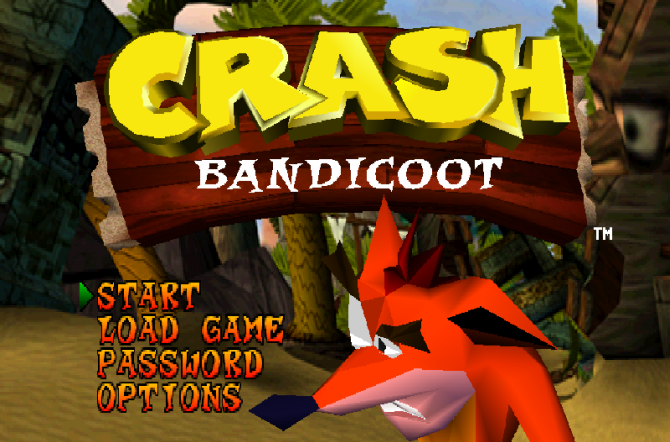
És itt van ugyanez a Crash Bandicoot betöltőképernyője a Nice grafikai beállításokkal:
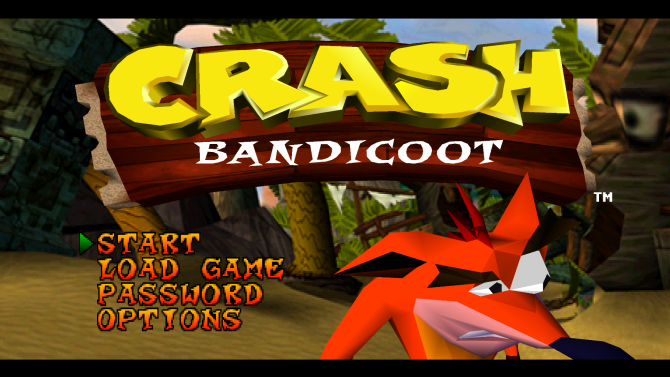
Látható, hogy a második képen a logó, a menü felirat, a háttér és a játék karaktere sokkal simább.
ePSXe hang, meghajtó és vezérlő konfigurálása
Most a hangkonfiguráció következik. Ezt a legegyszerűbb alapértelmezettként hagyni, mivel az ePSXe a legtöbb PS1 játék hangját jól kezeli.
Következik a CD-ROM bővítmény. Ha Windows 10-et használsz, válaszd ki az ePSXe CDR WNT/W2K core 2.0.0-t, majd folytasd.
Végül beállíthatja a vezérlőket az ePSXe használatával való használatra. Az ePSXe több vezérlőt is támogat a dobozból kivéve. Kattintson a jobb felső sarokban található legördülő menüre a bemeneti típus kiválasztásához. Választhat a billentyűzet, a billentyűzet és az egér, a közvetlen bemenet és az XInput között.
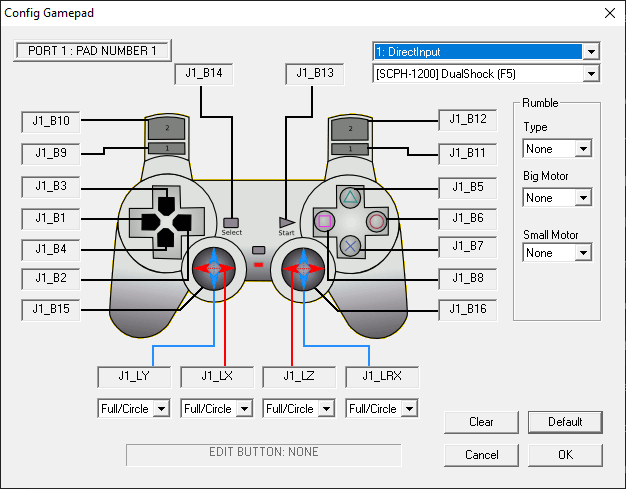
Ha Xbox 360 vagy Xbox One kontrollert használ, válassza az XInput lehetőséget. Ez automatikusan leképezi a kontrollert, és a játéknak hibátlanul kell játszania. Ha PlayStation DualShock kontrollert használsz, nézd meg az alábbi útmutatót, amely elmagyarázza, hogyan használhatod a PS4 kontrollert PC-n vagy Macen.
Van egy külön útmutató arról is, hogyan csatlakoztasson DualShock kontrollert az ePSXe-hez.
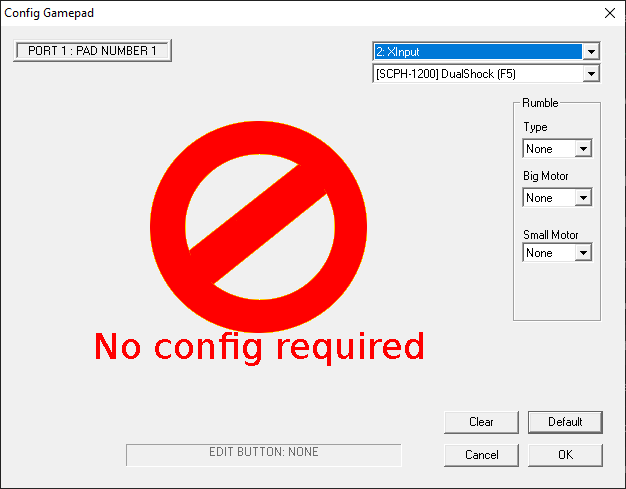
PS1-játékok Windows 10-re való átvitele
Most, hogy az ePSXe készen áll, kiválaszthatja kedvenc PS1-játékait, és elindíthatja őket. A PlayStation 1 játékok szabadon elérhetők az interneten. A MakeUseOf azonban nem tud segíteni a megtalálásukban. Az olyan játékok adatfájljainak letöltése, amelyek nem a tulajdonodban vannak, kalózkodásnak minősül.
Az ePSXe képes a BIN, ISO, CUE, IMG, CD és néhány más kiterjesztést használó fájlok futtatására. Ezek a fájlok a PS1 játékadatokat tartalmazó lemezképekhez kapcsolódnak. Az eredeti PS1-játékokat ugyanúgy letöltheti a számítógépre, mint ahogyan egy DVD-t is letölthet. Azonban meg kell győződnie arról, hogy a kimeneti fájl ISO (vagy az ePSXe által elfogadott más PS1 játék fájlformátumok egyike), különben a PS1 játék nem fog betölteni.
Miután elkészült a PS1 ISO, betöltheti az ePSXe-ben. Menj a File > Run ISO menüpontra, majd keresd meg a PS1 játék helyét. Válassza ki a PS1 játékfájlt, és elkezdődik a betöltés. Meg is van. Most már PS1 játékkal játszhatsz a számítógépeden!
Tippek az ePSXe használatához
Innentől kezdve bármilyen irányítási sémát használva játszhatsz a PS1 játékokkal. Azonban itt van néhány tipp, hogy az ePSXe élménye zökkenőmentesen működjön.
- Az ePSXe emulációból való kilépéshez nyomja meg az ESC billentyűt. Ezzel visszatér az ePSXe fő képernyőjére. A főképernyőről módosíthatja az emulációs beállításokat, a vezérlő beállításait és még sok mást. A játékhoz való visszatéréshez irány a Futtatás > Folytatás.
- A főmenüből mentheti és töltheti be a játékokat. Irány a Futtatás menü, majd Állapot mentése vagy Állapot betöltése, attól függően, hogy mit szeretnél csinálni. Az ePSXe emulálja a PlayStation 1 memóriakártyákat is, így mentési fájlt hozhatsz létre a játékodon belül.
- Ha a játszott játéknak több lemeze van (például a Final Fantasy 7), akkor a File > Change Disc (Lemezváltás) paranccsal válthat a következő lemezre, majd kiválaszthatja a következő lemezt.
- A helyi többjátékos mód elérhető. Használhatod a gamepadok és a billentyűzeted kombinációját, hogy minden személynek legyen egy kontrollere. Az ePSXe szimulálja a Multitapot is, amely akár négy helyi játékost is lehetővé tesz ugyanabban a játékban.
Az ePSXe-t és a PS1 játékokat további bővítményekkel bővítheti. Annak kitalálása, hogy mely pluginek működnek a legjobban a beállításaiddal és a játszani kívánt játékokkal, időnként trükkös lehet. Azonban megnézheted az ePSXe pluginek ajánlott listáját, és kitalálhatod, hogy mely pluginek működnek a számítógépeddel.
Mostantól a legjobb PS1-játékokat játszhatod PC-n
Mostantól szabadjára engedheted és játszhatod kedvenc PS1-játékaidat PC-n. A PlayStation 1 rengeteg klasszikus, műfajmeghatározó játékkal rendelkezik. Nehéz nem szeretettel visszatekinteni az öregedő konzolra.
Mégsem a PlayStation 1 az egyetlen régi konzol, amelyet emulálhatsz. Ha végeztél az ePSXe-vel, íme, hogyan emulálhatod kedvenc PlayStation 2 játékaidat. Alternatívaként, ha jobban szereted a mobilos játékokat, akkor az Androidot is emulálhatod a számítógépeden.
Képhitel: Graphic farm/, Kevandre/DeviantArt
Gavin a Windows and Technology Explained junior szerkesztője, a Really Useful Podcast rendszeres munkatársa, és a MakeUseOf kriptofókuszú testvéroldalának, a Blocks Decodednek a szerkesztője volt. Kortárs írás és digitális művészeti gyakorlatok BA (Hons) szakon szerzett diplomát Devon hegyei között, valamint több mint egy évtizedes szakmai írói tapasztalattal rendelkezik. Szereti a bőséges mennyiségű teát, a társasjátékokat és a focit.
Még több Gavin Phillips-től