Adatvédelem & Sütik
Ez az oldal sütiket használ. A folytatással Ön hozzájárul ezek használatához. Tudjon meg többet, beleértve a sütik ellenőrzését.
Egy kis bevezető az SCCM 2012 R2-ről :
A System Center megoldások segítségével kezelheti a fizikai és virtuális informatikai (IT) környezeteket az adatközpontokban, az ügyfélszámítógépeken és a mobileszközökön. A System Center integrált és automatizált megoldásainak használatával javíthatja termelékenységét.
Mit tud az SCCM 2012 R2 az Ön számára?
A System Center 2012 R2 Configuration Manager módosítás- és konfigurációkezelési funkcióit olyan feladatok elvégzésére használhatja, mint:
– Operációs rendszerek, szoftveralkalmazások és szoftverfrissítések telepítése.
– Számítógépek felügyelete és helyreállítása a megfelelőségi beállítások tekintetében.
– Hardver- és szoftverleltár gyűjtése.
– Távfelügyelet
A mai bejegyzésben tehát lépésről lépésre végigvesszük, hogyan lehet az SCCM 2012 R2-t telepíteni az infrastruktúrában, ehhez a demóhoz az SCCM 2012 R2-t Windows Server 2012 R2-re telepítem.
Mielőtt elkezdjük az SCCM 2012 R2 telepítését, ne feledje, hogy 2 fő előfeltétel van, amit le kell töltenie :
1 – SQL Server 2012 letöltése
2 – ADK 8.1 (Windows Assessment and Deployment Kit for Windows 8.1)
Ezért a demóért 4 VM-et fogok használni (Domain Server, SCCM member server, Windows 7 & Windows 8.1)
*** Kérjük, ne próbálja meg ezt a folyamatot termelési környezetben, ha nem ismeri a folyamatot & beállítás***
Kezdjük el :
1 – 1. lépésként a webkiszolgálót kell telepítenünk az SCCM tagkiszolgálóra…
Az SCCM VM kiszolgálón (OSI-SCCM) nyissa meg a Kiszolgálókezelőt, és kattintson a Szerepkörök & funkciók…
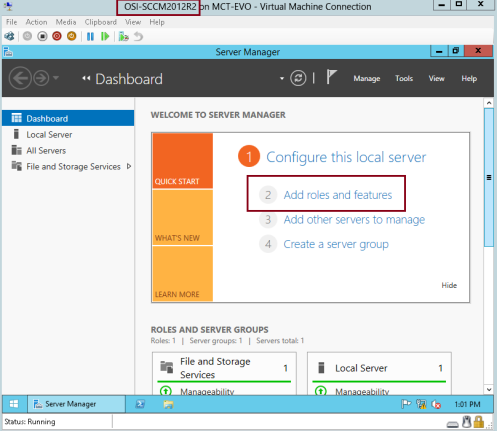
2 – A Mielőtt elkezdi felületen kattintson a Tovább…
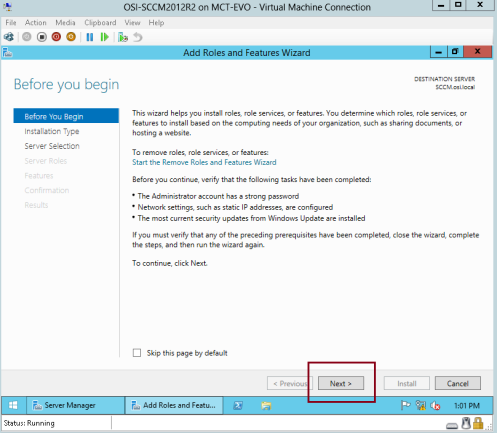
3 – A Telepítés típusának kiválasztása felületen folytassa a Tovább…
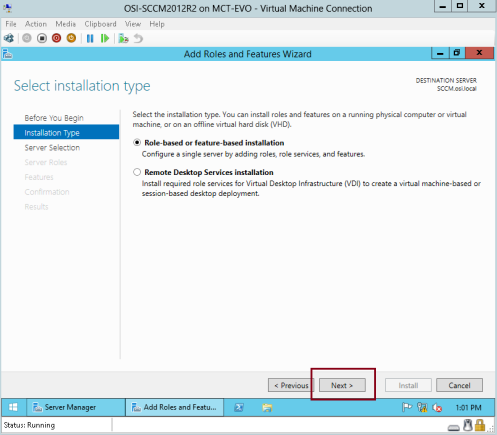
4 – A Célkiszolgáló kiválasztása felületen ellenőrizze a kiszolgálót, majd kattintson a Tovább gombra…
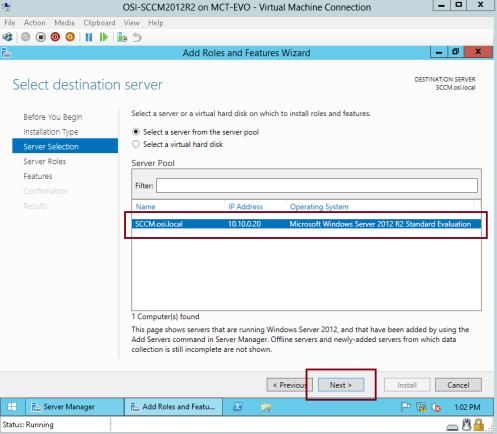
5 – A Kiszolgálói szerepkörök kiválasztása felületen kattintson a Webkiszolgáló (IIS) gombra, majd kattintson a Tovább gombra…
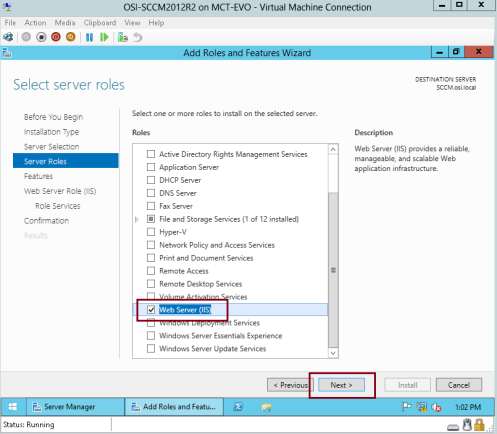
6 – A Szolgáltatások kiválasztása felületen kattintson a .Net Framework 3.5 & 4,5, majd görgessen lefelé, és kattintson a Távoli differenciális tömörítésre, majd kattintson a Tovább gombra…
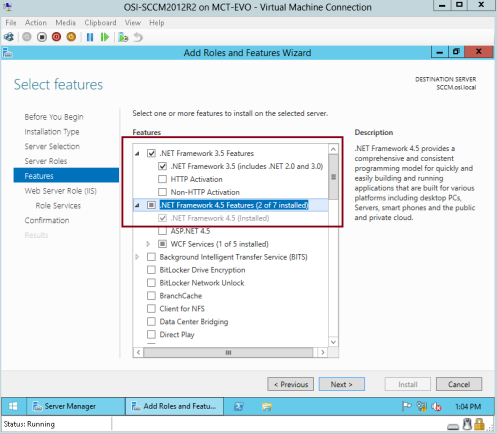
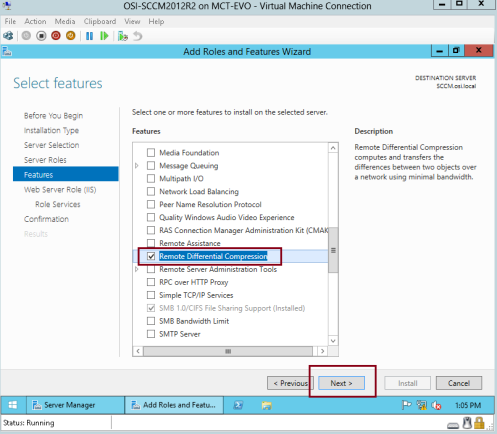
7 – A Webkiszolgálói szerepkör (IIS) felületen folytassa a Tovább…
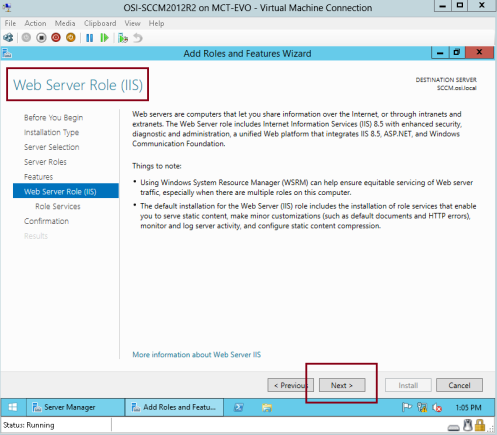
8 – A Szerepkör-szolgáltatások kiválasztása felületen a Biztonság alatt válassza a Kérelemszűrés, az Alapvető hitelesítés, az IP- és tartománykorlátozások URL-engedélyezés és a Windows-hitelesítés lehetőséget.
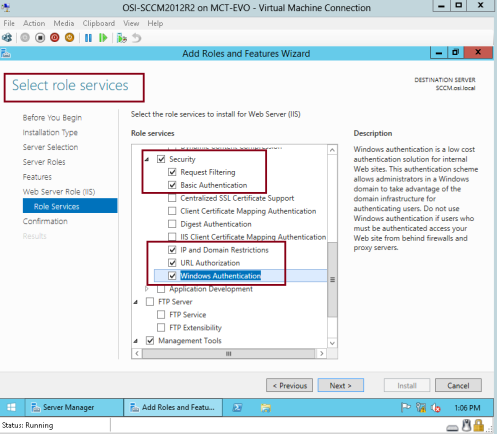
9 -Ezután görgessen lefelé, az Alkalmazásfejlesztés alatt kattintson a .Net Extensibility 3.5 & .Net Extensibility 4.5, majd az ASP, ASP.Net 3.5 & ASP.Net 4.5…
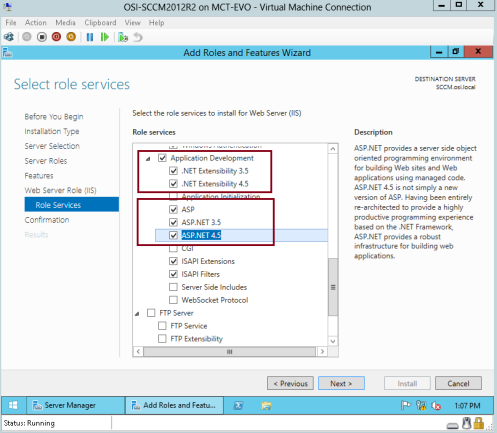
10 – Görgessen ismét lefelé, a Kezelési eszközök alatt kattintson az IIS Management Console, IIS 6 Management Compatibility, IIS 6 Metadata Compatibility, IIS 6 WMI Compatibility, IIS Management Scripts and Tools and Management Service, majd kattintson a Next (Tovább) gombra….
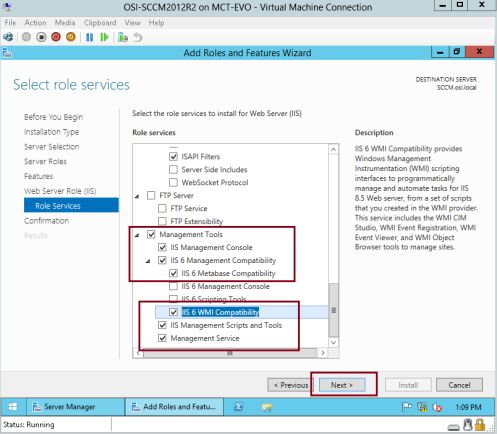
11 – A Telepítési választások megerősítése menüpontban kattintson az Alternatív forrás elérési út megadása linkre…
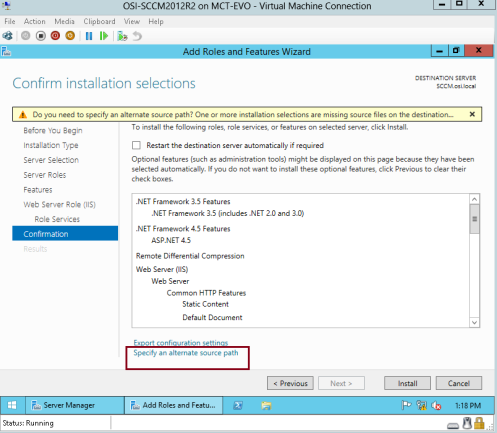
12 – Ellenőrizze, hogy a Windows Server 2012 R2 telepítőt beillesztette-e az SCCM 2012 tagkiszolgálóba, az Alternatív forrás elérési út megadása felületen az elérési út oszlopba írja be a telepítő Windows Server 2012 R2 meghajtóját (D:\sources\sxs), majd kattintson az OK gombra…
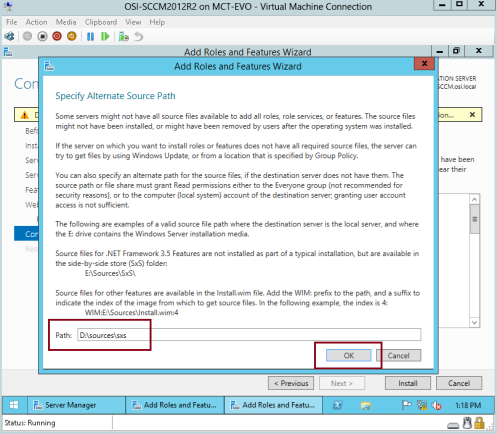
13 – A Telepítés kiválasztásának megerősítése felületen kattintson a Telepítés gombra…
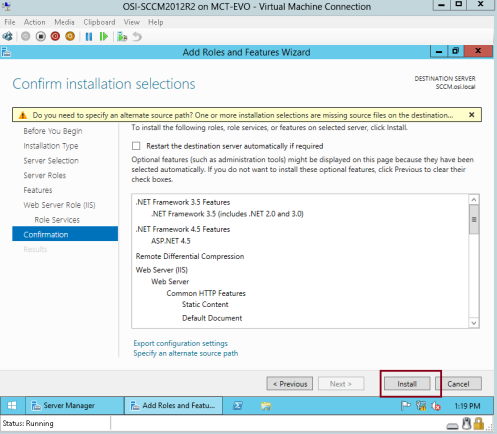
14 – Várjon néhány percet, hogy a telepítés befejeződjön…
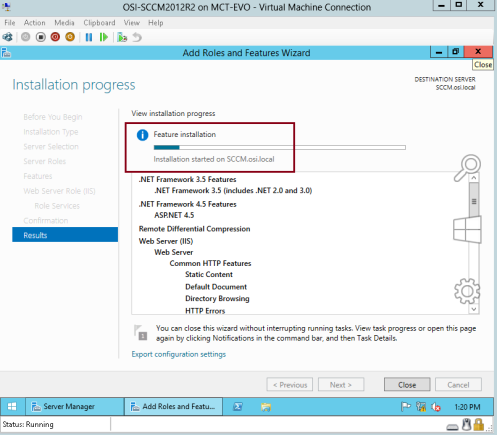
15 – A telepítés befejezése után kattintson a Bezárás…. gombra.
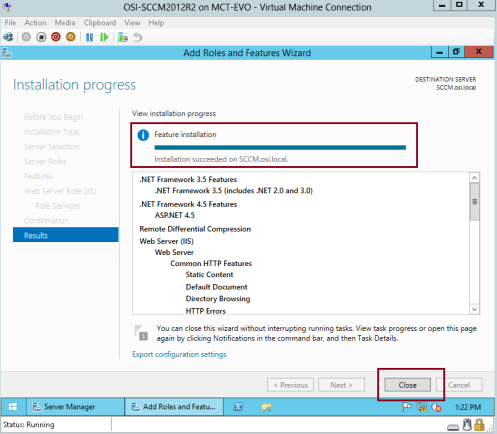
16 – Váltson a tartománykiszolgálóra (OSI-DC01), nyissa meg a Kiszolgálókezelőt, majd kattintson az Eszközökre, és kattintson az ADSI-szerkesztésre…
*** Az ADSI-szerkesztést fogjuk használni a Rendszerkezelő konténer létrehozásához, az Active Directory séma nem hozza létre automatikusan ezt a konténert, ezért kézzel kell létrehoznunk a Rendszerkezelő konténert.***
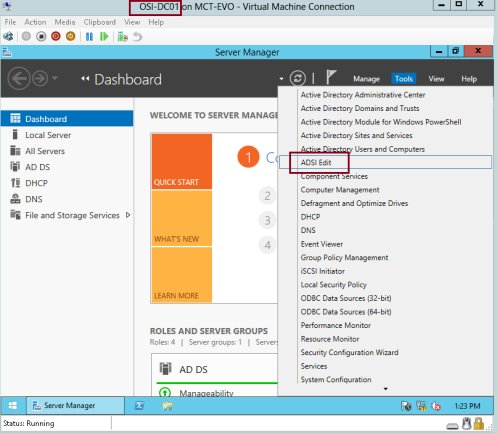
17 – Az ADSI Edit konzolon kattintson a jobb gombbal az ADSI Edit elemre, majd kattintson a Connect…

18 – A Connection Settings mezőben ellenőrizze, hogy a Default naming context van-e kiválasztva, majd kattintson az OK gombra….
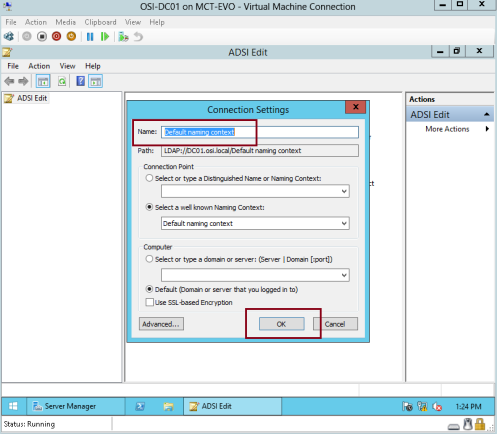
19 – keresse meg a CN=System konténert, jobbra a CN=System, kattintson az Új gombra, majd válassza az Objektumot…
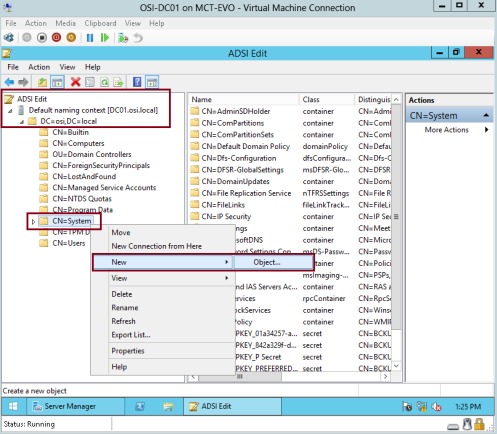
20 – Az Objektum létrehozása mezőben kattintson a konténerre, majd kattintson a Tovább gombra…
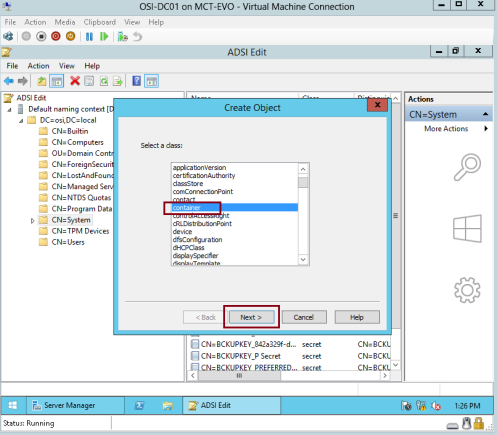
21 – az Érték mezőbe írja be a Rendszerkezelés elemet, majd kattintson a Tovább gombra…
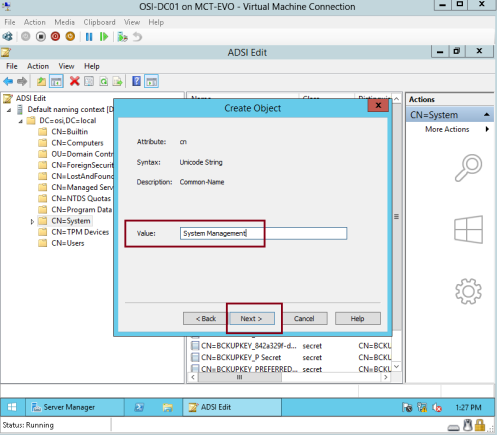
22 – A folyamat befejezéséhez kattintson a Befejezés gombra…
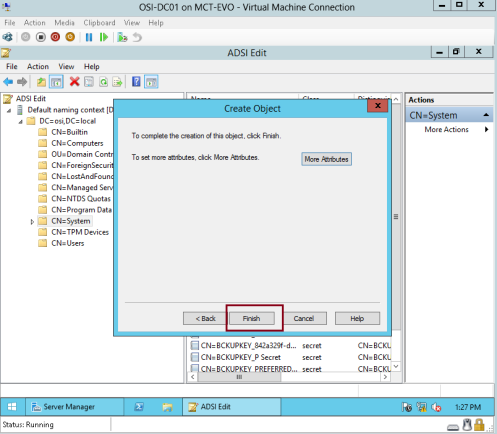
23 – Ezután nyissa meg az Active Directory Felhasználók & Számítógépek, kattintson a Nézet, majd a Speciális funkciók gombra…
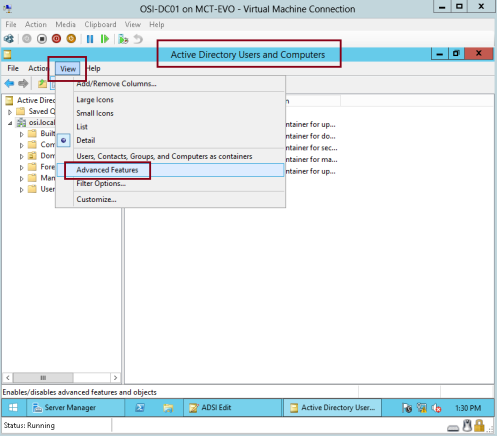
24 – Kattintson a Rendszerre, kattintson a jobb gombbal a Rendszerkezelés mappára, majd a Tulajdonságok parancsra…
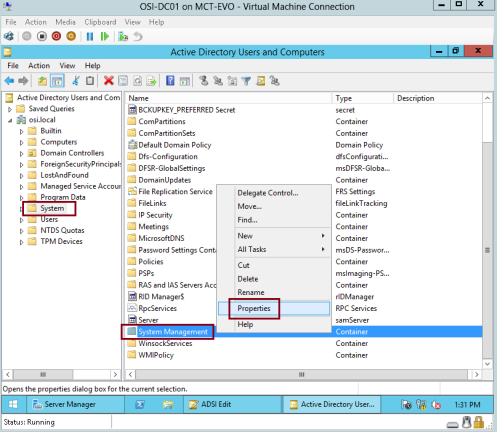
25 – A Rendszerkezelés tulajdonságai mezőben kattintson a Hozzáadás, majd az Objektumtípusok gombra…
*** Itt most a Rendszerkezelés tároló jogosultságait fogjuk beállítani.***
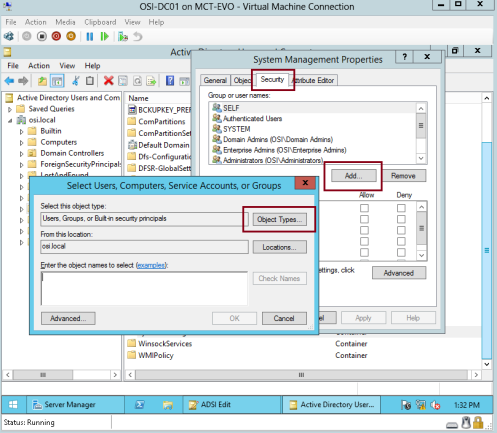
26 – Az Objektumtípusok felületen csak kattintsunk a Számítógépek gombra, majd az OK gombra…
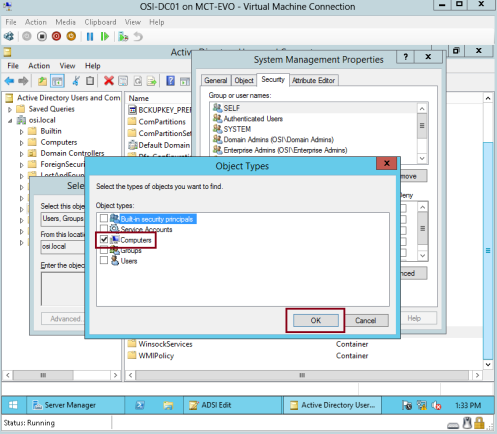
27 – A Felhasználók, számítógépek, szolgáltatásfiókok vagy csoportok kiválasztása felületen írjuk be az SCCM-et (ez a mi SCCM tagkiszolgálónk), majd kattintsunk az OK gombra…
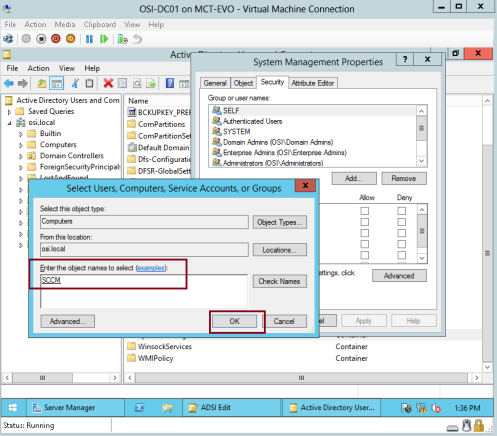
28 – A Rendszerkezelés tulajdonságai felületen kattintson az SCCM (OSI\SCCM$) elemre, majd az SCCM engedélyei alatt kattintson a Teljes ellenőrzés elemre, majd kattintson a Speciális…
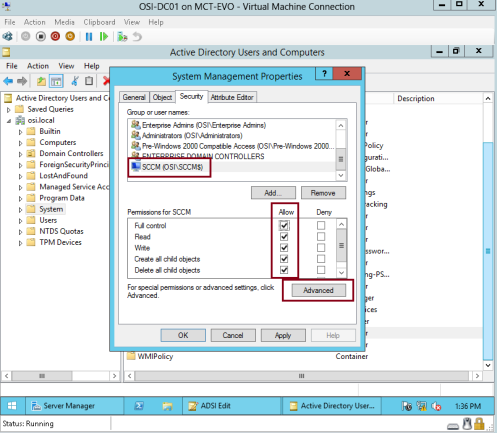
29 – A Rendszerkezelés speciális biztonsági beállításai felületen az Engedélybejegyzések alatt kattintson az Engedélybejegyzésekre:, kattintson az SCCM engedélyezése (OSI\SCCM$) elemre, majd kattintson a Szerkesztés gombra…
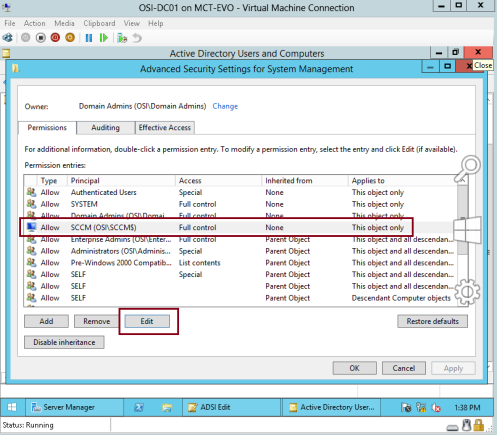
30 – A Rendszerkezelés jogosultsági bejegyzései felületen ellenőrizze, hogy az Alkalmazza a következőket választja: Ez az objektum és minden leszármazott objektum, majd kattintson az OK gombra…
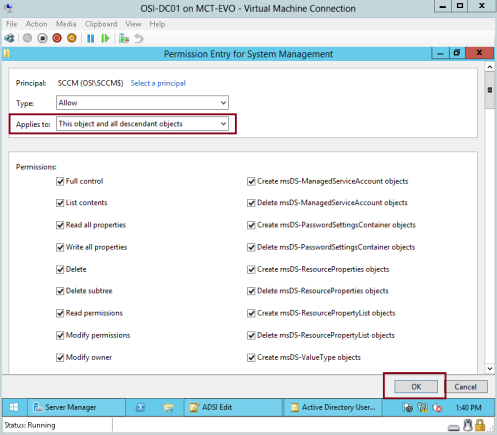
31 – Most váltson vissza az SCCM szerverre, és keresse meg az SCCM telepítési mappáját, amely az SMSSetup\Bin\X64, majd kattintson az extadsch fájlra…
*** Ez az extadsch fájl bővíti az AD DS sémát***
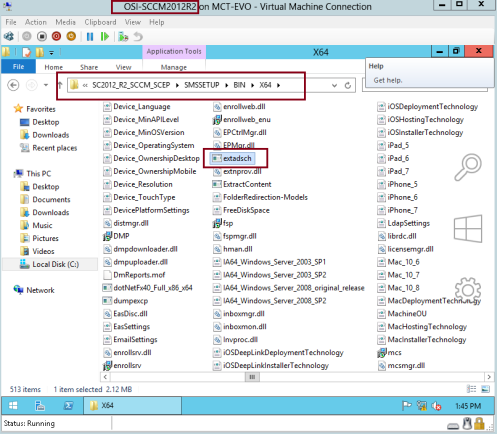
32 – Nyissa meg a C: Drive, és keresse meg a & nyissa meg az ExtADSch.txt fájlt …

33 – Ellenőrizzük, hogy az AD séma kiterjesztett folyamat sikeres…
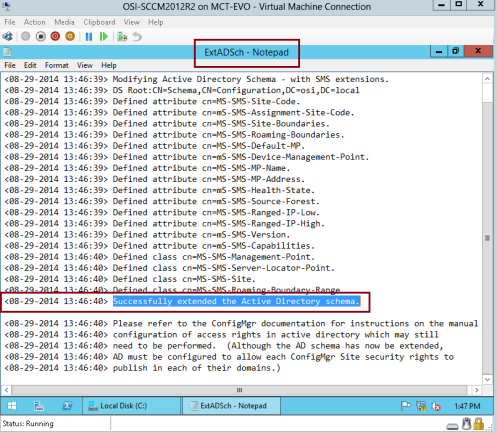
34 – Következő lépés, telepítenünk kell az SQL Server-t az előfeltételek szerint, ehhez a demóhoz az SQL Server 2012-t fogom használni….
Mountoljuk az SQL Server 2012 telepítőt az SCCM szerverre…
Az SQL Server telepítőközpont felületén kattintsunk az Új SQL Server önálló telepítés vagy funkciók hozzáadása egy meglévő telepítéshez…
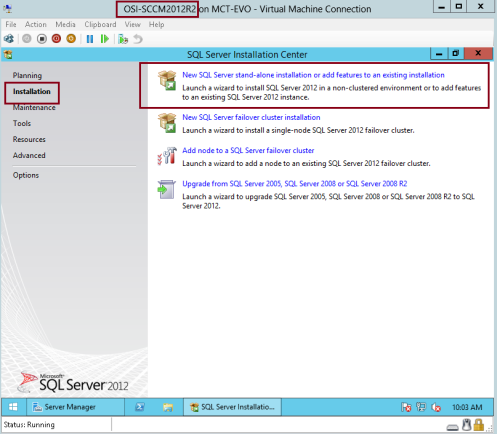
35 – Ellenőrizze, hogy a Telepítés támogatási szabályai felületen az összes előfeltétel a Meghaladottként szerepel, majd kattintson az OK gombra…
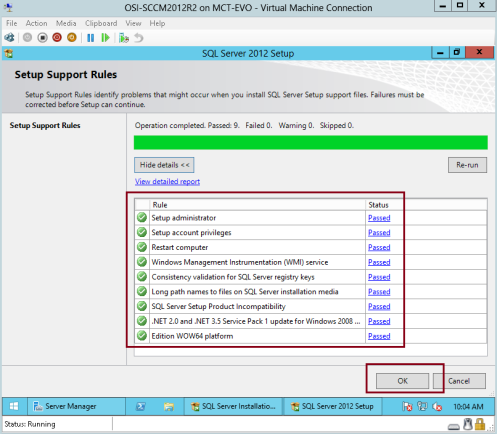
36 – A Termékfrissítések felületen kattintson a Tovább gombra…
*** javaslom, hogy végezze el a teljes Windows-frissítést az SCCM-kiszolgálón, hogy az SQL-telepítéssel kapcsolatban ne merüljön fel probléma***
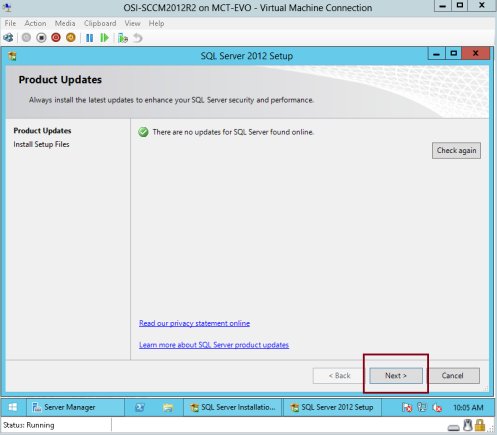
37 – A Beállítási támogatási szabályok felületen kattintson a Tovább gombra…
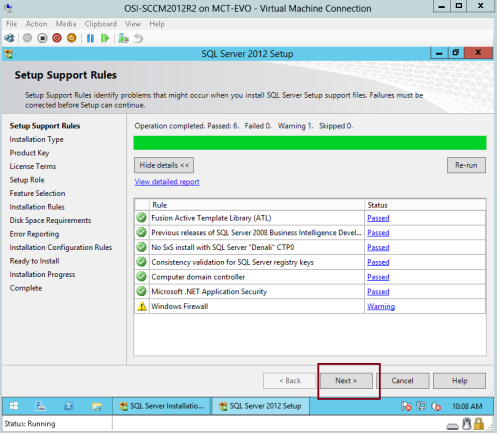
38 – A Telepítés típusa felületen kattintson az SQL Server 2012 új telepítésének végrehajtása lehetőségre, majd kattintson a Tovább gombra…

39 – A Termékkulcs felületen adja meg az SQL Server 2012 termékkulcsát, majd kattintson a Tovább gombra…
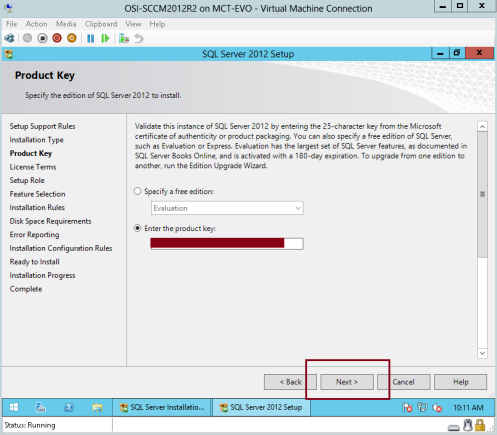
40 – A Licencfeltételek felületen kattintson a Licencfeltételek elfogadása gombra, majd kattintson a Tovább gombra…
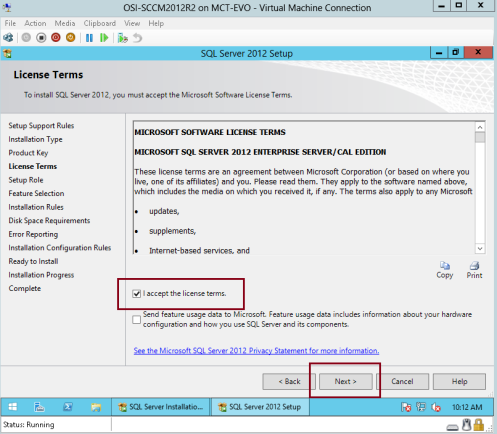
41 – A Telepítési szerepkör felületen kattintson az SQL Server szolgáltatás telepítése elemre, majd kattintson a Tovább gombra…
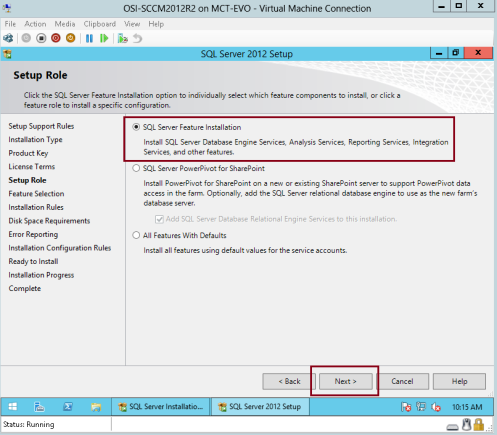
42 – A szolgáltatás kiválasztása felületen kattintson az Adatbázismotor-szolgáltatások, az Ügyféleszközök csatlakoztathatósága és a Kezelési eszközök – befejezés elemre, majd kattintson a Tovább gombra…
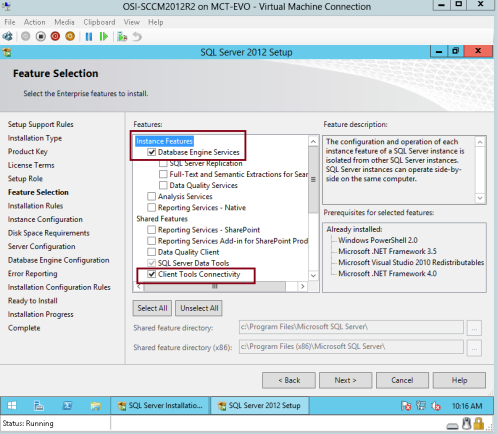
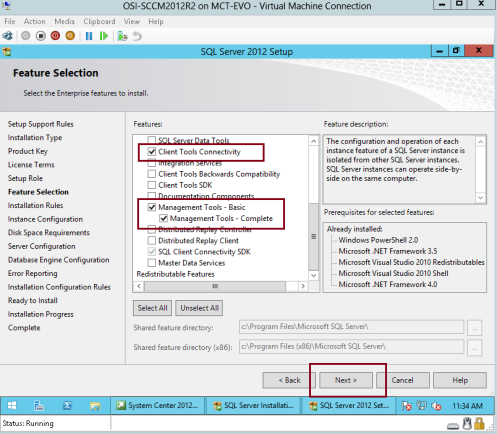
43 – A Telepítési szabályok felületen kattintson a Tovább…
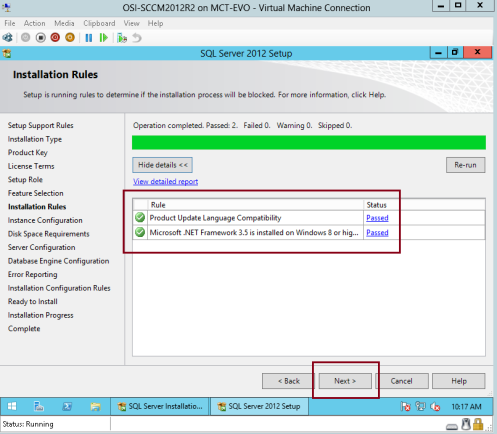
44 – Az Instance Configuration felületen kattintson az Alapértelmezett példányra, majd kattintson a Tovább…
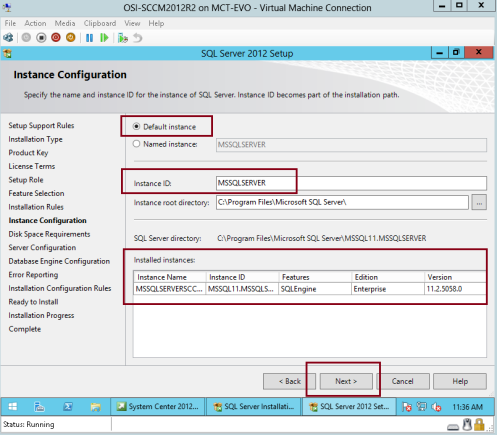
45 – A Disk Space Requirements (Tárhelyigény) területen kattintson a Tovább…
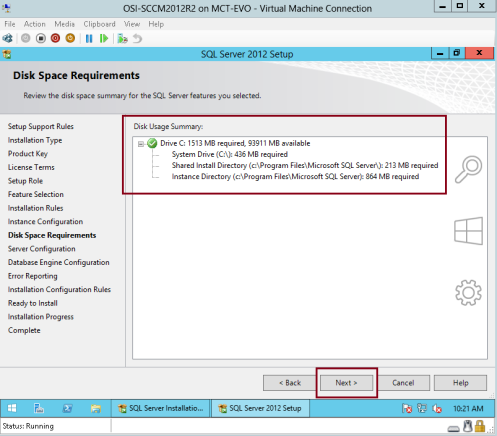
46 – A Kiszolgáló konfigurációja felületen az Indítás típusa alatt ellenőrizze, hogy minden indítás automatikusra van-e állítva, majd kattintson az SQL Server adatbázis-motorra, a Fióknév alatt kattintson a <<Böngészés…>>…
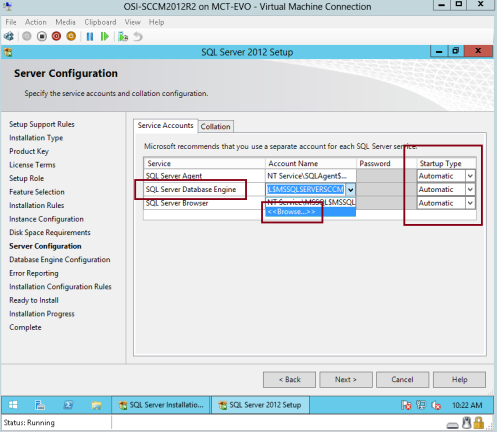
47 – A Kiválasztandó objektumnév megadása alatt írja be a Hálózati szolgáltatás nevet, majd kattintson az OK gombra…
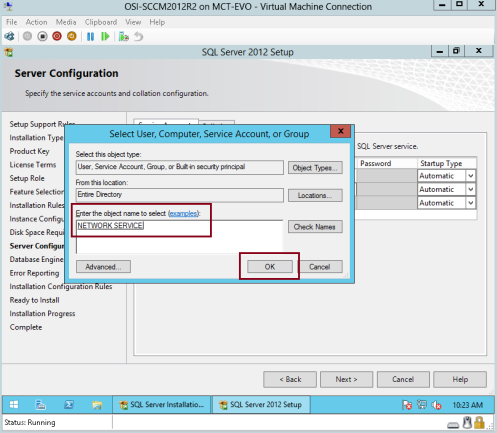
48 – a folytatáshoz kattintson a tovább gombra…
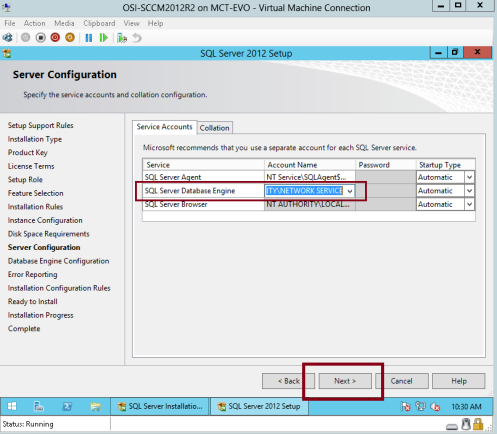
49 – Az Adatbázis-motor konfigurációja felületen ellenőrizze, hogy a Windows hitelesítési mód és az Aktuális felhasználó hozzáadása gombra kattint, majd kattintson a Tovább gombra…
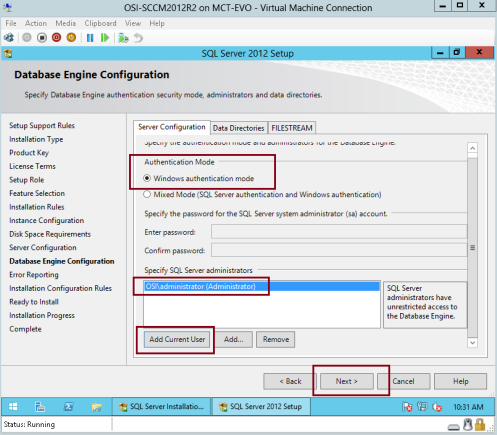
50 – A Hibajelentés felületen kattintson a Tovább gombra…
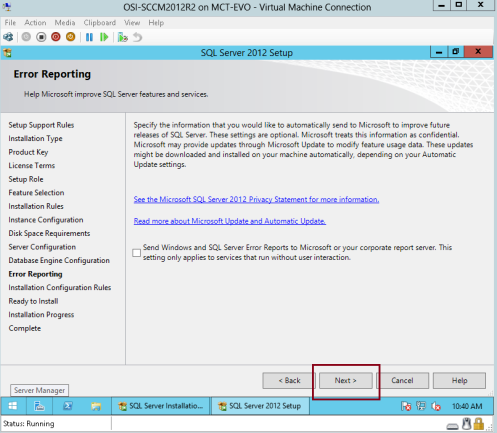
51 – A Telepítési konfigurációs szabályok felületen ellenőrizze, hogy minden szabály állapota megfelelő, majd kattintson a Tovább gombra…
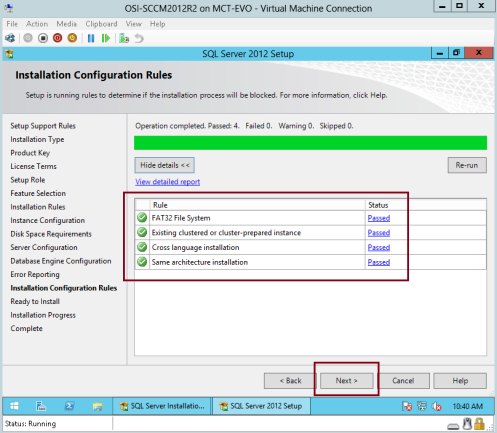
52 – A Telepítésre kész felületen kattintson a Telepítés gombra…
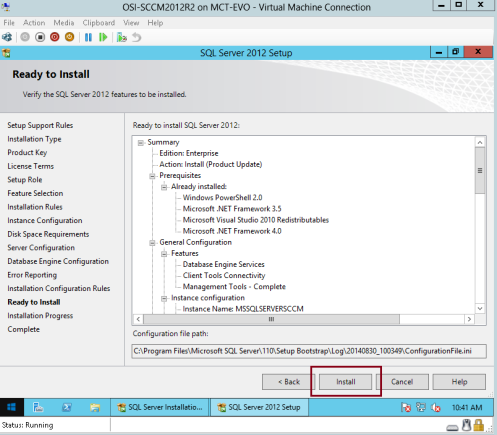
53 – Néhány perc múlva a telepítésnek be kell fejeződnie, és ellenőrizze, hogy a funkció állapota sikeres-e, majd kattintson a Bezárás gombra…
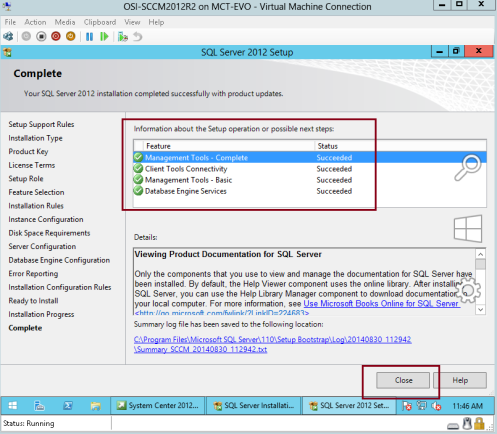
54 – Ezután a Windows Assessment and Deployment kit for Windows 8 telepítésére van szükség.1 (adksetup) az SCCM-kiszolgálónkra…
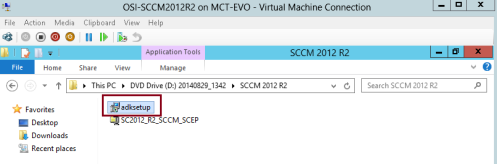
55 – A Windows Assessment and Deployment kit for Windows 8.1 Specify Location for the Windows Assessment and Deployment kit for Windows 8.1 (A Windows 8.1 értékelési és telepítési készlet helyének megadása) területen kattintson a Windows Assessment and Deployment kit for Windows 8 telepítése gombra.1 erre a számítógépre, majd kattintson a Tovább…
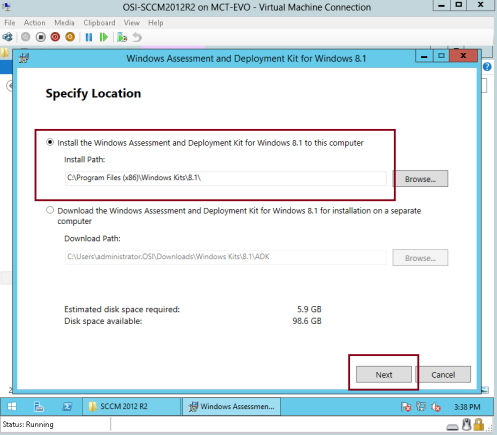
56 – Folytassa a Tovább…
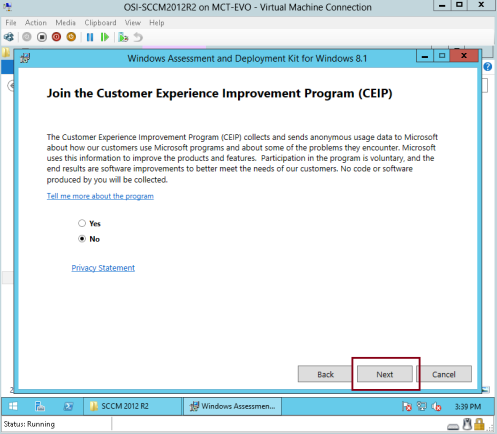
57 – A Licencszerződés felületén kattintson a Tovább…
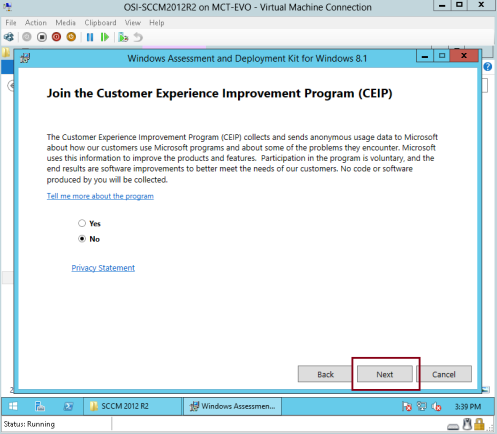
57 – A Licencszerződés felületén kattintson a Tovább…
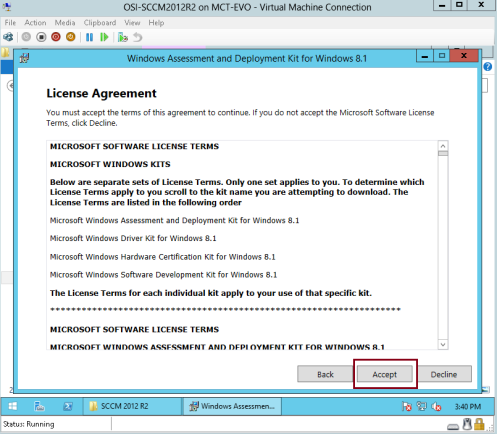
58 – A Telepíteni kívánt funkciók kiválasztása felületen kattintson a Telepítési eszközök, a Windows előtelepítési környezet (Windows PE) és a Felhasználói állapotmigrációs eszköz (USMT) elemekre, majd kattintson a Telepítés…
*** Ehhez a lépéshez vegye figyelembe, hogy internetkapcsolatra van szüksége az SCCM-kiszolgálón, hogy a telepítés letöltse az összes szükséges fájlt a következő lépéshez.***
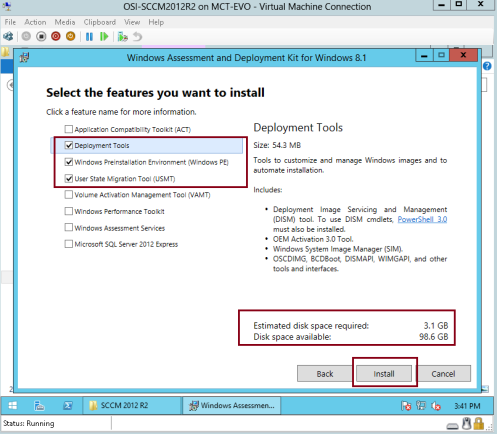
59 – Miután a Windows Assessment and Deployment kit for Windows 8.1 telepítése befejeződött, folytassa az SCCM 2012 R2 telepítését.
Mountolja az SCCM 2012 R2 telepítőprogramot, majd kattintson a splash file…
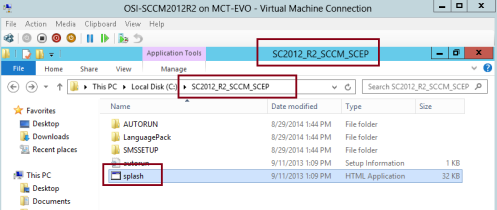
60 – A Microsoft System Center 2012 R2 Configuration Manager felületén kattintson a Install…
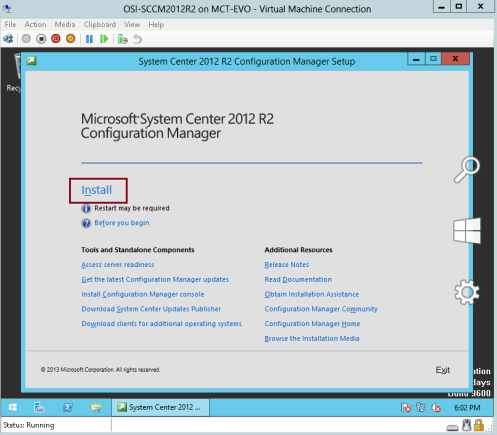
61 – A Before You Begin (Mielőtt elkezdi) párbeszédpanelen kattintson a Next (Tovább) gombra…
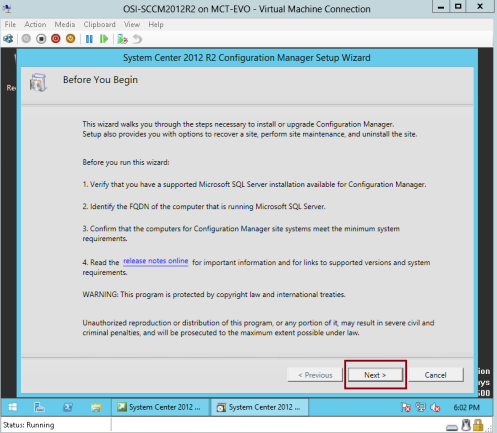
62 – A Kezdő lépések felületén ellenőrizze, hogy a Configuration Manager elsődleges webhely telepítése, majd kattintson a Tovább…

63 – A Termékkulcs felületén kattintson a Tovább…
63 – A Termékkulcs felületén kattintson a Tovább…
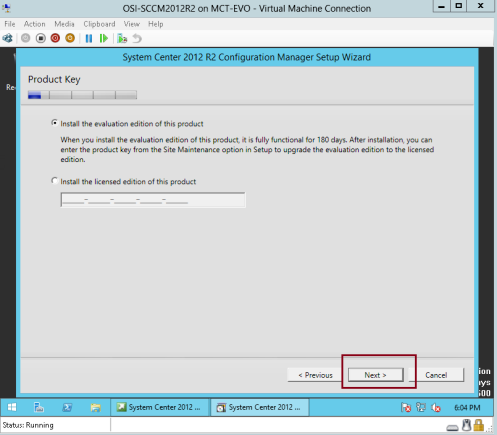
64 – A Microsoft szoftverlicenc feltételei felületen kattintson az Elfogadom a licencfeltételeket gombra, majd kattintson a Tovább gombra…
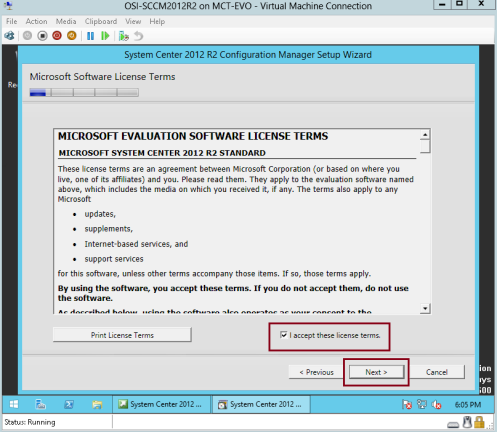
65 – A Feltételes licencek felületen kattintson mindhárom négyzetre, majd kattintson a Tovább gombra…
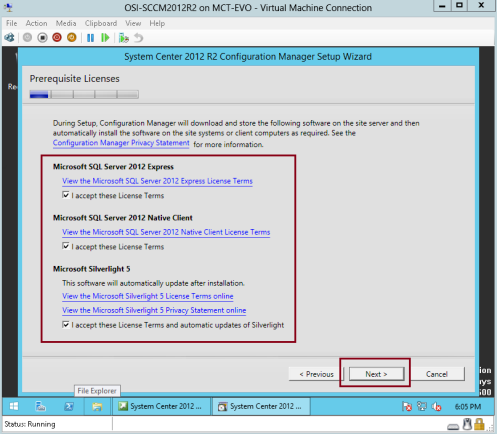
66 – Az Előfeltételek letöltése felületen kattintson a Szükséges fájlok letöltése gombra, majd kattintson a Tovább gombra…
*** Kérjük, ellenőrizze, hogy az SCCM tagkiszolgáló csatlakozik-e az internethez.***
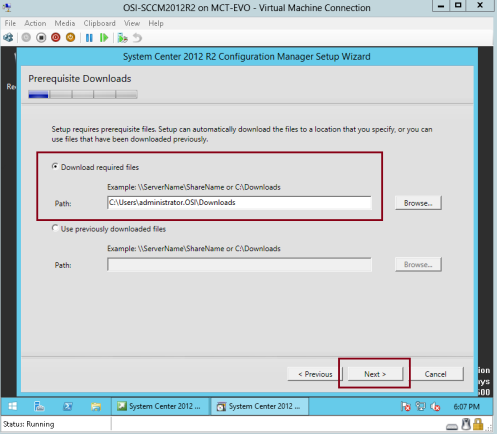
67 – várjon néhány percet a letöltés befejezéséig…
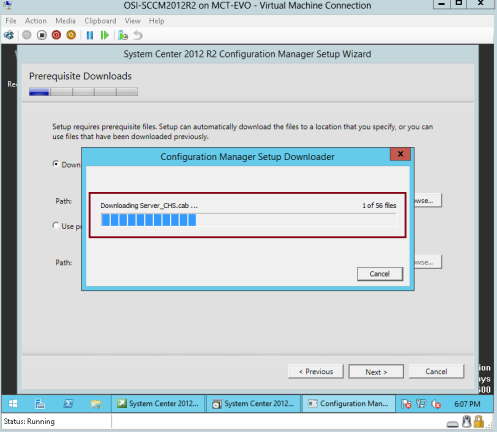
68 – Az Adatbázis információ felületen kattintson a Tovább gombra…

69 – A Szerver nyelvének kiválasztása felületen válassza az angol nyelvet, majd kattintson a Tovább gombra…
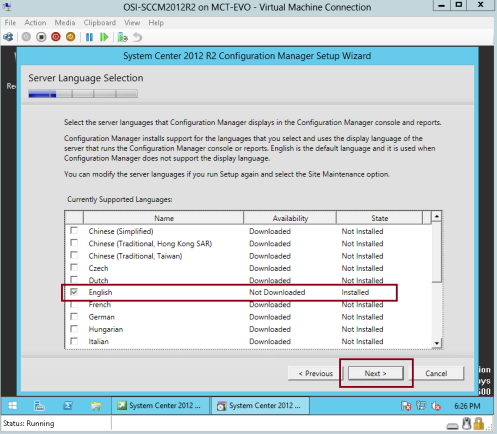
70 – A Telephely és telepítési beállítások felületen a Telephely kódja mezőben:, írja be az SCCM bármilyen egyedi webhelykódját, ebben a demóban i key in OCM, a Site name:, írja be a webhely nevét, amely azonosítja az SCCM webhelyünket, ebben a demóban csak OSI SCCM-et írok, vegye le a Configuration Manager konzol telepítése jelölőnégyzetet, majd kattintson a Tovább gombra…
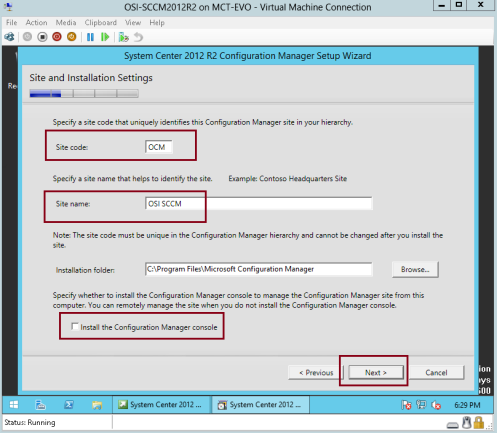
71 – Az elsődleges webhely telepítése felületen kattintson az Elsődleges webhely telepítése önálló webhelyként, majd kattintson a Tovább gombra…
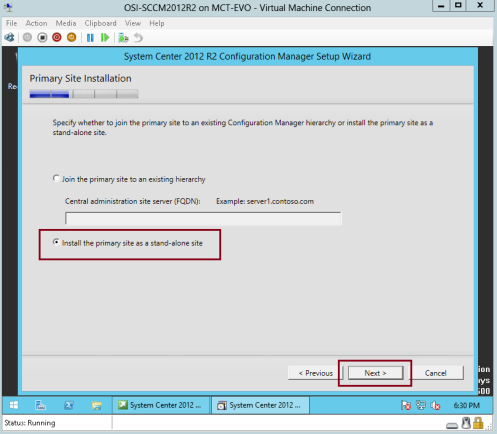
72 – kattintson az Igen gombra…
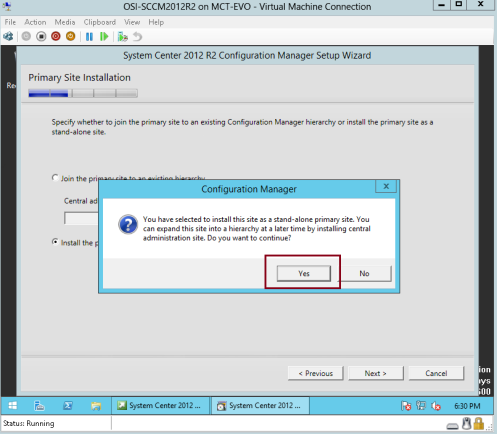
73 – Az Adatbázis információ felületen ellenőrizze, hogy minden információ helyes-e, majd kattintson a Tovább gombra…
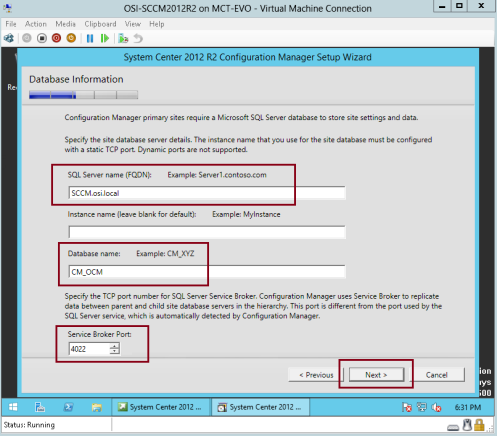
74 – Az SQL Server adatfájlok helyének megadása… alatt kattintson a Tovább gombra…

75 – Az SMS szolgáltató beállításai felületen ellenőrizze, hogy az SMS szolgáltató (FQDN) a mi SCCM szerverünk (SCCM.osi.local), majd kattintson a Tovább gombra…
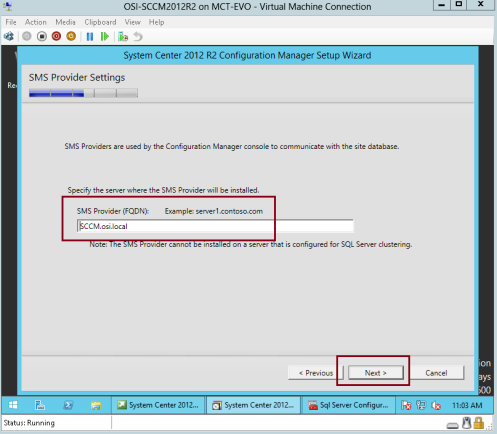
76 – Az Ügyfélszámítógép kommunikációs beállításai felületen kattintson a Kommunikációs módszer konfigurálása az egyes telephelyi rendszer szerepkörökben gombra, majd kattintson a Tovább gombra…
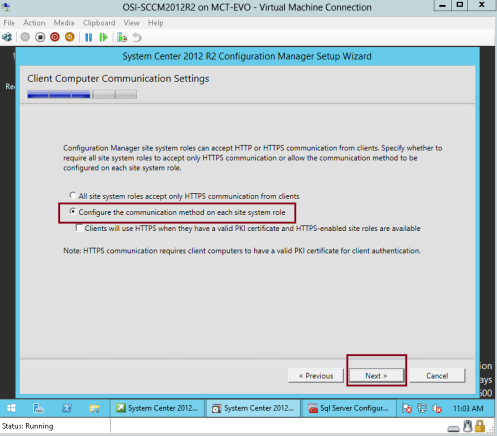
77 – A Telephelyi rendszer szerepkörök felületen ellenőrizze, hogy a Kezelési pont telepítése és az elosztási pont telepítése van-e kiválasztva, majd kattintson a Tovább gombra…
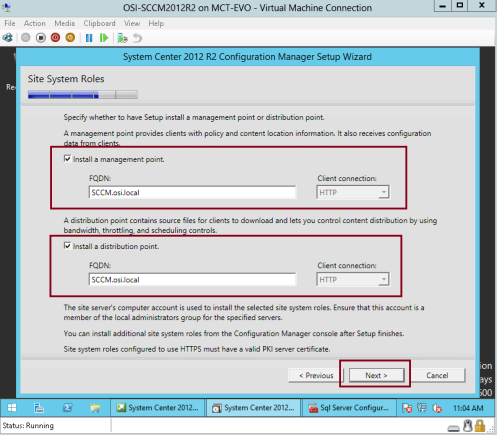
78 – Az Ügyfélélmény-javító program felületen kattintson a Tovább gombra…
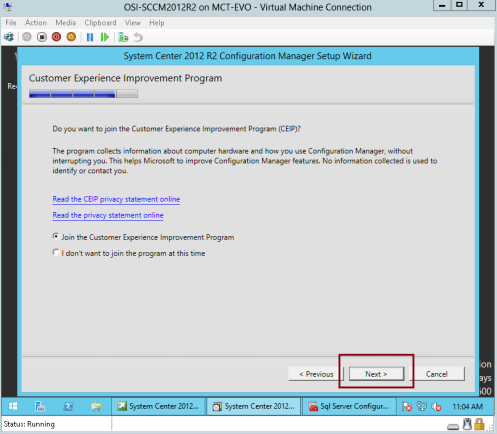
79 – A Beállítások összefoglalása felületen kattintson a Tovább gombra…
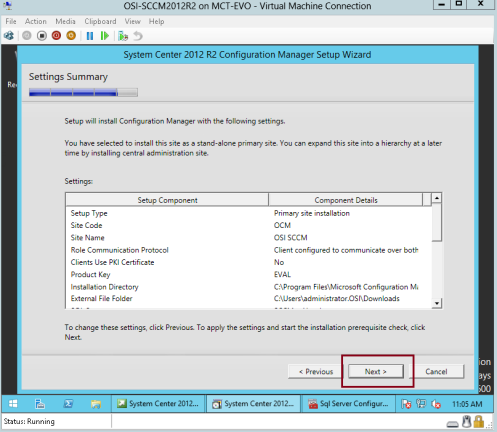
80 – Az Előfeltételek ellenőrzése felületen, mielőtt a Telepítés megkezdése gombra kattint, ellenőrizze az SQL Server memóriahasználatára vonatkozó figyelmeztetést…
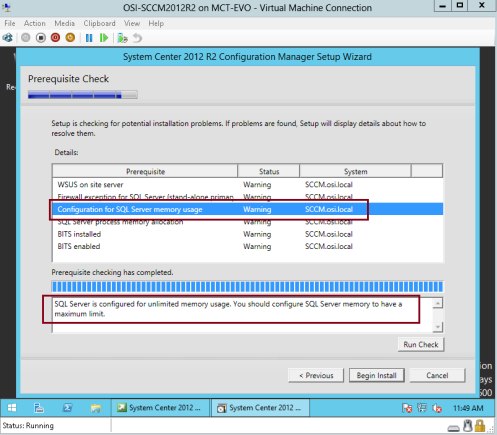
81 – Az SCCM varázslóban megadott SQL Server Minimum memória probléma megoldásához nyissa meg az SQL Server 2012 Management Studio-t, ellenőrizze, hogy a szerver neve csatlakozik-e az SCCM-ünkhöz, majd kattintson a Csatlakozás gombra….
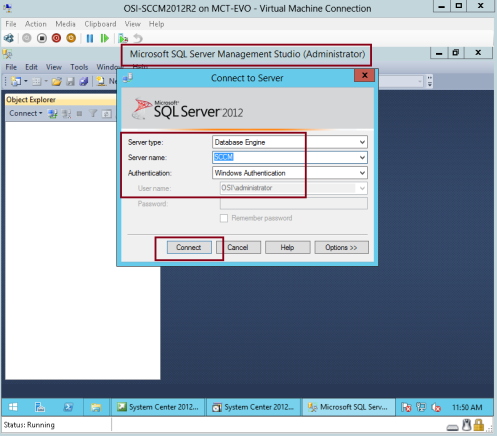
82 – Az SQL Server 2012 Management Studio-ban az Object Explore alatt kattintson a jobb gombbal az SCCM-re, majd kattintson a Properties gombra…
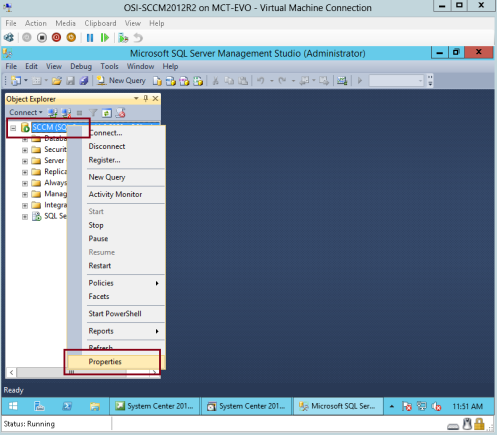
83 – A Server properties – SCCM felületen kattintson a Memory-ra, a Minimum and Maximum server Memory alatt írja be a 4000-et, majd kattintson az OK gombra…

84 – Váltson vissza az SCCM 2012 telepítővarázslóra, és kattintson az Ellenőrzés futtatása gombra…
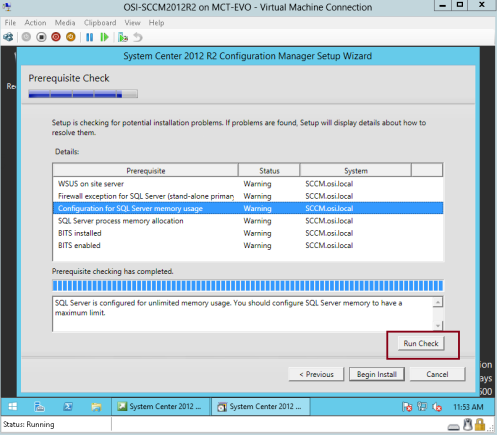
85 – Most kattintson a Telepítés megkezdése gombra, és várjon…
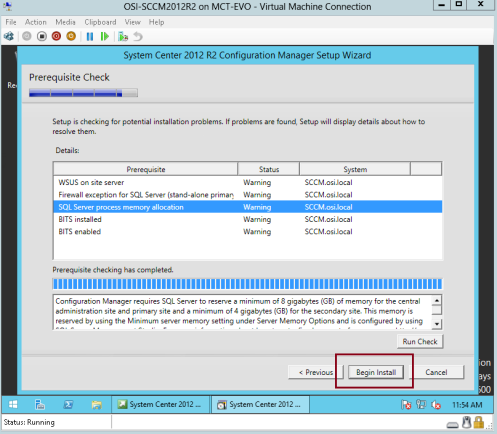
86 – A Telepítés felületen ellenőrizze, hogy a Core Setup befejeződött-e, majd kattintson a Bezárás gombra…
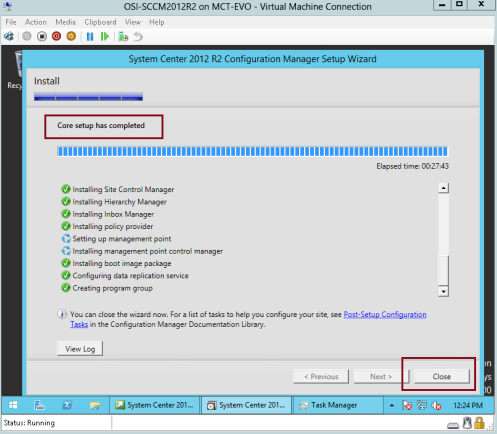
87 – A Microsoft System Center 2012 R2 Configuration Manager felületen kattintson a Konfigurációkezelő konzol telepítése gombra…
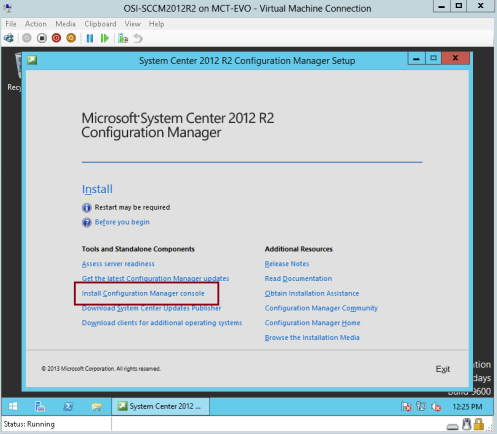
88 – kattintson a Tovább gombra…
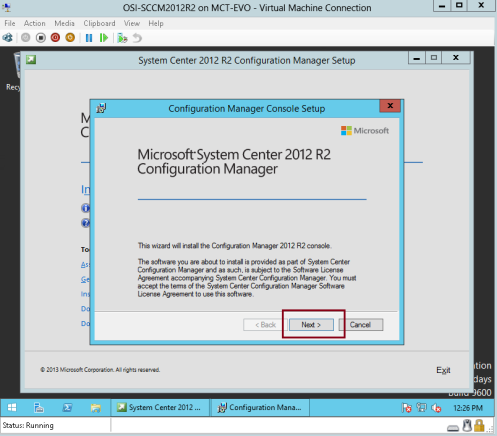
89 – A Helyszíni kiszolgálóban írja be az SCCM tagkiszolgáló FQDN-jét, majd kattintson a Tovább gombra…
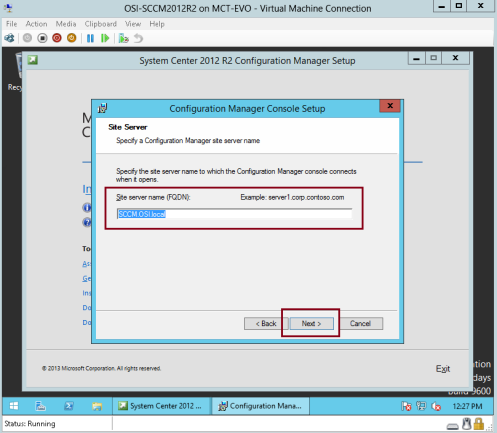
90 – A Telepítési mappa felületen kattintson a Tovább gombra…
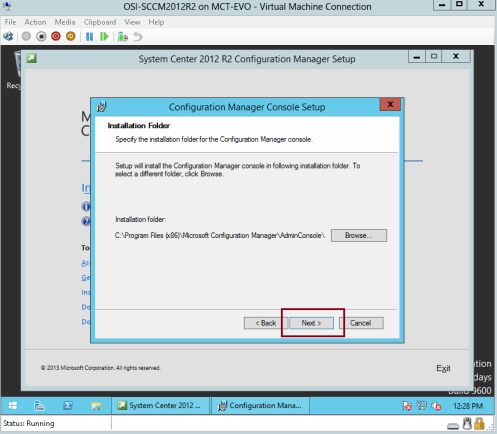
91 – Az Ügyfélélmény-javító programon kattintson a Tovább gombra…
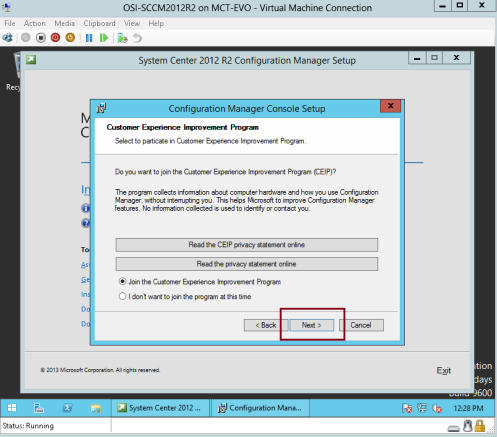
92 – Kattintson a Telepítés gombra…
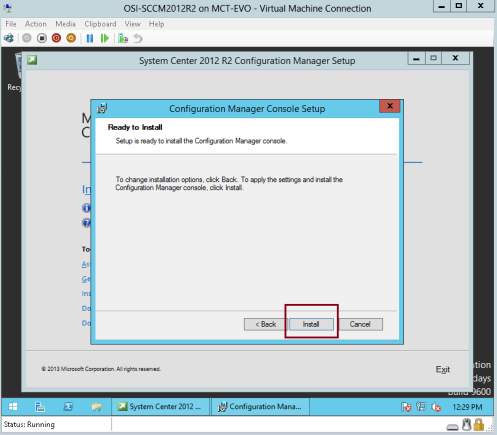
93 – Várja meg a telepítés befejezését…
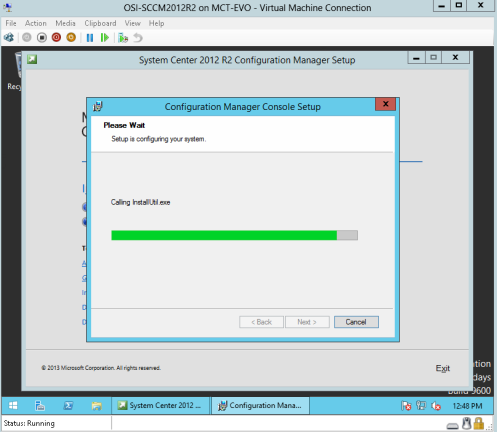
94 – Kattintsunk a Befejezés gombra…
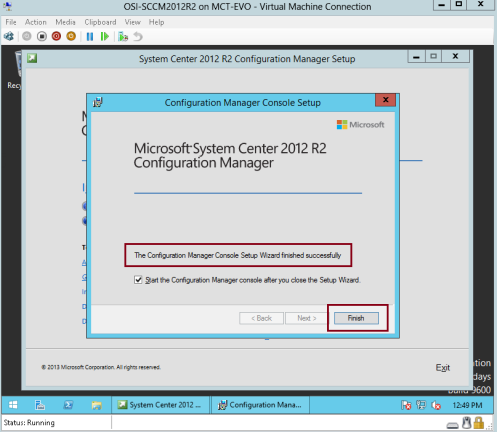
95 – Végül sikeresen befejeztük az SCCM 2012 R2 telepítését, és most hozzunk létre néhány határt, hogy elvégezhessük a szkennelést az infrastruktúránkon…
*** FYI : A határ egy intranetes hálózati hely, amely tartalmazhat egy vagy több olyan eszközt, amelyet kezelni szeretne. A határok definiálásának több módja van, és egy hierarchiának lehetnek olyan határai, amelyeket a
elérhető módszerek bármelyikének kombinációjával definiálhat. A határokkal kapcsolatos információk globális adatként kerülnek tárolásra, és mint ilyenek, az egész hierarchiában replikálódnak. Ahhoz, hogy a határokat a Konfigurációkezelő műveleteihez használhassa, hozzá kell adnia őket a határcsoportokhoz.***
Az SCCM 2012 R2 konzolon az Adminisztráció alatt kattintson a jobb gombbal a Határok elemre, majd kattintson a Határ létrehozása…
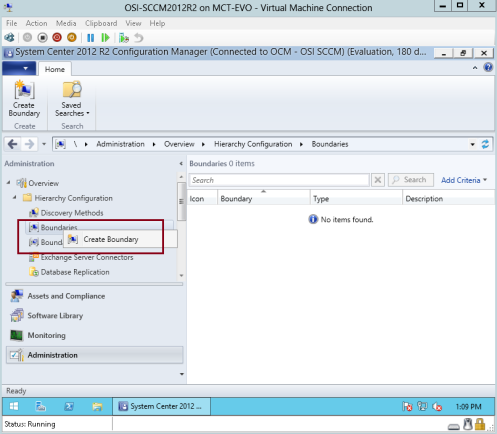
96 – A Határ létrehozása mezőben, a Típus mellett: ellenőrizze, hogy az Active Directory-helyet választotta-e, majd kattintson a Tallózás gombra…
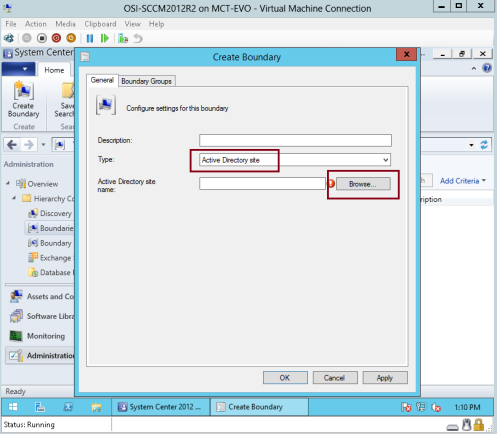
97 – Az Active Directory-helyek tallózása felületen kattintson az Alapértelmezett- Első-hely-névre, majd kattintson az OK gombra…
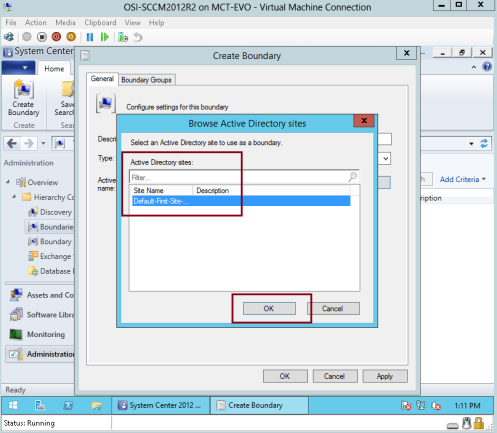
98 – A Határhely létrehozása felületen ellenőrizze az összes információt, majd kattintson az OK gombra…

99 – Az SCCM 2012 R2 konzolon kattintson a jobb gombbal a Határcsoport elemre, majd kattintson a Határcsoport létrehozása parancsra…
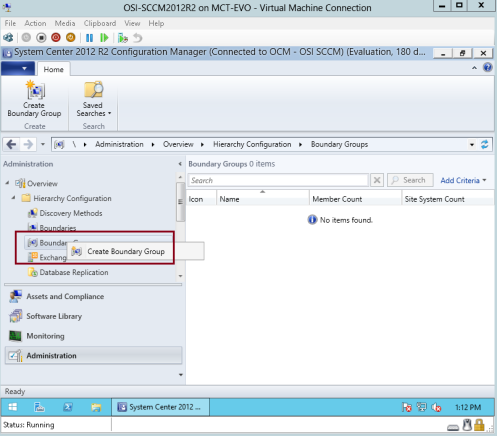
100 – A Határcsoport létrehozása felületen az Általános részbe írja be az új határcsoport nevét (OSI főhatár), majd kattintson a Hozzáadás gombra…
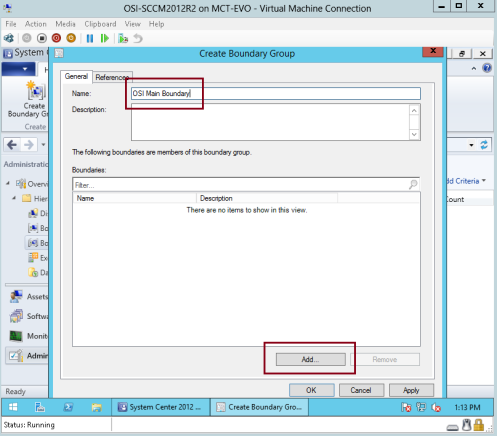
101 – A Határcsoportok hozzáadása felületen jelölje be az Alapértelmezett- Első helyszín neve jelölőnégyzetet, majd kattintson az OK gombra…
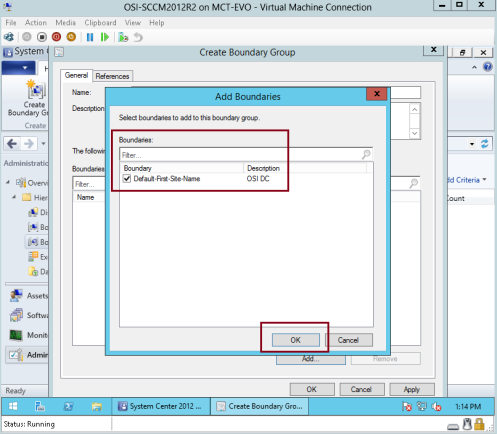
102 – kattintson a Hivatkozások fülre, a Helyszín hozzárendelése alatt kattintson az Ezt a határcsoportot használja a helyszín hozzárendeléséhez gombra, majd kattintson az OK gombra…
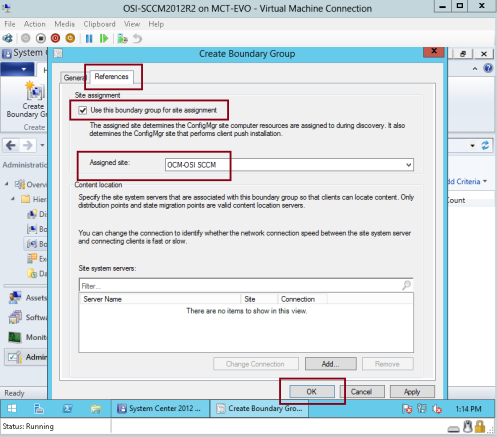
103 – az SCCM 2012 R2-n kattintson a Felderítési módszerek elemre, majd a jobb oldalon kattintson az Active Directory rendszerfelderítésre, majd kattintson a jobb gombbal a Tulajdonságok elemre…
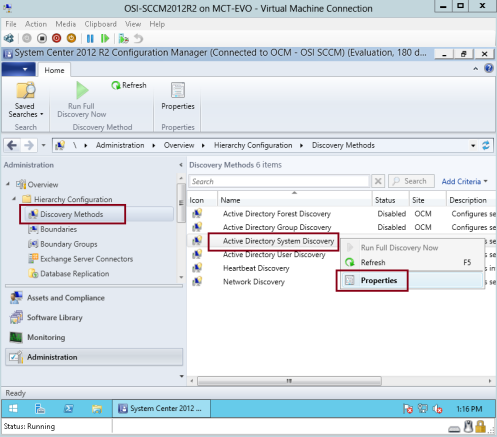
104 – az Active Directory rendszerfelfedezés tulajdonságai felületen kattintson az Active Directory rendszerfelfedezés engedélyezése gombra, majd kattintson a csillag gombra…
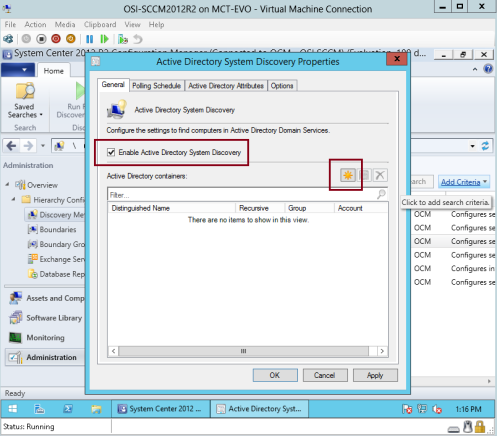
105 – az Új tároló kiválasztása mezőben kattintson a Számítógépek mappára, majd kattintson az OK gombra…
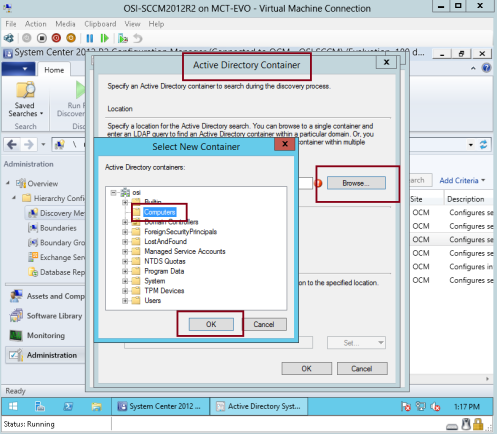
106 – az Active Directory tárolón ellenőrizze az elérési utat, majd kattintson az OK gombra…
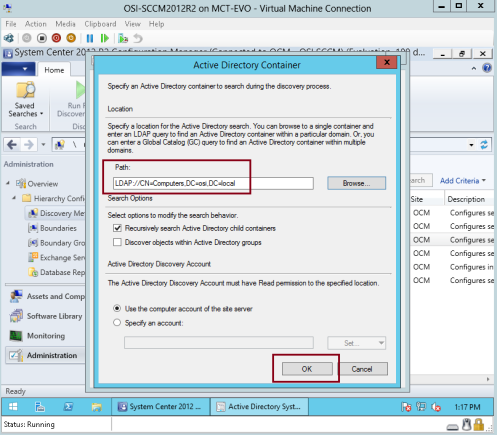
107 – kattintson a Beállítások fülre, majd kattintson a Csak olyan számítógépek felderítése lehetőségre, amelyek adott időszakban bejelentkeztek a tartományba, ebben a demóban 30 napot írok be, majd kattintson az OK gombra…
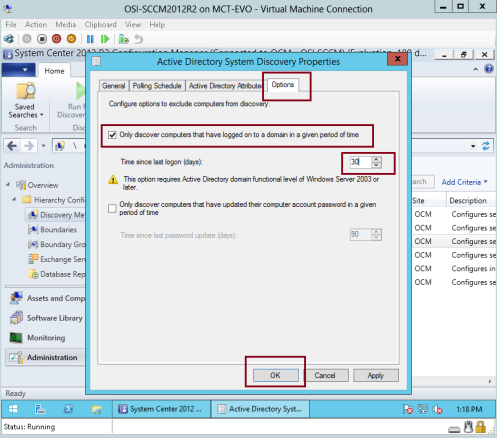
108 – a Konfigurációkezelő felületen kattintson az Igen gombra…
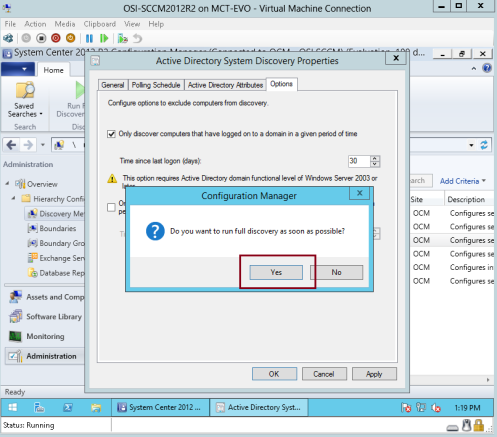
109 – Az SCCM 2012 R2 konzolon kattintson az Eszközök és megfelelőségre, majd az Eszközökre, ellenőrizze, hogy az összes ügyfél-PC az eszközök neve alatt szerepel…
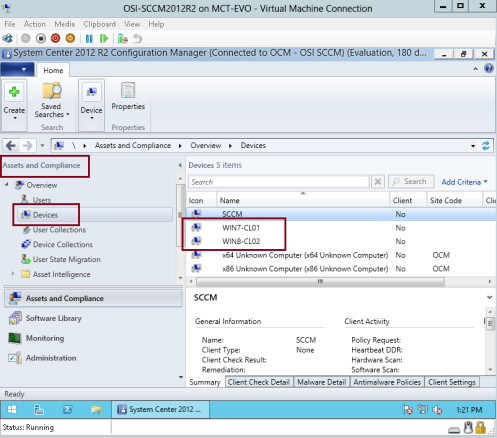
Orait, egyelőre végeztem.. folytatni fogom a jövőben az SCCM 2012 R2 blogolást, még hosszú út áll előttem…
*** az ügyfelemnek, akinek problémája van az SCCM 2012 telepítéssel kapcsolatban, remélem, hogy ez a bejegyzés megoldja a telepítési problémát, amelyet mindannyian korábban…
*** a diákjaimnak, a meglévő @ jövőbeli diákoknak, az SCCM 2012 R2 osztályaim 2014 szeptembere körül kezdődnek majd. *** Please take note…