Lépésről lépésre útmutató az online regisztrációhoz a továbbfejlesztett regisztrációs portálon.
- ID és jelszó
- Bejelentkezés
- Főmenü
- Főmenü
- Felkészülés a regisztrációra
- Browse Classes
- Plan Ahead
- Új terv létrehozása
- Regisztráció egy tervből
- Osztályterv-generátor
- Osztálytervek megtekintése
- Regisztráció az órákra
- Oktatás hozzáadása név alapján
- Add a Classd by CRN (Course Reference Number)
- Drop a Class
- Változó kreditórás órák
- Gyakran ismételt kérdések
ID és jelszó
- A regisztrációhoz ismernie kell NetID-jét és jelszavát a bejelentkezéshez. Ha már használta a Financial Aid vagy a Student Accounts rendszert, akkor már használta NetID-jét és jelszavát.
- Minden illinois-i diák NetID-t és jelszót kap, amikor felvételt nyer az egyetemre. Az egyetemi NetID-je megtalálható az e-mail címében: [email protected], “xxxxx” az Ön NetID-je.
- Ha elfelejtette jelszavát, és beállította a helyreállítási lehetőségeket, itt állíthatja vissza jelszavát: https://identity.uillinois.edu
- Ha nem állította be a jelszó-visszaállítási lehetőségeket, akkor személyesen kell felkeresnie a Tech Services ügyfélszolgálatát. Kérjük, hozza magával egyetemi igazolványát. A help desk helyét és nyitvatartási idejét itt találja: http://techservices.illinois.edu/get-help/help-desk
Bejelentkezés
- Menjen a Hallgatói önkiszolgálás oldalra.
- Válassza ki az Urbana-Champaign kampuszt.
- Adja meg NetID-jét és jelszavát.
- A bejelentkezés után az első képernyő, amit látni fog, a főmenü, amely üdvözli Önt a rendszerben, és a következő menüpontokat jeleníti meg:
- Regisztráció & Felvételek (a regisztrációhoz használatos)
- Személyi adatok (az elérhetőségi adatok ellenőrzéséhez vagy módosításához használatos)
- Álkalmassági adatok (az érettségi listára való felvételhez használatos, ha a félév végén tervezi az érettségit)
- A regisztráció megkezdéséhez válassza a “Regisztráció & Felvételek” lehetőséget. A következő képernyőn válassza a “Fokozott regisztráció”-t.

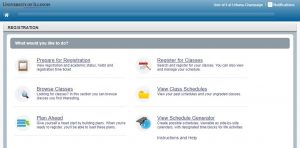
Felkészülés a regisztrációra
Az ezen a lapon található információk jelzik, hogy készen áll a regisztrációra. Itt láthatja, hogy mikor regisztrálhat, a hallgatói státuszát és rangsorát, a számláján lévő visszatartásokat, az időjegyek elérhetőségét, valamint az aktuális főiskolát és a tantervét. Ha bármilyen kérdése van ezekkel az információkkal kapcsolatban, forduljon a tanácsadójához. Ha befejezte a regisztrációs készségének ellenőrzését, térjen vissza a Továbbfejlesztett regisztráció főmenübe.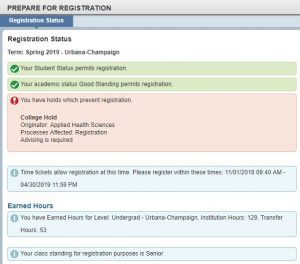
Hasznos tippek:
- Rendszeresen ellenőrizze időjegyét az esetleges változások miatt, amelyek megváltoztathatják a regisztrációs készséget.
- Ha visszatartás van érvényben, a visszatartás kezdeményezője, az érintett folyamatok és a visszatartás megszüntetésének módja szerepel. Például ez a bizonyos visszatartás befolyásolja a hallgató regisztrációs lehetőségét:
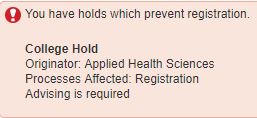
Browse Classes
- A Enhanced Registration Main Menu (Továbbfejlesztett regisztráció főmenü) menüből válassza a Browse Classes linket, válassza ki a megtekintendő félévet, majd kattintson a Continue (Folytatás) gombra
- Válassza ki a kurzust Subject (Tárgy) a rendelkezésre álló legördülő menüből, vagy írja be a mezőt, és az eredmények automatikusan kitöltődnek. Egynél több Tantárgyat is megadhat, és kereshet a kurzus száma és/vagy címe alapján is. Ha kész, kattintson a Keresés gombra, hogy a megadott feltételek alapján keresse meg az órákat.
Hasznos tippek:
- A Tanfolyamok böngészése nem teszi lehetővé a regisztrációt. A regisztráció a Plan Ahead vagy a Register for Classes segítségével történik.
- A találatok szűkítéséhez a keresési mezőben a “%”-ot használhatja jokerként. Például a “%account%” a Cím keresőmezőben minden olyan órát megjelenít, amelynek címében bárhol szerepel a “account” kifejezés.
- Csak egy kurzus nyitott szakaszait szeretné megtekinteni? Csak a nyitott szekciókat keresheti a Speciális keresés opcióval, és bejelölheti a Csak nyitott szekciók jelölőnégyzetet.
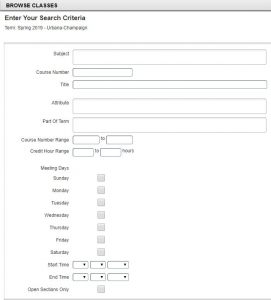
Plan Ahead
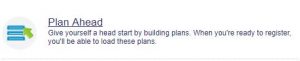
A Plan Ahead egy másik funkció, amely lehetővé teszi, hogy az időjegy megnyitása előtt elkészítse az órarendet, és amint az elérhetővé válik, néhány kattintással regisztráljon.
Ha egy félév órarendje elérhető a Course Explorerben, a Plan Ahead opció lehetővé teszi, hogy megtervezze az órarendjét egy félévre, mielőtt a regisztrációs időjegy elérhetővé válik. Ha egy félév időbeosztása még nem áll rendelkezésre, a regisztrációt kurzusszinten tervezheti meg. A tervezéshez rendelkezésre álló kurzus nem garantálja, hogy a kurzus abban a félévben elérhető lesz.
Egy félévre vonatkozóan legfeljebb 5 tervet hozhat létre, és ezek bármikor szerkeszthetők vagy törölhetők. Amikor az időjegye megnyílik, egyetlen kattintással elküldheti az összes tervezett kurzusszekció regisztrációját. A beiratkozási korlátozások és a szabad helyek ellenőrzése a terv benyújtásakor történik.
Új terv létrehozása
- Válassza ki azt a félévet, amelyre tervet szeretne készíteni, és kattintson az Új terv létrehozása gombra
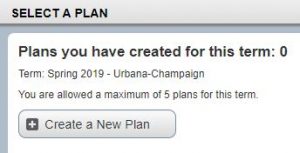
- A Tanfolyamok keresése fül alatt keresse meg a hozzáadni kívánt kurzusokat
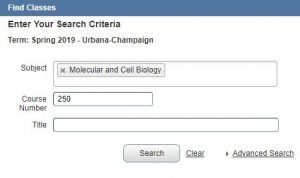
- A keresési eredmények közül kattintson a Szekciók megtekintése gombra, hogy láthassa a tervezett félévben kínált konkrét kurzusokat. Ha a szekcióra vonatkozóan korlátozás van érvényben, akkor ezt a Státusz oszlopban látja. A korlátozás nem feltétlenül akadályozza meg, hogy regisztráljon a szakaszra.

- Kattintson a szakasz melletti Hozzáadás gombra, hogy azt Függőben státuszban hozzáadja a tervéhez.
- Még több kurzus hozzáadásához kattintson a Katalógus keresési eredmények gombra, és ismételje meg a 2. lépéstől kezdve.
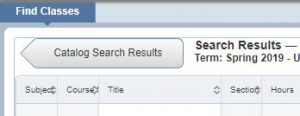
Hasznos tippek:
- A portál panelekből áll, amelyeket minimalizálni, maximalizálni vagy átméretezni lehet. Használja a nyíllal jelölt gombok valamelyikét a panel mozgatásához a nyíl irányába, vagy a körrel jelölt gombot a panelek visszaállításához.
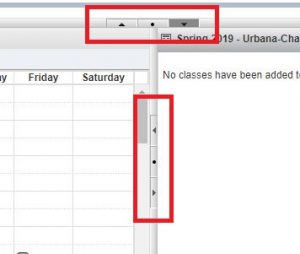
- A panel átméretezéséhez kattintson és húzza a panel határa mentén.
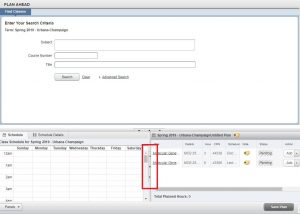
- A terv neve vagy szakasza melletti jegyzettömb ikonra kattintva jegyzeteket készíthet egy tananyagrészhez vagy egy adott tervhez.
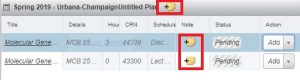
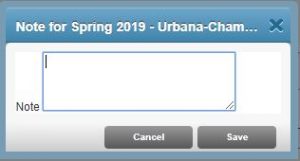
- A terv mentéséhez bármikor kattintson a Terv mentése gombra. Az első mentéskor a rendszer megkéri, hogy adja meg a terv nevét. Minden tervhez szükség van egy névre.
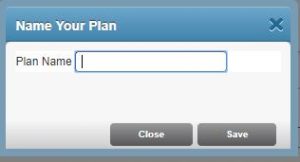
Regisztráció egy tervből
Ha egy félévre van nyitott időjegye, regisztrálhat egy terv egy részéből vagy egy egész tervből.
- A továbbfejlesztett regisztráció főmenüből válassza a Regisztráció az órákra opciót.
- Válassza ki a félévet, amelyre regisztrálni szeretne, és kattintson a Tovább gombra.
- A létrehozott tervek megtekintéséhez válassza a Tervek lapot.
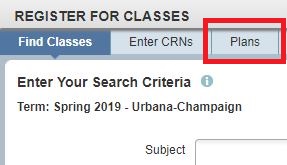
- Keresze meg a regisztrációhoz használni kívánt tervet, és kattintson az Összes hozzáadása gombra. A terv szakaszait egyenként is hozzáadhatja, ha a szakasz melletti Hozzáadás gombra kattint. Az adott terv szakaszai mostantól Függőben státuszban jelennek meg az Összefoglaló panelen.
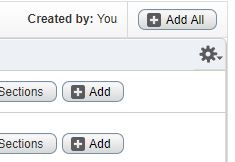
Hasznos tipp: Az olyan tanfolyami szakaszok esetében, ahol a helyek elérhetősége korlátozott lehet, használhatja a tervben egy szakasz mellett található szakaszok megtekintése gombot. Az adott kurzus összes szekciója megjelenik, és felvehet egy másik szekciót a tervhez, ha az eredetileg kiválasztott szekció betelt.
- A regisztráció mentéséhez kattintson a Küldés gombra. Ekkor a helyek elérhetőségének és a regisztrációs korlátozásoknak az ellenőrzése megtörténik. Üzenetet kap az Értesítésekben, ha egy hely nem áll rendelkezésre, vagy ha nem felel meg a regisztrációs követelményeknek.
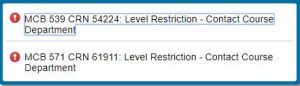
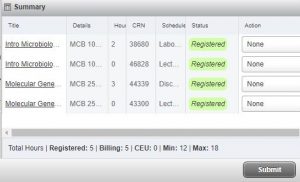
Osztályterv-generátor
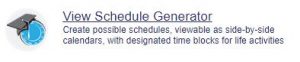
Az órarend-generátor egy olyan eszköz, amely lehetővé teszi, hogy a kurzuspreferenciák és a hét során a szünetekre szánt idő beállítása alapján összeállítsa az optimális órarendet. Készítse el az optimális órarendet, és küldje el a Plan Aheadnek, ahol az időjegy megnyitásakor befejezheti a regisztrációt. A szabad helyek, a regisztrációs korlátozások és a visszatartások a regisztrációkor kerülnek ellenőrzésre, nem pedig az órarend létrehozásakor. Kattintson ide az optimális órarend létrehozására vonatkozó részletes utasításokért.
Osztálytervek megtekintése
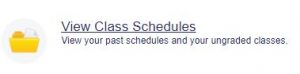
A korábbi és a jelenlegi féléves órarendeket itt tekintheti meg. Megtekintheti és kinyomtathatja az órarend egyoldalas dokumentumát, vagy elküldheti e-mailben egy naptárba.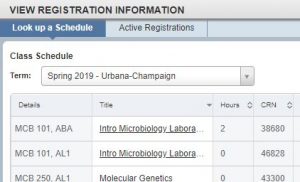
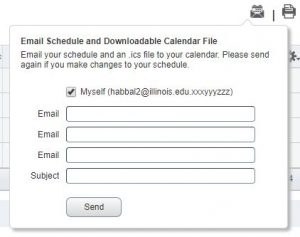
Regisztráció az órákra
A továbbfejlesztett regisztráció opcióhoz csak egyszer, az első regisztráció alkalmával kell elfogadnia ezt a beleegyező képernyőt. Ennek a hozzájárulásnak a másolatát dokumentációs célból megkapja az Illinois Egyetem e-mail címére.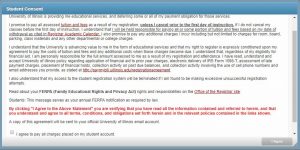
Oktatás hozzáadása név alapján
- A Továbbfejlesztett regisztráció főmenüből válassza a Register for Classes
- Az Osztályok keresése lapra kerül, ahol megadja a keresési feltételeket (Tárgy, kurzusszám és/vagy cím), majd kattintson a Keresés gombra
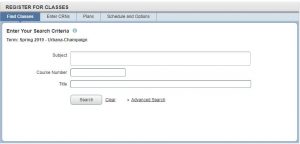
- Kattintson a Hozzáadás gombra egy szakaszhoz, hogy az Függőben státuszban hozzáadja az Összefoglaló panelhez.
A kapcsolt szekciókat igénylő kurzusok, például egy előadás egy laboratóriumi szekcióval, a státusz oszlopban jelennek meg. Ha olyan szakaszra próbál regisztrálni, amely egy másik szakaszhoz kapcsolódik, és nem regisztrál mindkettőre, hibaüzenetet kap. Ez vonatkozik azokra a kapcsolt szakaszokra is, amelyeket megpróbál elhagyni. A regisztrációs hibák az Értesítésekben lesznek láthatóak.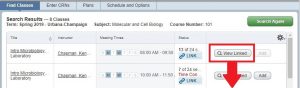

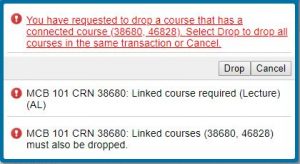
- Amint befejezte a kurzusok hozzáadását, kattintson a jobb alsó sarokban található Beküldés gombra. Most látni fogja, hogy a státusz Regisztráltra változik, ha nincs hiba. Minden regisztrációs tevékenység Függőben státuszban van, amíg a Beküldés gombra nem kattint.
Hasznos tipp: Ha egy szekcióban korlátozott számú hely van, ajánlott azonnal a Submit gombra kattintani a regisztráció biztosítása érdekében. Az Ön helye nem garantált, amíg a szekció Függőben státuszban szerepel.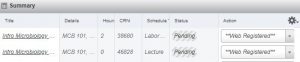
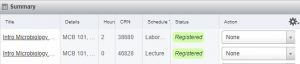
Add a Classd by CRN (Course Reference Number)
- A Enhanced Registration főmenüből válassza a Register for Classes
- Válassza a Enter CRNs fület, és adja meg a CRN-t, amelyre keresni szeretne. Egynél több CRN-t is felvehet egyszerre az Add Another CRN link használatával.
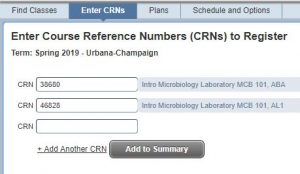
- Kattintson az Add to Summary gombra, hogy a szakasz(ok) függő státuszban kerüljenek az Összefoglaló panelre. Az esetleges regisztrációs hibák az Értesítésekben lesznek láthatóak.
- Amint befejezte a kurzusok hozzáadását, kattintson a jobb alsó sarokban található Beküldés gombra. Most látni fogja, hogy a státusz Regisztráltra változik, ha nincsenek hibák. Minden regisztrációs tevékenység Függőben státuszban van, amíg nem kattint a Beküldés gombra.
Drop a Class
- Az Összefoglaló panel minden egyes szakasza mellett egy legördülő menü található. A dobni kívánt osztály melletti legördülő menüből válassza a Webes kurzus elhagyása lehetőséget.
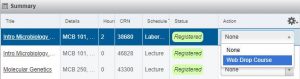
- A módosítások mentéséhez kattintson a Beküldés gombra.
Az osztály elhagyásának lehetősége korlátozott. A kurzusokat csak az adott félév akadémiai naptárában található határidőkig lehet elhagyni. Az utolsó/egyedik kurzusát a továbbfejlesztett regisztrációs portálon keresztül a félév bizonyos időszakaiban dobhatja le.
Változó kreditórás órák
Változó kreditórás órákat csak a továbbfejlesztett regisztráció órákra való regisztráció részének Ütemterv és opciók lapján lehet frissíteni. Az Órák érték aláhúzva van, ha változó kreditórás szakaszról van szó. Kattintson a felsorolt számra a kreditóra értékének módosításához.
Hasznos tipp: Előfordulhat, hogy egyes független tanulmányok és egyéb változó kreditórás kurzusok nem érhetők el a kurzuskereső funkcióban. Ezekre való regisztrációhoz a kurzus oktatója vagy tanszéki irodája által megadott CRN-t kell használnia.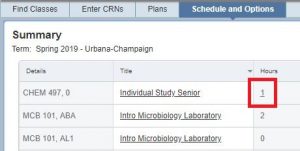
Gyakran ismételt kérdések
- Fogságban vagyok, és nem tudok regisztrálni. Hogyan tudom megszüntetni a visszatartást?
- A regisztráció előkészítésben megtekintheti a visszatartás típusát, azt, hogy ki tette a visszatartást, és hogyan léphet kapcsolatba a visszatartás megszüntetésével kapcsolatban.
- Hol tekinthetem meg a regisztrációs időjegyemmel kapcsolatos információkat?
- A regisztráció előkészítésben megtekintheti a félévre vonatkozó időjegyét. A legkorábbi időpont, amikor regisztrálhat, a regisztráció kezdési dátumaként és időpontjaként jelenik meg. Javasoljuk, hogy időnként nézzen vissza, hogy megnézze az időjegyében bekövetkezett esetleges változásokat.
- Hogyan kereshetek órákat egy félév során?
- A Továbbfejlesztett regisztráció főmenüben válassza az Órák böngészése lehetőséget, adja meg a keresési feltételeket a megadott mezőkbe, majd kattintson a Keresés gombra. Ha a keresési eredményeket úgy szeretné szűkíteni, hogy csak a nyitott szakaszok jelenjenek meg, használja a Speciális keresés opciót, és jelölje be a Csak nyitott szakaszok jelölőnégyzetet.
- Hogyan tekinthetem meg egy korábbi félév órarendjét?
- Az Enhanced Registration főmenüben válassza a View Class Schedules (Órarendek megtekintése) lehetőséget. A következő képernyőn a Term legördülő menü segítségével válassza ki bármely olyan félév órarendjét, amelyre korábban beiratkozott.
- Tudom, hogy milyen kurzusokra szeretnék beiratkozni, most mi a teendő?
- Az Enhanced Registration portálon keresztül kétféleképpen jelentkezhet be: az aktuális órarendben való kereséssel vagy a Plan Ahead programban létrehozott beiratkozási terv segítségével.
- Hogyan regisztrálhatok kurzusokra a Plan Aheadben létrehozott regisztrációs terv segítségével?
- Az Enhanced Registration főmenüben válassza a Register for Classes menüpontot, és válassza ki a félévet, amelyre regisztrálni szeretne. A Tervek lapon keresse meg azt a tervet, amelyből regisztrálni szeretne, és kattintson az Összes hozzáadása gombra a teljes tervre történő regisztrációhoz. Ha egy terv egy részére szeretne regisztrálni, kattintson az Add gombra az egyes kívánt szakaszok mellett. A módosítások mentéséhez kattintson a Submit (Elküldés) gombra.
- Hogyan változtathatom meg egy változó kreditórás kurzus óraszámát?
- Válassza a Register for Classes (Regisztráció a kurzusokra) lehetőséget a Enhanced Registration (Fokozott regisztráció) főmenüből. Az Ütemterv és opciók lapon a kreditórák módosítását lehetővé tevő kurzusszakaszon az óraszám aláhúzva lesz. Kattintson az Órák számra, és szerkessze a szakasz óráit.
- Hogyan dobhatok ki egy kurzusszakaszt a továbbfejlesztett regisztrációs portálon?
- A továbbfejlesztett regisztrációs főmenüben válassza a Register for Classes (Regisztráció órákra) lehetőséget. Válassza ki azt a félévet, amelyből törölni szeretne egy kurzust, és lépjen az Összefoglaló panelre az alján. A dobni kívánt szakasz mellett válassza a Web-Drop lehetőséget a legördülő menüből. Kattintson a Submit gombra az elvégzett módosítások mentéséhez.
- Hogyan hozhatok létre regisztrációs tervet egy jövőbeli félévre?
- Kattintson ide, hogy eljusson a jövőbeli félévekre vonatkozó regisztrációs terv létrehozására vonatkozó utasításokhoz.
- Láthatom, hogy milyen lesz a tandíjam és a díjaim a regisztráció módosítását követően?
- A Kurzusokra való jelentkezés szakasz Összefoglaló panelén található egy Tandíj és díjak link. Ez az összeg csak a tandíjat és a díjakat fogja jelenteni. A számlájának részletes nézete az Önkiszolgáláson keresztül érhető el.