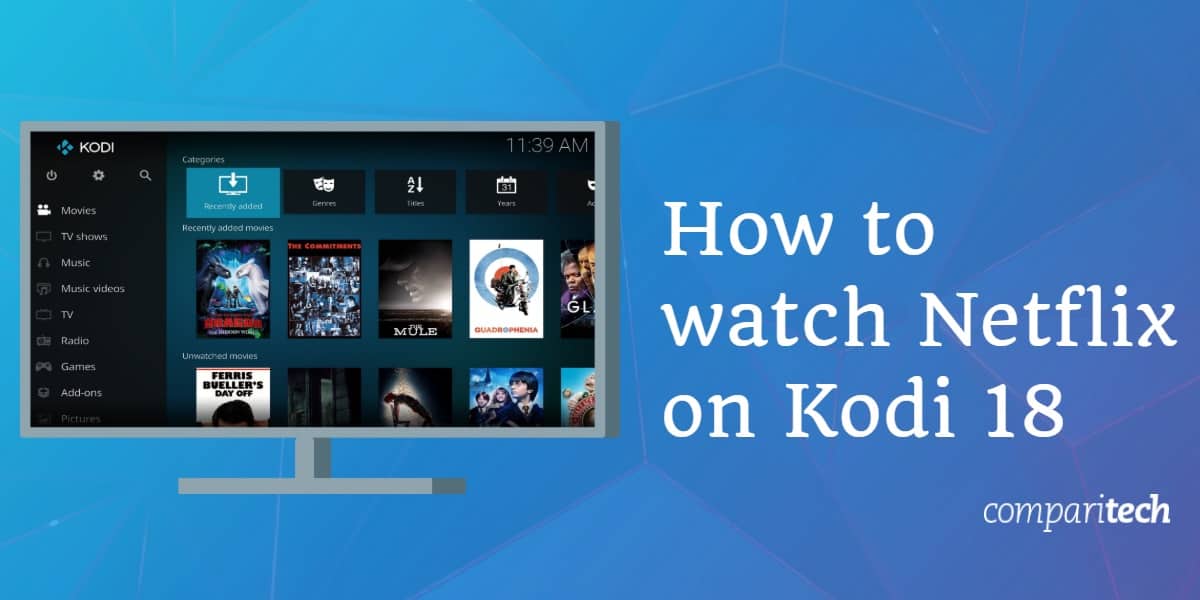
A Kodi egy népszerű médiaközpont szoftvercsomag. Képes a legtöbb népszerű eszközön futni, beleértve az asztali számítógépeket, iPhone-okat, Amazon Fire TV-t és még USB-stickeket is, és képes legálisan elérni a streameket számos weboldalról, beleértve a Netflixet is. A Kodi egyik legjobb tulajdonsága a mélysége és könnyű kezelhetősége; a kezdők gyorsan beállíthatnak egy alapvető médiaszervert vagy telepíthetnek streaming kiegészítőket, de a szakértők számára is elég összetett ahhoz, hogy kifinomultabb beállításokat hozzanak létre.
A Kodi teljesen legálisan használható, de a harmadik féltől származó kiegészítőknek és az engedélyezett tartalmakhoz korlátlan hozzáférést biztosító kalózdoboz-értékesítőknek köszönhetően negatív sajtóvisszhangot kapott. A közelmúltbeli DRM-frissítéseknek köszönhetően azonban a Kodi most már a legális tartalmak szélesebb köréhez férhet hozzá, amelyekhez fiókok és bejelentkezési adatok szükségesek, beleértve a Netflixet is. Ezt szem előtt tartva ez az útmutató az Asciidisco legális Netflix addonjának telepítésére összpontosít.
Figyelmeztetés: A Kodi csak olyan tartalmakhoz használható, amelyekhez törvényes hozzáférési joggal rendelkezik. Sem a Kodi Foundation, sem a Comparitech nem támogatja a Kodi kalózkodásra való használatát.
Fontos: Mindig használjon VPN-t a Kodival
A VPN lehetővé teszi a Kodi privát használatát, így az internetszolgáltatója és mások nem tudnak betörni a magánéletébe, és nem látják a meglátogatott oldalakat és a streamelt tartalmakat. De nem ez az egyetlen ok, amiért érdemes használni egyet.
A VPN különösen hasznos a Netflix esetében. Lehetővé teszi, hogy bármilyen helyről megtekinthesse a Netflix kedvenc országának változatát. Ez megnyitja a hozzáférést a teljes nemzetközi Netflix-katalógushoz, amely több ezer olyan műsort és filmet tartalmaz, amelyek bizonyos régiókra korlátozottak.
Az ExpressVPN-t ajánljuk. Ez egy gyors VPN, több mint 50 különböző országban található szerverekkel és kivételes blokkolási képességgel (listánk élén áll, mint a legjobb VPN a Netflixhez). Továbbá az ExpressVPN rendkívül hordozható, dedikált alkalmazásokkal rendelkezik Windows, Mac, Linux, iPhone és Android rendszerekre.
A LEGJOBB VPN NETFLIX-hez:Szerezzen 3 hónap ingyenességet az ExpressVPN terveihez itt.
A Kodi 18 telepítése

A Netflix addon telepíthető a Kodi régebbi verzióira, de a Kodi 18 számos új funkciót kínál, amelyek javítják a felhasználói élményt. Az Android-felhasználók például hangutasításokkal kereshetnek tartalmakat, míg a Windows-felhasználók telepíthetik a 64 bites verziót, hogy teljes mértékben kihasználhassák számítógépük hardverét.
Az induláshoz lépjen a letöltések főoldalára, és válassza ki a használni kívánt operációs rendszert. A választott platformtól függően itt különböző opciókat láthat. A Windows és az Android egyaránt kínál 32 bites és 64 bites verziót, míg az OS X csak egy lehetőséget.
Kattintson a telepíteni kívánt verzióra. A telepítésnek automatikusan el kell kezdődnie, és el kell mentenie a kijelölt letöltési helyre.
A Kodi 18 telepítője nagyrészt megegyezik a korábbi verziókéval. Van azonban egy nagyon fontos változás, amit a folyamat során el kell végezni. A Kodi 18 alapértelmezett telepítési helye megegyezik a korábbi iterációkéval. Ez azt jelenti, hogy a Kodi 18 alapértelmezés szerint felülírja a telepített korábbi verziókat. A Kodi 18-at úgy tarthatja külön, hogy más helyre telepíti, vagy egyszerűen megváltoztatja az alapértelmezett mappa nevét.
Megjegyzés: mivel a Kodi 18 ugyanazt a profilmappát használja, mint a korábbi verziók, az Ön által megváltoztatott beállítások a Kodi 18 friss telepítésénél is módosulni fognak. A telepített bővítményei is jelen lesznek.
A Netflix Kodi bővítmény telepítése
Asciidisco Netflix bővítménye elsősorban az Android felhasználókra lett tervezve. Más platformokon is működik, de van egy további lépés, amit meg kell tennünk, mielőtt rendeltetésszerűen működne. Az alábbiakban elmagyarázzuk, hogyan kell telepíteni, bármelyik platformot is használja.
A Netflix addon letöltésével kezdje. Győződj meg róla, hogy elmented egy emlékezetes helyre, mivel egy pillanat múlva meg kell keresned. Nyisd meg a Kodit, és kattints a bal oldali menüben az Add-ons fülre. Ezután kattintson a képernyő bal felső részén található doboz ikonra, és válassza a Telepítés a zip-fájlból lehetőséget.
Navigáljon arra a helyre, ahová a kiegészítőt mentette. Válassza ki, és egy értesítést kell látnia a jobb felső sarokban, amely közli, hogy helyesen települt. Ha Androidon vagy, már csak a bejelentkezés van hátra. A többi platformon lévő felhasználóknak azonban létre kell hozniuk egy fájlt a Kodi special://home könyvtárában. A probléma az, hogy ez nem egy tényleges hely – ez egy olyan mappa rövidítése, amelynek helye a használt operációs rendszertől függően változik. Nézzük, hogyan oldható meg ez a probléma.
Linkelés a Widevine DRM fájlra
ANetflix a Widevine Digital Rights Management (DRM) technológiát használja, hogy megakadályozza, hogy a tartalmaikhoz illetéktelen nézők hozzáférjenek. Ebben a lépésben egy Widevine dekódoló könyvtárra fogunk hivatkozni, hogy hozzáférhessünk a Netflix tartalmához.
Kezdésként nyissunk meg egy szövegszerkesztőt, például a Notepad vagy a TextEdit programot. A pontos lehetőségek, amelyeket látni fog, az Ön által használt szoftvertől függően változnak, de elég nyilvánvalónak kell lennie, hogy melyiket kell választania.
Kopírozzon ki és illesszen be mindent erről az oldalról egy új dokumentumba. Ezután kattintson a Mentés másként gombra. Válassza az All files (Minden fájl) lehetőséget a Save as type (Mentés másként) legördülő listában, és nevezze el a fájlt “libwidevine.sh”-nak, idézőjelek nélkül. Egyelőre mentsük el az asztalra; egy pillanat múlva átvisszük a megfelelő mappába.
Most meg kell állapítanunk a special:// home tényleges helyét a rendszerünkön. Nézzük meg az alábbi listát, és navigáljunk a megfelelő mappába.
Windows: C:\Users\\AppData\Roaming\Kodi
MacOS: C:\Users\\AppData\Roaming\Kodi
MacOS:
Linux: /Users//Library/Application Support/Kodi
Kodi: /Users//Library/Application Support/Kodi
Linux: /kodi
OpenELEC/LibreELEC: /storage/.kodi/
iOS: /private/var/mobile/Library/Preferences/Kodi
Ezután hozzon létre egy “cdm” nevű mappát, idézőjelek nélkül. A korábban létrehozott libwidevine.sh fájlt helyezze át ebbe a mappába.
A Netflix Kodi addon használata

A Netflix addon első megnyitásakor a rendszer kérni fogja, hogy adja meg a Netflix bejelentkezési adatait. Azonban több fiók között is válthatsz, ha belépsz az addon beállítások menüjébe, és a Fiókok váltása parancsot választod. Ha van egy preferált fiókja, győződjön meg róla, hogy engedélyezi az automatikus bejelentkezést az Automatikus bejelentkezés fül kiemelésével és a megjelenő opció bekapcsolásával.
Ha úgy találja, hogy a videóknak hosszabb ideig tart a pufferelés vagy a dadogás, akkor a Fiók fül alatt lévő Inputstream Addon beállításait kell módosítania. Ez lehetővé teszi a maximális videófelbontás és sávszélesség megváltoztatását, ami remélhetőleg egyenletesebb élményt biztosít. Találkoztunk egy olyan problémával, amikor ennek a menüpontnak a kiválasztása az összes többi beállítási szöveget eltüntette, de a menü legközelebbi megnyitásakor újra meg kell jelennie.

Egy PIN-kódot is beállíthat, ha korlátozni szeretné a felnőtt tartalmakhoz való hozzáférést. Érdemes megjegyezni, hogy még akkor is, ha közvetlenül a Netflixen állítottad be a szülői felügyeletet, ez a bővítmény nem fog PIN-kódot kérni, hacsak nem állítottál be egyet a beállítások menüben. Ezzel a módszerrel azonban van néhány probléma. Először is, a PIN-kód a bővítmény eltávolításával és újratelepítésével visszaállítható. Másodszor, úgy tűnik, nincs korlátja annak, hogy a felhasználó hányszor próbálkozhat a PIN-kód megadásával. Harmadszor, néha a helyes PIN-kódot hibásként regisztrálják. Ezen okok miatt javasoljuk ennek a funkciónak a teljes elkerülését.
A főmenü legtöbb opciója nem tölti be a tartalmat. Ez a hiányosság azt jelenti, hogy a Netflix Kodi addon nem ideális azok számára, akik valami új néznivalót keresnek. A keresési funkció azonban rendeltetésszerűen működik. Mint ilyen, kereshet egy adott tévéműsort vagy filmet, és teljesen legálisan megnézheti azt ezzel az addonnal. Már csak egy VPN-szolgáltatást kell hozzácsatolnia, ha meg akarja kerülni a Netflix földrajzi tartalomblokkolását, hogy a hazájában elérhető tartalmak szélesebb választékát nézhesse meg.
Hogyan váltson Netflix régiót a Kodin
Egy VPN segítségével könnyen megváltoztathatja a Netflix régióját, és külföldön is hozzáférhet más országok Netflix-könyvtáraihoz. Csak kövesse az alábbi lépéseket:
- Először is regisztráljon egy megfelelő VPN-re. Mi az ExpressVPN-t ajánljuk, de a NordVPN és a CyberGhost is erős, olcsó alternatíva.
- Töltse le és telepítse az alkalmazást, ügyelve arra, hogy a készülékének megfelelő verziót szerezze be.
- Kapcsolódjon egy VPN-kiszolgálóhoz abban az országban, amelynek Netflix-katalógusát használni szeretné.
- Nyissa meg a Kodit, és jelentkezzen be a Netflix addonba.
- Most már képesnek kell lennie az országspecifikus Netflix címek streamelésére.
Vonatkozás
A Netflix Kodi addonnak még van néhány megoldandó hibája, de teljesen legális módot biztosít a tartalmak streamelésére a Kodin keresztül. Ennek ellenére a beállítása csak a kezdet. Segítünk a feliratok beállításában és az esetlegesen felmerülő lejátszási problémák megoldásában is.
A Netflix egy nagyszerű streaming platform, de messze nem az egyetlen. Ha szeretné bővíteni a tartalomkönyvtárát, akkor érdemes megnéznie a legjobb Kodi-kiegészítőkről szóló útmutatónkat az anime, a filmek, az élő TV-műsorok és a sport számára.