A Content Aware Move eszközzel a Photoshopban kiválaszthatjuk a kép egy részét, és áthelyezhetjük egy új pozícióba. A varázslatos része az, hogy a Photoshop kitölti a hátrahagyott “lyukat” a fénykép megfelelő elemeivel. Ez azt jelenti, hogy nem kell időt töltenie trükkös kijelölésekkel, majd “foltozó” szerkesztéssel. A Content Aware Move eszköznek két használati módja van:
1 – Move Mode – ezt a módot akkor érdemes választani, ha a háttér hasonló, amikor egy objektumot különböző helyekre helyezünk, és a háttér hasonló marad az eredeti és a végleges helyen is.
2 – Extend Mode – ezt a módot akkor válasszuk, ha olyan nehezen kiválasztható objektumokat kell bővíteni vagy összehúzni, mint például haj, szőrzet vagy lombozat és fák vagy épületek.
Figyelem: Van egy bemutatóm arról is, hogyan használhatjuk a Tartalomtudatos kitöltés parancsot egy személy vagy tárgy eltávolítására (nem csak áthelyezésére) egy fényképről.
Hogyan használjuk a Tartalomtudatos áthelyezés eszközt
Nézzük meg, hogyan használhatjuk a Tartalomtudatos áthelyezés eszközt egy kép egy részének kijelölésére és a fénykép egy új pontjára való áthelyezésére. Ezt a Raining Huang által készített fotót használom, amelyet ingyenesen letölthet az Unsplash-ről.
1 – Ha a fényképet megnyitottuk a Photoshopban, válasszuk ki a Content Aware Move Tool ![]() eszközt, amely a Spot Healing Brush
eszközt, amely a Spot Healing Brush ![]() alatt van elrejtve.
alatt van elrejtve.
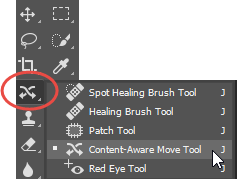
2 – Az Options sávban beállíthatunk néhány opciót, hogy javítsuk a kép egy részének mozgatásának sikerességét. A Módot Mozgatásra, a Szerkezetet 3-ra és a Színt 3-ra állítottam:
![]()
Mód – Válassza ki a Mozgatás módot a kiválasztott objektumok más helyre helyezéséhez vagy a Kiterjesztés módot az objektumok kibővítéséhez vagy összehúzásához.
Szerkezet – Adjon meg egy értéket 1 és 7 között. A magasabb Structure érték több másolt élpixelt tart meg.
Color – Adjon meg egy 0 és 10 közötti értéket. A magasabb Color (Szín) érték több színkeverést biztosít.
Transform On Drop (Átalakítás az ejtéskor) – Ha ez a beállítás be van jelölve, akkor a kép éppen áthelyezett részét átméretezheti az új helyére. Az alábbi képen láthatja, hogy a kép áthelyezett részén átméretezési fogantyúk vannak.
3 – A Tartalomtudatos áthelyezés eszközzel rajzoljon kijelölést az objektum köré, amelyet vagy áthelyezni, vagy kiterjeszteni szeretne. Ebben a példában az óriásmagot mozgatom a kép közepéről a bal oldalra.

4 – Húzza a kijelölést arra a területre, ahová az objektumot szeretné helyezni. Ahogy húzza, látni fogja a kijelölt objektumot az eredeti és az új pozíciójában is.
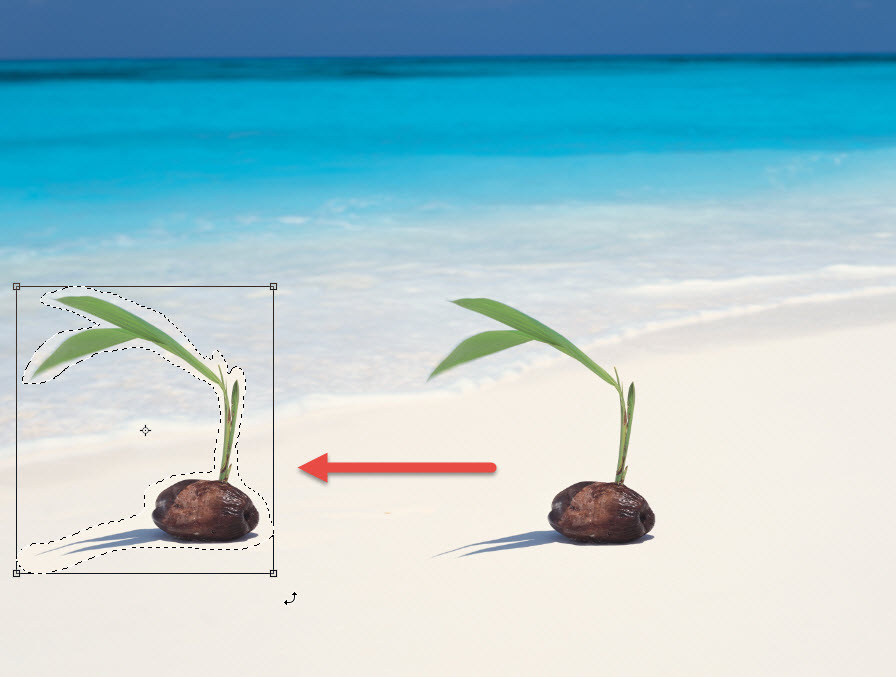
5 – Ha elégedett az új pozícióval, egyszerűen nyomja meg az Enter/Return billentyűt, vagy kattintson a képernyő tetején található Beállítások sávban a Helyes pipa jelére.
![]()
6 – És itt a végleges kép!

Easy peasy, lemon squeezy.