A bejegyzéseimből valószínűleg már tudod, hogy a SharePointban a metaadatok nagy szószólója és támogatója vagyok. A SharePointban meglévő legfőbb korlátozás az, hogy metaadatokat csak fájlhoz rendelhetünk, mappához nem. Ha megpróbál egy mappát megjelölni a SharePointban – nincs szerencséje. Van azonban néhány trükk a könyvben, ha metaadatokat szeretne mappákhoz rendelni, és ez a bejegyzés erről szól. Nos, ezek közül a trükkök közül néhány inkább csak áthidaló megoldás, és nem a valódi módja a mappák címkézésének. A 4. lehetőségen kívül az összes alább leírt lehetőség “trükk”. Általában szerény zsidó fickó vagyok, de ma rosszfiú leszek, és megosztok önökkel néhány ilyen “dokumentálatlan” trükköt arra vonatkozóan, hogyan lehet mappákat metaadatokkal megjelölni a SharePointban. Psst, ne mondd el senkinek.
Mi a probléma a mappák metaadataival?
Ha a dokumentumkönyvtárad rendelkezik egyéni metaadat oszlopokkal, és megpróbálod megjelölni a fájlt – egy dokumentum információs panelt kapsz, ahol metaadatokat rendelhetsz a fájlhoz.
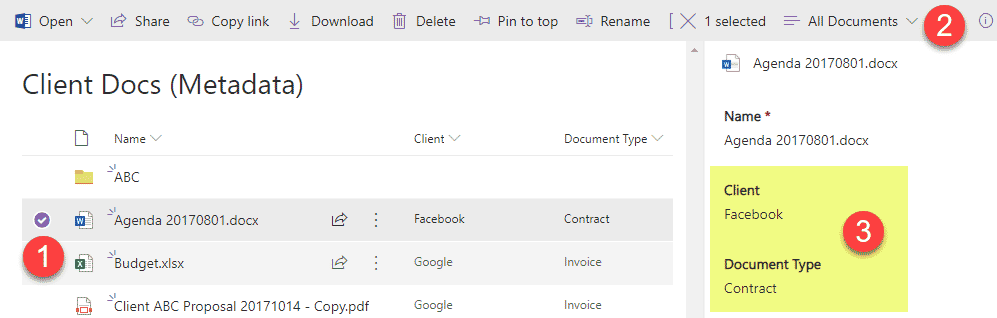
Ha azonban megpróbálja ugyanezt megtenni egy mappával – nem kapja meg ugyanezt a képességet.
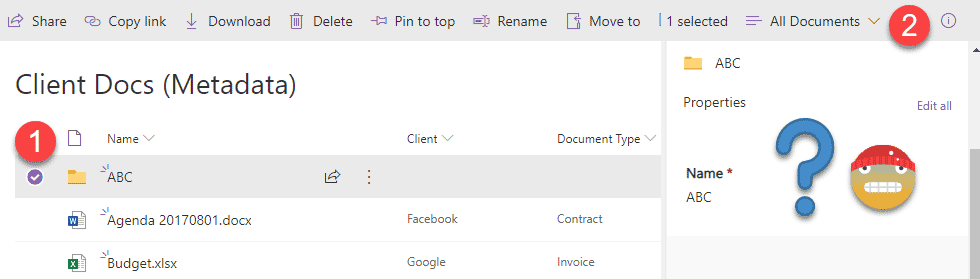
De, mint fentebb említettük, van néhány remek megoldás, amely segít a mappák metaadatokkal való címkézésében a SharePointban, mindegyiknek vannak előnyei és hátrányai, ezért itt vannak a lehetőségei.
1. lehetőség: Gyorsszerkesztés
Míg a mappákat nem tudja metaadatokkal megjelölni a SharePointban a fent említett dokumentuminformációs panelen keresztül, a Gyorsszerkesztés funkcióval könnyen megteheti.
- Navigáljon arra a dokumentumkönyvtárra, ahol mappái és egyéni metaadatai vannak
- A könyvtár feletti szalagban kattintson a Gyorsszerkesztés
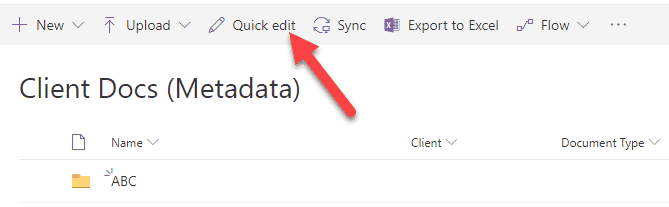
- A könyvtára mostantól Excel-szerű módban fog megnyílni
- Megjelölheti a mappákat metaadatokkal a SharePointban!
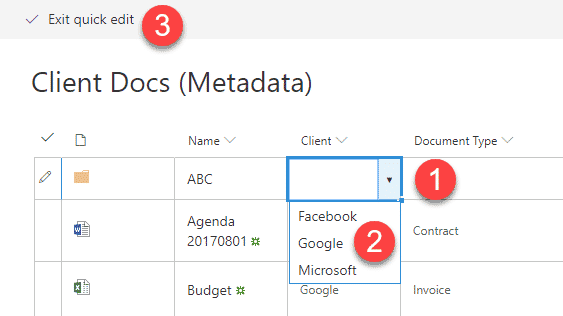
- A változtatások mentéséhez kattintson a Gyorsszerkesztés befejezése gombra
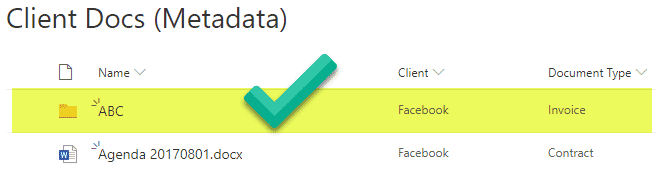
Előnyei
- Megjelöli a mappák “címkézését” metaadatokkal
- A felhasználónak lehetővé teszi a mappák szűrését metaadatokkal, ugyanúgy, mint a fájlokat

Hátrányok
- A mappák metaadatai nem terjednek át az alatta lévő fájlokra. Bármivel is címkézel egy mappát, az nem jut el az alatta lévő fájlszintre.
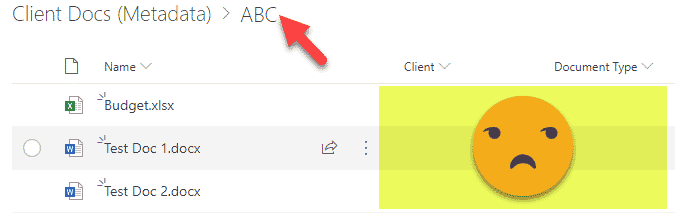
- A fentiekhez kapcsolódóan a mappaszinten lehet egy metaadatérték, a fájlszinten pedig teljesen más metaadat – ez zavart okozhat.
2. lehetőség: Egyedi tartalomtípus
A mappák metaadatokkal való “címkézésének” másik módja a mappákon alapuló egyéni tartalomtípus létrehozása. Tehát a “hagyományos” mappa helyett egy új, általunk létrehozott egyéni tartalomtípust fogunk megjelölni. Itt van, hogyan kell ezt megtenni:
- Fogaskerék ikon > Site Information
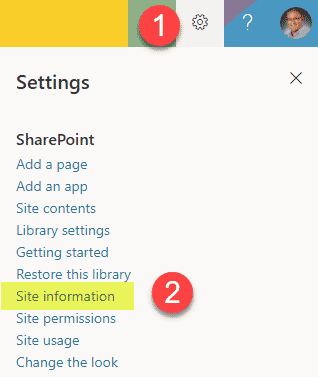
- Ezután kattintson a View all site settings
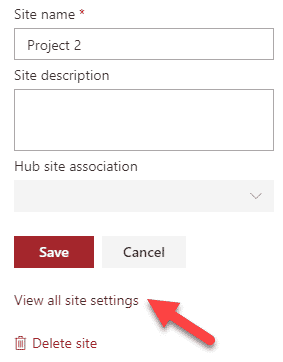
- Click on Site content types
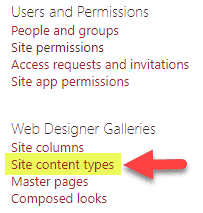
- Hit Create button to create a new Content Type
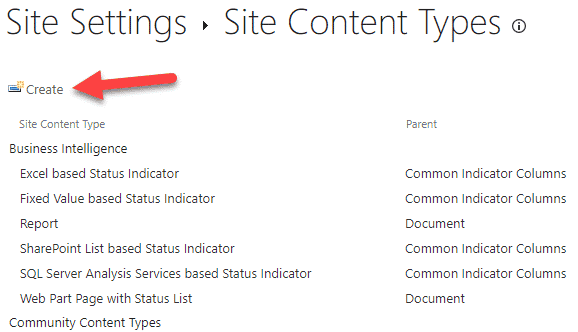
- Creature a name for your folder Content Type, majd válassza a Folder Content Types és Folder drop-downs, ahogy az alábbi képen látható. Kattintson az OK gombra.
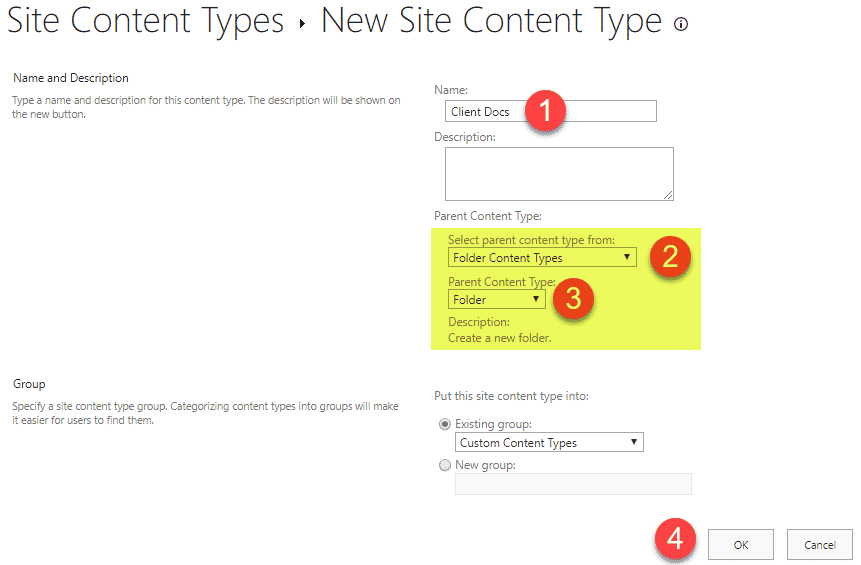
- Ezután vagy hozzon létre új webhelyoszlopokat (mappaszintű metaadatok), vagy adjon hozzá meglévő oszlopokat, ha léteznek webhelyszinten
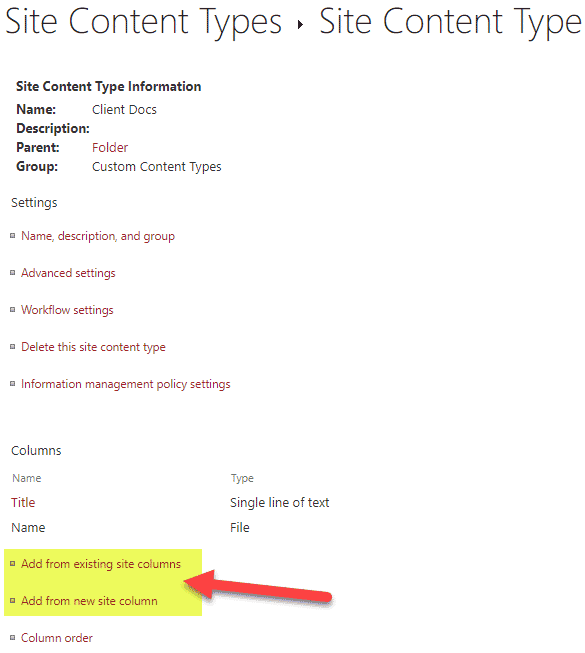
- Itt egy példa az egyik új oszlopra, amelyet az Add from new site column opcióval hoztam létre
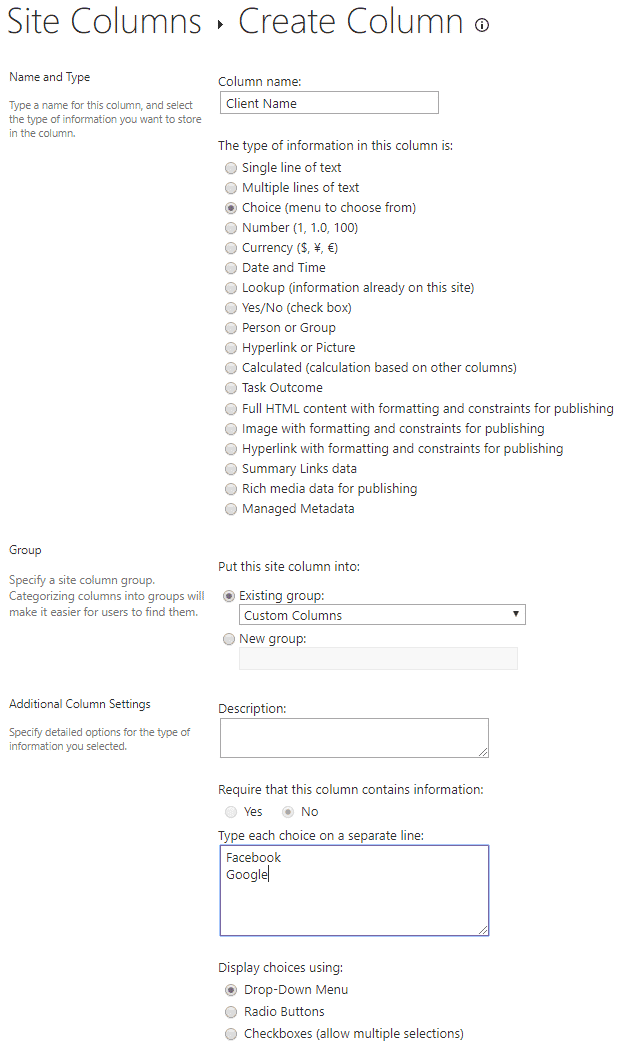
- Ismételje meg az összes többi oszlop esetében, amelyre szüksége van a mappaszinten. Így kell kinéznie
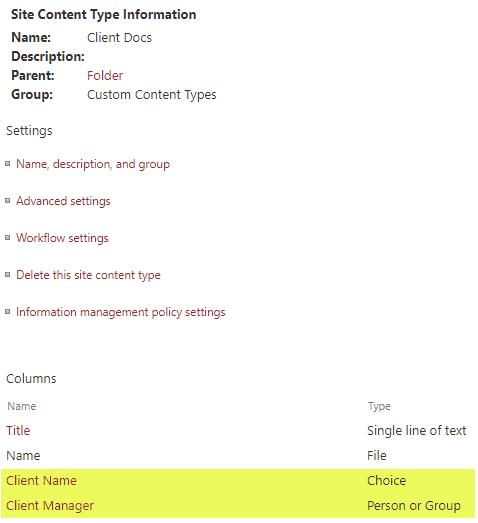
- Most, hogy a mappa tartalomtípust létrehoztuk, hozzá kell adnunk a könyvtárhoz. Navigáljunk a dokumentumkönyvtárra, majd kattintsunk a Gear ikonra > Könyvtárbeállítások
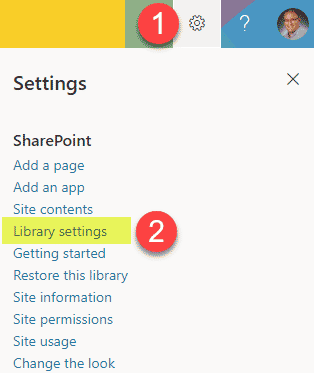
- Kattintsunk a Speciális beállítások
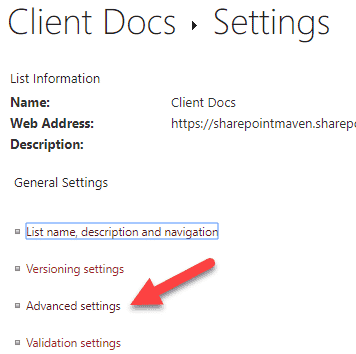
- A tartalomtípusok kezelésének engedélyezése? rádiógombot állítsuk Igenre (ezt azért tesszük, hogy az egyéni tartalomtípusunkat hozzá tudjuk adni a dokumentumkönyvtárhoz)
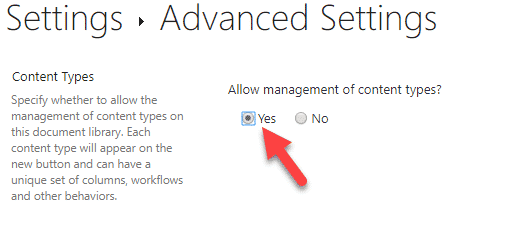
- Az oldalon állítsuk az Új mappa parancs elérhetővé tétele? Nemre (mert nem akarjuk, hogy a felhasználók új “rendes” mappákat hozzanak létre)
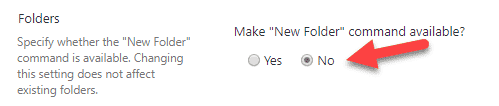
- Kattintsunk az OK-ra az oldal alján
- Már majdnem ott vagyunk, tartsunk még egy percet
- A következő, a Tartalomtípusok szakasz alatt (ez az a szakasz, amely akkor jelent meg, amikor a 11. lépésben engedélyeztük a tartalomtípusokat), kattintsunk a Hozzáadás meglévő webhelytartalomtípusokból
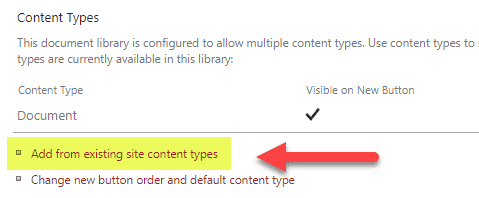
- Adjuk hozzá a fent létrehozott egyéni Mappa tartalomtípust
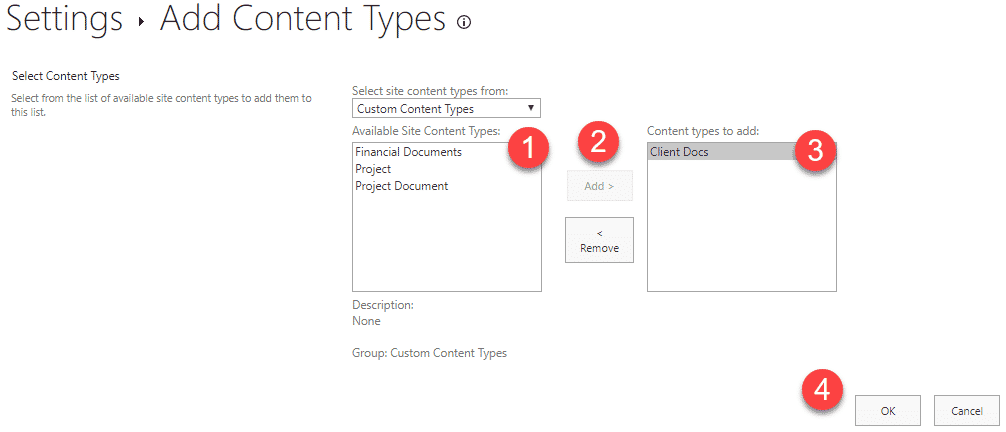
- Hozzáadjuk a dokumentumtár nézetét, hogy a mappaszintű oszlopok egy nézetben jelenjenek meg
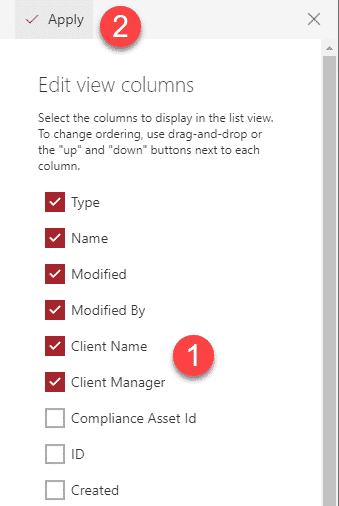
- Most nézzük meg – navigáljunk a dokumentumtárba, majd kattintsunk az Új gombra, és válasszuk ki a legördülő listából az Egyéni mappa tartalomtípust
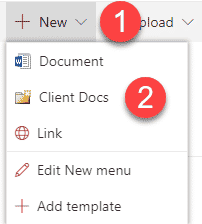
- A következő képernyőn, Adjunk hozzá egy mappanevet + metaadatokat a mappához. Kattintson a Mentés gombra
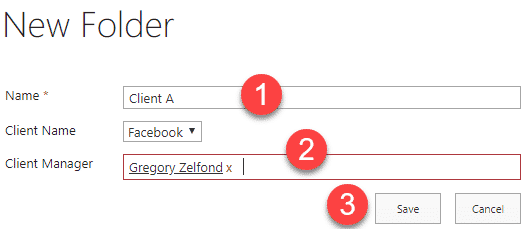
- És… Megtettük!
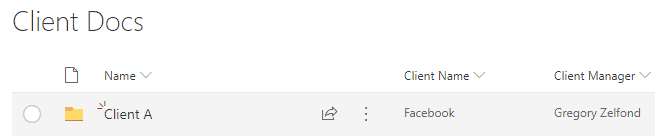
Pros
- Elhelyezi a mappák “megjelölését” metaadatokkal
- Elhelyezi a felhasználó számára a mappák szűrését metaadatokkal, akárcsak a fájlokét
Cons
- Egy kicsit bonyolult beállítás. Szinte felesleges, ha az alábbi Dokumentumkészleteket (4. lehetőség) választja.
- Minden új mappát ezen az egyéni tartalomtípuson keresztül kell létrehoznia (Új legördülő gomb). Ha a felhasználó az asztalról húz (feltölt) egy mappát a SharePointba – az egy “normál” mappa lesz, amelyet nem lehet megjelölni. A felhasználó azonban újra hozzárendelhet egy “normál” mappát, és a Dokumentuminformációs panelen egyéni tartalomtípusú mappává teheti.
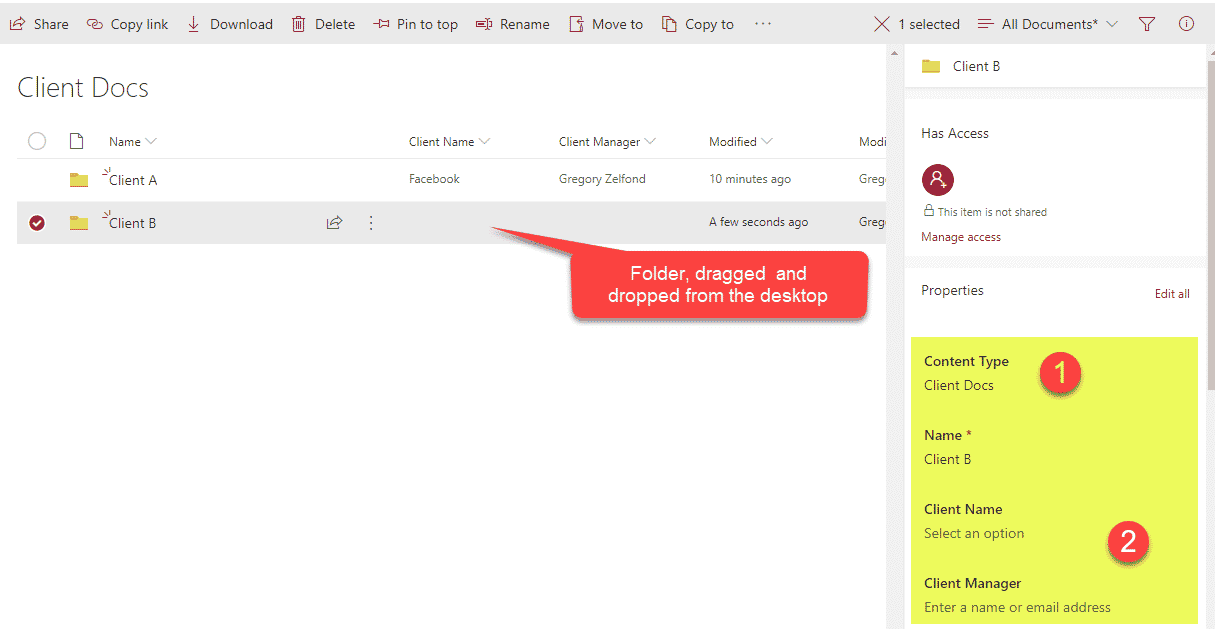
- Az 1. lehetőséghez hasonlóan a mappák metaadatai nem terjednek át az alatta lévő fájlokra, és ennek következtében a mappaszinten és az alatta lévő fájlszinten is eltérő metaadatértékeket kaphat.
3. lehetőség: oszlopok alapértelmezett értékbeállításai
Technikailag ez a trükk nem teszi lehetővé, hogy a felhasználó maga rendeljen metaadatokat a mappákhoz. De lehetővé teszi, hogy megadjuk, milyen metaadatokat rendeljen a mappákba dobott fájlokhoz. A technika, amiről beszélek, a Column Default Value Settings (oszlopok alapértelmezett értékbeállításai) nevet viseli. Ebben a bejegyzésben lépésről lépésre dokumentáltam az ezzel kapcsolatos utasításokat.
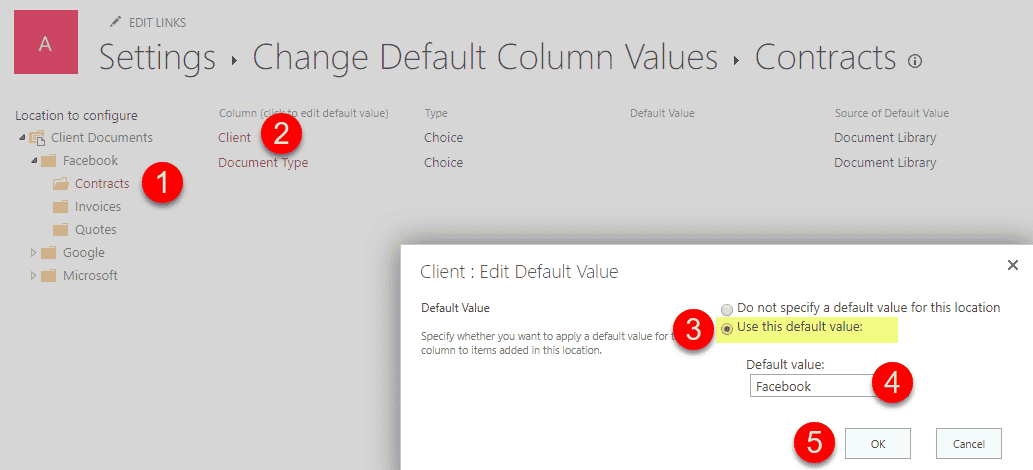
Az előnyök
- Elérhető, hogy a mappákba ejtett fájlokhoz automatikusan rendeljünk metaadatokat
A hátrányok
- Technikailag, nem mappaszintű metaadatok – de közel áll a koncepcióhoz
- Mindaz a számos hátrány, amit a technikáról szóló eredeti bejegyzésben felsoroltam
4. lehetőség: Dokumentumkészletek
A metaadatok mappákhoz rendelésének egyetlen helyes módja a dokumentumkészletek használata. A fenti trükkhöz hasonlóan egy egyéni tartalomtípust fog létrehozni, de ez egy egyedi tartalomtípus, amely létezik a SharePointban, és egy átkozottul jó tartalomtípus! Egyik korábbi bejegyzésemben a Dokumentumkészleteket – a SharePoint rejtett gyöngyszemének neveztem el. És ennek megvan az oka. Nemcsak metaadatokat rendelhetünk a mappákhoz, hanem ezeket a metaadatokat az alatta lévő fájlokra is továbbíthatjuk (aminek teljesen értelme van).
A Document Sets beállítását ebben a bejegyzésben írtam le részletesebben.
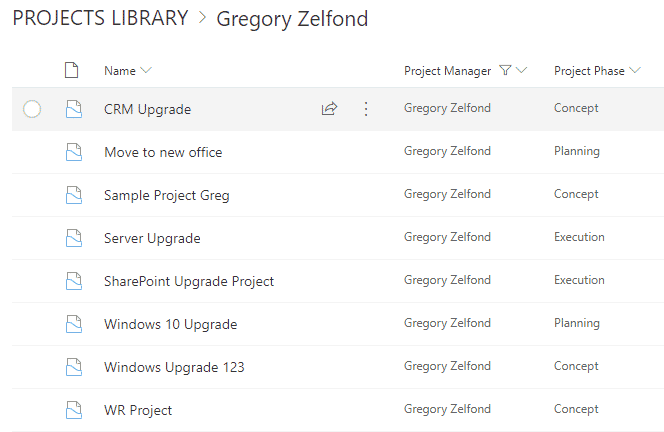
Az előnyök
- A metaadatok mappákhoz rendelésének egyetlen “legális” módja a SharePointban
A hátrányok
- Ne merj semmi negatívumot mondani a dokumentumkészletekről – ezek az egyik kedvenc funkcióim a SharePointban. Tökéletesek! 😊