A Photoshop elég ijesztő program lehet a használatához, különösen, ha kezdő vagy. Mivel olyan sok lehetőség áll rendelkezésre, nehéz egyetlen olyan szerkesztési módszert találni, amellyel egyszerre spórolhatsz időt és tökéletesítheted a képeidet.
Ha nehezen tudsz olyan fotókat szerkeszteni, amelyeket az ügyfeleid is szeretni fognak, csak egy bevezetőre van szükséged az okos Photoshop trükkökhöz, amelyekkel nemcsak egyszerű, de szórakoztató is a munka. Ha ezeket az eszközöket használod, több időd marad más dolgokkal foglalkozni, több szerkesztési tapasztalatot szerezhetsz, és több inspirációt szerezhetsz. Kezdjük!

- #1 Replace Color (Az arcvonások kiemelése)
- #2 Szelektív szín (Szokatlan színek javítása)
- #3 Színszűrő (Melegséget ad)
- #4 Gradient (Színes élénkítést ad)
- #5 Match Color (Másolatok inspiráló színsémák)
- #6 Tilt-Shift (Újraalkotja azt a kellemes elmosódást, amit mindannyian szeretünk)
- #7 Új ablak (Ugyanazon fotó szerkesztése két ablakban)
#1 Replace Color (Az arcvonások kiemelése)
A Replace Color kellemes kontrasztot ad a képedhez, és kiemeli az alany arcát. Válassza a Kép > Beállítások > Szín kicserélése menüpontot. Jelölje ki a szerkeszteni kívánt területet (én általában a bőrterületet választom), és óvatosan húzza a Világosság csúszkát jobbra. Ha az eredmény túl drámai, változtassa a réteg átlátszatlanságát 40% körülire, hogy enyhébb hatást érjen el.

#2 Szelektív szín (Szokatlan színek javítása)
A szelektív színt a portréim bizonyos tónusainak szerkesztésére használom. Az ajkak színének sötétítésétől az egyenetlen bőrtónusok kijavításáig a Selective Color segít a tökéletes eredmény elérésében. Válassza a Kép > Beállítások > Szelektív szín, kattintson a Sárga részre, és kísérletezzen az összes csúszkával. A bőrtónusoknál általában a Feketére és a Sárgára összpontosítok. Ha sötétíteni szeretné az alany ajkának színét, váltson a Vörös szakaszra, és húzza a Fekete csúszkát jobbra.

#3 Színszűrő (Melegséget ad)
A régi, vintage hatás bármilyen képen jól mutat. Ha kreatív fotósorozattal szeretné meglepni ügyfeleit, lépjen a Kép > Beállítások > Fotószűrő menüpontba. Hozzon létre meleg, vintage hatást, ha kiválasztja a melegítő szűrők bármelyikét, és a sűrűséget 20-40%-ra állítja.
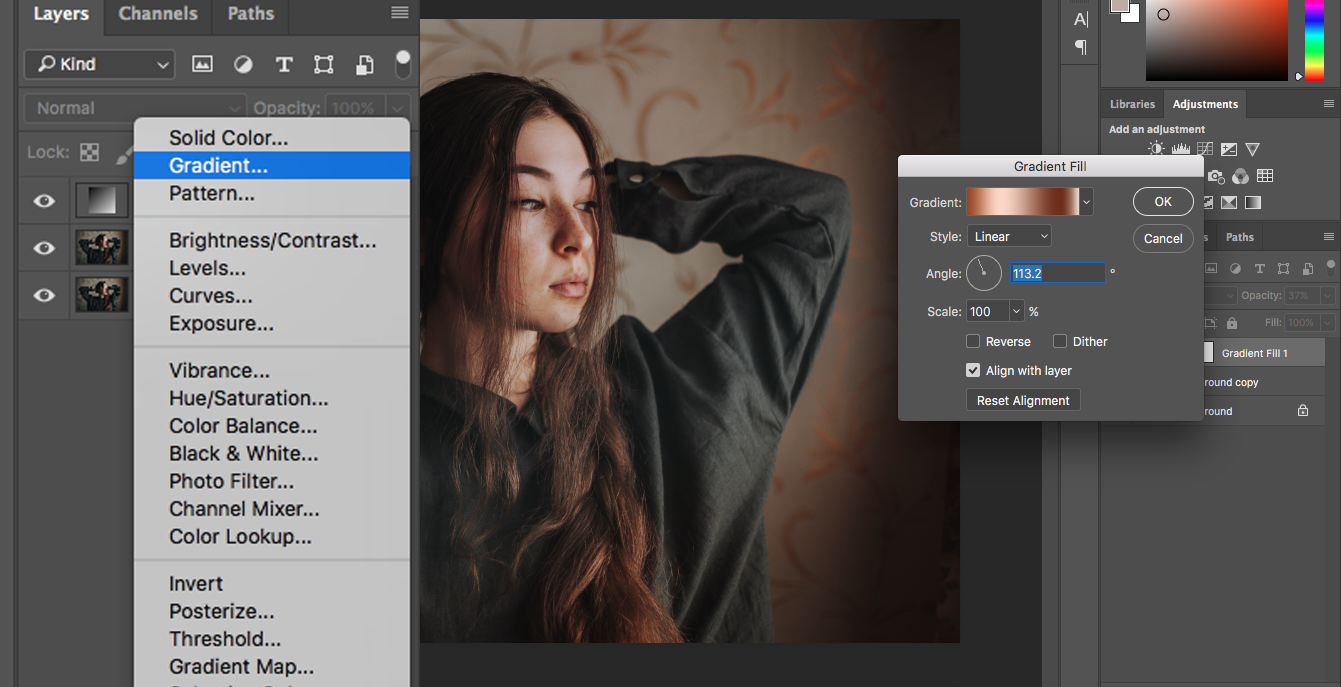
#4 Gradient (Színes élénkítést ad)
A gradiens eszközt alkalmanként arra használom, hogy élénk színek szikráját adjam a fotóimhoz. Az eredmény gyakran feltűnő és üdítő. A hatás eléréséhez kattintson a Rétegek mező alján található Beállítás ikonra, és válassza a Gradientumot.
Válasszon ki egy Önnek tetsző gradienst, kattintson az Ok gombra, és állítsa a réteg módját Lágy fényre. Ezáltal a gradiens kissé átlátszóvá válik. Ezután módosítsd a réteg átlátszatlanságát körülbelül 20-30%-ra a finom, mégis figyelemfelkeltő hatás érdekében.

#5 Match Color (Másolatok inspiráló színsémák)
A konkrét színtéma létrehozásához keress egy festményt vagy fényképet, amelynek színei inspirálnak, és a szerkeszteni kívánt fotóval együtt nyisd meg a Photoshopban. Ezután lépjen a Kép > Beállítások > Színek egyezése menüpontra. Én Leonardo Da Vinci Mona Lisa című képét használtam inspirációként. Ha a fotód elsőre nagyon drámainak tűnik, ne aggódj. Egyszerűen növelje a Fade és a Színintenzitás csúszkákat, amíg el nem éri a kívánt eredményt. A Gradienthez hasonlóan ez sem egy olyan eszköz, amelyet gyakran használhatsz. Kreatív projektekhez és szórakoztató kísérletekhez azonban remekül használható.

#6 Tilt-Shift (Újraalkotja azt a kellemes elmosódást, amit mindannyian szeretünk)
Ha túlságosan félsz a freelensingtől, vagy ha nincs tilt-shift objektíved, a Photoshopnak van egy megoldása számodra. Menj a Szűrő > Elmosódás galéria > Tilt-Shift menüpontba. A finom hatás létrehozásához óvatosan húzd balra a Blur csúszkát. Ha túl sok az elmosódás, a fotó hamisnak fog tűnni, de egy kis mennyiség szép, álomszerű jelleget kölcsönöz a portréjának.

#7 Új ablak (Ugyanazon fotó szerkesztése két ablakban)
Az azonos fotó szerkesztése két különböző ablakban lehetővé teszi, hogy egyszerre koncentráljon a részletekre és a kompozícióra. Válassza a Window > Arrange > New Window for (kép neve) menüpontot. Amint a második kép felugrik, lépjen a Window > Arrange > menüpontra, és válassza a 2-up Vertical vagy a 2-up Horizontal lehetőséget. (Én az előbbit részesítem előnyben, mert így több hely áll rendelkezésemre a szerkesztéshez.)
A Photoshopban nem csak ezek az eszközök állnak rendelkezésre, ahogy azt talán már kitaláltad. Mindazonáltal remélem, hogy az ebben a cikkben leírtak javítják a szerkesztési munkafolyamatot, kíváncsivá tesznek a Photoshop rejtett eszközeire, és segítenek lenyűgözni az ügyfeleidet.
Szerencsét!