Tietosuoja & Evästeet
Tämä sivusto käyttää evästeitä. Jatkamalla hyväksyt niiden käytön. Lue lisää, mukaan lukien evästeiden hallitseminen.
Hieman esittelyä SCCM 2012 R2:sta :
System Center -ratkaisut auttavat sinua hallitsemaan fyysisiä ja virtuaalisia tietotekniikkaympäristöjä (IT-ympäristöjä) datakeskuksissa, asiakastietokoneissa ja mobiililaitteissa. Voit parantaa tuottavuuttasi käyttämällä System Centerin integroituja ja automatisoituja ratkaisuja.
Mitä SCCM 2012 R2 voi tehdä puolestasi?
Voit käyttää System Center 2012 R2 Configuration Managerin muutosten- ja kokoonpanonhallintaominaisuuksia muun muassa seuraaviin tehtäviin:
– Käyttöjärjestelmien, ohjelmistosovellusten ja ohjelmistopäivitysten käyttöönotto.
– Tietokoneiden valvominen ja tietokoneiden vaatimustenmukaisuusasetusten korjaaminen.
– Laitteisto- ja ohjelmistoinventaarion kerääminen.
– Etähallinta
Tässä postauksessa käydään siis tänään vaihe vaiheelta läpi, miten voit ottaa SCCM 2012 R2:n käyttöön infrastruktuurissasi, tätä demoa varten asennan SCCM 2012 R2:n Windows Server 2012 R2:een.
Ennen kuin aloitamme SCCM 2012 R2:n käyttöönoton, huomaa, että sinun on ladattava 2 pääedellytystä :
1 – Lataa SQL Server 2012
2 – Lataa ADK 8.1 (Windows Assessment and Deployment Kit for Windows 8.1)
Tässä demonäytteessä käytän 4 VM:ää (toimialuepalvelin (Domain Server), SCCM:n jäsenpalvelin (SCCM member server), Windows 7, Windows 7 & Windows 8.1)
*** Älä yritä tätä prosessia tuotantoympäristössä, jos et tunne prosessia & setup***
Aloitetaan :
1 – 1. vaiheessa meidän on asennettava Web-palvelin SCCM:n jäsenpalvelimelle…
Avaa SCCM VM-palvelimella (OSI-SCCM) Server Manager ja napsauta Ad Roles & Features…
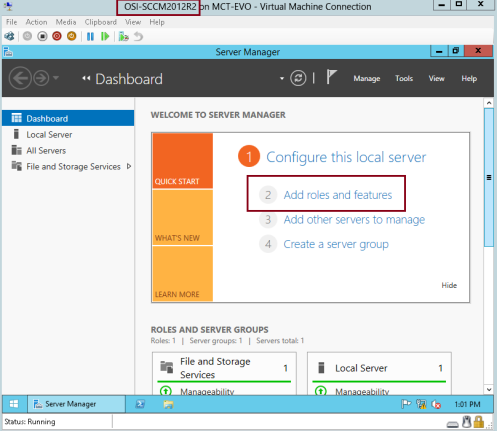
2 – Napsauta Ennen kuin aloitat -käyttöliittymässä Seuraava…
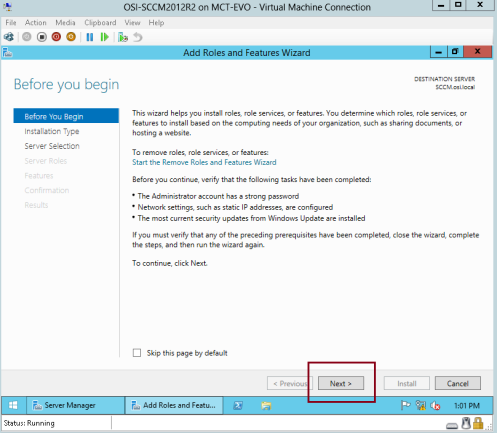
3 – Jatka Valitse asennustyyppi käyttöliittymässä Jatka seuraavalla vaihtoehdolla (Select installation type interface, proceed with Next)…
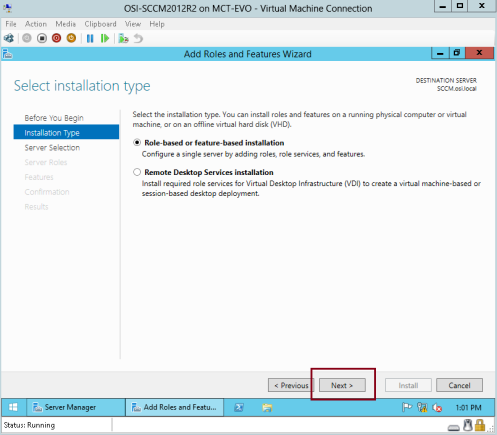
4 – Valitse kohdepalvelin -käyttöliittymässä tarkista palvelimesi ja napsauta sitten Seuraava…
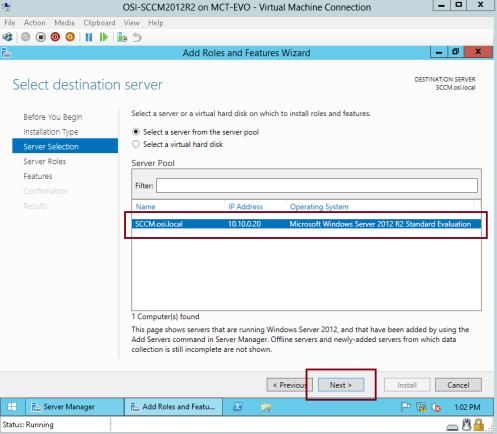
5 – Valitse Valitse palvelinroolit -käyttöliittymässä Web-palvelin (IIS) ja napsauta sitten Seuraava…
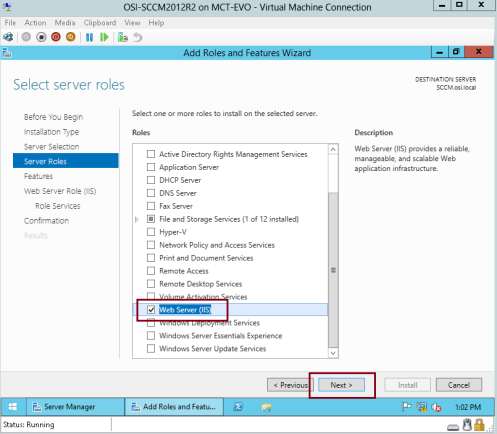
6 – Valitse ominaisuudet -käyttöliittymässä .Net Framework 3.5 & 4,5 ja selaa sitten alaspäin ja valitse Remote Differential Compression ja valitse sitten Next…
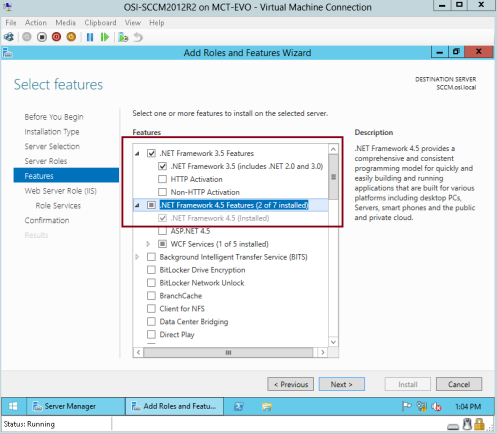
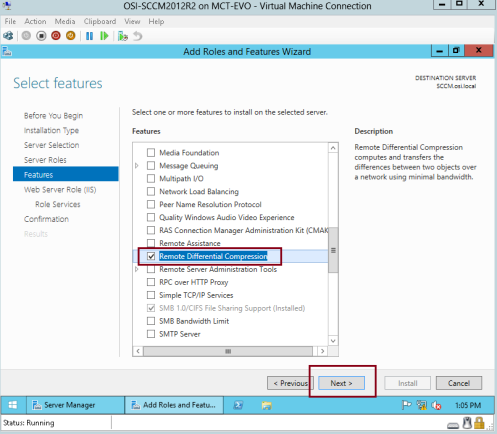
7 – Jatka Web-palvelinroolin (IIS) käyttöliittymässä Next…
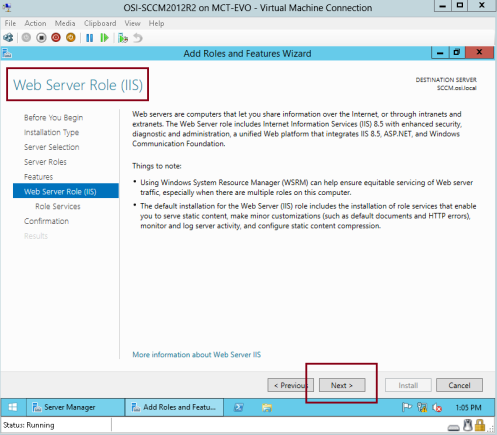
8 – Valitse Roolipalveluiden valinta -käyttöliittymässä kohdassa Suojaus ja valitse Pyyntöjen suodatus, Perustodennus, IP- ja toimialuerajoitukset URL-valtuutus ja Windows-todennus.
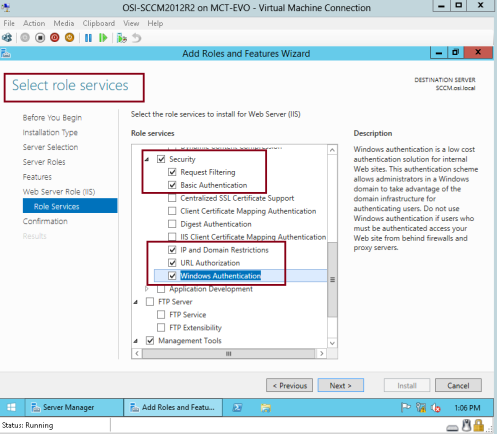
9 -Rullaa sitten alaspäin, valitse Application Development (Sovelluskehitys) -kohdassa .Net Extensibility 3.5 & .Net Extensibility 4.5 ja valitse sitten ASP, ASP.Net 3.5 & ASP.Net 4.5…
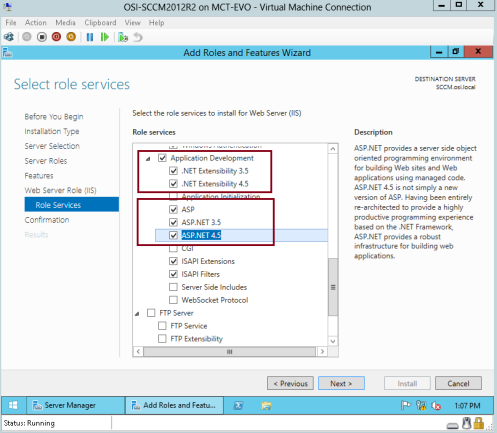
10 – Vieritä taas alaspäin, valitse Management Tools (Hallintatyökalut) -kohdasta IIS Management Console (IIS-hallintakonsoli), IIS 6 Management Compatibility (IIS 6:n hallintayhteensopivuus), IIS 6 Metadata Compatibility (IIS 6:n metadatayhteensopivuus), IIS 6:n WMI-yhteensopivuus (IIS 6:n WMI-yhteensopivuus), IIS Management Scripts (IIS-hallintaskriptit ja -työkalut) ja Management Service (Hallintapalvelu) ja valitse sen jälkeen Next (Seuraavaksi)
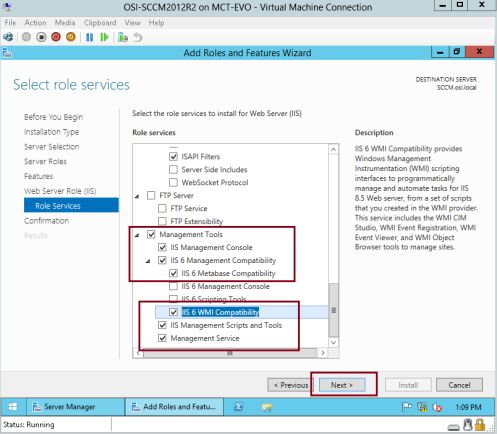
11 – Napsauta Confirm installation selections (Vahvista asennuksen valinnat) -ikkunassa Specify an alternate source path (Määritä vaihtoehtoinen lähdepolku) -linkkiä…
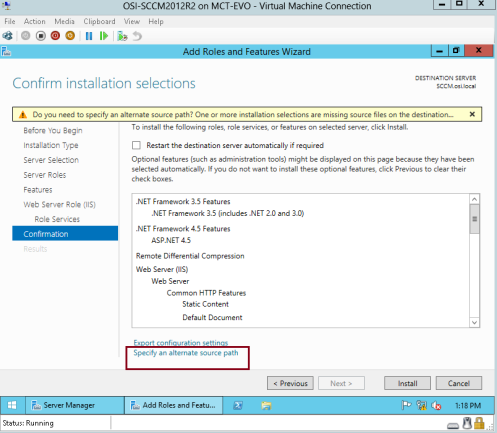
12 – Varmista, että olit lisännyt Windows Server 2012 R2 -asennusohjelman SCCM 2012 -jäsenten palvelimelle, Specify Alternate Source Path (Määritä vaihtoehtoinen lähdepolku) -liitännän polku-sarakkeessa kirjoita asentajasi Windowsin palvelimen Windows Server 2012 R2 -asemaan (D:\sources\sxs) ja napsauta sitten OK…
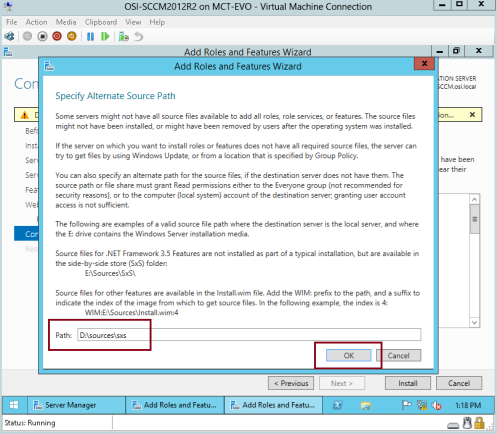
13 – Napsauta Confirm installation selections (Vahvista asennuksen valinnat) -käyttöliittymässä Install (Asenna) -napsauta Install (Asenna) -napsauta Install (Asenna) -painiketta…
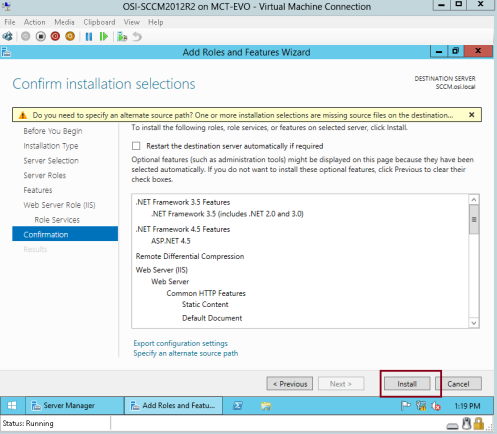
14 – Odota muutama minuutti, jotta asennus saadaan suoritettua loppuun…
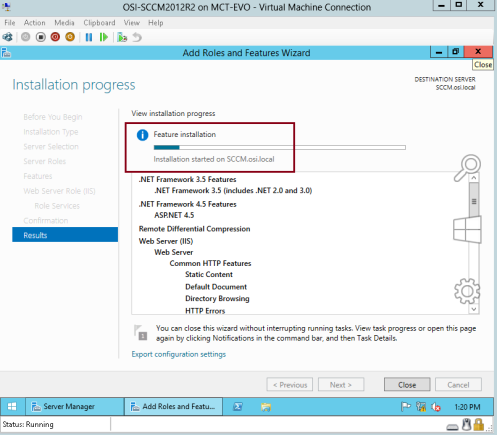
15 – Napsauta Close (Sulje) -napsautusta asennuksen päätyttyä. ….
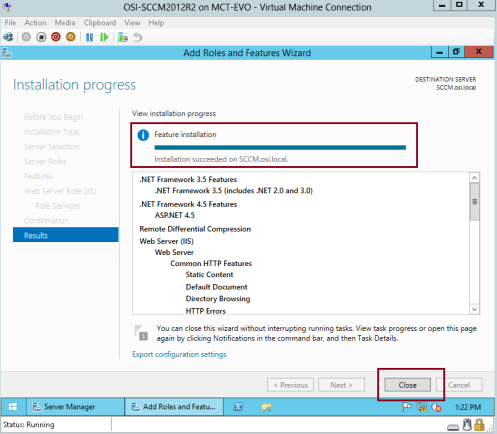
16 – Siirry toimialuepalvelimelle (OSI-DC01), avaa Server Manager ja napsauta Tools (Työkalut) ja napsauta ADSI Edit (ADSI-muokkaus) -painiketta…
*** Käytämme ADSI-muokkausta luodaksemme System Management Container (järjestelmähallintakontti), Active Directoryn järjestelmäkaavio ei luo tätä konttia automaattisesti, joten luomme System Management Container (järjestelmähallintakontti) -konttorin käsin.***
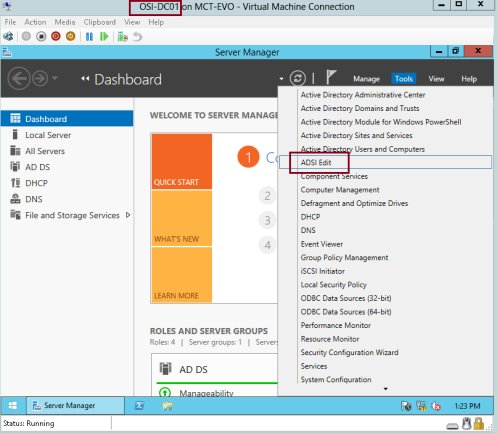
17 – Napsauta ADSI Edit -konsolissa hiiren kakkospainikkeella ADSI Edit ja valitse Connect…

18 – Tarkista Connection Settings (Yhteysasetukset) -ruudussa, että Default naming context (Oletusnimeämiskonteksti) on valittuna ja napsauta sitten OK…
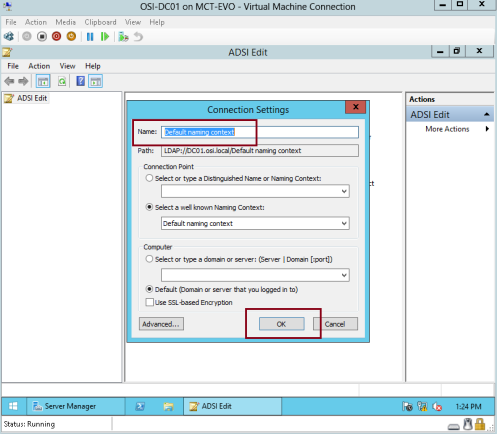
19 – selaa CN=System-säiliöön, valitse oikealla CN=System, napsauta New ja valitse Object…
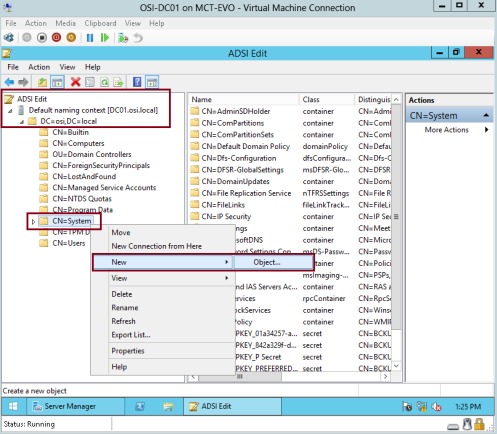
20 – Luo objekti -ruudussa napsauta container ja napsauta sitten Next…
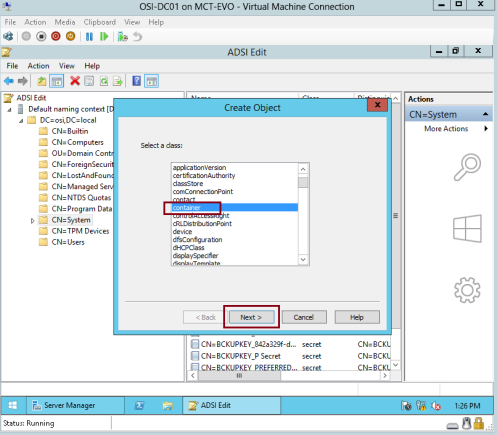
21 – kirjoita Value-kenttään System Management (Järjestelmänhallinta) ja napsauta sitten Next (Seuraavaksi)…
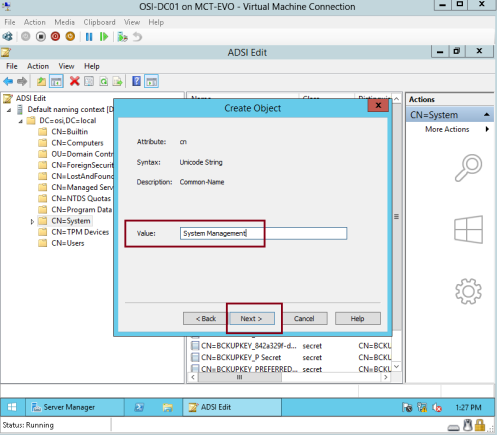
22 – Suorita prosessi loppuun napsauttamalla Finish (Valmis)…
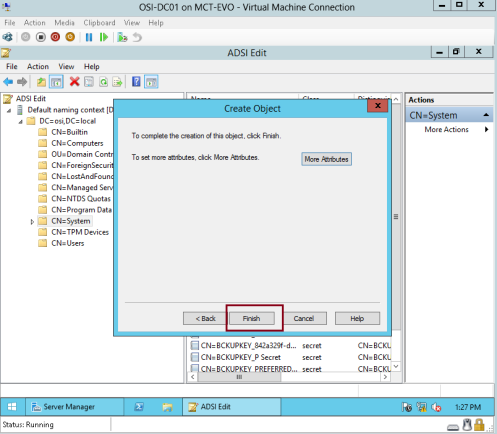
23 – Avaa seuraavaksi Active Directory Users & Computers (Active Directory-käyttäjät & -tietokoneet), napsauta View (Näkymä) -painiketta ja napsauta sitten Advanced Features (Lisäominaisuudet) -painiketta…
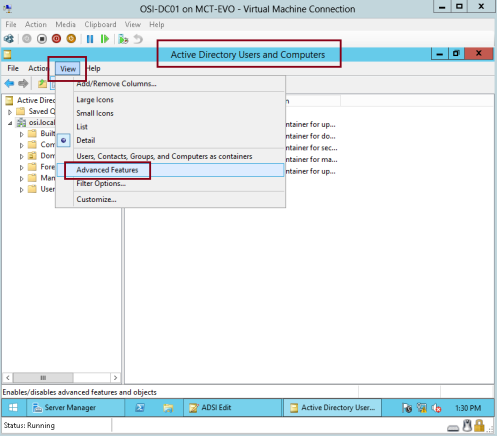
24 – Napsauta System (Järjestelmä) -painiketta, napsauta hiiren kakkospainikkeella System Management (Järjestelmänhallintakansio) -painiketta ja napsauta Properties (Ominaisuudet) -kuvaketta.
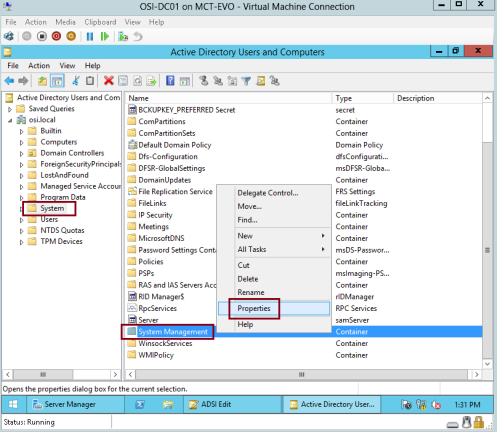
25 – Napsauta Järjestelmänhallinta-ominaisuudet-ruudussa Lisää ja napsauta sitten Objektityypit…
*** Tässä vaiheessa määritetään Järjestelmänhallinta-säiliön käyttöoikeudet.***
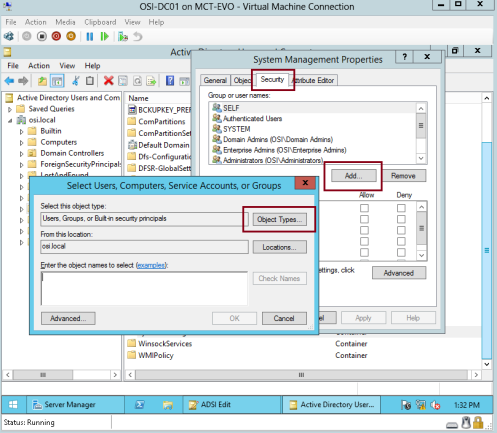
26 – Napsauta Object Types (Objektityypit) -käyttöliittymässä vain Computers (Tietokoneet) ja napsauta sitten OK…
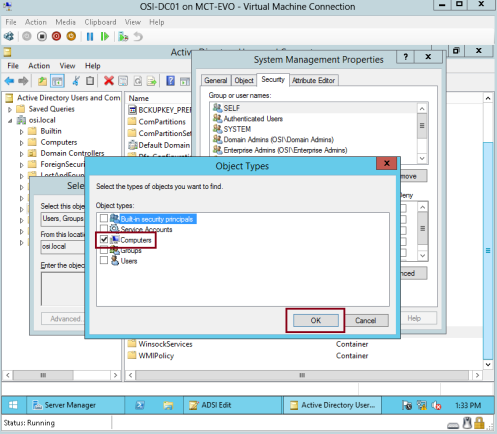
27 – Valitse Users (Käyttäjät), Computer (Tietokone), Service Accounts (Palvelutilit) tai Group (Ryhmät) -käyttöliittymässä kirjoita SCCM (tämä on SCCM:n järjestelmäpalvelimen jäsenpalvelimemme) ja napsauta sitten OK…
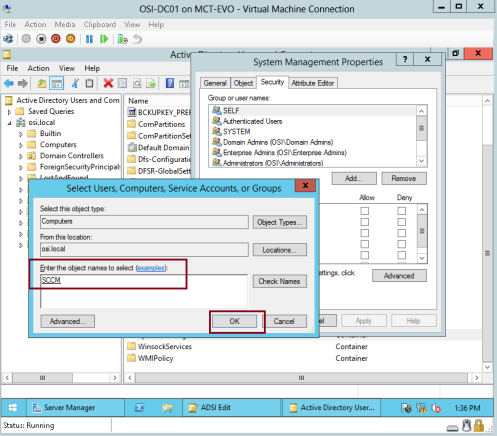
28 – Valitse Järjestelmänhallinnan ominaisuudet -käyttöliittymässä SCCM (OSI\SCCM$) ja napsauta SCCM:n käyttöoikeudet -kohdassa Täysi hallinta ja napsauta sitten Lisäasetukset…
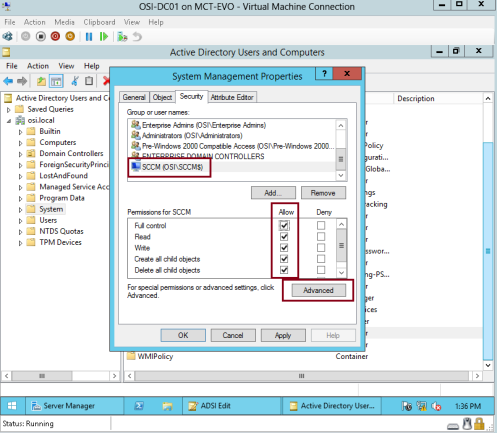
29 – Valitse Järjestelmänhallinnan lisätietoturva-asetukset -käyttöliittymässä kohdassa Käyttöoikeustiedot:valitse Salli SCCM (OSI\SCCM$) ja napsauta sitten Muokkaa…
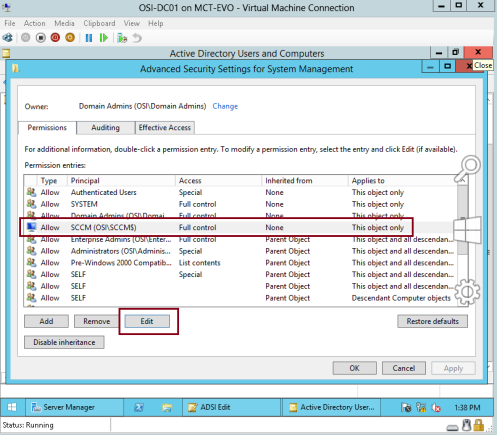
30 – Varmista, että Järjestelmänhallinnan käyttöliittymän Käyttöoikeudet-merkintä -kohdassa on valittu Sovell: This object and all descendant objects ja napsauta sitten OK…
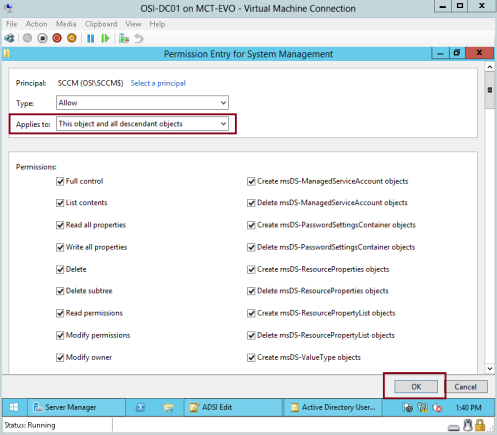
31 – Siirry nyt takaisin SCCM-palvelimelle ja selaa SCCM-asennuskansioon, joka on SMSSetup\Bin\X64, ja napsauta sitten extadsch-tiedostoa…
*** Tämä extadsch-tiedosto laajentaa AD DS:n kaaviota***
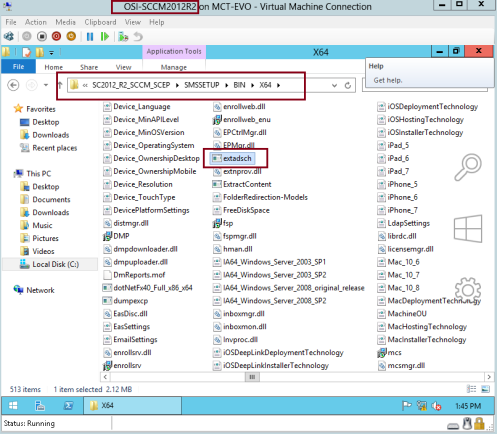
32 – Avaa C: Drive ja etsi & avaa ExtADSch.txt-tiedoston …

33 – Tarkista, että AD Schema extended -prosessi onnistui…
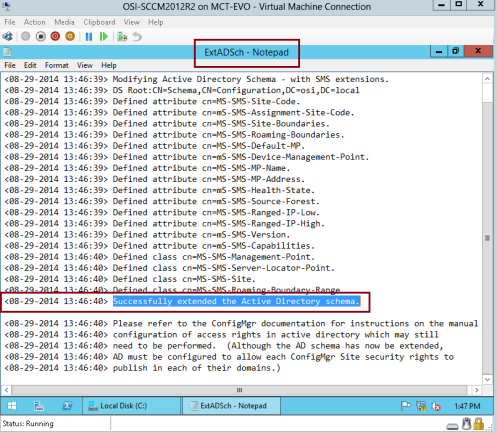
34 – Seuraava vaihe, meidän on asennettava SQL-palvelin ennakkoedellytysten mukaisesti, tässä demossa käytän SQL Server 2012:ta…
Asenna SQL Server 2012 -asennusohjelma SCCM-palvelimeen…
Klikkaa SQL Server Installation Center -käyttöliittymässä New SQL Server stand-alone installation tai add features to a existing installation…
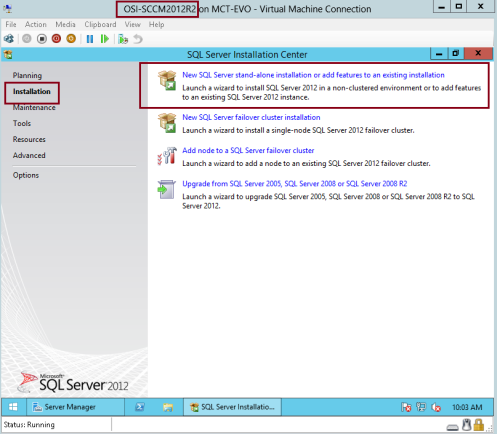
35 – Tarkista, että Setup Support Rules (Asennuksen tukisäännöt) -käyttöliittymässä kaikki esiehdot on lueteltu hyväksyttyinä, ja napsauta sitten OK…
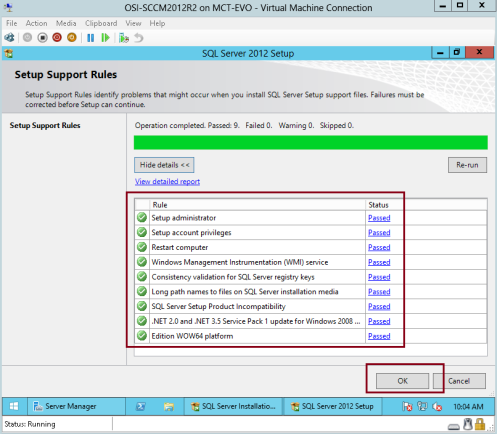
36 – Napsauta Product updates (Tuotepäivitykset) -käyttöliittymässä Next (Jatka)…
*** suosittelen, että teet täydellisen Windows-päivityksen SCCM-palvelimelle, jotta SQL-asennuksessa ei ilmene ongelmia***
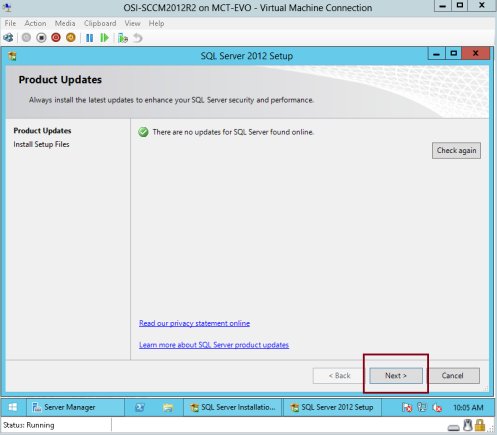
37 – Napsauta Asennustukisäännöt-käyttöliittymässä Seuraava…
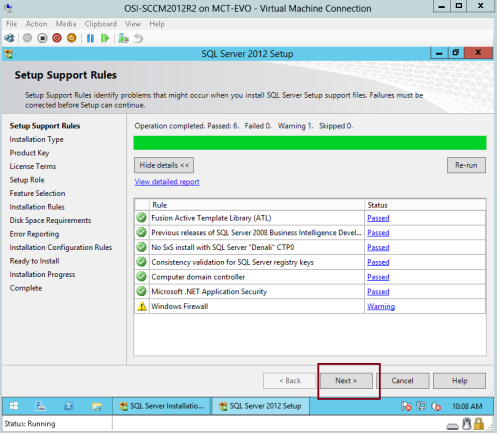
38 – Valitse Installation Type (Asennustyyppi) -käyttöliittymässä Perform a new installation of SQL Server 2012 (Suorita uusi SQL Server 2012 -asennus) ja napsauta sitten Next (Seuraava)…

39 – Kirjoita Product key (Tuoteavain) -käyttöliittymässä SQL Server 2012 -tuoteavain ja napsauta Next (Jatka)…
40 – Valitse License Terms (Lisenssiehdot) -käyttöliittymässä I accept the license terms (Hyväksyn lisenssiehdot) -näppäimellä I accept the license terms (Hyväksyn lisenssiehdot) ja napsauta Next (Jatka) -nappia (Seuraava).
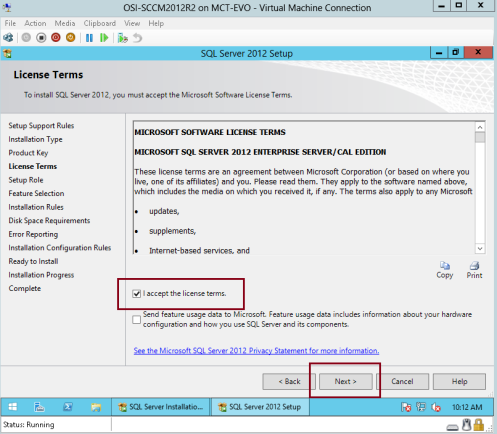
41 – Valitse Asennusrooli-käyttöliittymässä SQL Serverin ominaisuuksien asennus ja napsauta sitten Seuraava…
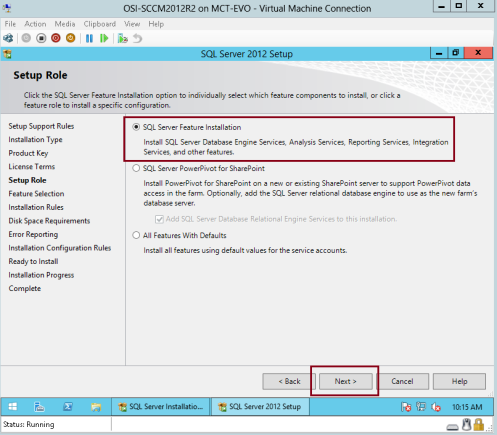
42 – Valitse Ominaisuuksien valinta -käyttöliittymässä Tietokantamoottoripalvelut, Asiakastyökalujen liitettävyys ja Hallintatyökalut – Täydellinen ja napsauta sitten Seuraava…
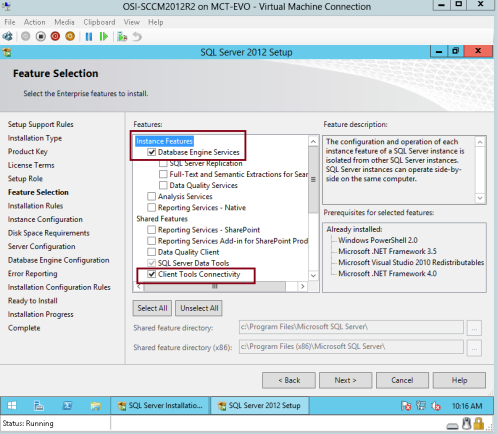
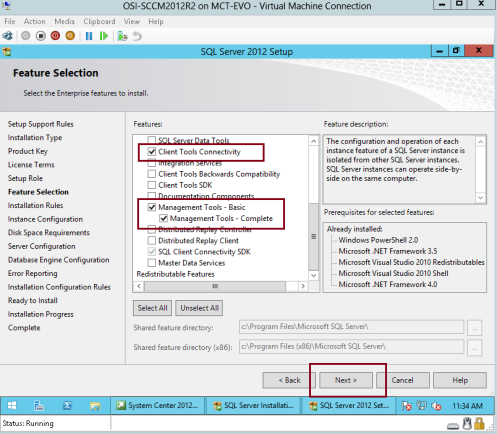
43 – Napsauta Asennussäännöt-käyttöliittymässä Seuraava…
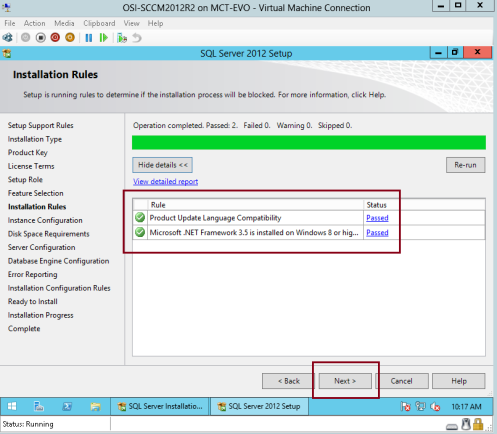
44 – Napsauta Instanssin konfigurointi -käyttöliittymässä Oletusinstanssi ja napsauta sitten Seuraava…
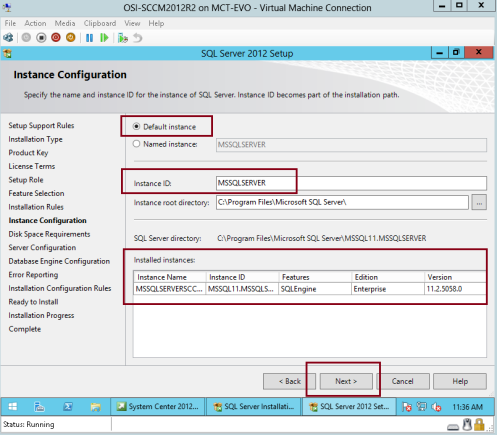
45 – Napsauta Levytilavaatimukset-käyttöliittymän Levytilavaatimukset-käyttöliittymässä Seuraava…
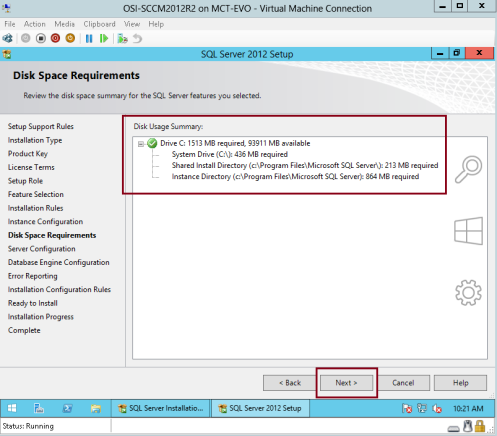
46 – Tarkista Server Configuration (Palvelimen määritys) -käyttöliittymässä Startup Type (Käynnistystyyppi) -kohdassa, että kaikki käynnistykset on asetettu kohtaan Automatic (Automaattinen), napsauta sitten SQL Server Database Engine (SQL Server-tietokantamoottori), napsauta Account Name (Tilin nimi) -kohdassa <<Browse (Selaa…)…>>…
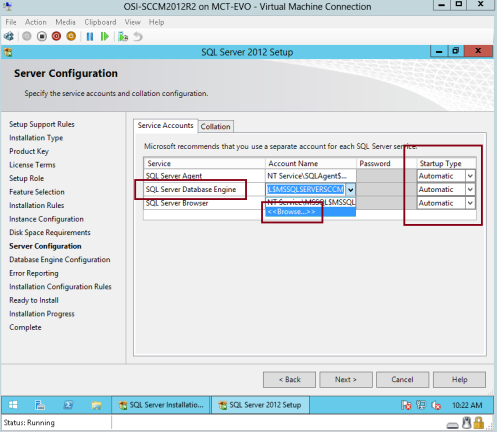
47 – Kirjoita Enter the object name to select (Anna valittava objektin nimi) -kohdassa Network Service (Verkkopalvelu) ja napsauta sitten OK…
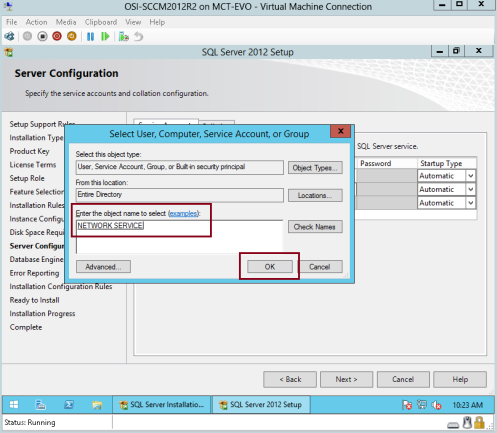
48 – Jatka napsauttamalla Next (Seuraava) -painiketta…
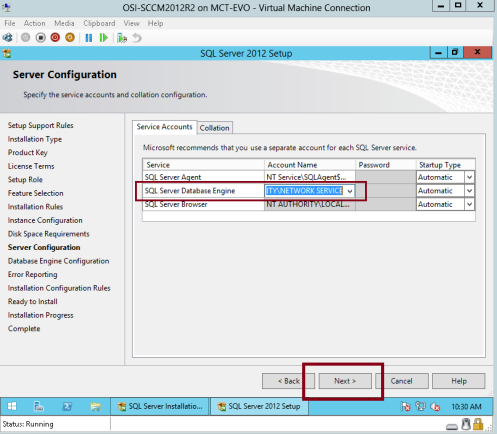
49 – Tarkista tietokantamoottorin määritys -käyttöliittymässä, että valitset Windows-todennustila ja Lisää nykyinen käyttäjä ja valitse sitten Seuraava…
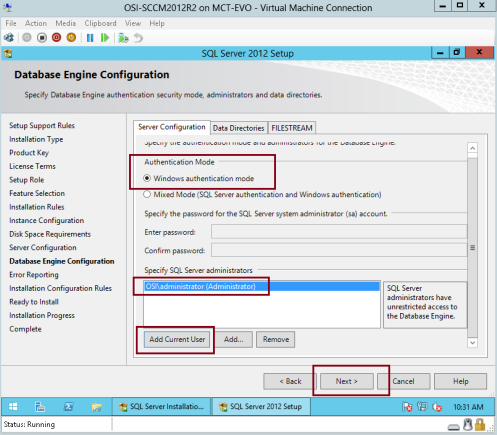
50 – Valitse Virheraportointi -käyttöliittymässä Seuraava…
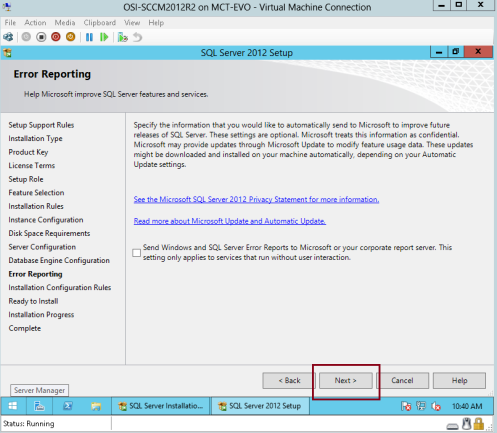
51 – Tarkista Asennuksen konfigurointisäännöt -käyttöliittymässä, että kaikki säännön tilat ovat läpäisseet tehtävänsä, ja napsauta sitten Seuraava…
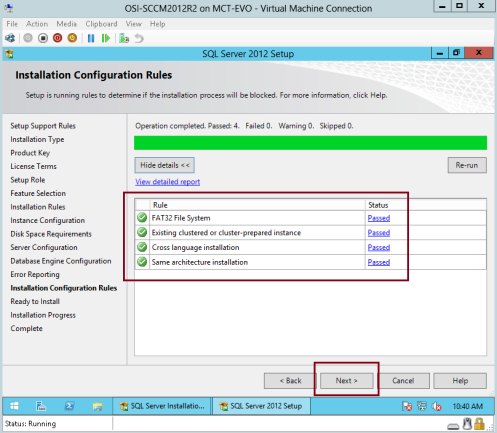
52 – Asennusvalmius -käyttöliittymässä napsauta Asenna…
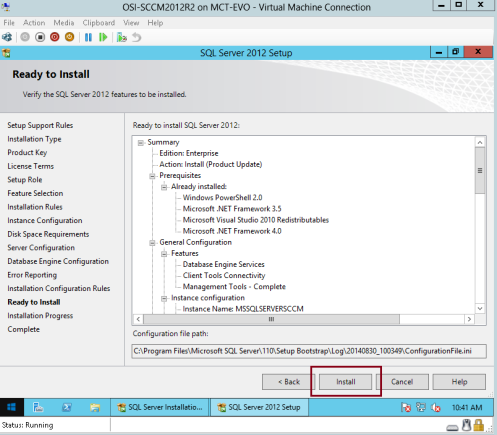
53 – Muutaman minuutin kuluttua asennuksen pitäisi valmistua, tarkista, että ominaisuuden tila on onnistunut, ja napsauta sitten Sulje…
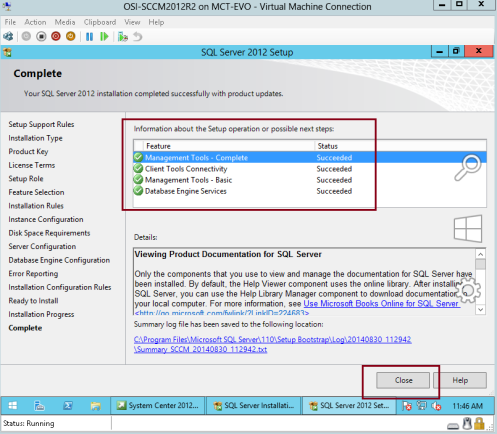
54 – Seuraavaksi on asennettava Windows 8:n Windows-arviointiin tarkoitettu Windows-arviointi- ja käyttöönottopaketti.1 (adksetup) SCCM-palvelimellemme…
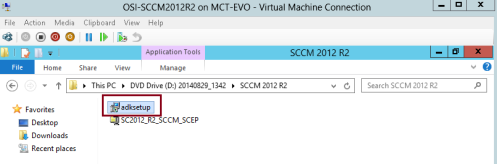
55 – Napsauta Määritä Windows 8.1:n Windows Assessment and Deployment kit -paketin sijainti -kohdassa Asenna Windows 8.1:n Windows Assessment and Deployment kit.1 tähän tietokoneeseen ja napsauta sitten Seuraava…
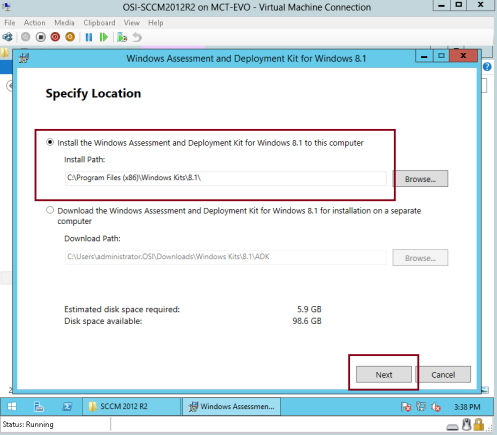
56 – Jatka Seuraava…
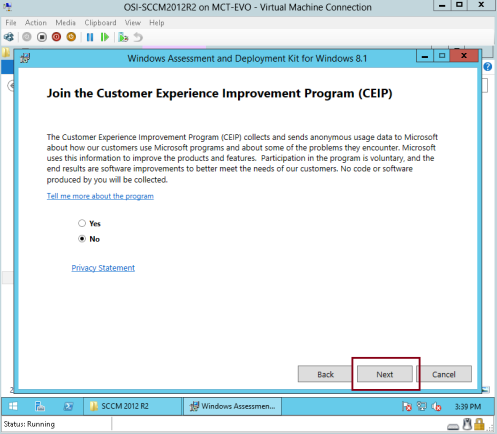
57 – Napsauta Lisenssisopimus -käyttöliittymässä Seuraava…
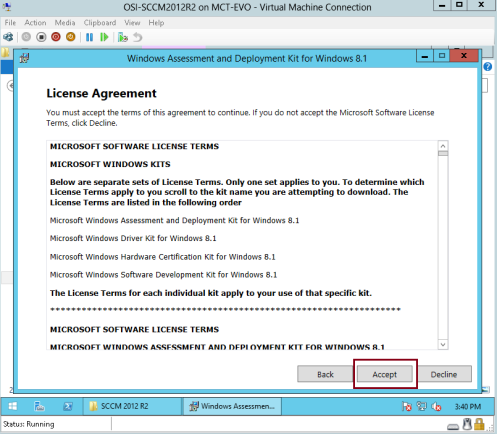
58 – Valitse Select the features you want to install (Valitse asennettavat ominaisuudet) -käyttöliittymässä Deployment Tools (Käyttöönottotyökalut), Windows Preinstallation Environment (Windows PE) (Windows esiasennusympäristö) ja User State Migration Tool (USMT) (Käyttäjätilan siirtotyökalu) ja napsauta sen jälkeen Install (Asenna)…
*** Huomioi tässä vaiheessa, että tarvitset internetyhteyden SCCM-palvelimelle, jotta asennus voi ladata kaikki vaadittavat tiedostot, joiden avulla voit edetä seuraavassa vaiheessa.***
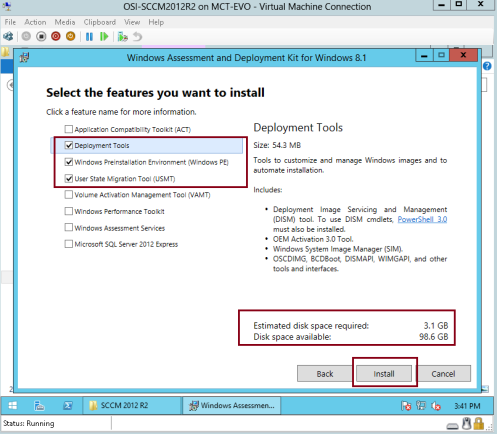
59 – Kun Windows Assessment and Deployment kit for Windows 8.1 -asennus on valmis, jatka SCCM 2012 R2:n asennusta.
Asenna SCCM 2012 R2 -asennusohjelma ja napsauta sitten splash file…
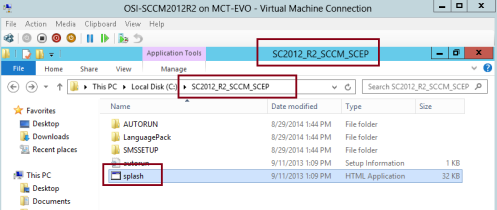
60 – Napsauta Microsoft System Center 2012 R2 Configuration Manager -käyttöliittymässä Install…
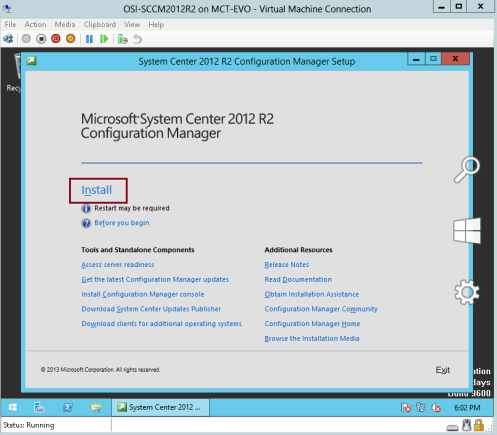
61 – Napsauta Before You Begin (Ennen kuin aloitat) -välilehdessä Next (Seuraavaksi) -komentoa…
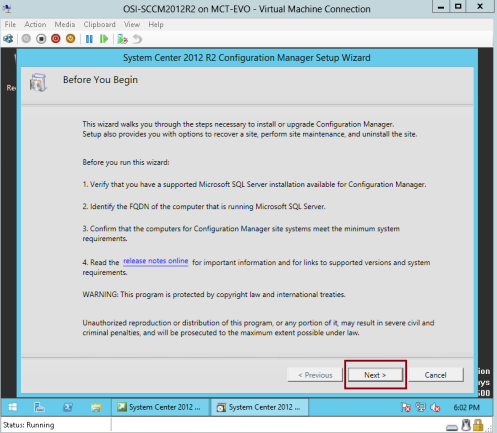
62 – Varmista, että valitset Aloittaminen-käyttöliittymässä Asenna Configuration Managerin ensisijainen sivusto ja valitse sitten Seuraava…

63 – Valitse Tuoteavain-käyttöliittymässä Seuraava…
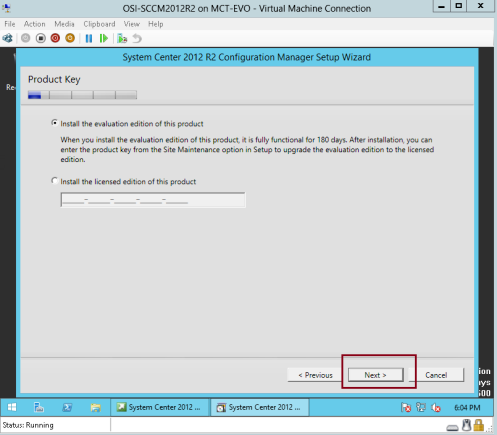
64 – Valitse Microsoft-ohjelmiston lisenssiehdot -käyttöliittymässä Hyväksyn nämä lisenssiehdot ja napsauta sitten Seuraava…
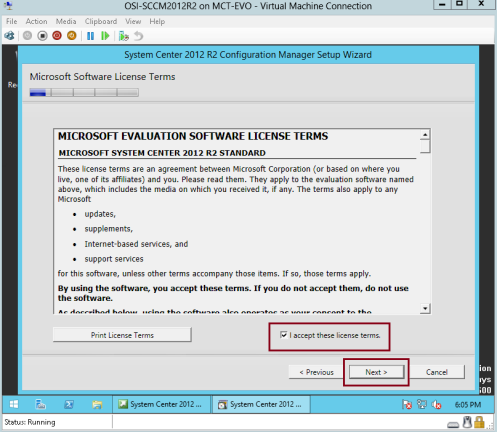
65 – Napsauta Edellytykset-lisenssit -käyttöliittymässä kaikkia kolmea ruutua ja napsauta sitten Seuraava…
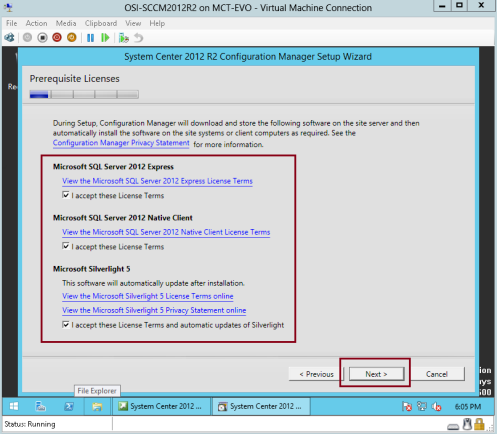
66 – Napsauta Prerequisites Download (Edellytysten lataus) -käyttöliittymässä Download require files (Lataa tarvittavat tiedostot) -painiketta ja napsauta sitten Next (Seuraava) -painiketta…
*** Varmista, että SCCM:n jäsenpalvelin on yhteydessä Internetiin.***
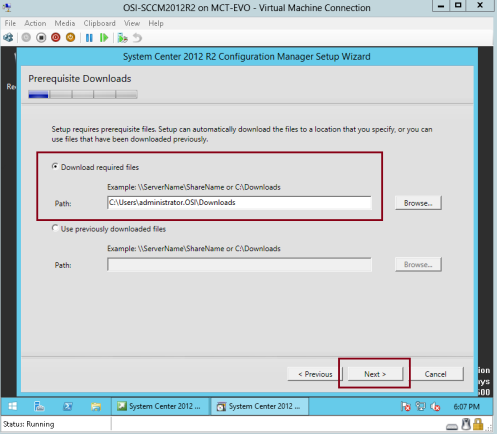
67 – Odota muutama minuutti, kunnes lataus on valmis…
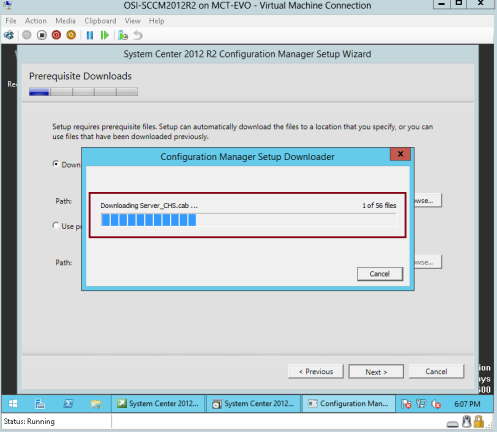
68 – Napsauta Tietokannan tiedot -käyttöliittymässä Seuraava…

69 – Server Language Selection (Palvelimen kielen valinta) -käyttöliittymässä valitaan englanti ja napsauta sitten Next (Seuraava)…
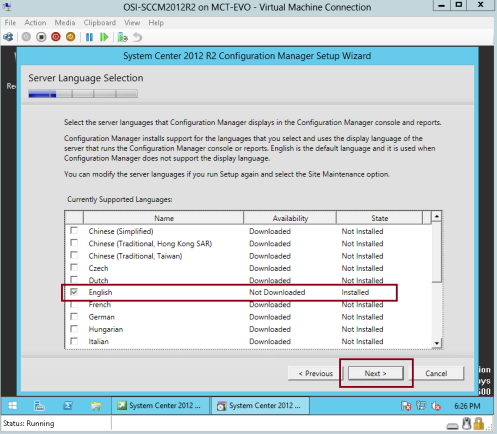
70 – Site and Installation Settings (Sivuston ja asennuksen asetukset) -käyttöliittymässä kohtaan Site Code (Sivuston koodi):, kirjoita mikä tahansa SCCM:n yksilöllinen sivustokoodi, tässä demossa i key in OCM, kohtaan Site name:, kirjoita sivuston nimi, joka tunnistaa SCCM-sivustomme, tässä demossa kirjoitan vain OSI SCCM, poista rasti Asenna Configuration Manager-konsoli ja napsauta sitten Seuraava…
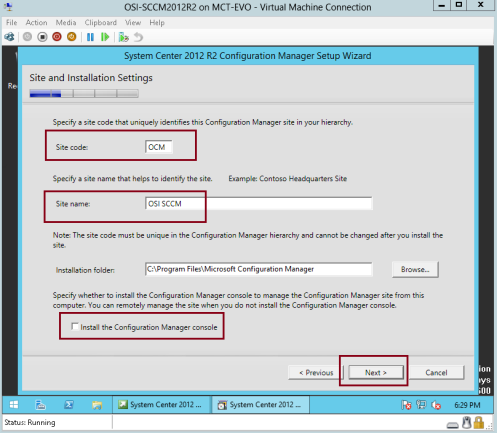
71 – Ensisijaisen sivuston asennus -käyttöliittymässä napsauta Asenna ensisijainen sivusto erillisenä sivustona ja napsauta sitten Seuraava…
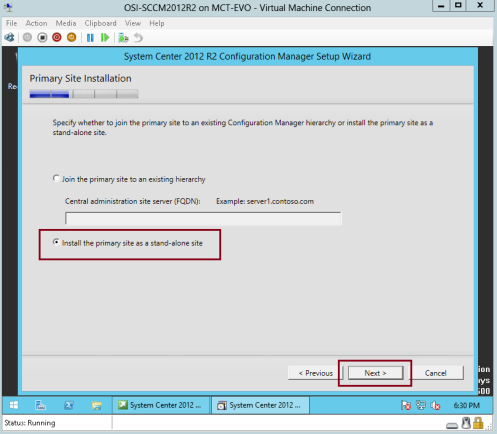
72 – napsauta Kyllä…
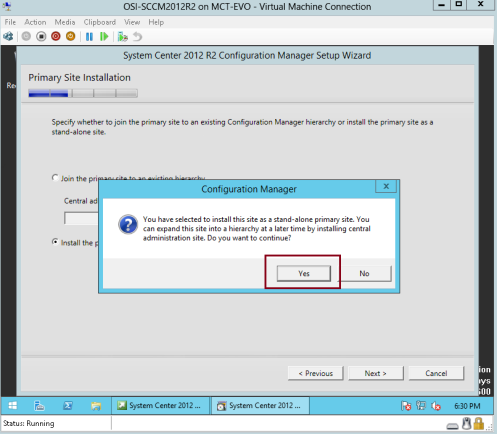
73 – Tarkista Tietokannan tiedot -käyttöliittymässä, että kaikki tiedot ovat oikein, ja napsauta sitten Seuraava…
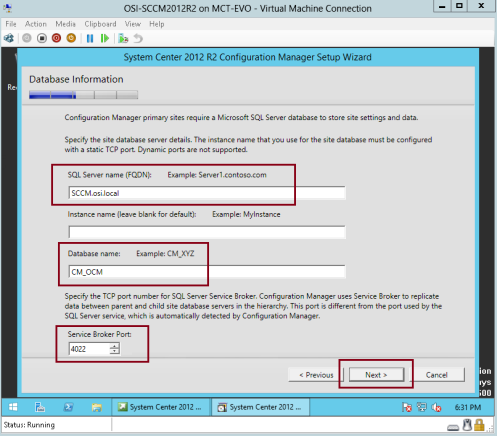
74 – Napsauta kohdassa Määritä SQL Server -datatiedoston sijainnit…, napsauta Seuraava…

75 – Tarkista tekstiviestipalveluntarjoajan asetukset -käyttöliittymässä, että tekstiviestipalveluntarjoajamme on tekstiviestipalveluntarjoajamme (FQDN-tiedot, FQDN-tiedot), ja napsauta sitten Seuraavaksi (Next.osi.local) ja valitse sitten Seuraava…
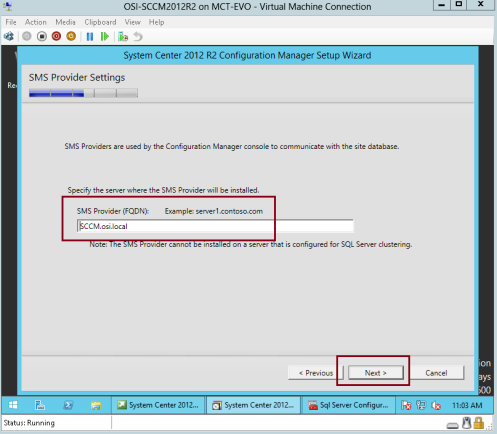
76 – Valitse Asiakastietokoneen tiedonsiirtoasetukset -käyttöliittymässä Määritä tiedonsiirtomenetelmä kullekin sivuston järjestelmäroolille ja valitse sitten Seuraava…
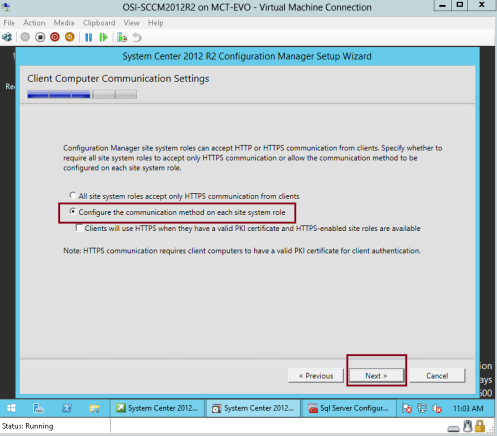
77 – Tarkista Käyttöpaikan järjestelmäroolit -käyttöliittymässä, että Asenna hallintapiste ja Asenna jakelupiste on valittuna, ja napsauta sitten Seuraava…
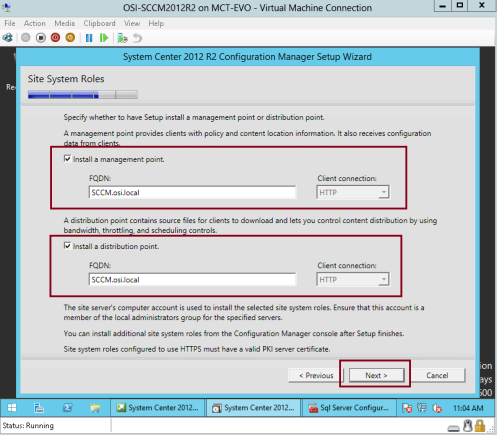
78 – Napsauta Asiakaskokemuksen parantamisohjelma -käyttöliittymässä Seuraava…
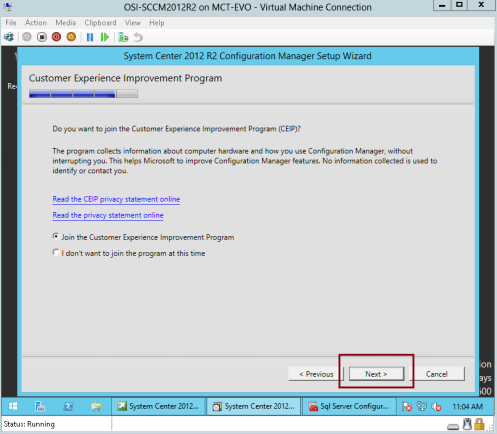
79 – Napsauta Asetusten yhteenveto -käyttöliittymässä Seuraava…
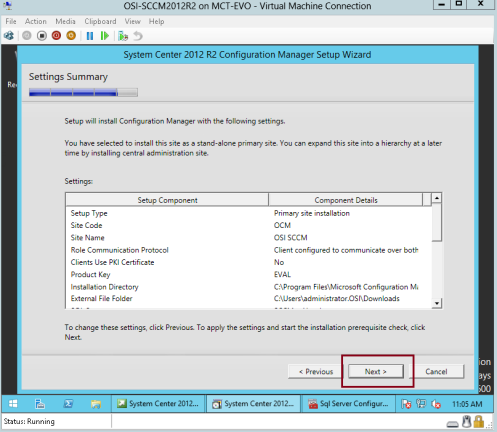
80 – Tarkista Prerequisite Check (Edellytysten tarkistus) -käyttöliittymässä ennen kuin napsautat Begin install (Aloita asennus) -painiketta, tarkista SQL Serverin muistin käyttöä koskeva varoitus…
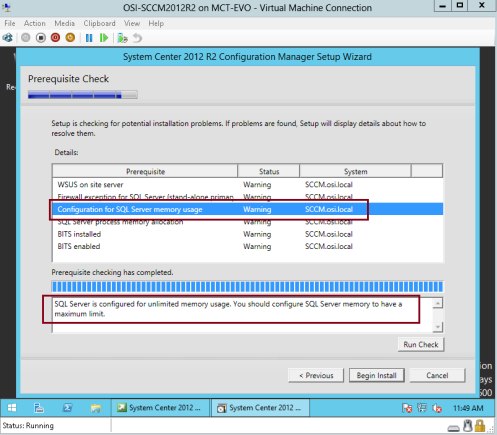
81 – Ratkaistaksesi ohjatussa SCCM:n toiminnossa ilmoitetun SQL Serverin vähimmäismuistia koskevan ongelman avaamalla SQL Server 2012 Management Studion, tarkistamalla, että palvelimen nimi on yhdistetty SCCM:ään ja napsauttamalla Connect (Yhdistä)…
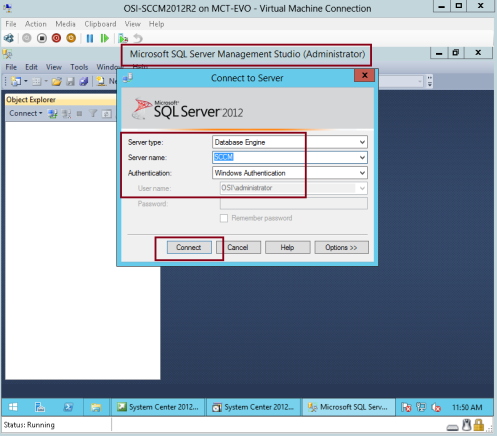
82 – SQL Server 2012 Management Studiossa Object Explore -kohdassa napsauta hiiren kakkospainikkeella SCCM:ää ja napsauta sitten Properties (Ominaisuudet) -painiketta…
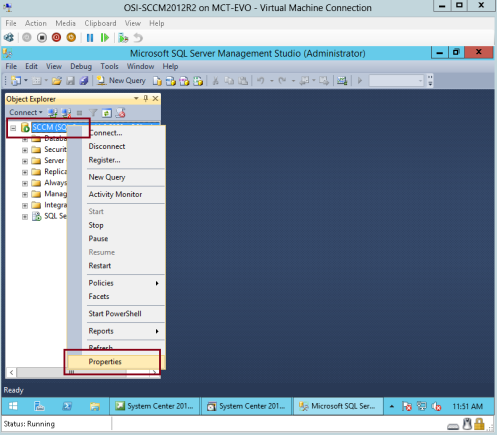
83 – Server properties (Palvelimen ominaisuudet) – SCCM-käyttöliittymässä napsauta Memory (Muisti) -kohtaa, kirjoita kohtaan Minimi ja maksimipalvelinmuisti (Minimum and Maximum server Memory) 4000 ja napsauta sitten OK…

84 – Siirry takaisin SCCM 2012 -asennusvelhoon ja napsauta Suorita tarkistus…
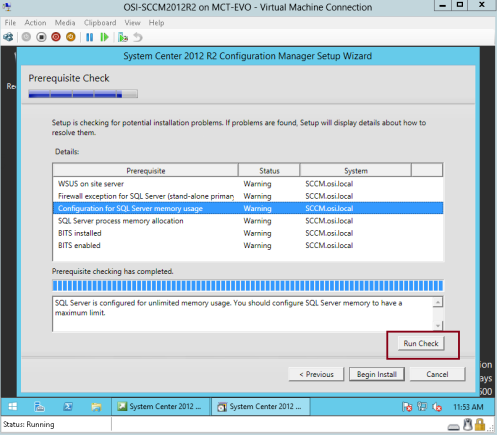
85 – Napsauta nyt Begin Install (Aloita asennus) -painiketta ja odota…
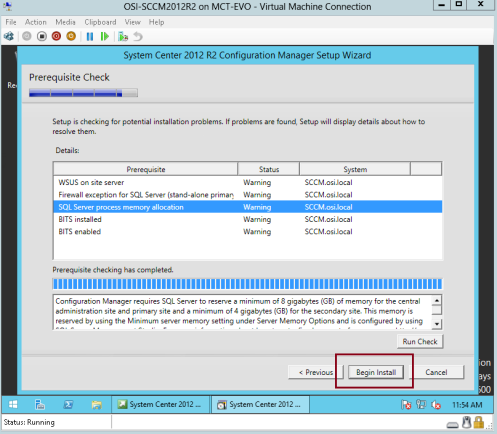
86 – Tarkista Asennus-käyttöliittymässä, että Ydinasennusohjelma on suoritettu loppuun ja napsauta Sulje-painiketta…
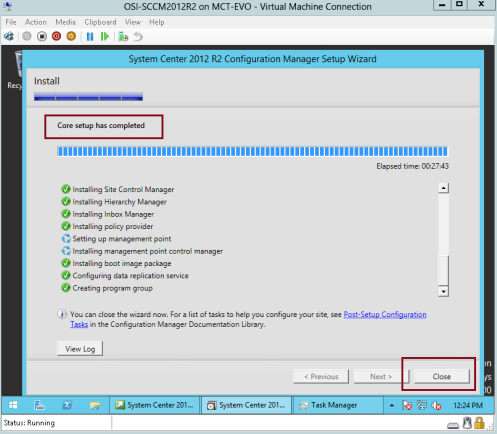
87 – Napsauta Microsoft System Center 2012 R2 Configuration Manager -käyttöliittymässä Asenna Configuration Manager -konsoli…
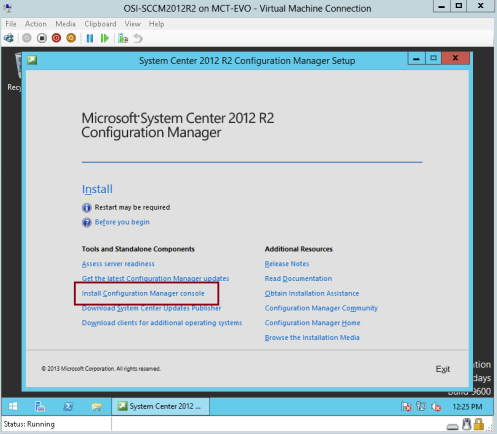
88 – Napsauta Seuraava…
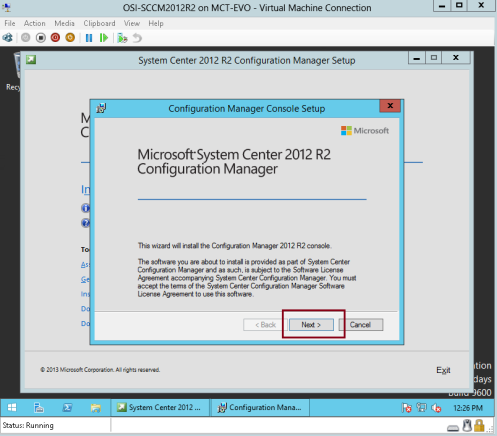
89 – Kirjoita Sivustopalvelin-kohtaan SCCM-jäsenpalvelimemme FQDN-nimi ja napsauta Seuraava…
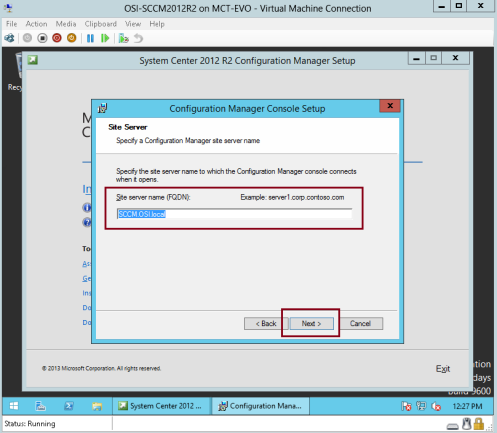
90 – Napsauta Asennuskansion käyttöliittymässä Seuraava…
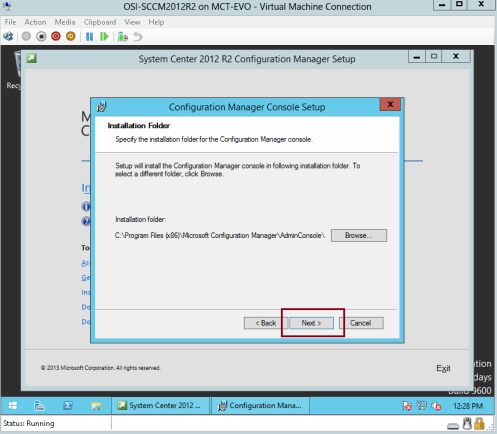
91 – Napsauta Asiakaskokemuksen parannusohjelma -kohdassa Seuraava…
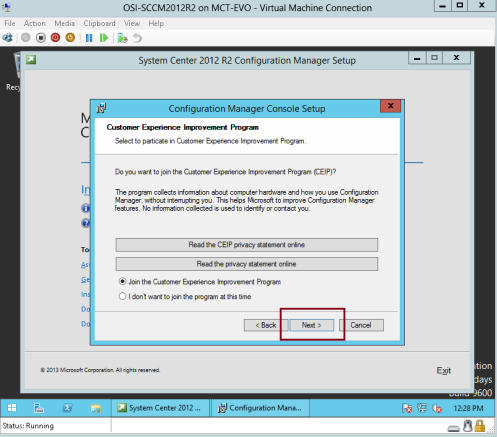
92 – Napsauta Asennus…
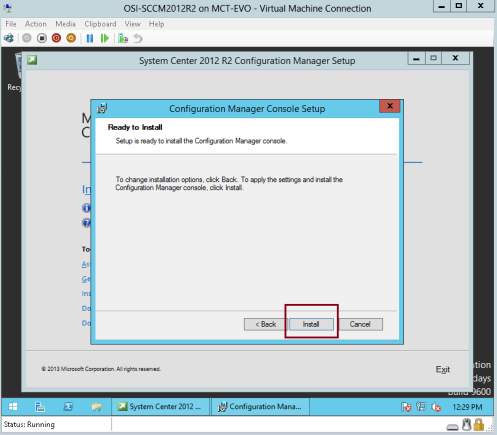
93 – Odota asennuksen päättymistä…
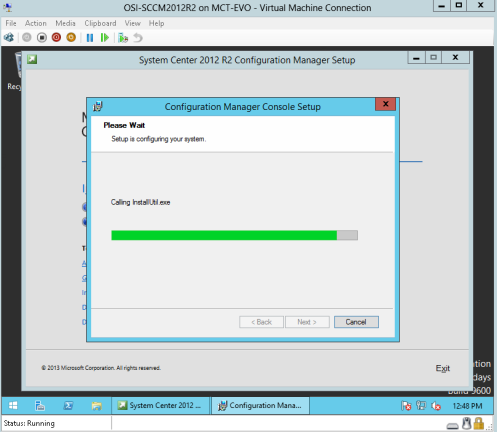
94 – Napsauta Finish…
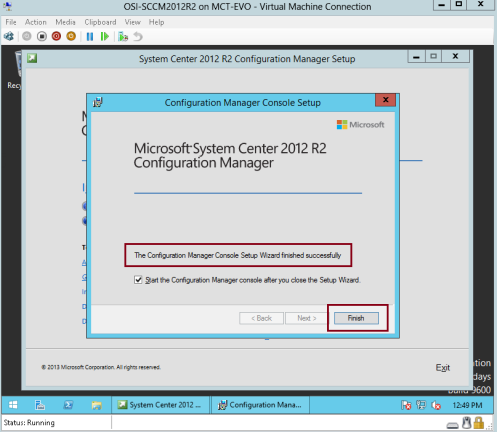
95 – Vihdoin olimme onnistuneesti suorittaneet SCCM 2012 R2:n asentamisen, ja nyt luodaan joitakin rajoja, jotta voimme tehdä skannauksen infrastruktuurissamme…
*** FYI : Rajaus on intranet-verkon sijainti, joka voi sisältää yhden tai laitteita, joita enemmän haluat hallita. On olemassa useita tapoja määritellä rajoja, ja hierarkialla voi olla rajoja, jotka määrittelet käyttämällä mitä tahansa yhdistelmää
käytettävissä olevista menetelmistä. Rajaustiedot tallennetaan globaalina tietona, ja sellaisenaan ne toistuvat koko hierarkiassa. Jos haluat käyttää rajoja Configuration Manager -toiminnoissa, ne on lisättävä rajaryhmiin.***
SCCM 2012 R2 -konsolin Hallinta-kohdassa napsauta hiiren kakkospainikkeella Rajaukset ja valitse Luo rajaus…
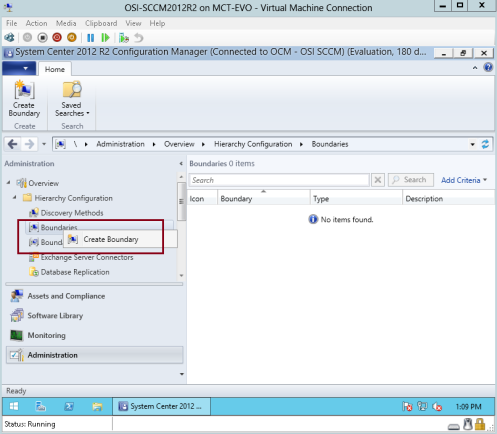
96 – Luo rajaus -ruudussa Tyyppi-kohdan vieressä: tarkista, että valitset Active Directory -sivuston ja napsauta sitten Selaa…
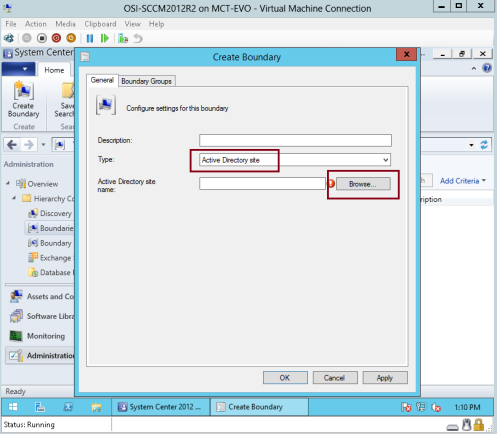
97 – Napsauta Selaa Active Directory -sivustoja -käyttöliittymässä oletusarvoisen ensimmäisen sivuston nimi ja napsauta sitten OK…
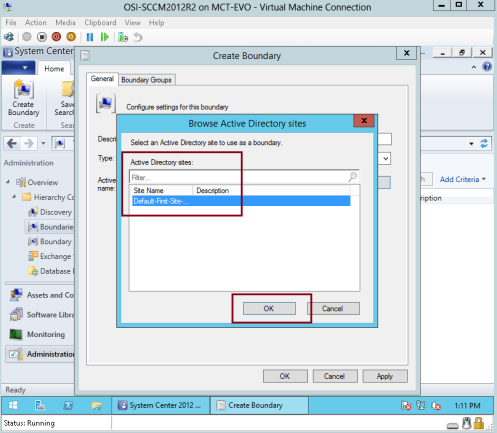
98 – Tarkista Luo rajaus -käyttöliittymässä kaikki tiedot ja napsauta sitten OK…

99 – SCCM 2012 R2 -konsolissa napsauta hiiren kakkospainikkeella Boundary Group (Rajoitusryhmä) ja napsauta sitten Create Boundary Group (Luo rajoitusryhmä) -painiketta…
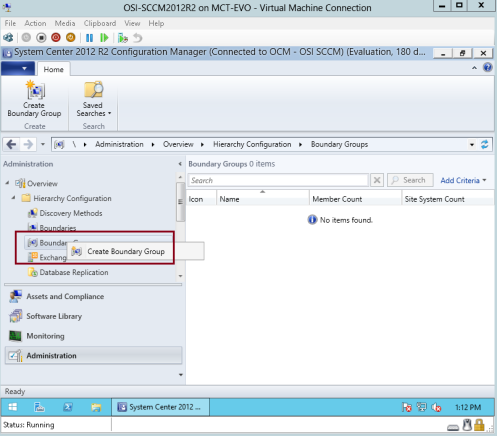
100 – Create Boundary Group (Luo rajoitusryhmä) -käyttöliittymässä kirjoita General (Yleistä) -kohdan alle uuden rajoitusryhmän nimi (OSI:n pääraja) ja napsauta sen jälkeen Add (Lisää)…
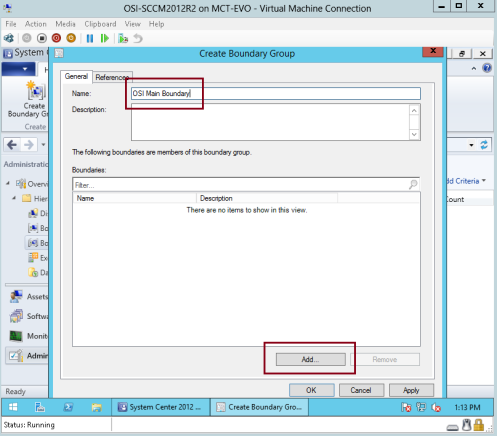
101 – Merkitse Add Boundaries (Lisää rajoja) -käyttöliittymässä rasti kohtaan Default- First-Site-Name (Oletus – Ensimmäinen sivuston nimi) ja napsauta sitten OK…
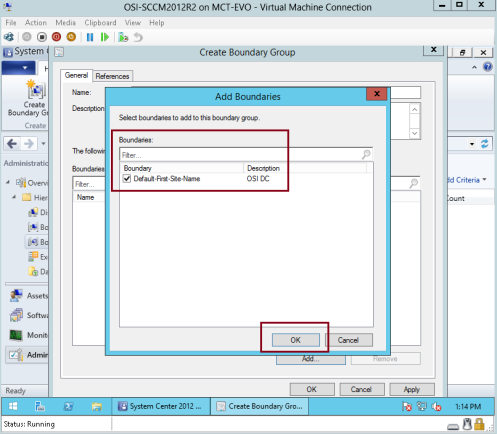
102 – Napsauta References (Viittaukset) -välilehteä, napsauta Site assignment (Sivuston määritys) -kohdassa Käytä tätä rajaryhmää sivustojen määritykseen (Use this boundary group for site assignment for site assignment) -komentoa ja napsauta OK…
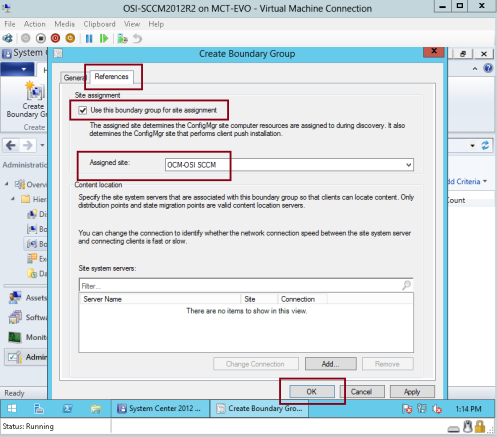
103 – SCCM 2012 R2:ssa napsauta Discovery Methods (Havaintomenetelmät) ja napsauta oikealla puolella Active Directory System Discovery (Active Directory System Discovery) ja napsauta hiiren kakkospainikkeella ja valitse Properties (Ominaisuudet)…
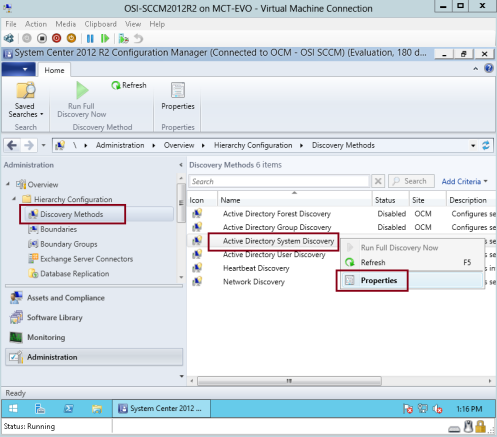
104 – Active Directory System Discovery Properties -käyttöliittymässä napsauta Enable Active Directory System Discovery (Ota Active Directory System Discovery käyttöön) -painiketta ja napsauta sitten tähtipainiketta…
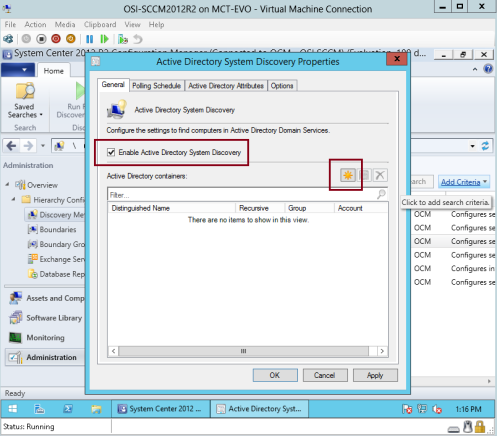
105 – Valitse Select New Container (Valitse uusi kontti) -ruutuun Computers (Tietokoneet) -kansio ja napsauta sitten OK-painiketta…
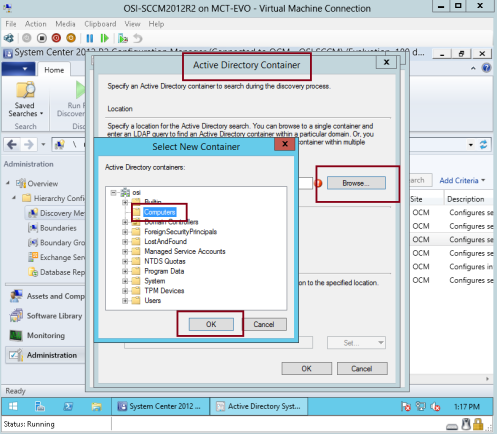
106 – Active Directory Container (Active Directory -kontti) -ruudussa tarkista polku ja napsauta sitten OK…
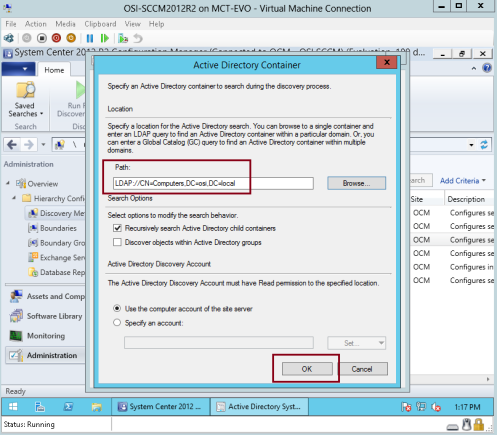
107 – napsauta Options (Asetukset) -välilehteä ja napsauta sitten Only discover computers that have logged on to a domain in given period of time (Vain sellaisten tietokoneiden löytäminen, jotka ovat kirjautuneet toimialueeseen tietyn ajanjakson aikana, tässä demossa kirjoitan 30 päivää), ja napsauta sitten OK…
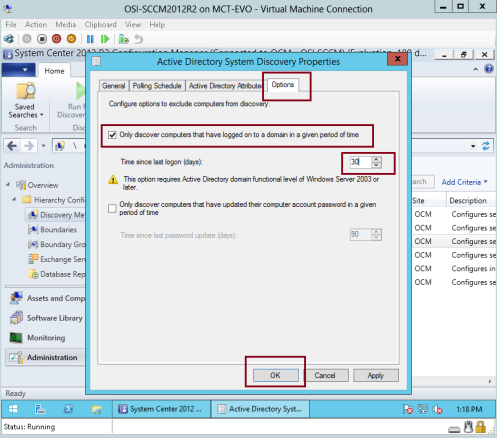
108 – Napsauta Configuration Manager (Määrityksenhallinta) -käyttöliittymässä Yes (Kyllä)…
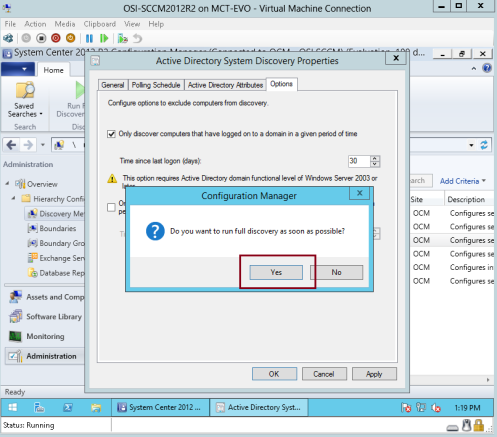
109 – SCCM 2012 R2 -konsolissa napsauta Assets and Compliance (Varat ja vaatimustenmukaisuus) -kohtaa ja napsauta sitten Devices (Laitteet) -kohtaa, tarkista, että kaikki asiakastietokoneesi on lueteltu laitteiden nimellä…
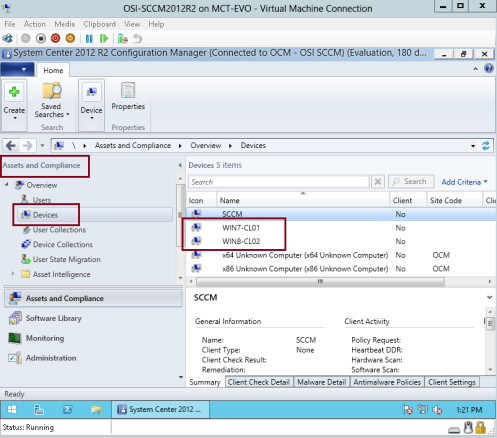
Orait, olen valmis toistaiseksi.. jatkan bloggaamista SCCM 2012 R2 tulevaisuudessa, vielä pitkä matka mennä…
*** asiakkaalleni, jolla on ongelma koskien SCCM 2012 käyttöönottoa, toivon, että tämä viesti voi ratkaista minkä tahansa käyttöönoton ongelman, joka teillä kaikilla oli aiemmin…
*** opiskelijoilleni, olemassa oleville @ tuleville opiskelijoille, SCCM 2012 R2 -luokkani alkavat syyskuun 2014 tienoilla. *** Huomioikaa…