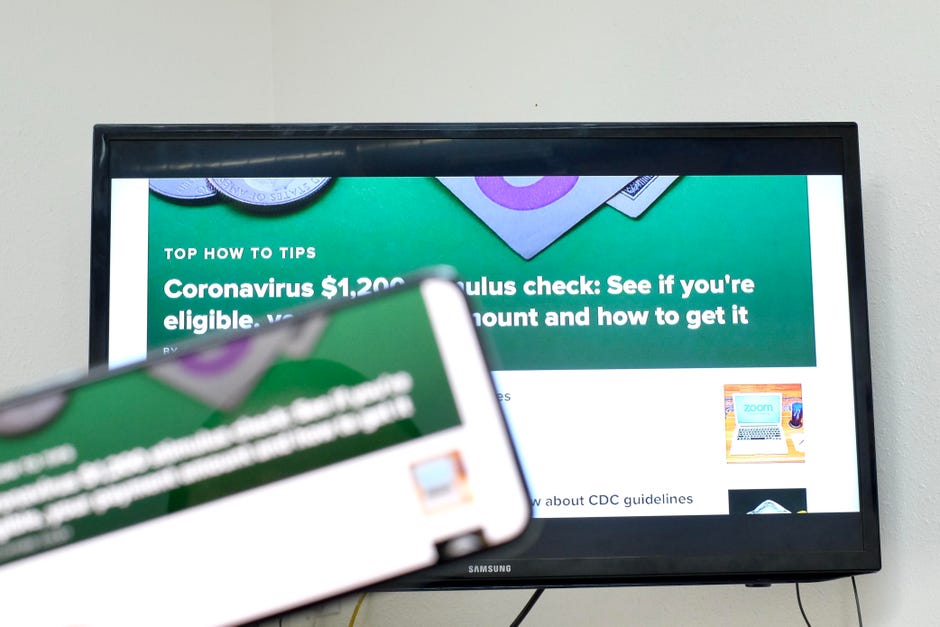
Pane iPhonen, iPadin tai Macin näyttö televisioon AirPlayn avulla.
Jason Cipriani/CNET
Iphonen, iPadin tai Macin näytön sisällön siirtäminen televisioon on kätevä tapa nähdä videoleikkeen suurempi versio, esitellä valokuvia tai pelata peliä. Tarvitset vain oikeat laitteet pienikokoisen laitteesi peilaamiseen televisioruutuun, minkä jälkeen se on uskomattoman helppoa.
Prosessi toimii useimmilla nykyaikaisilla televisioilla, mutta siihen on pari eri tapaa riippuen siitä, mikä televisio sinulla on ja tukeeko se Applen AirPlay 2 -palvelua.
Esimerkiksi missä tahansa iPhonessa, iPadissa tai iPod Touchissa, jossa on iOS 4.2 tai uudempi, on AirPlay sisäänrakennettuna, mikä tekee peilaamisesta helppoa. Tämä tarkoittaa, että vaikka sinulla olisi useita vuosia vanha Applen laite, se todennäköisesti tukee AirPlayta ja toimii sen kanssa. Jos sinulla ei ole Apple TV:tä, ei hätää – käymme läpi myös sinun vaihtoehtosi.

Apple TV on helpoin tapa peilata näyttöä, mutta ei ainoa tapa.
Sarah Tew/CNET
Onko sinulla Apple TV tai AirPlay 2 -yhteensopiva laite? Helppo homma
Jos käytät jo Apple TV:tä elokuvien ja sarjojen suoratoistoon tai sinulla on uudempi Roku-laite tai älytelevisio, joka tukee Applen AirPlay 2 -protokollaa, sinun ei tarvitse ostaa tai tehdä mitään muuta kuin napauttaa muutamaa painiketta näytölläsi. Varmista vain, että Apple-laitteesi ja Apple TV ovat samassa Wi-Fi-verkossa, ja seuraa sitten näitä ohjeita. Sarjoja on kaksi: Toinen iPhonelle ja iPadille ja toinen Macille.
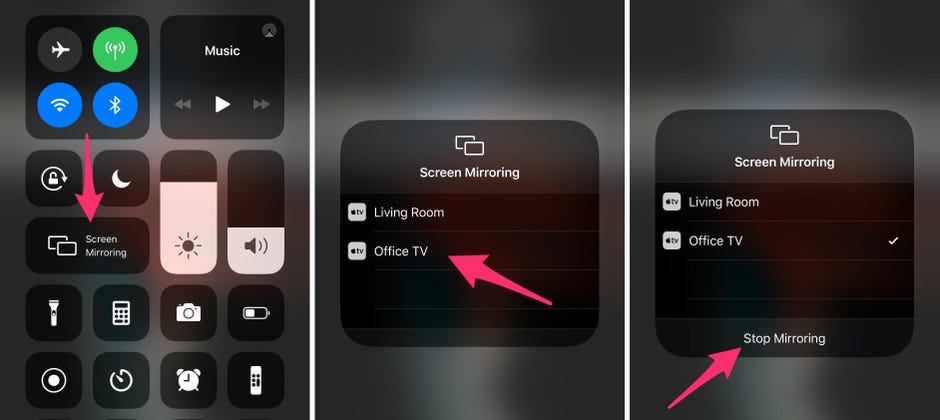
Peilaa iPhonen tai iPadin näyttöä muutamalla napautuksella.
Kuvakaappaukset: Jason Cipriani/CNET
Peilaa iPhonea tai iPadia
1. Pyyhkäise alaspäin oikeasta yläkulmasta uudemmissa iPhone-malleissa tai ylöspäin näytön alareunasta päästäksesi ohjauskeskukseen.
2. Napauta Näytön peilaus -painiketta.
3. Valitse televisiosi.
4. Jos sinua pyydetään, anna televisiossa näkyvä salasana.
5. TV:n nimen viereen ilmestyy valintamerkki, kun yhteys on muodostettu.
Voit sitten käyttää puhelinta tai tablettia normaalisti, mutta kaikki, mitä teet näytölläsi, näkyy myös televisiossa. Voit lopettaa peilaamisen avaamalla Control Centerin Screen Mirror -osion uudelleen ja valitsemalla Stop Mirroring (Lopeta peilaus).

Peilaa Macin näyttö kahdella napsautuksella.
Kuvakaappaus: Jason Cipriani/CNET
Macin näytön peilaaminen
Alhaalla esitetyissä vaiheissa oletetaan, että käytät MacOS Big Suria, MacOS:n uusinta ja parasta versiota.
1. Napsauta Control Center -kuvaketta valikkorivillä. Sen pitäisi olla kellonajan vieressä oikeassa yläkulmassa, Siri-painikkeen vieressä.
2. Napsauta Screen Mirroring (Näytön peilaus).
3. Näet luettelon laitteista, jotka ovat käytettävissä verkossa ja joihin voit peilata näytön. Napsauta haluamaasi laitetta. Näyttösi vilkkuu ja muutaman sekunnin kuluttua se näkyy televisiossa.
Kaikki, mitä teet Macilla, näkyy televisiossa, kunhan AirPlay-peilaus on päällä. Kun olet valmis, napsauta ohjauskeskuksen Screen Mirroring-painiketta uudelleen ja napsauta sitten yhdistetyn laitteen nimeä lopettaaksesi peilauksen.
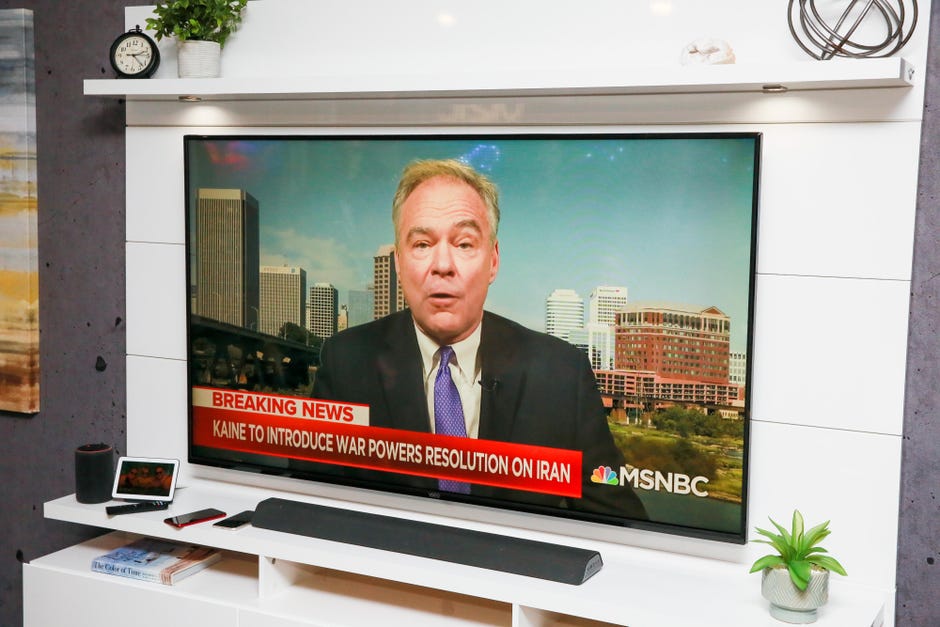
AirPlay 2 toimii joissakin älytelevisioissa, jolloin voit siirtää puhelimesi näytön jo omistamaasi televisioon.
Sarah Tew/CNET
Ei Apple TV:tä? Ei ongelmaa
Jos käytät suoratoistoalustaa, kuten Fire TV:tä tai vanhempaa Rokua, jota ei ole päivitetty AirPlay 2 -tuella, ei ole järkevää investoida Apple TV:hen vain siksi, että voit peilata iPhoneasi. Voit varmasti lähettää näytön televisiossasi oikeilla laitteilla.

Kaapeliyhteys riittää.
Sarah Tew/CNET
Oplen laitteen voi liittää suoraan televisioon sovittimen ja HDMI-kaapelin avulla.
Jos omistat iPhonen ja iPadin, jonka laitteessa on Lightning-portti, sinun on hankittava Applen 49 dollarin hintainen Lightning Digital AV Adapter. Jos sinulla on 2018 iPad Pro tai uudempi, tarvitset Applen 69 dollaria maksavan USB-C Digital AV Multiport Adapterin. Mac-tietokoneissa, joissa on USB-C-portti, voit käyttää samaa USB-C-sovitinta kuin iPad Prossa. Muussa tapauksessa tarvitset USB-HDMI-sovittimen, kuten tämän Amazonissa myytävän.
Käyttääksesi sovitinta iPhonen tai iPadin kanssa, liitä se puhelimen tai tabletin pohjaan, liitä laturi sovittimeen ja liitä sitten television HDMI-kaapeli. Mac-käyttäjien on kytkettävä sovitin ja liitettävä se HDMI-kaapeliin. Laitteesi tunnistaa automaattisesti, että se on liitetty ulkoiseen näyttöön, ja se näkyy televisiossasi, kunhan HDMI-liitännän tulo on valittu. Sinun ei tarvitse säätää mitään asetuksia – se vain toimii.
Minkä tahansa tietokoneen kytkeminen televisioon voi olla hämmentävää erilaisten pistokkeiden ja sovittimien vuoksi, mutta me voimme opastaa sinua tässä asiassa. Näytön peilaaminen televisioon on uskomattoman hyödyllistä, erityisesti tehtävissä, kuten videokeskusteluissa, jotta koko perhe näkee. Videochatista puheen ollen, käytätkö Zoomia juuri nyt paljon? Meillä on muutamia Zoom-vinkkejä ja -temppuja, jotka auttavat sinua. Jos käytät iPadia töiden tekemiseen kotona, tutustu näihin vinkkeihin, joilla saat iPadin tekemään enemmän töitä puolestasi.
Julkaistu ensimmäisen kerran 17. maaliskuuta 2011 klo 13:24 PT.