Vaiheittaiset ohjeet verkkoilmoittautumiseen tehostetun rekisteröinnin portaalissa.
- Tunnuksesi ja salasanasi
- Kirjaudu sisään
- Päävalikko
- Enhanced Registration Main Menu
- Prepare for Registration
- Selaa luokkia
- Plan Ahead
- Luo uusi suunnitelma
- Rekisteröityminen suunnitelmasta
- Schedule Generator
- Katsele lukujärjestyksiä
- Luokille ilmoittautuminen
- Add a Class by Name
- Add a Class by CRN (Course Reference Number)
- Pudota kurssi
- Variable Credit Hour Classes
- Tiheästi kysytyt kysymykset
Tunnuksesi ja salasanasi
- Kirjoittautuaksesi sinun on tiedettävä NetID-tunnuksesi ja salasanasi kirjautumista varten. Jos olet jo käyttänyt Financial Aid- tai Student Accounts -järjestelmää, olet jo käyttänyt NetID-tunnusta ja salasanaa.
- Kaikki Illinoisin opiskelijat saavat NetID-tunnuksen ja salasanan, kun heidät hyväksytään yliopistoon. Kampuksen NetID-tunnuksesi löytyy sähköpostiosoitteestasi, [email protected], ”xxxxx” on NetID-tunnuksesi.
- Jos olet unohtanut salasanasi ja olet määrittänyt palautusvaihtoehdot, voit palauttaa salasanasi täällä: https://identity.uillinois.edu
- Jos et ole määrittänyt salasanan palautusvaihtoehtoja, sinun on käytävä henkilökohtaisesti teknisten palveluiden neuvontapisteessä. Ota mukaan yliopiston henkilökorttisi. Help deskin sijainti ja aukioloajat löytyvät täältä: http://techservices.illinois.edu/get-help/help-desk
Kirjaudu sisään
- Mene Opiskelijoiden itsepalveluun.
- Valitse Urbana-Champaignin kampus.
- Syötä NetID ja salasana.
Päävalikko
- Kirjautumisen jälkeen näet ensimmäiseksi päävalikon, joka toivottaa sinut tervetulleeksi järjestelmään ja näyttää seuraavat valikkovaihtoehdot:
- Rekisteröinti & Tietueet (käytetään rekisteröitymiseen)
- Henkilötiedot (käytetään yhteystietojesi tarkistamiseen tai muuttamiseen)
- Tutkintotiedot (käytetään itsesi lisäämiseen tutkintolistalle, jos aiot valmistua lukukauden lopussa)
- Valitsemalla ”Ilmoittautuminen & Tietueet” aloitat rekisteröitymisen. Valitse seuraavalla näytöllä ”Enhanced Registration.”

Enhanced Registration Main Menu
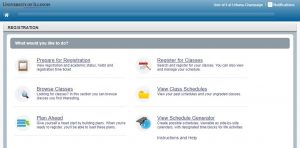
Prepare for Registration
Informaatio tällä välilehdellä osoittaa valmiutesi ilmoittautumiseen. Täältä näet milloin voit ilmoittautua, opiskelijastatuksesi ja -asemasi, mahdolliset tililläsi olevat pidätykset, aikalippujen saatavuuden sekä nykyisen korkeakoulusi ja opetussuunnitelmasi. Jos sinulla on kysyttävää näistä tiedoista, ota yhteyttä opinto-ohjaajaasi. Kun olet tarkistanut ilmoittautumisvalmiutesi, palaa Enhanced Registration -päävalikkoon.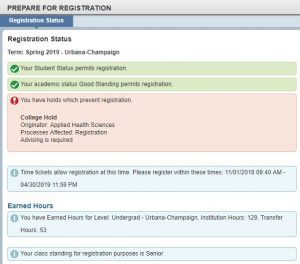
Hyödyllisiä vinkkejä:
- Tarkista aikalippusi säännöllisesti mahdollisten muutosten varalta, jotka muuttaisivat ilmoittautumisvalmiutta.
- Jos sinulla on pidätys, pidätyksen aiheuttaja, prosessit, joihin se vaikuttaa, ja miten pidätyksen voi poistaa, on lueteltu. Esimerkiksi tämä kyseinen pidätys vaikuttaa opiskelijan mahdollisuuteen ilmoittautua:
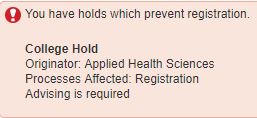
Selaa luokkia
- Valitse Enhanced Registration (tehostettu rekisteröinti) -päävalikosta Browse Classes (Selaa luokkia) -linkki, valitse haluamasi lukukausi ja napsauta Jatka-painiketta
- Valitse kurssi Subject (oppiaine) käytettävissä olevasta pudotusvalikosta, tai voit kirjoittaa kenttään, ja hakutulokset täyttyvät automaattisesti. Voit syöttää useamman kuin yhden oppiaineen ja voit myös hakea kurssin numeron ja/tai otsikon perusteella. Kun olet valmis, napsauta Haku-painiketta etsiäksesi kursseja kriteereilläsi.
Hyödyllisiä vinkkejä:
- Browse Classes ei salli ilmoittautumista. Ilmoittautuminen tapahtuu Plan Aheadin tai Register for Classesin kautta.
- Voit käyttää ”%” -merkkiä jokerimerkkinä hakukentässä kaventaaksesi tuloksia. Esimerkiksi ”%account%” otsikkohakukentässä antaa tulokseksi kaikki kurssit, joiden otsikkonimessä on jossain kohtaa ilmaisu ”account”.
- Haluatko nähdä vain kurssin avoimet jaksot? Voit etsiä vain avoimia jaksoja käyttämällä Tarkennettu haku -vaihtoehtoa ja merkitsemällä rastin kohtaan Vain avoimet jaksot.
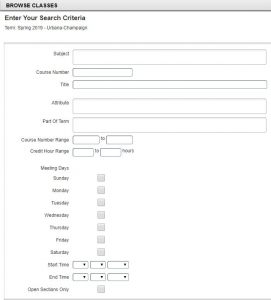
Plan Ahead
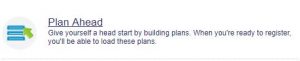
Plan Ahead on toinen toiminto, jonka avulla voit luoda aikataulun ennen kuin aikalippusi aukeaa, ja kun aikalippusi vapautuu, voit ilmoittautua siihen muutamalla klikkauksella.
Jos lukukauden aikataulu on saatavilla Course Explorerissa, Plan Ahead -vaihtoehdon avulla voit suunnitella lukukauden aikataulun ennen kuin ilmoittautumisen aikalippu on käytettävissä. Jos lukukauden aikataulu ei ole vielä käytettävissä, voit suunnitella ilmoittautumisen kurssitasolla. Kurssin saatavuus suunnittelua varten ei takaa, että kurssia tarjotaan kyseisenä lukukautena.
Voit luoda enintään 5 suunnitelmaa lukukaudelle, ja niitä voi muokata tai poistaa milloin tahansa. Kun aikalippusi avautuu, voit lähettää kaikkien suunniteltujen kurssijaksojen ilmoittautumisen yhdellä napsautuksella. Ilmoittautumisrajoitukset ja paikkojen saatavuus tarkistetaan suunnitelmaa lähetettäessä.
Luo uusi suunnitelma
- Valitse lukukausi, jolle haluat luoda suunnitelman, ja napsauta Luo uusi suunnitelma -painiketta
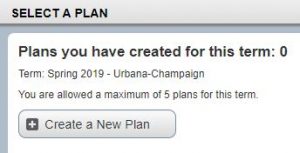
- Hae Find Classes (Etsi luokkia) -välilehdeltä kurssit, jotka haluaisit liittää mukaan
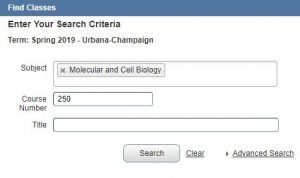
- Painiketta Click View Section (Näytä jaksot) napsauttamalla haun hakutuloksista näet suunnittelemallesi lukukaudelle tarjotut kurssin erityisjaksot. Jos jaksossa on rajoitus, näet sen Status-sarakkeessa. Rajoitus ei välttämättä estä sinua ilmoittautumasta jaksolle.

- Klikkaa jakson vieressä olevaa Lisää-painiketta, jotta se lisätään suunnitelmaasi Odottaa-tilassa.
- Jos haluat lisätä lisää kursseja, napsauta Catalog Search Results (Luettelon hakutulokset) -painiketta ja toista vaiheesta 2 alkaen.
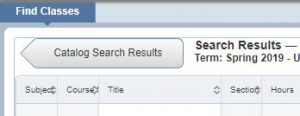
Hyödyllisiä vinkkejä:
- Portaali koostuu paneeleista, joita voi minimoida, maksimoida tai muuttaa kokoa. Käytä jompaakumpaa nuolella varustettua painiketta paneelin siirtämiseen nuolen suuntaan tai ympyrällä varustettua painiketta paneelien nollaamiseen.
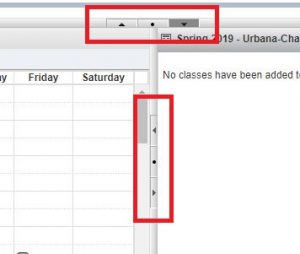
- Paneelin koon muuttamiseksi napsauta ja vedä paneelin reunaa pitkin.
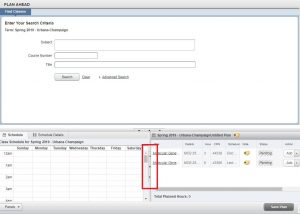
- Voit tehdä muistiinpanoja kurssijaksosta tai tietystä suunnitelmasta napsauttamalla suunnitelman nimen tai jakson vieressä olevaa muistiinpanokuvaketta.
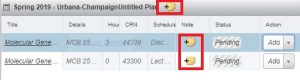
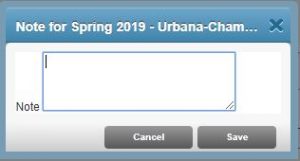
- Tallenna suunnitelmasi napsauttamalla Tallenna suunnitelma milloin tahansa. Sinua pyydetään nimeämään suunnitelmasi, kun tallennat ensimmäisen kerran. Jokainen suunnitelma vaatii nimen.
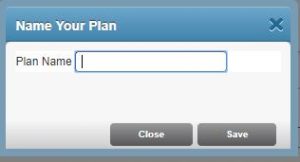
Rekisteröityminen suunnitelmasta
Kun sinulla on avoin aikalippu lukukaudelle, voit ilmoittautua suunnitelman osasta tai koko suunnitelmasta.
- Valitse Enhanced Registration (tehostettu ilmoittautuminen) -päävalikosta Register for Classes (Ilmoittaudu luennoille) -valinta.
- Valitse lukukausi, jolle haluat ilmoittautua, ja napsauta Jatka.
- Valitsemalla Suunnitelmat-välilehden voit tarkastella luomiasi suunnitelmia.
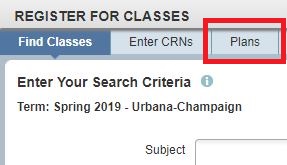
- Löydä suunnitelma, jota haluat käyttää ilmoittautumiseen, ja napsauta Lisää kaikki -painiketta. Voit lisätä suunnitelman osia myös yksitellen napsauttamalla osan vieressä olevaa Lisää-painiketta. Kyseisen suunnitelman osiot näkyvät nyt Yhteenveto-paneelissa tilassa Odottaa.
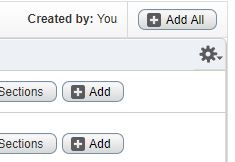
Hyödyllinen vinkki: Kurssin osioissa, joissa paikkojen saatavuus voi olla rajoitettu, voit käyttää suunnitelman osioiden vieressä olevaa Näytä osiot -painiketta. Kaikki kyseisen kurssin jaksot näytetään, ja voit lisätä suunnitelmaan vaihtoehtoisen jakson, jos alun perin valitsemasi jakso on täynnä.
- Tallenna ilmoittautumisesi napsauttamalla Lähetä-painiketta. Tällä hetkellä paikkojen saatavuus ja ilmoittautumisrajoitukset tarkistetaan. Saat ilmoituksen Ilmoituksissa, jos paikkaa ei ole saatavilla tai et täytä ilmoittautumisvaatimuksia.
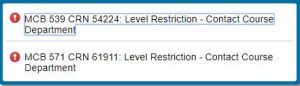
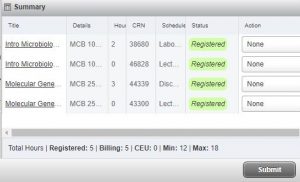
Schedule Generator
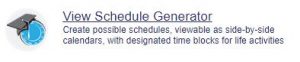
Schedule Generator on työkalu, jonka avulla voit laatia optimaalisen lukujärjestyksen kurssin mieltymysten perusteella ja varata aikaa taukoja varten viikon aikana. Luo optimaalinen aikataulu ja lähetä se Plan Aheadiin, jossa voit suorittaa ilmoittautumisen, kun aikalippusi aukeaa. Paikkojen saatavuus, ilmoittautumisrajoitukset ja pidätykset tarkistetaan ilmoittautumisen yhteydessä, ei aikataulua luotaessa. Klikkaa tästä nähdäksesi yksityiskohtaiset ohjeet optimaalisen aikataulun luomiseen.
Katsele lukujärjestyksiä
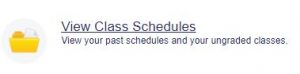
Katsele aiempia ja nykyisiä lukukauden lukujärjestyksiä täältä. Voit tarkastella ja tulostaa aikataulusta yksisivuisen asiakirjan tai lähettää sen sähköpostitse kalenteriin.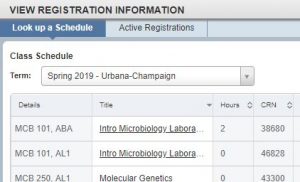
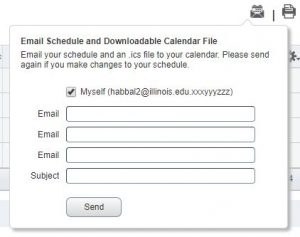
Luokille ilmoittautuminen
Tehostettu ilmoittautuminen -vaihtoehto edellyttää, että hyväksyt tämän suostumusnäytön vain kerran ensimmäisellä ilmoittautumiskerralla. Saat kopion tästä suostumuksesta Illinoisin yliopiston sähköpostiosoitteeseesi dokumentointia varten.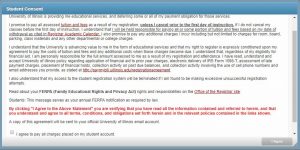
Add a Class by Name
- Valitsemalla Enhanced Registration Main Menu -päävalikosta Register for Classes
- Olet siirtynyt Find Classes (Etsi luokkia) -välilehdelle, jossa annat hakuehdot (Subject (oppiaine), Course Number (kurssinumero) ja/tai Title (otsikko)) ja napsautat Search (Hae) -painiketta
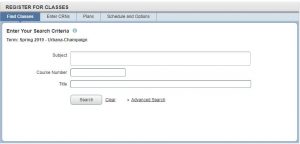
- Napsauttamalla jakson Add (Lisää) -painiketta saat sen lisättyä odottavassa (Pending) -tilassa Yhteenveto-paneeliin.
Kurssit, jotka edellyttävät linkitettyjä jaksoja, kuten luento- ja laboratoriojakso, ilmoitetaan Status-sarakkeessa. Jos yrität rekisteröityä jaksoon, joka on linkitetty toiseen jaksoon, etkä rekisteröidy molempiin, saat virheilmoituksen. Tämä koskee myös linkitettyjä jaksoja, joista yrität luopua. Mahdolliset ilmoittautumisvirheet näkyvät ilmoituksissa.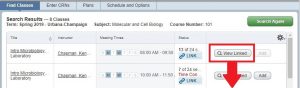

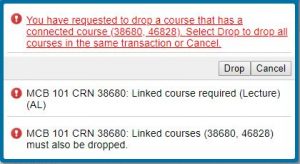
- Kun olet lisännyt kurssit, napsauta oikeassa alakulmassa olevaa Lähetä-painiketta. Näet nyt, että tila muuttuu tilaksi Rekisteröity, jos virheitä ei ole. Kaikki rekisteröintitoiminnot ovat Vireillä-tilassa, kunnes napsautat Lähetä-painiketta.
Hyödyllinen vinkki: Jos paikkoja on rajoitetusti jossakin jaksossa, on suositeltavaa, että napsautat Submit heti varmistaaksesi ilmoittautumisesi. Paikkaasi ei ole taattu, kun jakso on Pending-tilassa.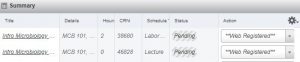
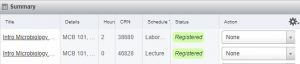
Add a Class by CRN (Course Reference Number)
- Valitse Enhanced Registration -päävalikosta Register for Classes (Ilmoittaudu kursseille)
- Valitse Enter CRNs (Kirjoita CRN-numerot) -välilehti ja kirjoita CRN-numero, jota haluat etsiä. Voit lisätä useamman kuin yhden CRN:n kerralla käyttämällä Lisää toinen CRN-linkkiä.
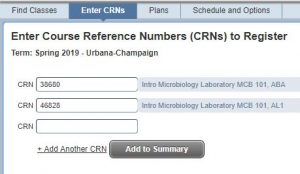
- Klikkaa Lisää yhteenvetoon -painiketta, jotta jakso(t) lisätään odottavassa tilassa yhteenvetopaneeliin. Mahdolliset ilmoittautumisvirheet näkyvät Ilmoituksissa.
- Kun olet lopettanut kurssien lisäämisen, napsauta oikeassa alakulmassa olevaa Lähetä-painiketta. Näet nyt, että tila muuttuu tilaksi Rekisteröity, jos virheitä ei ole. Kaikki rekisteröintitoiminnot ovat Vireillä-tilassa, kunnes napsautat Lähetä-painiketta.
Pudota kurssi
- Yhteenvetopaneelin jokaisen jakson vieressä on pudotusvalikko. Valitse pudotusvalikosta Web Drop Course sen luokan vierestä, jonka haluat pudottaa.
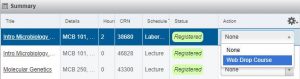
- Tallenna muutokset napsauttamalla Submit-painiketta.
Mahdollisuus pudottaa luokka on rajoitettu. Voit pudottaa kursseja vain kyseisen lukukauden akateemisessa kalenterissa mainittuihin määräaikoihin asti. Voit pudottaa viimeisen/yksittäisen kurssisi Enhanced Registration -portaalin kautta tiettyinä aikoina lukukauden aikana.
Variable Credit Hour Classes
Vaihtuvia opintopisteitä voi päivittää vain Enhanced Registration -osion Register for Classes (Ilmoittaudu kursseille) -välilehdellä Schedule and Options (Aikataulu ja vaihtoehdot). Hours-arvo on alleviivattu, jos kyseessä on vaihtuvien opintopisteiden jakso. Mukauta opintopisteiden arvoa napsauttamalla lueteltua numeroa.
Hyödyllinen vinkki: Joitakin itsenäisiä opintoja ja muita vaihtelevan opintopistemäärän kursseja ei välttämättä löydy kurssihakutoiminnolla. Jotta voit ilmoittautua niihin, sinun on käytettävä kurssin opettajan tai laitoksen toimiston antamaa CRN-numeroa.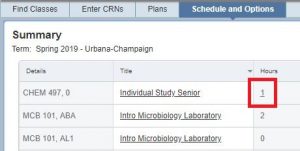
Tiheästi kysytyt kysymykset
- Minulla on varaus, enkä voi ilmoittautua. Miten poistan pidätyksen?
- Voit tarkastella pidätystyyppiäsi, pidätyksen tehnyttä tahoa ja sitä, miten voit ottaa yhteyttä pidätyksen poistamista varten Prepare for Registration -ohjelmassa.
- Missä voin tarkastella ilmoittautumisen aikalippua koskevia tietoja?
- Voit tarkastella lukukauden aikalippua Prepare for Registration -ohjelman kautta. Ilmoittautumisen aloituspäivämääränä ja -aikana näytetään aikaisintaan se aika, jolloin voit ilmoittautua. On suositeltavaa, että käyt säännöllisesti katsomassa mahdolliset aikalippuusi tehdyt muutokset.
- Miten haen kursseja lukukauden aikana?
- Valitse Browse Classes (Selaa kursseja) Enhanced Registration (Tehostettu rekisteröinti) -päävalikosta, kirjoita hakuehdot niille varattuihin kenttiin ja napsauta Search (Hae). Jos haluat rajata hakutuloksia siten, että näet vain avoimet jaksot, käytä Advanced Search (Tarkennettu haku) -vaihtoehtoa ja merkitse rasti ruutuun, jossa on merkintä Open Sections Only (Vain avoimet jaksot).
- Miten katson edellisen lukukauden lukujärjestykseni?
- Valitse View Class Schedules (Näytä lukujärjestykset) Enhanced Registration Main Menu (Tehostetun rekisteröinnin päävalikko). Valitse seuraavassa näytössä Term-pudotusvalikosta minkä tahansa sellaisen lukukauden aikataulu, jolle olet aiemmin ilmoittautunut.
- Tiedän, mille kursseille haluan ilmoittautua, mitä nyt?
- Voit ilmoittautua Enhanced Registration -portaalin kautta kahdella tavalla: etsimällä nykyisestä kurssiaikataulusta tai käyttämällä ilmoittautumissuunnitelmaa, jonka olet luonut Plan Ahead -ohjelmassa.
- Miten ilmoittaudun kursseille käyttämällä Plan Aheadissa luomaani ilmoittautumissuunnitelmaa?
- Valitse Register for Classes (Ilmoittaudu kursseille) Enhanced Registration (Tehostettu rekisteröinti) -päävalikosta ja valitse lukukausi, jolle haluat ilmoittautua. Etsi Suunnitelmat-välilehdeltä suunnitelma, josta haluat ilmoittautua, ja napsauta Lisää kaikki -painiketta ilmoittautuaksesi koko suunnitelmaan. Jos haluat rekisteröityä osaan suunnitelmasta, napsauta kunkin haluamasi jakson vieressä olevaa Lisää-painiketta. Tallenna muutokset napsauttamalla Submit (Lähetä).
- Miten muutan vaihtelevan opintopistemäärän mukaisen kurssin tunteja?
- Valitse Register for Classes (Rekisteröidy kursseille) Enhanced Registration (Tehostettu rekisteröinti) -päävalikosta. Schedule and Options (Aikataulu ja vaihtoehdot) -välilehdellä kurssin osiossa, joka sallii opintopistetuntimuutokset, tuntinumero on alleviivattu. Napsauta tuntinumeroa ja muokkaa jakson tunteja.
- Miten pudotan kurssiosion Enhanced Registration -portaalissa?
- Valitse Register for Classes (Ilmoittaudu kursseille) Enhanced Registration -päävalikosta. Valitse lukukausi, josta haluat pudottaa kurssin, ja siirry alareunan Yhteenveto-paneeliin. Valitse pudotettavan jakson vierestä Web-Drop pudotusvalikosta. Tallenna tehdyt muutokset napsauttamalla Submit-painiketta.
- Miten luon ilmoittautumissuunnitelman tulevaa lukukautta varten?
- Klikkaa tästä, niin pääset ohjeisiin ilmoittautumissuunnitelman luomiseen tulevia lukukausia varten.
- Voinko nähdä, miltä lukukausimaksuni näyttävät sen jälkeen, kun olen tehnyt muutoksia ilmoittautumiseen?
- Osiossa Ilmoittaudu luennoille Yhteenveto-paneelissa on linkki Lukukausimaksut ja maksut. Tämä summa edustaa vain lukukausimaksuja ja maksuja. Yksityiskohtainen näkymä tilistäsi on saatavilla itsepalvelun kautta.